Звуки wav для windows и программ (mp3 в wav)
Содержание:
- Изменение звука запуска Windows 10
- Заголовок
- Структура файла
- Заметка о типах данных
- Программа SoundPackager
- Официальные темы для Windows со звуковыми схемами
- Отключаем системные звуки
- Звуковые схемы в Windows 10
- Системное изменение звуковой схемы
- Как изменить звуки входа, выхода и завершения работы
- Заголовок WAV-файла, секция типа RIFF
- Устанавливаемые звуковые схемы
- Устанавливаемые звуковые схемы
- Системное изменение звуковой схемы
- Download Windows 10X Sounds
Изменение звука запуска Windows 10
1. Перейдите в «Настройки — Персонализация» и нажмите «Темы» на правой боковой панели.
2. В меню «Темы» щелкните «Звуки». Это откроет новое окно, в котором вы можете изменить настройки звука вашего ПК.
Более быстрая альтернатива — ввести изменение системных звуков в поле поиска Windows и выбрать «Изменить системные звуки» — это первый вариант в результатах.
3. Перейдите на вкладку «Звуки» и найдите «Вход в Windows» в разделе «События программы».
Примечание. Если параметр «Вход в Windows» отсутствует в поле «Событие программы», необходимо включить звук при запуске с помощью редактора реестра Windows.
Обратитесь к разделу (Изменение звуковых файлов реестра при запуске) ниже, чтобы узнать, как это сделать.
4. Нажмите кнопку «Проверить», чтобы прослушать текущий/стандартный звук запуска вашего ПК.
Чтобы изменить звук запуска на предустановленный системой звук, коснитесь кнопки раскрывающегося списка «Звуки».
5. Прокрутите предустановленные звуки запуска и выберите тот, который вас интересует.
Щелкните «Применить», а затем «ОК», чтобы сохранить изменения.
Не забудьте использовать кнопку «Проверить» для воспроизведения и предварительного прослушивания звука, прежде чем сделать свой выбор.
Вы также можете выполнить аналогичные действия, чтобы изменить звук выключения компьютера.
В окне «События программы» нажмите «Выход из Windows» и выберите предустановленный звуковой сигнал при запуске в раскрывающемся меню «Звуки».
Если вы предпочитаете использовать пользовательский или сторонний звук в качестве звука запуска или выключения компьютера, выполните действия, описанные в следующем разделе.
Как установить собственный звук в качестве звука запуска Windows 10
Использование собственной или сторонней песни/музыки в качестве звука для входа в Windows может быть немного сложным и требует дополнительных усилий.
Но это довольно простой процесс.
Прежде чем мы углубимся в подробности, вам нужно знать кое-что.
- Аудиофайл должен находиться в папке C:\Windows\Media на вашем компьютере.
- Аудиофайл должен быть в формате «.wav».
Если у вас есть файл MP3, вы можете легко преобразовать его в формат WAV с помощью бесплатного онлайн-инструмента, такого как Convertio.co.
Мы рекомендуем, чтобы размер файла был небольшим, по возможности менее 1 МБ.
FreeConvert.com имеет онлайн-инструмент сжатия WAV для сжатия файлов .WAV.
Если вы собираетесь конвертировать аудиофайлы очень часто, вам стоит попробовать несколько отличных программных приложений, которые позволяют без особых усилий конвертировать музыкальные файлы в разные форматы.
Переместите аудиофайл (в формате WAV) в папку «Локальный» (C:) — Windows — Media и следуйте инструкциям ниже, чтобы изменить звук запуска вашего ПК на новый пользовательский звук.
1. Введите изменить системные звуки в поле поиска Windows и нажмите «Изменить системные звуки».
2. Перейдите на вкладку «Звуки» и найдите «Вход в Windows» в разделе «События программы».
3. Щелкните «Вход в Windows» и нажмите кнопку «Обзор».
Примечание. Чтобы изменить звук выключения, нажмите «Выход из Windows» и нажмите кнопку «Обзор».
4. Выберите аудиофайл (в формате WAV), который вы переместили в папку «Медиа», и нажмите «Открыть».
5. Наконец, установите флажок «Воспроизвести звук при запуске Windows».
Выберите «Применить», а затем нажмите «ОК», чтобы сохранить изменения.
Заголовок
Итак, давайте рассмотрим первую часть WAV-файла подробнее. Следующая таблица наглядно показывает структуру заголовка:
| Местоположение | Поле | Описание |
|---|---|---|
| 0…3 (4 байта) | Содержит символы «RIFF» в ASCII кодировке . Является началом RIFF-цепочки. | |
| 4…7 (4 байта) | Это оставшийся размер цепочки, начиная с этой позиции. Иначе говоря, это размер файла минус 8, то есть, исключены поля chunkId и chunkSize. | |
| 8…11 (4 байта) | Содержит символы «WAVE» | |
| 12…15 (4 байта) | Содержит символы «fmt » | |
| 16…19 (4 байта) | 16 для формата PCM. Это оставшийся размер подцепочки, начиная с этой позиции. | |
| 20…21 (2 байта) | Аудио формат, список допустипых форматов. Для PCM = 1 (то есть, Линейное квантование). Значения, отличающиеся от 1, обозначают некоторый формат сжатия. | |
| 22…23 (2 байта) | Количество каналов. Моно = 1, Стерео = 2 и т.д. | |
| 24…27 (4 байта) | Частота дискретизации. 8000 Гц, 44100 Гц и т.д. | |
| 28…31 (4 байта) | Количество байт, переданных за секунду воспроизведения. | |
| 32…33 (2 байта) | Количество байт для одного сэмпла, включая все каналы. | |
| 34…35 (2 байта) | Количество бит в сэмпле. Так называемая «глубина» или точность звучания. 8 бит, 16 бит и т.д. | |
| 36…39 (4 байта) | Содержит символы «data» | |
| 40…43 (4 байта) | Количество байт в области данных. | |
| 44… | Непосредственно WAV-данные. |
Вот и весь заголовок, длина которого составляет 44 байта.
Подводные камни
Выше мы рассмотрели простейший случай заголовка с одной подцепочкой перед областью данных. Но на практике встречаются и более сложные или даже непредвиденные сценарии, с которыми можно увязнуть надолго.
-
В лежит заведомо слишком большое значение. Такое происходит, когда вы пытаетесь читать данные в режиме стриминга. Например, декодер при выводе результата декодирования в в этом поле возвращает значение , а в — (что равно максимальному значению 32-разрядного знакового целочисленного значения). Это объясняется тем, что декодер в таком режиме выдаёт результат не целиком, а небольшими наборами данных и не может заранее определить итоговый размер данных.
-
Подцепочек может быть больше, чем две, например, при попытке декодировать аудио универсальным декодером ffmpeg 4.1.3 в декодированном файле помимо рассмотренных подцепочек и будет содержаться ещё одна перед областью данных. Таким образом, когда вам понадобится добраться до данных, вам потребуется пропустить ненужные подцепочки, пока не встретится . Это будет сделать не слишком сложно, так как можно читать ID подцепочки и её размер, и если она не , то пропускать данные, основываясь на её размере.
Блок данных
В моно варианте значения амплитуды расположены последовательно. В стерео же, например, сначала идет значение амплитуды для левого канала, затем для правого, затем снова для левого и так далее.
Структура файла
WAV-файл использует стандартную RIFF-структуру, которая группирует содержимое файла из отдельных секций (chunks) – формат выборок аудиоданных, аудиоданные, и т.п. Каждая секция имеет свой отдельный заголовок и отдельные данные. Заголовок секции указывает на тип секции и количество содержащихся в секции байт. Такой принцип организации позволяет программам анализировать только необходимые секции, пропуская остальные, которые неизвестны, или которые не требуют обработки. Некоторые секции могут иметь в своем составе подсекции (sub-chunks). Например, как можно увидеть на рисунке ниже, описывающем формат простейшего WAV-файла, секции «» и «» являются подсекциями секции «».
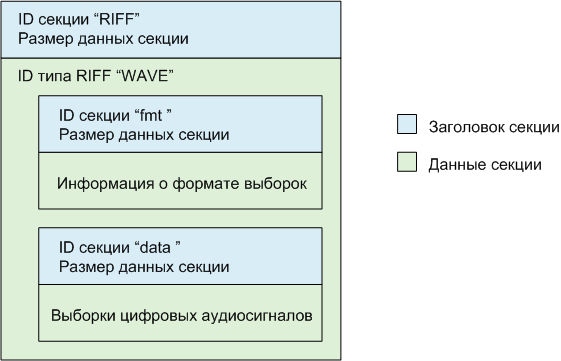 Рисунок 1 – Формат простейшего WAV-файла
Рисунок 1 – Формат простейшего WAV-файла
Еще одна особенность, связанная с секциями файла RIFF, – адреса начала секций должны быть выровнены на размер слова (2 байта). Это означает, что общий размер секции должен быть кратен 2. Если секция содержит нечетное число байт данных, то в конец данных секции добавляется дополнительный нулевой байт данных. Этот дополнительный байт не учитывается в размере секции в заголовке, таким образом, программа всегда должна учитывать выравнивание для расчета смещения начала следующей секции.
Заметка о типах данных
При чтении заголовка можно применять разные типы данных. Например, в Си (MSVS) вместо массива можно использовать или , но тогда сравнение с какой-либо строковой константой, к примеру может оказаться не очень удобным. Также хотелось бы предостеречь вас на тему 64-битных операционных систем. А именно: всегда стоит помнить, что в языке Си тип переменной int в 64-битной системе будет иметь длину 8 байт, а в 32-битной — 4 байта. В таких случаях можно воспользоваться вышеупомянутым типом переменной или , в зависимости от того, какой размер переменной в памяти Вам необходим. Существуют типы , , и , они доступны только для MSVC++ компилятора как минимум 7-й версии (Microsoft Visual Studio 2003.NET), но зато Вы не ошибетесь с выбором размера типа данных.
Программа SoundPackager
Также на сайтах, посвящённых персонализации Windows, можем встретить звуковые схемы в формате программы SoundPackager. Это узкопрофильная программа, являющая собой альтернативный системному способ звуковых настроек, она сама поставляет схемы, сама в своём интерфейсе же и позволяет их применять и настраивать.
Программа платная, но стоит немного — $4.99, перед покупкой её можно бесплатно тестировать 30 дней.
Страница загрузки SoundPackager на официальном сайте:
При первом запуске программы для использования её тестового периода выбираем «Start 30 Day Trial», далее вводим электронный адрес, жмём «Continue».

SoundPackager не русифицирована, но в ней немного операций, поэтому большинство наверняка разберётся, как работать с этой программой. А работать очень просто: в главном программном окне нам предлагается небольшая подборка тематических звуковых схем, выбираем заинтересовавшую и применяем её кнопкой «Apply sound pack». А чтобы посмотреть, что там за звуки в этой схеме, жмём кнопку «Edit sound pack».

Откроется форма редактирования схемы, и здесь в левой части окна будут представлены системные звуки. При клике на каждый из них он зазвучит. Если он не понравится, в окошке операций над ним можем нажать кнопку «Pick sound file» и заменить на другой. А можем вовсе убрать кнопкой «Set to no sound». Если надо будет вспомнить, как звучит исходный звук, можем нажать кнопку «Play» внизу. А если надо будет вернуть исходный звук, то жмём кнопку рядом «Reset to default». Как и в случае с системными схемами, схемы SoundPackager можем редактировать не исходные, а дубликаты, сохранённые как отдельные схемы с помощью кнопки «Save as».

Разнообразить изначально небольшую подборку схем в SoundPackager можем, скачав с ресурса программы дополнительные схемы. Идём в раздел «Online», смотрим ассортимент, выбираем заинтересовавшую схему и скачиваем её.

После этого она будет доступна в числе локальных ресурсов, а, соответственно, в главном окне программы, где мы сможем эту схему применить и при необходимости отредактировать. Скачанные с других ресурсов файлы схем SoundPackager, дабы добавить в локальные ресурсы программы, необходимо просто запустить двойным кликом.
Официальные темы для Windows со звуковыми схемами
Одна из реализаций звуковых схем Windows – в темах оформления системы, причём в темах официальных, которые есть на сайте Microsoft. Идём по этому адресу:
Выбираем раздел «С настраиваемыми звуками». Вверху выбор версии системы в любом случае можем оставить Windows 10, как есть по умолчанию, эти темы оформления совместимы со всеми тремя актуальными версиями.

И далее нам станут будут доступны для скачивания темы со своими звуковыми схемами, т.е. со звуками, заточенными под подборку обоев рабочего стола.
Качаем заинтересовавшую тему.

Запускаем её файл.

И всё – тема применена, а вместе с ней и применена звуковая схема. Можем зайти в настройки звуковых схем, с которыми мы работали в предыдущем пункте статьи, и прослушать, как теперь будут звучать те или иные системные события. И, возможно, что-то поменять.

Отключаем системные звуки
Всё звуковое сопровождение «семёрки» можно настроить через специальную оснастку, доступную в «Панели управления».
- Откройте «Пуск», в котором кликните по пункту «Панель управления».

После запуска «Панели управления» разверните выпадающее меню «Отображение» и выберите в нём опцию «Крупные значки», после чего найдите и откройте пункт «Звук».

Перейдите на вкладку «Звуки» — в ней будет доступен выбор звуковых схем (одноимённое меню), а также тонкая ручная настройка оповещений в блоке «Программные события». На последнем остановится поподробней.

Если пролистать доступный перечень, станет понятно, что можно настроить уведомление о практически всех действиях: включение ОС, сопровождение ошибки или предупреждения, сворачивание или разворачивание окон и т. д. Алгоритм отключения того или иного звука одинаков для всех пунктов, поэтому покажем его на примере события «Завершение Windows». Первым делом выделите соответствующий пункт, затем уберите галочку напротив «Проигрывать мелодию выключения Windows».
Далее обратитесь к пункту «Звуки», раскройте его меню и выберите в нём вариант «Нет».

Точно таким же образом выключите системные звуки всех остальных пунктов (увы, но отключение всего разом системой не предусмотрено). Сделав это, нажмите на кнопки «Применить» и «ОК».

Проверьте, удачно ли прошла процедура, например, выполнив перезагрузку компьютера. В большинстве случаев звуки должны быть отключены.
Оснастка «Оборудование и звуки» недоступна
Порой задача отключение системных звуков осложняется – средство работы со звуком просто не открывается (без сообщений об ошибках или с ними). Рассмотрим самые распространённые причины этой проблемы и методы её решения.
-
Первым делом стоит проверить, установлены ли драйвера на звуковое оборудование компьютера – как показывает практика, наиболее часто с такой проблемой сталкиваются пользователи, которые забыли установить требуемое ПО.
Урок: Установка драйверов звуковой карты
Если драйвера установлены и уже обновлялись, возможный источник проблемы кроется в новой версии программного обеспечения. В этом случае стоит попробовать выполнить их откат.
Подробнее:
- Второй вариант встречается на компьютерах с двумя и более учётными записями – по тем или иным причинам аккаунт, на котором требуется отключить системные звуки, не имеет доступа к настройкам. Единственным известным решением проблемы будет пересоздание записи.
Подробнее:Как удалить учётную запись на Виндовс 7Создание нового аккаунта Windows 7
-
Третья причина, из-за которой наблюдается описываемый сбой – установлено обновление KB319095. Дело в том, что после этого исполняемый файл оснастки микшера переносится в местоположение, отличное от папки System32 в системном каталоге Виндовс, что и приводит к ошибке с открытием. Для решения этой проблемы откройте «Пуск» и напишите в поиске запрос — это позволит найти показанный на скриншоте ниже файл. Выделите его, кликните правой кнопкой мыши, затем в контекстном меню выберите пункт «Открыть местоположение файла».
Если открылась папка по адресу – отлично, проблема не в этом. Если же открыта любая директория, отличная от упомянутой, рассматриваемый файл нужно скопировать из неё в обозначенный каталог.

Возможна также ситуация, когда файлы-компоненты рассматриваемой оснастки оказались повреждены по тем или иным причинам. Первым делом нужно исключить влияние вредоносного ПО – для этого проведите полную проверку компьютера на наличие вирусов.
Урок: Борьба с компьютерными вирусами
Далее, вне зависимости от результатов анализа на вирусы, стоит провести процедуру проверки целостности системных файлов. С большой долей вероятности часть из них окажется повреждена, поэтому сразу же переходите к восстановлению.
Подробнее:Проверка целостности системных файловВосстановление системных файлов
Описанные выше шаги должны помочь вам справиться с неполадкой.
Заключение
Итак, мы рассмотрели методику отключения системных звуков в Windows 7 и рассмотрели решение проблем в случае, когда средство управления звуками не открывается. Напоследок отметим, что отключение системных звуков не рекомендуется на компьютерах, которыми пользуются слабовидящие люди.
Опишите, что у вас не получилось.
Наши специалисты постараются ответить максимально быстро.
Звуковые схемы в Windows 10
Звуковые схемы — это пакет мелодий, прикреплённых к определённым операциям и событиям. К примеру, знакомые всем звуки ошибки виндовс, получения уведомления или включения компьютера. Десятая версия Windows позволяет персонализировать эти звуки, как и в прошлых версиях, с одним «но»: теперь в систему встроен ключ реестра, и он запрещает стандартными настройками менять следующие события:
- вход в систему;
- выход из системы;
- завершение работы.
Звуковые схемы можно составлять самостоятельно, можно же сразу скачать готовый пак. Это может быть набор звуков из любимой игры, например, или пакет Mac ОС.
Системное изменение звуковой схемы
Настройка звуковой схемы идентична для всех актуальных версий Windows – 7, 8.1 и 10. Нам нужно зайти в системные настройки звука, сделать это в разных версиях Windows можно разными путями, но есть два простых универсальных способа, они подходят для всех версий.
Первый — жмём Win+R и вводим:
mmsys.cpl
Второй способ: вызываем на значке громкости в системном трее контекстное меню и выбираем пункт «Звуки».

Откроется окошко звуковых настроек на вкладке звуковых схем Windows. И вот, собственно, здесь их и можно настроить.
Изначально в системе только две схемы:
• «По умолчанию» — схема со стандартными звуками соответствующей версии Windows;• «Без звука» — схема, соответственно, без каких-либо звуков, единственная альтернатива, предлагаемая нам самой операционной системой.

Об иных альтернативах нам нужно заботиться самим.
Так позаботимся же.
Возьмём схему по умолчанию и перенастроим её на свой лад. Но настраивать будем не её саму, а её дубликат, сохранённый отдельной схемой.
Жмём «Сохранить как» и даём новой схеме произвольное имя.

Новая схема создана и выбрана для настройки. Теперь в графе внизу «Программные события» кликаем каждое событие и с помощью кнопки обзора меняем имеющийся звук на приятный нам.

Звуки можно назначать из числа существующих в системе, кнопка обзора сама откроет нам нужный путь C:\Windows\Media, где хранятся её звуки.

А можно назначать из числа сторонних звуков. Выбранный звук прежде его назначения можно проверить, как он звучит. И если всё в порядке, тогда жмём «Применить».

Где брать звуки для Windows? Где-угодно, главное, чтобы они были в аудиоформате WAV. Только в таком формате они могут быть использованы в системных звуковых схемах. Звуки можно скачать на специализированных сайтах, посвящённых тематике оформления Windows. Либо же на сайтах, где просто предлагаются для скачивания разные звуки в формате WAV. Только, естественно, это должны быть короткие звуки.
Да и мы и сами можем создать эти звуки, здесь нет никакого принципиального отличия от создания рингтонов. Берём любимый трек, загружаем его в аудиоредактор, нарезаем небольшие отрезки отдельных его участков, которые будут ассоциироваться с системными событиями, и выгружаем результат в аудиоформат WAV. Ну или в какой аудиоформат позволяет аудиоредактор, а потом конвертируем звук в WAV. Можем сделать нарезку звуков из нескольких своих любимых треков или звуковых дорожек любимых фильмов.
Создание своих звуковых схем – занимательный процесс, он будет развивать в нас вкус, творческий потенциал, стремление к поиску своей гармонии и т.п. Но далеко не всем это нужно, и не у всех есть время играться с настройкой звуков. В таких случаях можно воспользоваться готовыми решениями – готовыми звуковыми схемами Windows. А таковые могут быть в различной реализации.
Как изменить звуки входа, выхода и завершения работы
Чтобы убрать ограничение на изменение данных звуков, нужно отключить ключ в реестре, который блокирует действие. Сделать это возможно во встроенном редакторе реестра. Несмотря на страшное название, процедура не требует углубленных знаний в строении компьютера.
Этот же алгоритм будет работать и на других версиях операционной системы, не только на Windows 10, и его можно применить, если настройки случайно сбились.
- Вызов редактора реестра. Вызвать его можно через окно «Выполнить» (активируется нажатием клавиш win+R) и последующим вводом слова «regedit» и подтверждением. Также это же слово можно ввести в поиске меню Пуск.
В обоих случаях Windows потребует разрешения для открытия программы, так как она может внести изменения в работу компьютера. Необходимо нажать «Да».
- В открывшемся окне в панели слева следует найти папку с названием «HKEY_CURRENT_USER». Далее нужно развернуть директорию (щёлкнуть по треугольнику), выбрать «AppEvents», а после «EvenLabels».
- В этом разделе хранятся все звуковые настройки компьютера. Необходимо найти следующие папки:
- В директории необходимо нажать двойным щелчком мыши по файлу «ExcludeFromCPL». Он находится в правой части окна.
- Откроется панель редактора выбранного файла. В графе «Значение» по умолчанию будет стоять 0, нужно сменить на единицу и подтвердить изменения. Далее проделать эту же операцию со всеми другими папками, показанными на скриншоте, после чего можно закрыть окно.
Теперь проблем с кастомизацией не возникнет.
Заголовок WAV-файла, секция типа RIFF
Заголовки WAV-файла используют стандартный формат RIFF. Первые 8 байт файла – стандартный заголовок секции RIFF, который содержит ID секции, равный «RIFF«, и размер секции, равный размеру файла минус 8 байт, используемых для RIFF-заголовка. Первые 4 байта данных в секции «RIFF» определяют тип ресурса, который содержится в секции. WAV-файлы всегда используют тип ресурса «WAVE«. После типа ресурса (ID «WAVE«) идут все остальные секции файла, которые определяют аудиосигнал.
| Смещение | Размер | Название | Описание | Значение |
|---|---|---|---|---|
| 4 | Chunk ID | ID секции | «RIFF» (0x52494646) | |
| 4 | 4 | Chunk Data Size | Размер данных секции | (размер файла) — 8 |
| 8 | 4 | WAVEID | Тип RIFF | «WAVE» (0x57415645) |
| 12 | Секции WAV-файла |
Устанавливаемые звуковые схемы
Готовые звуковые схемы, заточенные под какую-то тематику, можно скачать на сайтах, посвящённых персонализации Windows. На таких сайтах могут предлагаться просто папки с тематическими подборками WAV -звуков для ручной настройки, как мы рассмотрели в первом пункте статьи. А могут предлагаться именно звуковые схемы – папки, в комплекте которых присутствуют и сами звуки, и установочный файл INF , который внедряет схемы в системные настройки. В таком случае нам нужно вызвать на этом файле INF контекстное меню и выбрать «Установить».

Далее дело за малым – выбрать схему в системных настройках звука.

Устанавливаемые звуковые схемы
Готовые звуковые схемы, заточенные под какую-то тематику, можно скачать на сайтах, посвящённых персонализации Windows. На таких сайтах могут предлагаться просто папки с тематическими подборками WAV-звуков для ручной настройки, как мы рассмотрели в первом пункте статьи. А могут предлагаться именно звуковые схемы – папки, в комплекте которых присутствуют и сами звуки, и установочный файл INF, который внедряет схемы в системные настройки. В таком случае нам нужно вызвать на этом файле INF контекстное меню и выбрать «Установить».

Далее дело за малым – выбрать схему в системных настройках звука.

Системное изменение звуковой схемы
Настройка звуковой схемы идентична для всех актуальных версий Windows – 7, 8.1 и 10. Нам нужно зайти в системные настройки звука, сделать это в разных версиях Windows можно разными путями, но есть два простых универсальных способа, они подходят для всех версий.
Первый — жмём Win + R и вводим:
mmsys.cpl
Второй способ: вызываем на значке громкости в системном трее контекстное меню и выбираем пункт «Звуки».

Откроется окошко звуковых настроек на вкладке звуковых схем Windows. И вот, собственно, здесь их и можно настроить.
Изначально в системе только две схемы:
• «По умолчанию» — схема со стандартными звуками соответствующей версии Windows; • «Без звука» — схема, соответственно, без каких-либо звуков, единственная альтернатива, предлагаемая нам самой операционной системой.

Об иных альтернативах нам нужно заботиться самим.
Так позаботимся же.
Возьмём схему по умолчанию и перенастроим её на свой лад. Но настраивать будем не её саму, а её дубликат, сохранённый отдельной схемой.
Жмём «Сохранить как» и даём новой схеме произвольное имя.

Новая схема создана и выбрана для настройки. Теперь в графе внизу «Программные события» кликаем каждое событие и с помощью кнопки обзора меняем имеющийся звук на приятный нам.

Звуки можно назначать из числа существующих в системе, кнопка обзора сама откроет нам нужный путь C:\Windows\Media , где хранятся её звуки.

А можно назначать из числа сторонних звуков. Выбранный звук прежде его назначения можно проверить, как он звучит. И если всё в порядке, тогда жмём «Применить».

Где брать звуки для Windows? Где-угодно, главное, чтобы они были в аудиоформате WAV . Только в таком формате они могут быть использованы в системных звуковых схемах. Звуки можно скачать на специализированных сайтах, посвящённых тематике оформления Windows. Либо же на сайтах, где просто предлагаются для скачивания разные звуки в формате WAV . Только, естественно, это должны быть короткие звуки.
Да и мы и сами можем создать эти звуки, здесь нет никакого принципиального отличия от создания рингтонов. Берём любимый трек, загружаем его в аудиоредактор, нарезаем небольшие отрезки отдельных его участков, которые будут ассоциироваться с системными событиями, и выгружаем результат в аудиоформат WAV . Ну или в какой аудиоформат позволяет аудиоредактор, а потом конвертируем звук в WAV . Можем сделать нарезку звуков из нескольких своих любимых треков или звуковых дорожек любимых фильмов.
Создание своих звуковых схем – занимательный процесс, он будет развивать в нас вкус, творческий потенциал, стремление к поиску своей гармонии и т.п. Но далеко не всем это нужно, и не у всех есть время играться с настройкой звуков. В таких случаях можно воспользоваться готовыми решениями – готовыми звуковыми схемами Windows. А таковые могут быть в различной реализации.
Download Windows 10X Sounds
Like any other Windows release, Windows 10X includes a number of unique sounds. Here are the sounds that is included in Windows 10X build 20279.10002
- AlertCharging.wav
- BootUp.wav
- CalendarReminder.wav
- Default.wav
- DeviceConnect.wav
- DeviceConnectionError.wav
- DeviceDisconnect.wav
- DwellCommit.wav
- DwellHover.wav
- HWLock.wav
- KbdPenCharging.wav
- KbdPenDisconnect.wav
- LowCriticalBatteryAlert.wav
- MessageNudge.wav
- NewMessageNotification.wav
- NotificationMail.wav
- NotificationToast.wav
- UserAccountControl.wav
- 1400hz_384ms.wav
- 1800hz_500ms.wav
- 400Hz+25Hz_400ms.wav
- 400Hz+450Hz_384ms.wav
- 400Hz+450Hz_400ms.wav
- 400Hzx20Hz_1000ms.wav
- 400Hzx24Hz_500ms.wav
- 400Hzx33Hz_400ms.wav
- 400hz_1000ms.wav
- 400hz_200ms.wav
- 400hz_300ms.wav
- 400hz_375ms.wav
- 400hz_384ms.wav
- 400hz_500ms.wav
- 400hz_600ms.wav
- 400hz_750ms.wav
- 420Hzx40Hz_1000ms.wav
- 420Hzx40Hz_150ms.wav
- 420Hzx40Hz_500ms.wav
- 420hz_1000ms.wav
- 420hz_400ms.wav
- 425Hzx50Hz_1000ms.wav
- 425Hzx50Hz_2000ms.wav
- 425hz_1000ms.wav
- 425hz_1000ms_170ms_425hz_330ms.wav
- 425hz_100ms.wav
- 425hz_1200ms.wav
- 425hz_1250ms.wav
- 425hz_1500ms.wav
- 425hz_150ms.wav
- 425hz_1700ms.wav
- 425hz_180ms.wav
- 425hz_180ms_200ms_425hz_200ms.wav
- 425hz_200ms.wav
- 425hz_250ms.wav
- 425hz_300ms.wav
- 425hz_320ms.wav
- 425hz_330ms.wav
- 425hz_350ms.wav
- 425hz_375ms.wav
- 425hz_400ms.wav
- 425hz_400ms_100ms_425hz_250ms_100ms_425hz_150ms.wav
- 425hz_40ms.wav
- 425hz_500ms.wav
- 425hz_670ms_3000ms_425hz_1500ms.wav
- 425hz_750ms.wav
- 425hz_800ms.wav
- 440Hz+480Hz_400ms.wav
- 440hz_100ms.wav
- 440hz_1700ms.wav
- 440hz_1710ms.wav
- 440hz_200ms.wav
- 440hz_300ms.wav
- 440hz_500ms.wav
- 450hz_1000ms.wav
- 450hz_1200ms.wav
- 450hz_150ms.wav
- 450hz_200ms_300ms_450hz_700ms.wav
- 450hz_3000ms.wav
- 450hz_330ms.wav
- 450hz_350ms.wav
- 480Hz+620Hz_500ms.wav
- 480Hz+62Hz_500ms.wav
- 480hz_2000ms.wav
- 480hz_500ms.wav
- 523hz_1500ms.wav
- AccessDoBeep.wav
- AccessDownSiren.wav
- AccessHighBeep.wav
- AccessKeyClick.wav
- AccessLowBeep.wav
- AccessUpSiren.wav
- AchievementNotifyPopup.wav
- Alarm-01.wma
- Alarm-02.wma
- Alarm-03.wma
- Alarm-04.wma
- Alarm-05.wma
- Alarm-06.wma
- Alarm-07.wma
- Alarm-08.wma
- Alarm-09.wma
- Alarm-10.wma
- Alert-01.wma
- Alert_find_phone.wma
- Busy.wav
- BusyCDMA.wav
- Busy_400Hz_375ms.wav
- Busy_425Hz_330ms.wav
- Busy_425Hz_375ms.wav
- Busy_425Hz_480ms.wav
- Busy_450Hz_170ms.wav
- Calldrop.wav
- Callwait.wav
- CMAS.wma
- Congestion.wav
- CopyPaste.wav
- dtmf0.wav
- dtmf1.wav
- dtmf2.wav
- dtmf3.wav
- dtmf4.wav
- dtmf5.wav
- dtmf6.wav
- dtmf7.wav
- dtmf8.wav
- dtmf9.wav
- dtmfast.wav
- dtmfpd.wav
- HWandSW.wav
- ImeAddToDictionary.wav
- ImeBluebirdOOV.wav
- ImeSelectCandidate.wav
- InCallBuzz.wma
- LAT.wma
- lock.wav
- NfcInRange.wma
- NfcPaymentFail.wma
- NfcPaymentSuccess.wma
- NfcTransactionComplete.wma
- PingRing.wav
- Pip.wav
- Remind.wma
- Reorder.wav
- Ring01.wma
- ringback.wav
- Ringback_400Hz+450Hz.wav
- Ringback_400Hzx25Hz.wav
- Ringback_425Hzx25Hz.wav
- Ringback_425Hz_1000ms.wav
- Ringback_425Hz_1500ms.wav
- Ringback_440Hz+480Hz_2000ms.wav
- Ringback_440Hz_1500ms.wav
- Ringback_450Hz_1500ms.wav
- unlock.wav
- WifiCallDrop.wav
- WiFiConnected.wav
- WiFiDisconnected.wav
You can download the files here.
To install this sound scheme easily, extract all files into your C:\Windows\Media directory and refer to the following article: How to change Windows sounds.