Отключение системных звуков windows 10. создание звуковых схем
Содержание:
- Меняем звук при загрузке windows 7
- Устанавливаемые звуковые схемы
- Звуки приветствия в Windows 7
- Как изменить звук приветствия Windows 7: основная методика
- Изменить звуки в Windows
- Драйвера
- Программа SoundPackager для работы со звуковыми схемами
- Метод 3: выполнение сканирования SFC и DISM
- Решение возможных проблем
- Изменение звука запуска Windows 10
- Как изменить звук включения Windows 10, выхода из учетной записи или выключения
- Устанавливаем драйвера «звуковухи»
- Меняем мелодию запуска Windows 10
- Windows 10 : Как изменить мелодию при запуске компьютера
- Отключить уведомления и системные звуки в Windows 10
- Настройка драйверов
- Отсутствуют или неисправны драйвера
- Проверяем настройки БИОС
Меняем звук при загрузке windows 7
Теперь мы с вами поменяем звук входа в windows. Делается это легко и просто без использования дополнительных программ. Для смены звука вам нужно использовать звуковой файл в формате *.wav. Если у вас есть подходящий вам звуковой файл в формате *.MP3 его можно конвертировать онлайн на сайте http://media.io.
Вот подборка звуков которые можно использовать для смены звука загрузки windows
“Заставка Windows (BIT Remix)” Скачать в формате *.WAV
“Привет! (милый голосок )” Скачать в формате *.WAV
После того как вы определились с выбором звука, можно перейти к его установке. Открываем проводник (под учетной записью Администратора), переходим в папку C:WindowsMedia и кладем в неё понравившийся файл.
Затем открываем “Пуск” – “Панель управления” – “Оборудование и звук” – “Звук”. Переходим во вкладку “Звуки”, и делаем последовательно:
-
- Выбираем звуковую схему “По умолчанию”
- Выбираем “Програмное событие” – Вход в Windows
- Нажимаем кнопку “Обзор” и выбираем заранее скопированный файл из списка предложенных
- Нажимаем “Проверить”, чтобы проверить что звук рабочий
- Жмем “Применить” и “Ок”
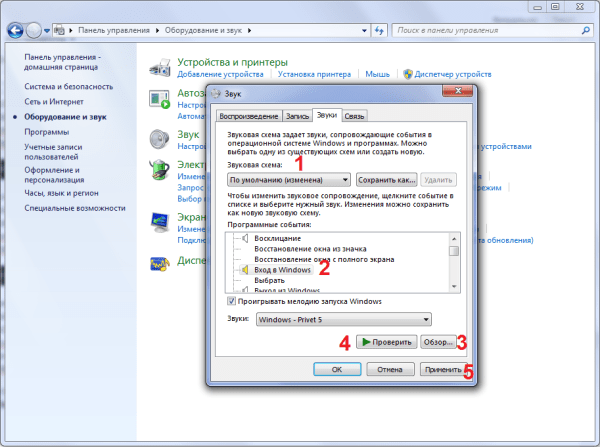
Готово! Теперь перезагружаем компьютер и балдеем от нового звукового сопровождения!
Устанавливаемые звуковые схемы
Готовые звуковые схемы, заточенные под какую-то тематику, можно скачать на сайтах, посвящённых персонализации Windows. На таких сайтах могут предлагаться просто папки с тематическими подборками WAV-звуков для ручной настройки, как мы рассмотрели в первом пункте статьи. А могут предлагаться именно звуковые схемы – папки, в комплекте которых присутствуют и сами звуки, и установочный файл INF, который внедряет схемы в системные настройки. В таком случае нам нужно вызвать на этом файле INF контекстное меню и выбрать «Установить».

Далее дело за малым – выбрать схему в системных настройках звука.

Звуки приветствия в Windows 7
Можно выбрать звук приветствия в Windows 7, если в Панели управления выбрать «Оборудование и звук», затем «Звук» (рис. 1 ниже):

Рис. 1 Ищем окно, где можно настроить системные звуки Windows 7
Либо 2-ой вариант как можно найти окно «Звук»: в Панели управления выбрать «Оформление и персонализация» – «Персонализация», внизу «Звуки».
В окне «Звук» переходим на вкладку «Звуки» (рис. 2 ниже):

Рис. 2 Звуки приветствия в Windows 7
Если в окне «Звуковая схема» (цифра 1 на рис. 2) выбрать «Без звука», а потом кликнуть по кнопке «Применить», то на этом вся настройка звуков окончена. Причина этого в том, что с этого момента вся работа Windows на вашем компьютере будет проходить в полной тишине. Не знаю, кому как, а мне нравится именно этот вариант – звуки приветствия Windows отсутствуют.
Если звуки Вам нужны, то в окне «Звук» выбираем «Звуковую схему» любую, кроме «Без звука», например, на скриншоте (цифра 1 на рис. 2) выбрана звуковая схема «по умолчанию». В списке «Программные события» (цифра 2 на рис. 2) выберите нужное событие, например, пункт «Вход в Windows».
Подбираем какой-либо звук из числа предложенных (цифра 3 на рис. 2). При желании нажимаем кнопку «Проверить», после чего можно услышать выбранное звуковое сопровождение. После того, как выбор сделан, осталось нажать на «Применить».
Обратите внимание на галочку напротив «Проигрывать мелодию запуска Windows» (цифра 5 на рис. 2)
Если галочку убрать, то такая мелодия при запуске Windows проигрываться не будет.
От текстового изложения о том, как менять звуки приветствия Windows 7, перейдем к видео-формату:
Звуки приветствия в Windows XP
Для Windows XP звуки приветствия Windows настраиваются точно также. Для этого идем Пуск – Настройки – Панель управления – Звуки и аудиоустройства – вкладка Звуки:

Рис. 3 Звуковое приветствие в Windows XP
- Выбираем звуковую схему, например, «Стандартная Windows» (цифра 1 на рис. 3).
- Находим нужное «Программное событие», например, «Запуск Windows» (цифра 2 на рис. 3).
- Подбираем соответствующий звук (цифра 3 на рис. 3) для выбранного на 2-ом шаге программного события.
- Нажимаем кнопку «Применить» (цифра 4 на рис. 3).
Если звуки приветствия Windows XP не нужны, то есть, нужна тишина, тогда достаточно выбрать в выпадающем окне «Звуковая схема» (цифра 1 на рис. 3) опцию «Нет звуков».
А как Вам больше нравится – когда включены звуки приветствия Windows или когда они выключены?
С уважением и верой в пользу компьютерной грамотности, Надежда
P.S. Статья закончилась, но можно еще почитать:
Распечатать статью
Получайте актуальные статьи по компьютерной грамотности прямо на ваш почтовый ящик. Уже более 3.000 подписчиков
.
Важно: необходимо подтвердить свою подписку! В своей почте откройте письмо для активации и кликните по указанной там ссылке. Если письма нет, проверьте папку Спам
Как изменить звук приветствия Windows 7: основная методика
Простейшим методом изменения звука является использование списка событий, который представлен на соответствующей вкладке.

Здесь нужно найти событие под названием «Вход в Windows», после чего снизу использовать кнопку обзора и назначения своего файла. Но иногда такого пункта в списке может и не быть.

Тогда сначала в стандартном «Проводнике» находим файл imageres.dll, который располагается в директории System32 корневого каталога системы (Windows). Далее следует удостовериться, что вы являетесь владельцем файла (в меню свойств этот параметр можно поменять на соответствующей вкладке). Этот объект нужно скопировать в любое удобное для себя место, после чего открыть для редактирования в каком-нибудь редакторе ресурсов (Restorator, PE Explorer) и заменить исходный WAV-компонент на собственный. Далее просто сохраняем измененный файл, а затем копируем его в исходное место расположения с заменой (все операции нужно производить исключительно с правами Администратора).

Если кому-то такой вариант покажется уж слишком сложным, можно установить какую-нибудь специализированную утилиту вроде Startup Sound Changer. При выборе своей мелодии программа изменит звук приветствия Windows 7 автоматически и без всякого редактирования динамической библиотеки. Правда, неудобство состоит в том, что приложение постоянно будет загружаться при старте системы и работать в фоновом режиме. Но потребление ресурсов невелико.
Изменить звуки в Windows
Чтобы изменить звуки в Windows 10, Windows 8, Windows 7 или Windows Vista, откройте Панель управления и нажмите Оборудование и звук. Затем выберите и нажмите Изменить звуки системы под звуком. В Windows 8 вы также можете получить доступ к апплету «Настройки звуков» через «Персонализация». Нажмите «Звуки» внизу страницы и откроется апплет.
Здесь под вкладкой «Звуки» в разделе «Схема звука» в раскрывающемся окне вы сможете увидеть доступные звуковые схемы.

Выберите одно событие программы, выберите звук и нажмите «Применить»> «ОК». Вы можете, если хотите, можете дополнительно настроить их в окне программы.
Сделав это, вы услышите новый набор звуков. Поверьте мне, вы обнаружите, что они будут приятным изменением. У меня всегда отключены звуки, но теперь я люблю маленькие новые сюрпризы, которые Windows бросает в виде новых звуков, которые появляются, когда я их использую.
Windows 10 и Windows 8.1 отнимают возможность играть в выключенном режиме, logon, logff.
Чтение: Отключить уведомление и системные звуки в Windows 10.
В настройках «Звуки» вы также можете сделать следующее:
- Изменить звуковую схему — От в раскрывающемся меню выберите звуковую схему, которую вы хотите использовать, и нажмите «ОК». Если вы не установили какую-либо звуковую схему, вам может потребоваться установить звуковые схемы для themepack или download.
- Изменить определенные звуки в списке Program Events — Чтобы сделать это, щелкните событие, которое вы хотите назначить новый звук для. Теперь в списке «Звуки» выберите нужный звук. Затем нажмите «Обзор» и выберите нужный звук.
- Сохранить звуковую схему — Здесь вы также можете сохранить или восстановить звуковые схемы.
Скачать звуковые схемы для Windows
Если вы ищете дополнительную прохладу звуковые темы для вашей Windows, вы можете создать свои собственные или загрузить их с сторонних сайтов. Winsounds.com, кажется, хороший сайт, где вы можете загружать все звуки Windows по умолчанию из ранних версий Windows в текущую. Он также предлагает другие настраиваемые звуковые схемы для загрузки. Я уверен, что вам понравятся некоторые пользовательские звуковые схемы, предлагаемые в качестве бесплатной загрузки здесь.
Отметьте это сообщение, если вы хотите ограничить изменение звуковых схем. Идите сюда, если вам нужно диагностировать, ремонт звуковых и звуковых проблем в случае отсутствия звука в Windows.
Драйвера
Не менее часто встречаемым основанием являются проблемы, связанные с драйвером. Особенно такое наблюдается если на компьютере предусмотрена отдельная карта, отвечающая за аудио.
Это можно проверить несколькими шагами:
-
Отправляемся в «Пуск» и «Панель управления».
- Далее переходим в «Администрирование» и «Службы».
-
Нам нужно разыскать строку «Windows Audio» и нажать на нее один раз.
- Выбираем пункт меню «Действие» и «Свойства».
-
Нас интересует ее состояние, работает или нет.
-
В случае отрицательного положения нажимаем «ПУСК». При этом нужно сразу установить «Тип запуска» на авто.
- Закрываем окно и перезагружаемся.
Теперь нам нужно проверить само оборудование:
-
Заходим в «Панель управления».
-
Отправляемся в «Звуки и аудиоустройства».
-
Нам нужна вкладка «Громкость».
-
Если сверху красуется надпись: «Аудиоустройства отсутствуют», значит проблема именно в ПО.
Производители звуковых карт свою продукцию обычно комплектуют диском с нужным программным обеспечением. Если же подобного у вас нет, пробуем найти в Интернете.
Realtek
Если же в компьютере предусмотрена интегрированная звуковая карта (встроенная в материнскую плату), с вероятностью в 99% таковой будет чип от компании Realtek. В «Панели управления» подобные компоненты определяются в виде «Устройства с поддержкой High Definition Audio». Для них у производителя есть собственное программное обеспечение. Найти его можно на официальном сайте. Главное указать правильно операционную систему и ее разрядность.

Программа SoundPackager для работы со звуковыми схемами
Облегчить работу поможет удобное приложение под название Sound Packager. Оно платное, но имеет бесплатный период длительностью 30 дней, что достаточно, чтобы скачать несколько схем и сохранить в настройках, чтобы потом использовать, если не хочется платить.
- Чтобы установить новую схему, которая стоит на компьютере, нужно нажать «ApplyPackage».
Чтобы загрузить готовую схему, достаточно нажать «More Packages». Откроется ссылка в браузере (https://www.wincustomize.com/explore/sound_schemes). Выбранную схему можно открыть нажатием по названию.

Ссылка на скачивание находится в правом нижнем углу.

Метод 3: выполнение сканирования SFC и DISM
Оказывается, воспроизведение звука системных файлов также может завершиться ошибкой из-за повреждения системного файла, влияющего на текущую установку Windows. Это гораздо чаще, чем мы думали изначально, особенно в тех случаях, когда также затрагиваются все остальные звуки, исходящие из приложения Windows.
В случае, если описанный выше сценарий применим, вам следует запустить несколько сканирований с помощью двух встроенных утилит – Проверка системных файлов и Обслуживание образов развертывания и управление ими.
Эти инструменты имеют некоторые общие черты, но мы рекомендуем выполнять оба типа сканирования в быстрой последовательности, чтобы повысить ваши шансы на исправление поврежденных системных файлов.
Чтобы начать с простого сканирования SFC. Это полностью локальный инструмент, который не требует от вас надежного подключения к Интернету.

Примечание
После запуска этой процедуры очень важно не закрывать окно CMD, даже если утилита выглядит так, как будто она зависла. Терпеливо дождитесь завершения процесса, так как прерывание операции может вызвать логические ошибки на жестком или твердотельном диске
После того, как сканирование окончательно завершится, перезагрузите компьютер и посмотрите, будет ли проблема устранена после завершения следующего запуска компьютера.
Если та же проблема все еще возникает, разверните сканирование DISM и дождитесь завершения операции.

Примечание. Эта утилита отличается от SFC, поскольку в ней используется подкомпонент Центра обновления Windows для загрузки исправных компонентов для замены поврежденных экземпляров системных файлов. По этой причине вам необходимо убедиться, что у вас есть надежный Интернет, прежде чем начинать эту операцию.
После успешного завершения сканирования DISM перезагрузите компьютер и проверьте, восстановлено ли воспроизведение звука в системе.
Если проблема не устранена, перейдите к следующему потенциальному исправлению ниже.
Решение возможных проблем
У некоторых пользователей при попытке отключить звук на экране появляются ошибки, не применяются изменения или даже не отображаются требуемые меню. В таких ситуациях следует прибегнуть к разным вариантам исправления этой проблемы, о чем и пойдет речь далее.
Способ 1: Обновление звуковых драйверов
Если ранее вы не устанавливали самостоятельно драйвер звука, сама Windows 10 могла инсталлировать его устаревшую или неправильную версию. Рекомендуется обновить программное обеспечение для звуковой карты самостоятельно, о чем более детально читайте в отдельных инструкциях на нашем сайте по ссылкам ниже.
Подробнее:Определение необходимых для звуковой карты драйверовСкачиваем и устанавливаем звуковые драйвера для Realtek

Способ 2: Проверка компьютера на вирусы
Иногда наличие вредоносных файлов на компьютере тоже может помешать управлению настройками, поскольку вирусы блокируют процессы и службы. Если при попытке открыть меню настроек вы получаете непонятную ошибку или загрузка вообще не происходит, имеет смысл проверить ПК на наличие вирусов, о чем в развернутом виде читайте далее.
Подробнее: Борьба с компьютерными вирусами

Способ 3: Проверка целостности системных файлов
Последний способ решения проблемы с отключением звуков в Windows 10 связан с проверкой целостности системных файлов, ведь различные сбои или отсутствие компонентов тоже могут вызывать неполадки разного уровня. Для начала рекомендуется запустить утилиту SFC, которая занимается проверкой отдельных компонентов ОС, а если эта операция завершится с ошибкой, придется применять DISM, вернувшись по завершении снова к SFC. Всю информацию по этому поводу ищите в тематическом материале далее.
Подробнее: Использование и восстановление проверки целостности системных файлов в Windows 10

Опишите, что у вас не получилось.
Наши специалисты постараются ответить максимально быстро.
Изменение звука запуска Windows 10
1. Перейдите в «Настройки — Персонализация» и нажмите «Темы» на правой боковой панели.
2. В меню «Темы» щелкните «Звуки». Это откроет новое окно, в котором вы можете изменить настройки звука вашего ПК.
Более быстрая альтернатива — ввести изменение системных звуков в поле поиска Windows и выбрать «Изменить системные звуки» — это первый вариант в результатах.
3. Перейдите на вкладку «Звуки» и найдите «Вход в Windows» в разделе «События программы».
Примечание. Если параметр «Вход в Windows» отсутствует в поле «Событие программы», необходимо включить звук при запуске с помощью редактора реестра Windows.
Обратитесь к разделу (Изменение звуковых файлов реестра при запуске) ниже, чтобы узнать, как это сделать.
4. Нажмите кнопку «Проверить», чтобы прослушать текущий/стандартный звук запуска вашего ПК.
Чтобы изменить звук запуска на предустановленный системой звук, коснитесь кнопки раскрывающегося списка «Звуки».
5. Прокрутите предустановленные звуки запуска и выберите тот, который вас интересует.
Щелкните «Применить», а затем «ОК», чтобы сохранить изменения.
Не забудьте использовать кнопку «Проверить» для воспроизведения и предварительного прослушивания звука, прежде чем сделать свой выбор.
Вы также можете выполнить аналогичные действия, чтобы изменить звук выключения компьютера.
В окне «События программы» нажмите «Выход из Windows» и выберите предустановленный звуковой сигнал при запуске в раскрывающемся меню «Звуки».
Если вы предпочитаете использовать пользовательский или сторонний звук в качестве звука запуска или выключения компьютера, выполните действия, описанные в следующем разделе.
Как установить собственный звук в качестве звука запуска Windows 10
Использование собственной или сторонней песни/музыки в качестве звука для входа в Windows может быть немного сложным и требует дополнительных усилий.
Но это довольно простой процесс.
Прежде чем мы углубимся в подробности, вам нужно знать кое-что.
- Аудиофайл должен находиться в папке C:\Windows\Media на вашем компьютере.
- Аудиофайл должен быть в формате «.wav».
Если у вас есть файл MP3, вы можете легко преобразовать его в формат WAV с помощью бесплатного онлайн-инструмента, такого как Convertio.co.
Мы рекомендуем, чтобы размер файла был небольшим, по возможности менее 1 МБ.
FreeConvert.com имеет онлайн-инструмент сжатия WAV для сжатия файлов .WAV.
Если вы собираетесь конвертировать аудиофайлы очень часто, вам стоит попробовать несколько отличных программных приложений, которые позволяют без особых усилий конвертировать музыкальные файлы в разные форматы.
Переместите аудиофайл (в формате WAV) в папку «Локальный» (C:) — Windows — Media и следуйте инструкциям ниже, чтобы изменить звук запуска вашего ПК на новый пользовательский звук.
1. Введите изменить системные звуки в поле поиска Windows и нажмите «Изменить системные звуки».
2. Перейдите на вкладку «Звуки» и найдите «Вход в Windows» в разделе «События программы».
3. Щелкните «Вход в Windows» и нажмите кнопку «Обзор».
Примечание. Чтобы изменить звук выключения, нажмите «Выход из Windows» и нажмите кнопку «Обзор».
4. Выберите аудиофайл (в формате WAV), который вы переместили в папку «Медиа», и нажмите «Открыть».
5. Наконец, установите флажок «Воспроизвести звук при запуске Windows».
Выберите «Применить», а затем нажмите «ОК», чтобы сохранить изменения.
Как изменить звук включения Windows 10, выхода из учетной записи или выключения
Здравствуйте. Случайно наткнулся на данный вопрос, так как сам вообще отключаю звуки, чтобы не мешали, но помню, что раньше никаких проблем с изменением звуков не было. Решил проверить, заглянул в раздел звуки и не нашел привычную пункты.

Для примера, вот так выглядело это окно в Windows 7.

Похоже майкрософт решили больше бороться за брендовость в том числе звуками работы системы. Но, как и очень многое, Microsoft в очередной раз не вырезали, а просто скрыли. И данные пункты можно без проблем вернуть, чем мы сейчас и займемся.
Открываем редактор реестра, для этого зажимаем клавиши Win+R и вводим команду regedit (больше способов в этой статье).

В открывшемся окне переходим в раздел:
В нём ищем следующие каталоги: SystemExit (завершение работы), WindowsLogoff (выход пользователя), WindowsLogon (вход пользователя) и WindowsUnlock (разблокировка системы).

В зависимости от того, что вам нужно, заходим в каждый из перечисленных каталогов и меняем значение параметра ExcludeFromCPL на (ноль).

Теперь нужно или перезапустить компьютер, или перезапустить проводник, чтобы новые пункты отобразились в утилите «Звуки. Для этого открываем диспетчер задач (правой клавишей по панели задач или углу пуск → Диспетчер задач), жмем «Подробнее».

Кликаем правой клавишей мыши по «Проводник» и выбираем «Перезапустить».

Теперь идём в звуки, нажав на значок динамика в трее и выбрав соответствующий пункт.

Выбираем нужный пункт, ставим галочку «Проигрывать мелодию запуска Windows» и жмём «Обзор», чтобы выбрать нужный трек или звук.

После внесения изменений, жмем ОК, чтобы сохранить изменения.
Устанавливаем драйвера «звуковухи»
Не помогли нам наши труды – будем ставить драйвера. Для этого нам понадобится компакт-диск с драйверами звуковой карты. Если на вашем компьютере функционирует встроенный звуковой адаптер, то его драйвера находятся на диске с драйверами материнской платы. Если вы используете отдельную плату адаптера, то диск с драйверами прилагает к ней производитель (в крайнем случае, их можно скачать из сети). Если аудиоустройства отсутствуют в Windows XP, то оная система обязательно потребует у вас инсталляции драйвера, без этого не обойтись. Дальше поступаем так:
- Вставляем компакт в дископриемник.
- Открываем содержимое компакта в окне «Мой компьютер» (пользоваться автозапуском не нужно).
- Ищем в корне диска инсталлятор (обычно файл install.exe) и запускаем его на исполнение.
- Запустится программа установки программного обеспечения, необходимого для нормальной работы адаптера.
- Дожидаемся окончания ее работы и соглашаемся на перезагрузку.
Сразу после перезагрузки компьютера вы услышите привычную мелодию приветствия Windows.
Вопросы аппаратного характера мы здесь затрагивать не будем. Если карта полетела, то ее в любом случае придется заменять новой. Что же касается умения вставлять наушники в нужный разъем, то это умение должно входить в перечень навыков любого пользователя. Напомним, этот разъем маркирован зеленым. На этом тема с отсутствием аудиоустройств, если у вас Windows XP, и с тем, что с этим делать, – нами исчерпана.
Меняем мелодию запуска Windows 10

Давным-давно, когда Илон Маск не сажал ещё свои ракеты обратно на землю (смотрите с 31.15 минуты) и в космосе не болтался его автомобиль, я Вам рассказывал как поменять мелодии событий в Windows, а также создать собственные, в формате wav из mp3.
Та статья до сих пор актуальна, но в Windows 10 (в настройках звуковой схемы) скрыт сам пункт выбора стартовой мелодии. Расскажу Вам, как легко и быстро заменить эту самую мелодию без редактирования системного реестра, всего парой кликов компьютерной мышки.
Итак, нам поможет абсолютно бесплатная и портативная компьютерная программка…
Программа Startup Sound Changer
Запускаем её и в единственном окне кликаем на слово «Play»…
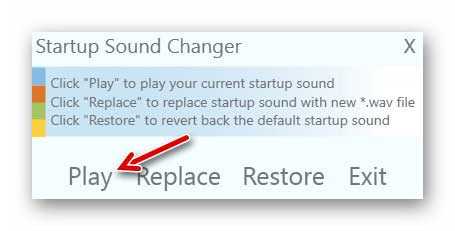
Вы услышите ту мелодию, которая у Вас установлена на приветствие при запуске Windows 10 в данный момент. Теперь тыкаем на «Replace»…
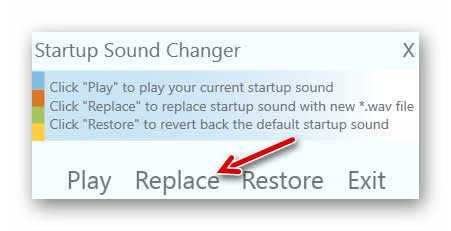
…и выбираем собственную мелодию в формате wav или уже готовый любой звук из встроенной в систему коллекции (системная папка «media»)…
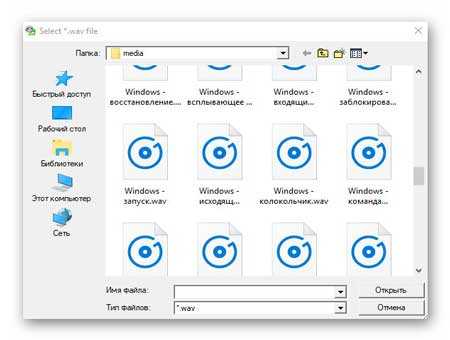
Снова жмём «Play» и слышим уже новый звук. Можно смело тыкать на «Exit» и закрывать программу Startup Sound Changer. Чтоб вернуть всё обратно, к состоянию звуков по умолчанию — тыкаем на «Restore». Вот так легко и просто можно изменить мелодию приветствия при запуске Windows 10 без заморочек.
Windows 10 : Как изменить мелодию при запуске компьютера
Каждая версия операционной системы Windows, в том числе Windows 10, имеет собственный уникальный звук при запуске. Однако большинству пользователей надоедает снова и снова слышать одну и ту же мелодию каждый раз при загрузке компьютера, и они пытаются изменить звук запуска системы по умолчанию на что-то другое.
Возможно, вы хотите услышать звук запуска Windows 98, когда загружается ваш компьютер с Windows 10, или хотите услышать барабанную дробь. Нет ничего невозможного.
Звук запуска Windows 10 можно заменить и без использования каких-либо сторонних программ, но для этого потребуется изменить системные файлы и разрешения, что иногда может быть рискованным. Самый простой способ изменить звук запуска Windows 10 – использовать приложение Startup Sound Changer, которое было разработано специально для этой цели. Прежде чем запустить приложение вам нужно предпринять следующие действия:
Прежде всего, вам придется отключить Fast Boot (быстрая загрузка). Это функция Windows 10, предназначенная для сокращения времени, необходимого для загрузки компьютера путем перехода в своего рода псевдоспящий режим вместо полного его выключения. Fast Boot также заставляет Windows 10 пропускать мелодию при запуске компьютера. Чтобы отключить данную функцию, следуйте данному руководству:
- Откройте «Пуск»
- Забейте в поиске «варианты питания» (Power options)
- Кликните на Power options, затем на вкладку «Выберите, что делает кнопка питания» или «Выберите, что делают кнопки питания»
- Снимите флажок рядом с параметром «Включить быстрый запуск», чтобы отключить его
- Нажмите «Сохранить изменения» и перезагрузите компьютер
После того, как функция быстрой загрузки была отключена, и компьютер загрузился, вам нужно убедиться, что звук запуска Windows включен. Для этого вам нужно
- Щелкнуть правой кнопкой мыши на значок «Звук» (обозначенный как динамик) рядом с уведомлениями в правом нижнем углу экрана компьютера
- Кликните на строку «Звуки» в появившемся меню
- Убедитесь, что флажок рядом со вкладкой звука запуска Windows установлен и опция включена
- Нажмите на «Применить», а затем «ОК «

Теперь вы можете заменить стандартный звук запуска в Windows 10 на компьютере на любую мелодию по вашему выбору. Мелодия включения должна быть в формате звукового файла WAV. и поместите его в каталог на вашем компьютере, который вы никогда не забудете. Чтобы заменить звук запуска Windows 10 на другую мелодию вам нужно сделать следующее:

Если в будущем вы захотите вернуть звук при запуске вашего компьютера на мелодию Windows 10 по умолчанию, просто запустите Startup Sound Changer и нажмите «Восстановить».
Отключить уведомления и системные звуки в Windows 10

Звуки уведомлений являются неотъемлемой частью операционной системы
Всякий раз, когда выполняется важное действие, Windows по умолчанию предоставляет пользователю обратную связь посредством звуков уведомлений. Мы слышим звуки уведомлений о наиболее распространенных действиях, таких как подключение или отключение USB-устройства, предупреждение о разряде батареи, напоминания календаря и т
Д. Мы уже видели, как изменить звук в Windows. Из этого туториала Вы узнаете, как отключить или отключить уведомления и системные звуки в Windows 10 .
Windows 10 поставляется с новым набором звуковых уведомлений, некоторые заимствованы из Windows 8.1. Если вы переходите на Windows 10 из Windows 7 или Windows 8.1, вы можете легко заметить изменения. В Windows 10 имеется новый набор звуковых оповещений для таких событий, как напоминания календаря, сообщения, электронная почта, изменение громкости и т. Д. Существует способ настроить тоны системы в соответствии с вашими предпочтениями. Вы даже можете отключить звук для всех системных предупреждений в Windows 10, изменив несколько настроек звука на вашем компьютере.
Нажмите на значок динамика на панели задач и переместите ползунок, чтобы изменить громкость звука.
Отключить звук системы в Windows 10
Чтобы включить системные звуки в Windows 10, вам нужно будет открыть настройки звука. Щелкните правой кнопкой мыши значок «Динамики», который находится в правой части панели задач.
Вы увидите опцию «Звуки» во всплывающем окне. При нажатии на это открывается новое окно, где вы можете настроить звуки.
Окно свойств «Звук» предоставляет множество опций для настройки звука в соответствии с вашими потребностями. Просмотрите список доступных программных событий и выберите тот, который вы собираетесь изменить или протестировать. После выбора определенного звука для события в разделе «Звуки», нажмите кнопку «Тест», чтобы воспроизвести его.
Таким образом, вы можете изменить звук для любого из событий. Ниже приведен список нескольких событий, на которые вы можете установить звук:
- звездочка
- Напоминание календаря
- Критическая тревога батареи
- Настольное почтовое уведомление
- Подключение устройства
- Отключение устройства
- Мгновенное сообщение
- Сигнал о низком заряде батареи
- Уведомление о новом факсе
- Уведомление о новом текстовом сообщении
- Системное уведомление
- Входящие звонки и многое другое.
Сохранение звуковых схем в Windows 10
Измененные настройки звука могут быть сохранены в виде схемы и могут быть переключены в соответствии с вашими потребностями. Чтобы сохранить изменения, внесенные в события, нажмите кнопку « Сохранить как » и назначьте имя, чтобы вы могли использовать его сейчас или для будущего использования. Вы всегда можете вернуться к настройкам звука по умолчанию, выбрав опцию «Windows Default» в разделе «Звуковые схемы».
Чтобы отключить все системные звуки в Windows 10, выберите схему « Нет звука » и сохраните настройки звука, как показано на рисунке. Это должно полностью отключить все звуки системных уведомлений.
Отключить звуки уведомлений в Windows 10
Помимо системных уведомлений в Windows 10, есть приложения, которые отправляют звуковые уведомления с баннерами, которые попадают в Action Center. Например, новостные приложения отправляют тост-уведомления (баннеры) вместе со звуком при появлении последних новостей.
Вы можете отключить уведомления из этих приложений , перейдя в Настройки> Система> Уведомления . Просто используйте переключатель под заголовком « Показать уведомления приложения » и отключите его. Это должно отключить все уведомления, включая звуки, от установленных приложений Магазина Windows.
Вы также можете ограничить отправку уведомлений определенным приложением, отключив уведомления приложений с помощью той же панели настроек. Вы можете либо заблокировать полное уведомление из приложения, либо заблокировать, в частности, «звук», отключив опцию «Воспроизвести звук при получении уведомления» — это приводит к тихим уведомлениям приложения, которые, в свою очередь, накапливаются в вашем центре действий.
Чтобы полностью отключить все звуки уведомлений для всех приложений, переместите ползунок для Показать уведомления приложений в положение «Выкл.».
Теперь прочитайте, как вы можете настроить громкость для отдельных программ в Windows 10.
Настройка драйверов
Прежде всего заходим вПанель Управления Windows->Оборудование и звук->Звук и, убедившись, что наши наушники или динамики подключены в зеленое гнездо звуковой карты, отключаем все ненужные устройства, а наше подключённое устройство делаем устройством по умолчанию:
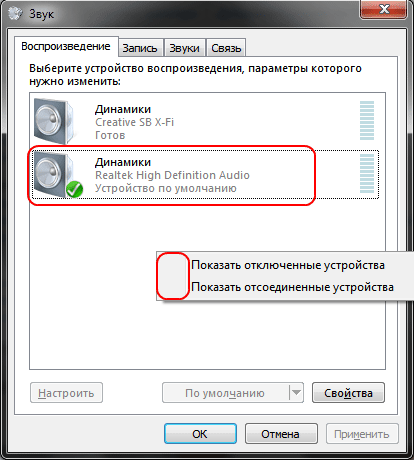
Заодно проделаем тоже самое с устройствами записи:
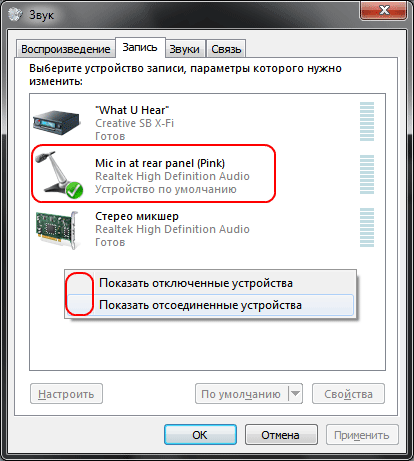
Теперь дважды кликаем по значку в трее. Если значка нет, ищем его в скрытых значках, если и там нет — заходим вПанель управления->Оборудование и звук->Диспетчер Realtek HD. Так или иначе, должно открыться окно диспетчера:
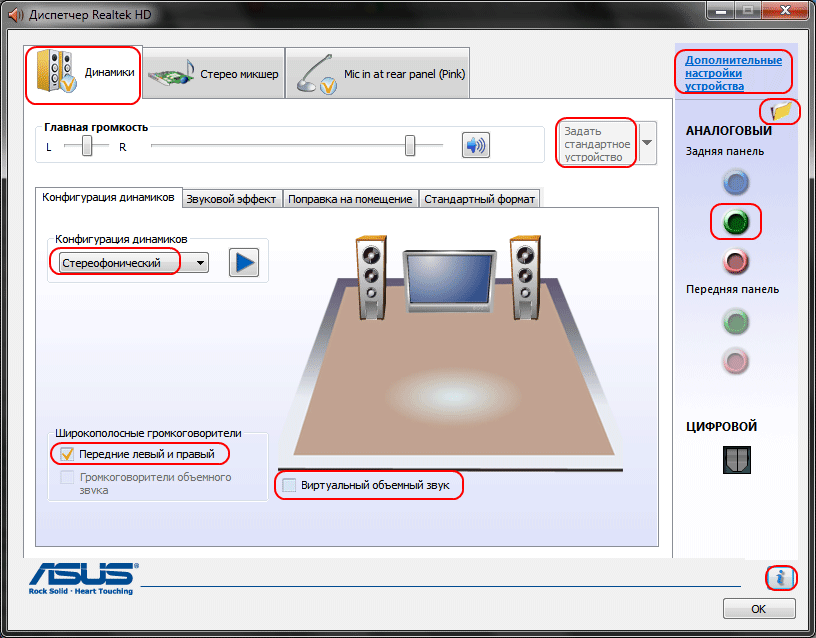
Здесь сразу задаем конфигурацию динамиков (стерео), задаем наше аналоговое устройство устройством по умолчанию (после чего соответствующая кнопка потухнет), отключаем, если, не дай Бог, включено, объёмное звучание.
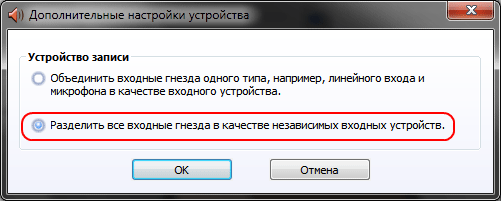
По кнопке в виде жёлтой папки можно настроить отключение определения разъемов передней панели:
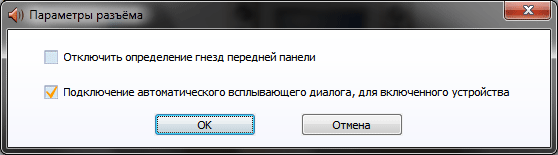
Также обратите внимание, что подключённые разъемы отображаются ярким цветом — в нашем случае к зелёному выходу подключены динамики, к розовому входу — микрофон. Здесь — одна весьма важная деталь: дважды нажав по значку разъема, вы увидите окно с выбором типа подключенного устройства
Важно это потому, что если выбрать
«наушники», то кодек будет использовать специальный дополнительный усилитель (иначе звук в наушниках будет слишком тихим), для подключенных же активных колонок или внешних усилителей следует выбирать
«Выход на передние динамики»
Здесь же включается автоматическое всплывание данного окна при подключении устройства в какой-либо из разъёмов карты:
Важно это потому, что если выбрать
«наушники», то кодек будет использовать специальный дополнительный усилитель (иначе звук в наушниках будет слишком тихим), для подключенных же активных колонок или внешних усилителей следует выбирать
«Выход на передние динамики». Здесь же включается автоматическое всплывание данного окна при подключении устройства в какой-либо из разъёмов карты:
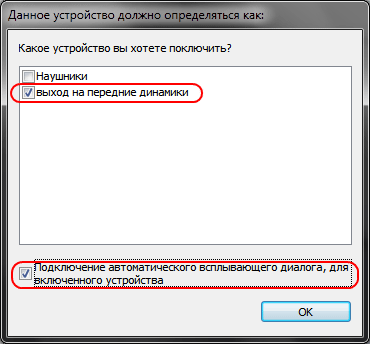
С помощью кнопки «i» можно открыть окно с информацией о версии драйвера, DirectX, аудиоконтроллере и версии кодека, там же включается/выключается отображение значка в системном трее:
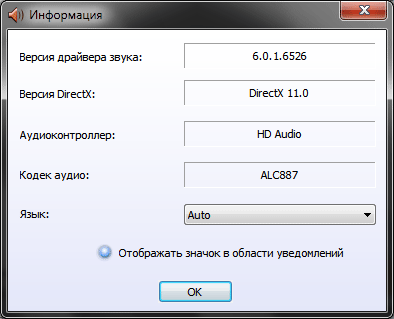
Теперь поотключаем эффекты:
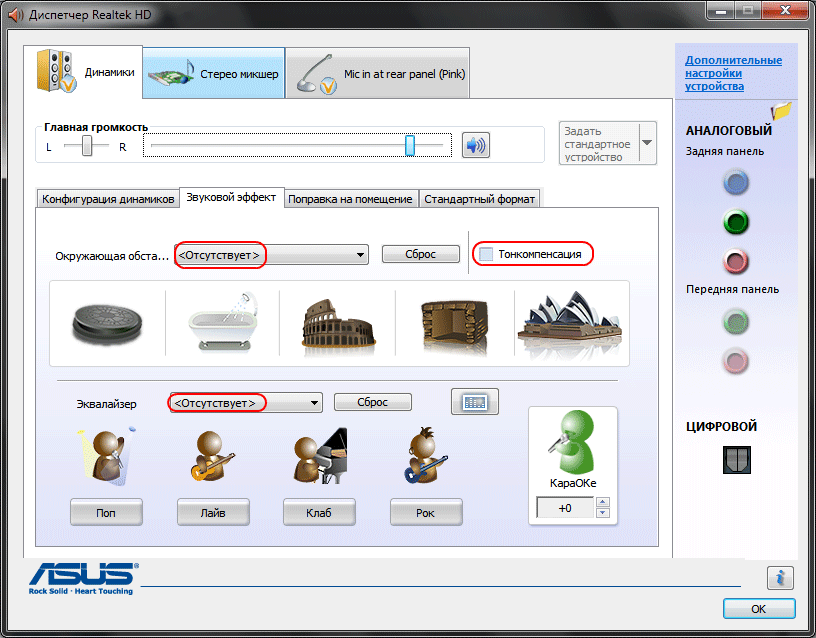
Настройки «Поправки на помещение» для стерео конфигурации недоступны, что вобщем-то странно — в той же консоли от THX (которая включена, например, в пакет драйверов Creative X-Fi) можно отрегулировать расстояние и угол направления на динамики относительно вашего расположения, что бывает очень полезно, когда вы не сидите непосредственно перед колонками, или же они расположены относительно вас несимметрично. Ну да ладно, пусть это будет на совести разработчиков.
Последняя вкладка дублирует настройки панели управления (впрочем, большинство настроек из Диспетчера есть и в панели управления):
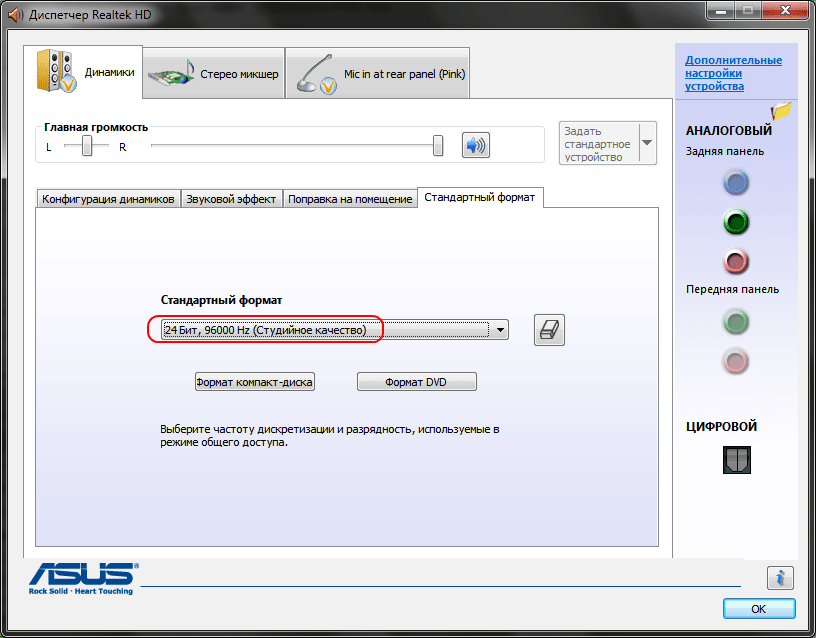
Здесь можно задать параметры системного микшера — с какой частотой дискретизации и глубиной бит Windows будет микшировать все воспроизводимые звуки. Установим 24 бит, 96 кГц. Почему — расскажу далее.
Так как меня постоянно штурмуют вопросами, как настроить микрофон (что, по моему мнению, должно вызывать минимум непоняток), я всё же остановлюсь на настройке устройств записи. Их настройки, кстати, как и устройств воспроизведения, находятся на отдельных вкладках вверху окна. Начнём со стерео микшера:
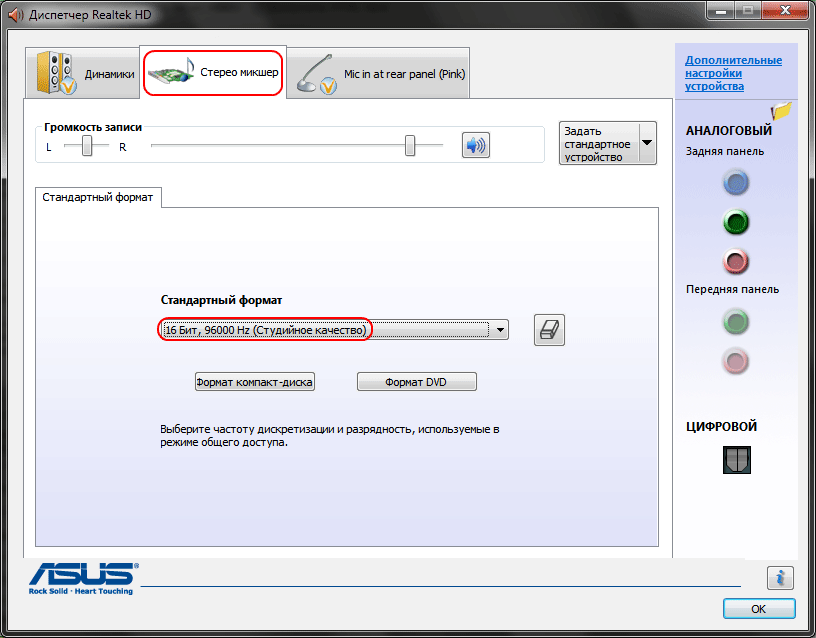
Здесь всё элементарно. Данное устройство записывает всё, что вы слышите через динамики, т. е., тот готовый звуковой поток, который Windows передает на звуковую карту. Приводится он к указанному виду (раз микшер работает с частотой дискретизации 96 кГц, то и тут поставим столько же).
Но нашим основным устройством записи является, конечно же, микрофон:
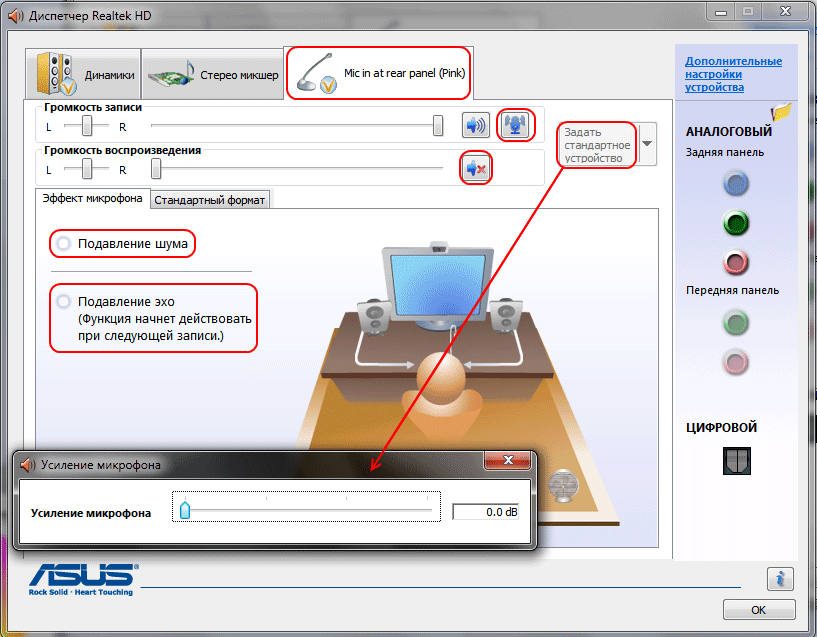
Итак, ставим громкость записи на максимум, а усиление микрофона выключаем (потом, если понадобится, можно включить). Также, очень часто люди жалуются, что у них воспроизводится звук воспринимаемый микрофоном, чтобы этого не было — отключаем воспроизведение. На свой вкус —фильтрация шума, подавление эхо. На вкладке«Стандартный формат», опять же, задается формат записи:
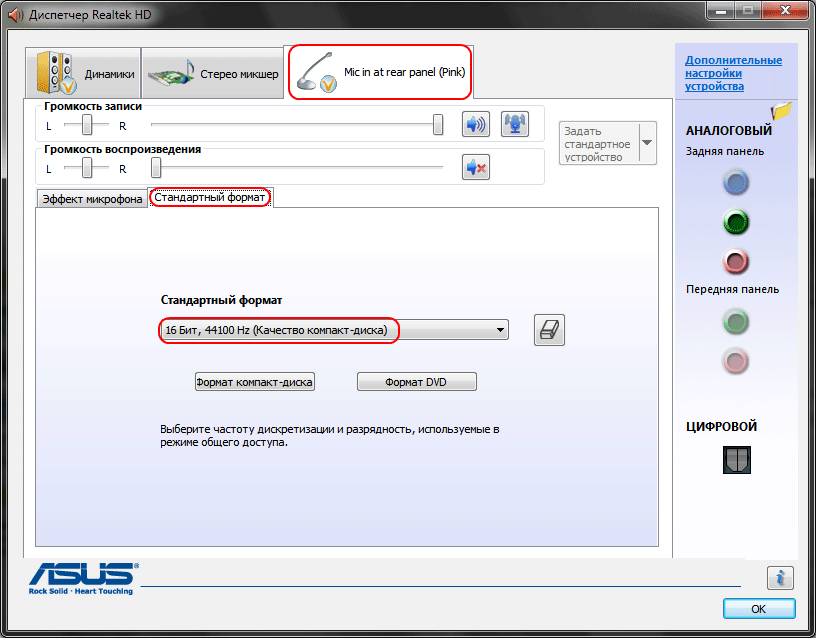
Отсутствуют или неисправны драйвера
Для проигрывания необходимо, чтобы были установлены драйвера для аудиоустройств. Откройте системный диспетчер устройств для проверки – его легко найти по названию через поиск по меню Пуск.

Откройте подраздел со звуковыми устройствами. В первую очередь попробуйте обновить драйвера – возможно, при установке произошла ошибка либо система неверно определила, какие именно требуются компоненты для корректной работы. Желательно еще проверить наличие патчей для ОС в Центре обновления (ярлык есть в Пуске).

Драйвера можно скачать и напрямую с сайта производителя ПК или ноутбука, в таком случае необходимо их выбирать в соответствии с моделью устройства. Также на компьютере можно использовать сторонние программы (драйвер-паки) для подбора нужного ПО для системного звука, которые иногда находят более новые версии драйверов под Windows 7.
Кстати, на некоторых ноутбуках (тот же ASUS K50C) в «семерке» возникают торможения и иные искажения даже при правильных драйверах. В таком случае, выручить может программа SRS Audio Sandbox. Проверьте, возможно, и в вашем случае она устранит сбои.
Проверяем настройки БИОС
Если в компьютере или ноутбуке установлена встроенная звуковая карта и нет звука даже в наушниках, то можно посмотреть БИОС.
Эта мера крайняя — в заводских установках АС97 включена по умолчанию. Если настройки сбились, то звуковое устройство в операционной системе Windows работать не будет.

После нажатия клавиши Del откроется следующее диалоговое окно, в котором надо выбрать пункт «BIOS Setup».


Если вернуть звук после изменения настроек БИОС не получилось, то последний выход — заменить или отдать в ремонт звуковую карту.
С проблемой, когда нет звука в системе Виндоус, часто сталкиваются владельцы ноутбуков. Из-за частых перегревов звукового чипсета компьютер начинает давать сбои. Да и вся остальная электронная начинка попросту задыхается от пыли, если, конечно, вы не выполняете регулярную чистку, и постепенно выходит из строя, что может также привести к потере звука на ноутбуке.