Настройка звука в windows 10
Содержание:
- Управляйте громкостью Windows 10 с помощью колесика мыши
- Настройки звуковых схем для Windows 10
- Метод 3: выполнение сканирования SFC и DISM
- Как изменить звуки в Windows 10
- Настройки звуковых схем для Windows 10
- Как изменить звук запуска системы Windows 10
- Решение возможных проблем
- Делаем это с AutoHotKey
- Звуковые схемы в Windows 10
- Изменение параметров звука стандартного уведомления в панели управления
- Метод 2: отключение функции затухания звука (если применимо)
- Включение и выключение мелодии приветствия
- Программа SoundPackager для работы со звуковыми схемами
- Samsung Gingerbread Phone
- Crysis 2 Sounds
- Voice command
- Final Fantasy VII
- Женский голос
- Как установить звуковые схемы на Windows 7/8/10
- Как изменить звуковую схему в Windows
Управляйте громкостью Windows 10 с помощью колесика мыши
Вы можете контролировать громкость в Windows 10 с помощью колесика мыши. Volumouse от Nirsoft позволяет вам использовать колесо мыши для управления громкостью системы. Volumouse работает лучше всего в сочетании с другой триггерной кнопкой, а не только самостоятельно.
Например, вы можете настроить Volumouse на работу только тогда, когда вы удерживаете нажатой правую клавишу CTRL или когда курсор мыши находится над определенной частью экрана и т. Д.
Nirsoft также разработал некоторые плагины, которые позволяют вам управлять активным окном или открывать и закрывать дверцу вашего CD-ROM / DVD с помощью мыши.
Скачать: Volumouse для Windows (бесплатно)
Настройки звуковых схем для Windows 10
Вся работа будет происходить в панели управления. В десятой Windows открыть её немного сложнее на первый взгляд, чем раньше. Вызвать панель управления можно через комбинацию клавиш Win+X. В углу экрана появится возможность выбрать несколько системных меню, необходимое: «Панель управления». Если этот пункт отсутствует, то нужно воспользоваться поиском (значок «лупа» расположенный рядом с пуском) и ввести искомое значение.
Откроется меню, в нём нужно найти «Звук». В новом окне выбрать третью вкладку.

Как установить собственную мелодию при запуске Windows 10
Сначала необходимо найти строку с соответствующей функцией. При нажатии на неё левой кнопкой мыши активируется нижняя часть окна. Для выбора собственной мелодии следует нажать «Обзор…». Будет предложено выбрать мелодию формата *.wav на компьютере. Ради удобства поиска её лучше сохранить на рабочем столе.
После выбора рекомендуется проверить, как будет звучать новый сигнал, ведь звук может проигрываться неправильно, не до конца и т.д. Делается при помощи одноимённой кнопки внизу окна.
Изменение звуковой схемы
Схему можно менять двумя способами: установкой специально подготовленного пакета или настройкой некоторых событий и последующим сохранением. Первый способ удобнее всего использовать при установленной программе, которая будет выполнять всю работу автоматически. Пример такого приложения рассмотрен в конце статьи.
Как изменить звуки отдельных событий
В Майкрософт по умолчанию предлагается достаточно обширный список возможных мелодий. Прослушать его можно на основном диске в папке Windows — Media.
Чтобы выбрать понравившийся звук для новой операции, достаточно найти его в выпадающем меню в настройке звука.

Как сохранить звуковую схему
После проделанных изменений для надёжности лучше сохранить всю схему в настройках, чтобы после можно было с ней работать. Делается это просто:
- выбрать нужную схему;
- нажать «Сохранить как…»;
- задать название;
- нажать клавишу «Ок»
Системы сама расположит файлы на компьютере.
Удаление ненужной схемы
Схема занимает место в системной и оперативной памяти, потому, если она больше не нужна, её правильнее будет удалить. Действия практически не отличаются от способа сохранения:
- выбрать нужную схему;
- нажать «Удалить»;
- подтвердить действие.
Метод 3: выполнение сканирования SFC и DISM
Оказывается, воспроизведение звука системных файлов также может завершиться ошибкой из-за повреждения системного файла, влияющего на текущую установку Windows. Это гораздо чаще, чем мы думали изначально, особенно в тех случаях, когда также затрагиваются все остальные звуки, исходящие из приложения Windows.
В случае, если описанный выше сценарий применим, вам следует запустить несколько сканирований с помощью двух встроенных утилит – Проверка системных файлов и Обслуживание образов развертывания и управление ими.
Эти инструменты имеют некоторые общие черты, но мы рекомендуем выполнять оба типа сканирования в быстрой последовательности, чтобы повысить ваши шансы на исправление поврежденных системных файлов.
Чтобы начать с простого сканирования SFC. Это полностью локальный инструмент, который не требует от вас надежного подключения к Интернету.

Примечание
После запуска этой процедуры очень важно не закрывать окно CMD, даже если утилита выглядит так, как будто она зависла. Терпеливо дождитесь завершения процесса, так как прерывание операции может вызвать логические ошибки на жестком или твердотельном диске
После того, как сканирование окончательно завершится, перезагрузите компьютер и посмотрите, будет ли проблема устранена после завершения следующего запуска компьютера.
Если та же проблема все еще возникает, разверните сканирование DISM и дождитесь завершения операции.

Примечание. Эта утилита отличается от SFC, поскольку в ней используется подкомпонент Центра обновления Windows для загрузки исправных компонентов для замены поврежденных экземпляров системных файлов. По этой причине вам необходимо убедиться, что у вас есть надежный Интернет, прежде чем начинать эту операцию.
После успешного завершения сканирования DISM перезагрузите компьютер и проверьте, восстановлено ли воспроизведение звука в системе.
Если проблема не устранена, перейдите к следующему потенциальному исправлению ниже.
Как изменить звуки в Windows 10

Можно настроить систему Windows, чтобы каждое событие сопровождалось различными звуками, также можно сделать чтобы звуков совсем не было. В сегодняшней статье мы рассмотрим как изменить звуки событий и звуковые схемы в Windows 10.
Изменить звук для каждого события
1. В строке поиска или в меню “Выполнить” (выполнить вызывается клавишами Win+R) введите команду mmsys.cpl и нажмите Enter (также, звуки можно открыть через панель управления, или зайдя в меню “Пуск” => Параметры => Персонализация => Темы => Звуки).
2. Во вкладке “Звуки” возле “Программные события” выберите событие для которого вы хотите изменить звук =>в поле “Звуки” выберите из списка звук, который хотите слышать когда происходит выбранное вами событие => нажмите на “ОК”.
Если в списке “Звуки” нет звука, который вам нравится – в предыдущем окне нажмите на “Обзор” и найдите на компьютере тот звук, который вам нравится (он должен быть в формате .wav). Выберите звук, нажмите “Открыть”.
Нажмите на “Проверить” и если воспроизводится звук, который вы хотели – нажмите “ОК”.
Изменить звуковую схему
С каждой новой установленной темой в системе появляется новая звуковая схема, вы же можете их менять назад.
1. В строке поиска или в меню “Выполнить” (выполнить вызывается клавишами Win+R) введите команду mmsys.cpl и нажмите Enter (также, звуки можно открыть через панель управления, или зайдя в меню “Пуск” => Параметры => Персонализация => Темы => Звуки).
2. Во вкладке “Звуки” возле “Звуковая схема” выберите из списка ту схему, которая вам нравится. Можно выбрать “Без звука” чтобы каждое событие системы было беззвучным. После выбора нужной схемы нажмите “ОК”.
Удалить звуковую схему
1. В строке поиска или в меню “Выполнить” (выполнить вызывается клавишами Win+R) введите команду mmsys.cpl и нажмите Enter (также, звуки можно открыть через панель управления, или зайдя в меню “Пуск” => Параметры => Персонализация => Темы => Звуки).
2. Во вкладке “Звуки” в поле “Звуковая схема” выберите схему, которую хотите удалить и нажмите левой кнопкой мыши на “Удалить”.
3. Подтвердите удаление нажав на “Да”.
Сохранить звуковую схему
Если вы меняете звуки событий в какой-то звуковой схеме – то возле ее названия появляется надпись “Изменена”. Вы можете ее сохранить с отдельным названием.
1. В строке поиска или в меню “Выполнить” (выполнить вызывается клавишами Win+R) введите команду mmsys.cpl и нажмите Enter (также, звуки можно открыть через панель управления, или зайдя в меню “Пуск” => Параметры => Персонализация => Темы => Звуки).
2. Во вкладке “Звуки” возле “Звуковая схема” нажмите левой клавишей мыши на “Сохранить как”.
3. В поле “Название схемы” напишите ее новое название и нажмите на “ОК”.
В следующем окне нажмите на “ОК”, чтобы закрыть окно звуковых настроек.
Изменить звук для каждого события в редактор реестра
Перед редактированием реестра рекомендуем создать точку для восстановления системы.
1.Откройте редактор реестра: в строке поиска или в меню “Выполнить” (выполнить вызывается клавишами win+r) напишите regedit и нажмите Enter.
2. В левой колонке перейдите к разделу Компьютер\ HKEY_CURRENT_USER\ AppEvents\ Schemes\ Apps =>в разделе Default находятся звуки событий Windows, в разделе Explorer находятся звуки событий проводника, в разделе sapisvr – звуки событий поиска.
3. Найдите в этих разделах нужное событие, к примеру чтобы изменить звук при подключении устройства – откройте раздел Default => DeviceConnect => в левой колонке выберите раздел .Current => в правой колонке откройте параметр “По умолчанию”.
4. В поле “Значение” напишите путь к .wav файлу, звук которого вы хотите задать для выбранного события и нажмите “ОК”. Звуковой файл обязательно должен быть .
wav формата, также желательно скопировать его в папку C:\WINDOWS\media\ (чтобы не было проблем с разрешениями) или перед тем как его добавлять в качестве звука для события – нажмите на него правой клавишей мыши => зайдите в “Свойства” => во вкладке “Общие” в самом низу поставьте галочку в поле “Разблокировать” и нажмите “ОК”.
Данным способом вы можете изменить звук для любого события системы, после внесения изменений закройте редактор реестра. На сегодня всё, если у вас есть дополнения или знаете другие способы – пишите комментарии! Удачи Вам
Настройки звуковых схем для Windows 10
Вся работа будет происходить в панели управления. В десятой Windows открыть её немного сложнее на первый взгляд, чем раньше. Вызвать панель управления можно через комбинацию клавиш Win+X. В углу экрана появится возможность выбрать несколько системных меню, необходимое: «Панель управления». Если этот пункт отсутствует, то нужно воспользоваться поиском (значок «лупа» расположенный рядом с пуском) и ввести искомое значение.
Откроется меню, в нём нужно найти «Звук». В новом окне выбрать третью вкладку.
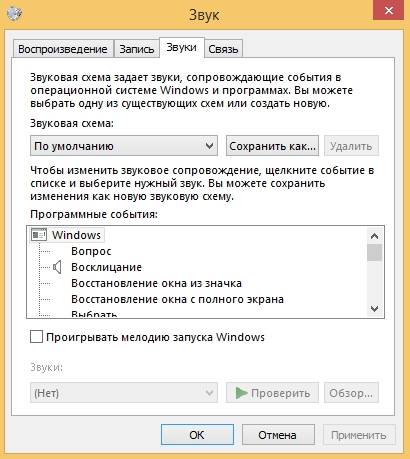
Как установить собственную мелодию при запуске Windows 10
Сначала необходимо найти строку с соответствующей функцией. При нажатии на неё левой кнопкой мыши активируется нижняя часть окна. Для выбора собственной мелодии следует нажать «Обзор…». Будет предложено выбрать мелодию формата *.wav на компьютере. Ради удобства поиска её лучше сохранить на рабочем столе.
После выбора рекомендуется проверить, как будет звучать новый сигнал, ведь звук может проигрываться неправильно, не до конца и т.д. Делается при помощи одноимённой кнопки внизу окна.
Изменение звуковой схемы
Схему можно менять двумя способами: установкой специально подготовленного пакета или настройкой некоторых событий и последующим сохранением. Первый способ удобнее всего использовать при установленной программе, которая будет выполнять всю работу автоматически. Пример такого приложения рассмотрен в конце статьи.
Как изменить звуки отдельных событий
В Майкрософт по умолчанию предлагается достаточно обширный список возможных мелодий. Прослушать его можно на основном диске в папке Windows — Media.
Чтобы выбрать понравившийся звук для новой операции, достаточно найти его в выпадающем меню в настройке звука.
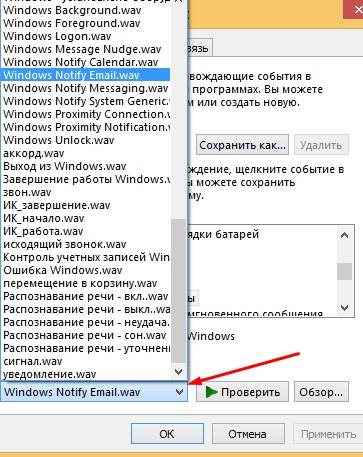
Как сохранить звуковую схему
После проделанных изменений для надёжности лучше сохранить всю схему в настройках, чтобы после можно было с ней работать. Делается это просто:
- выбрать нужную схему;
- нажать «Сохранить как…»;
- задать название;
- нажать клавишу «Ок»
Как исправить ошибку 0x80070490 в Windows 7 и 10
Системы сама расположит файлы на компьютере.
Удаление ненужной схемы
Схема занимает место в системной и оперативной памяти, потому, если она больше не нужна, её правильнее будет удалить. Действия практически не отличаются от способа сохранения:
- выбрать нужную схему;
- нажать «Удалить»;
- подтвердить действие.
Как изменить звук запуска системы Windows 10
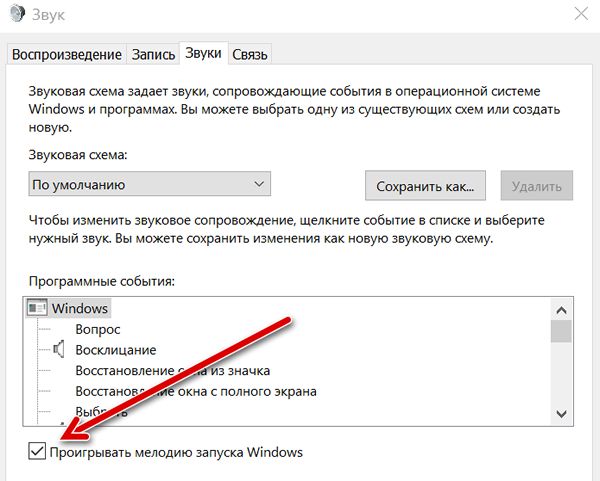
Когда компьютер Windows запускается, он воспроизводит какую-то мелодию при запуске, обычно называемую «звук запуска». Каждая версия операционной системы Windows, которая была разработана и выпущена, всегда имеет свой собственный уникальный звук запуска. То же самое верно и для Windows 10, которая имеет свой собственный уникальный звук запуска.
Возможно, вам наскучило слушать одну и ту же мелодию снова и снова каждый раз, когда вы загружаете свой компьютер, и вы хотите изменить звук запуска Windows 10 на что-то другое
Вы можете настроить индивидуальное приветственное сообщение, важное напоминание, мотивационное сообщение или даже разыграть своего родственника, установив индивидуальное сообщение на его ПК
Каковы бы ни были ваши причины, настроить собственный звук запуска Windows 10 очень просто, и я покажу вам, как это сделать.
В джингле при запуске Windows 95 есть что-то волшебное (возможно, благодаря тому, что он был создан великим Брайаном Ино). Я подумал, что будет просто использовать ностальгический шум в качестве звука запуска Windows 10, но был неприятно удивлен, обнаружив, что на самом деле это обманчиво сложно.
Я уверен, что я не единственный, кто хочет, чтобы Windows приветствовала меня приятным джинглом, поэтому здесь я покажу вам, как вернуть звук запуска в Windows 10 и (если хотите) заменить его на довольно возможно, лучший звук запуска ОС из всех.
Решение возможных проблем
У некоторых пользователей при попытке отключить звук на экране появляются ошибки, не применяются изменения или даже не отображаются требуемые меню. В таких ситуациях следует прибегнуть к разным вариантам исправления этой проблемы, о чем и пойдет речь далее.
Способ 1: Обновление звуковых драйверов
Если ранее вы не устанавливали самостоятельно драйвер звука, сама Windows 10 могла инсталлировать его устаревшую или неправильную версию. Рекомендуется обновить программное обеспечение для звуковой карты самостоятельно, о чем более детально читайте в отдельных инструкциях на нашем сайте по ссылкам ниже.
Подробнее:Определение необходимых для звуковой карты драйверовСкачиваем и устанавливаем звуковые драйвера для Realtek

Способ 2: Проверка компьютера на вирусы
Иногда наличие вредоносных файлов на компьютере тоже может помешать управлению настройками, поскольку вирусы блокируют процессы и службы. Если при попытке открыть меню настроек вы получаете непонятную ошибку или загрузка вообще не происходит, имеет смысл проверить ПК на наличие вирусов, о чем в развернутом виде читайте далее.
Подробнее: Борьба с компьютерными вирусами

Способ 3: Проверка целостности системных файлов
Последний способ решения проблемы с отключением звуков в Windows 10 связан с проверкой целостности системных файлов, ведь различные сбои или отсутствие компонентов тоже могут вызывать неполадки разного уровня. Для начала рекомендуется запустить утилиту SFC, которая занимается проверкой отдельных компонентов ОС, а если эта операция завершится с ошибкой, придется применять DISM, вернувшись по завершении снова к SFC. Всю информацию по этому поводу ищите в тематическом материале далее.
Подробнее: Использование и восстановление проверки целостности системных файлов в Windows 10

Опишите, что у вас не получилось.
Наши специалисты постараются ответить максимально быстро.
Делаем это с AutoHotKey
Иногда вам просто не нужно добавлять еще одно специализированное приложение в вашу систему, или, возможно, вы уже используете AutoHotKey для других задач и просто хотите расширить свою библиотеку сценариев AHK, чтобы включить в нее одну, чтобы дать вам горячие клавиши управления громкостью. AutoHotKey – чрезвычайно мощная система сценариев и автоматизации для Windows, Это абсолютно бесплатно, и вы можете скачать его Вот,
Объяснение того, как программировать в AutoHotKey, выходит за рамки этой статьи, поэтому вместо этого я предоставлю вам два основных сценария. Первый сценарий является самым основным из всех. Если вы поместите этот текст в файл .AHK, а затем дважды щелкните файл AHK, это даст вам простое управление с помощью горячих клавиш для настройки громкости. Нажатие Alt и клавиши со стрелкой влево уменьшит громкость на шаг, в то время как стрелка Alt-вправо повысит ее на шаг. Вот сценарий:
+ Left :: SoundSet, -5+ Право :: SoundSet, +5Вернуть
Тем не менее, этот простой сценарий (хотя и функциональный) не дает никакой обратной связи относительно уровня громкости! По этой причине я позаимствовал этот сценарий, написанный Джо Виноградом, замечательным программистом и гуру AutoHotKey. Сценарий Джо дает вам визуальное представление об изменяющейся громкости, а также воспроизводит звук, который демонстрирует уровень громкости при перемещении его вверх или вниз с помощью клавиш Alt-left и Alt-right. Сценарий Джо также размещает значок наушников на панели инструментов, чтобы вы могли контролировать его выполнение.
Вот сценарий Джо:
# Предупредить, UseUnsetLocal#NoEnv#SingleInstance forceSetBatchLines, -1
SoundGet, томОбъем: = Round (Volume)TrayTip: = «Alt + LeftArrow или Alt + RightArrow для регулировки громкости». «NCurrent Volume =». объемTrayIconFile: = A_WinDir. « System32 DDORes.dll»; получить иконку в трее от DDORes.dllTrayIconNum: = ”- 2032 ″; используйте наушники в качестве иконки в трее (значок 2032 в DDOR)Меню Tray, Tip,% TrayTip%Меню Tray, Icon,% TrayIconFile%,% TrayIconNum%Вернуть
!Оставил::SetTimer, SliderOff, 3000SoundSet, -1Gosub, DisplaySliderВернуть
!Правильно::SetTimer, SliderOff, 3000SoundSet + 1Gosub, DisplaySliderВернуть
SliderOff:Прогресс, OffВернуть
DisplaySlider:SoundGet, томОбъем: = Round (Volume)Прогресс,% Объем%,% Объем% Объем, HorizontalVolumeSliderW10TrayTip: = «Alt + LeftArrow или Alt + RightArrow для регулировки громкости». «NCurrent Volume =». объемМеню Tray, Tip,% TrayTip%Вернуть
Теперь вы можете быстро настроить громкость на Windows с вашим выбором горячих клавиш!
Звуковые схемы в Windows 10
Звуковые схемы — это пакет мелодий, прикреплённых к определённым операциям и событиям. К примеру, знакомые всем звуки ошибки виндовс, получения уведомления или включения компьютера. Десятая версия Windows позволяет персонализировать эти звуки, как и в прошлых версиях, с одним «но»: теперь в систему встроен ключ реестра, и он запрещает стандартными настройками менять следующие события:
- вход в систему;
- выход из системы;
- завершение работы.
Звуковые схемы можно составлять самостоятельно, можно же сразу скачать готовый пак. Это может быть набор звуков из любимой игры, например, или пакет Mac ОС.
Изменение параметров звука стандартного уведомления в панели управления
Еще один способ отключить стандартный звук уведомлений Windows 10 для сообщений операционной системы и для всех приложений — использовать настройки системных звуков в панели управления.
После этого все звуки уведомлений (опять же, речь идет именно о стандартных уведомлениях Windows 10, для некоторых программ настройки необходимо производить в параметрах самого ПО) будут отключены и не должны будут вас внезапно побеспокоить, при этом сами сообщения о событиях продолжат появляться в центре уведомлений.
Как отключить звук уведомлений Windows 10 — видео инструкция
А вдруг и это будет интересно:
Почему бы не подписаться?
думаю вопрос, который волнует всех — как отключить спам-уведомление от какой-нить мерзкого он-лайн магазина? Только от него, а не всех. Есть где-нить список сайтов в винде от кого что получать?
Здравствуйте. А вы в браузере на уведомления подписались? (несмотря на то, что они в Windows показываются). Там же и отключите, вот пример для хрома: https://remontka.pro/disable-notifications-browser/
Как отключить раздражающий звук уведомлений?
Все это замечательно. Но вот хотелось бы такой же «режим тишины» как в Андроиде. Например, я не хочу чтобы с 21-00 до 8 утра меня беспокоили какие-либо звуки от ноутбука. Как это сделать? И чтобы оно само постоянно включалось и выключалось?
Здравствуйте. Параметры — Система — Фокусировка внимания. Подробнее: https://remontka.pro/focus-assist-windows-10/
Добрый день! Не совсем понял данная статья отключает звук уведомлений полностью или убирает звук виндовс и возвращает звук который программа использовала по умолчанию в версия виндовса до 10-ки? Например вайбер у меня вместо стандартного звука используется звук уведомления вин 10, как вернуть родные звуки программ? И зачем вообще ОС заменяет на свои… Заранее благодарен.
Полностью отключает. Насчет вайбера не подскажу (не пользуюсь им на ПК), но вполне возможно, что не 10-ка виновата, а сами разработчики вайбера сделали, чтобы системный звук играл.
Такое наблюдается и в телеграм на ПК. Вообще все проги которые имеют собственные звуки озвучиваются одним и то стандартным от виндовс 10. Есть 8.1 там такого нет, каждая программа использует свой родной звук.
Пробовал оба способа не помогло система виндоуз 10 про версия 1909
Метод 2: отключение функции затухания звука (если применимо)
Имейте в виду, что некоторые мониторы (определенные модели ASUS) по умолчанию будут поставляться с функцией, которая автоматически приглушает каждый звук. Это дает хороший эффект для более длинных звуков, но это также означает, что ваши динамики полностью пропускают отдельные звуки, как подавляющее большинство звуковой коллекции в Windows 10.
Если вы оказались в этом сценарии, единственное, что вы можете сделать, это отключить эту функцию. Конечно, точные шаги для этого будут отличаться в зависимости от того, ваш монитор или стороннее программное обеспечение вызывает эту проблему.
Если ваш монитор несет ответственность за эту проблему, и ваше воспроизведение звука осуществляется через его внутренние динамики, эту функцию можно отключить только в меню настроек вашего монитора.
С другой стороны, если вы используете стороннее приложение для достижения этого звукового эффекта, вам необходимо либо отключить эту функцию из приложения, либо полностью удалить пакет безопасности.
Если вы решите сделать последнее, следуйте приведенным ниже инструкциям для пошаговых инструкций, как это сделать:
- Нажмите клавиши Windows + R, чтобы открыть диалоговое окно «Выполнить», затем введите appwiz.cpl и нажмите Enter, чтобы открыть меню «Программы и компоненты». Когда вам будет предложено управление UAC (контроль учетных записей), нажмите Да, чтобы предоставить доступ администратора.Доступ к меню “Программы и компоненты” через окно “Выполнить”
- Зайдя в меню «Программы и компоненты», прокрутите список установленных программ и найдите аудиопрограмму, которую вы хотите удалить.
- Когда вам удастся найти приложение, которое вы планируете удалить, щелкните его правой кнопкой мыши и выберите «Удалить» в появившемся контекстном меню.Удаление проблемного приложения
- На экране удаления следуйте инструкциям внутри, чтобы завершить процесс удаления, затем перезагрузите компьютер и посмотрите, решена ли проблема.
Если у вас по-прежнему нет воспроизведения звука при воспроизведении системных звуков, но остальная часть звука работает нормально, перейдите к следующему потенциальному исправлению ниже.
Включение и выключение мелодии приветствия
На компьютерах с операционкой компании Microsoft при включении и отключении устройства (персонального компьютера, ноутбука планшета) проигрывается специальный звук. Музыка уникальна, используется только данной компанией на Виндовсе (запатентованное сочетание звуков не имеет право применять другая фирма).
В «восьмерке» звучание отключили. Разработчики говорили об удалении функции, но в реальности – спрятали функционал, аудиофайлы также остались встроенными. Чтобы изменить мелодию, которая воспроизводится в момент включения и отключения, необходимо пройти несколько этапов:
Нажать «Окей» или клавишу «Enter». Существует и другой способ: открыть реестр через команду «Выполнить», в левой части пройти по пути HKEY_LOCAL_MACHINE-software-Microsoft-Windows-Current Version-Authentication-LogonUI-Boot Animation.
В открывшемся окне следует выбрать строчку Disable Startup Suond, для активации мелодии ввести цифру 0, дезактивации – 1. Затем персональный компьютер нужно перезапустить.
Программа SoundPackager для работы со звуковыми схемами
Облегчить работу поможет удобное приложение под название Sound Packager. Оно платное, но имеет бесплатный период длительностью 30 дней, что достаточно, чтобы скачать несколько схем и сохранить в настройках, чтобы потом использовать, если не хочется платить.
- Чтобы установить новую схему, которая стоит на компьютере, нужно нажать «ApplyPackage».
Чтобы загрузить готовую схему, достаточно нажать «More Packages». Откроется ссылка в браузере (https://www.wincustomize.com/explore/sound_schemes). Выбранную схему можно открыть нажатием по названию.

Ссылка на скачивание находится в правом нижнем углу.

Samsung Gingerbread Phone

Звуки от мобильных устройств Samsung под Android, теперь можно поставить на ваш ПК. Для установки нужна программа SoundPackager.
Crysis 2 Sounds
- Добавил(а): Admin
- Скачали: 8527
- Категория: Звуки и звуковые схемы
- 30.03.2013

Если вы играли в серию игр Crysis, то эти звуки для Windows вам точно понравится. Голос нанокостьюма на русском языке будет озвучивать все ваши действия на компьютере. Хоть устанавливать каждый звук придется вручную но оно того стоит.
Voice command
- Добавил(а): Admin
- Скачали: 4261
- Категория: Звуки и звуковые схемы
- 30.03.2013

Набор из трех вариантов звуков голосовых команд.
Final Fantasy VII
- Добавил(а): Admin
- Скачали: 2714
- Категория: Звуки и звуковые схемы
- 25.03.2013

Звуковая схема для SoundPackager, сделана на основе игры Final Fantasy VII.
Женский голос
- Добавил(а): Admin
- Скачали: 28222
- Категория: Звуки и звуковые схемы
- 25.03.2013

Женский голос в качестве звуковой схемы для Windows, почти все действия озвучены на словах голосом женщины. Устанавливать каждый звук придется вручную из ПУ.
Как установить звуковые схемы на Windows 7/8/10
Звуковые схемы распространяются по разному, существует 3 способа установки их на Windows.
1. Если вы скачали архив звуков и среди них есть файл *.inf, тогда нам нужно кликнуть по нему ПКМ и выбрать пункт Установить. Звуковая схема установится автоматически.

2. Вы скачали архив и в нем только звуковые файлы *.wav, в данном случаи нам нужно скопировать все звуки (можно папкой) в директорию C:\Windows\Media. Переходим в Панель управления -> Звук -> вкладка «Звуки» , кликаем по интересующему нас звуком для замены, потом «Обзор», указываем нужный звук, «Сохранить». Так с каждым звуком .

После того как настроите все звуки, можно сохранить звуковую схему. Для этого кликаем по кнопке «Сохранить как. «, пишем название и «ОК.»

3. Если в скачанном архиве один файл *.soundpack извлекаем его в удобное место. Тогда скачиваем программу SoundPackager, устанавливаем и запускаем. После кликаем по кнопке «Import Package«, указываем файл звуковой схемы и «Открыть«.

Схема отобразится в списке программы, указываем на нее, кликаем по кнопке «Apply Package«, в открывшемся окне выбираем один из двух вариантов применения: Apply Enhanced Package или Apply Normal Package.

Apply Enhanced Package — применение всех звуков которые входят в схему. Apply Normal Package — применение упрощенной звуковой схемы, без звуков сворачивания/разворачивания окон и т.д (тех которые могут раздражать пользователя).
* При смене темы оформления, звуки применяются на те которые прописаны в теме (.theme), то есть каждый раз нужно заходить и применять звуковую схему самому в панели звука.
* Звук входа в систему не меняется способами указанными в инструкции, для его изменения можно воспользоваться специальной программой — Startup Sound Changer.
Как изменить звуковую схему в Windows
Windows, как и другие операционные системы, имеет своё уникальное звуковое оформление. Определённые события — вход в систему, выход из неё, различные системные уведомления, оповещения о подключении к компьютеру периферии, оповещения об ошибках, уведомления для привлечения внимания и т.п. – сопровождаются соответствующими звуками. Набор этих звуков для определённых системных событий формируют звуковую схему Windows, и она уникальна для каждой версии.
Уникальна за счёт отличия основных звуков и их применения к событиям. Например, звучание при запуске системы для всех трёх актуальных нынче версий системы 7, 8.1 и 10 одно и то же, разница лишь в том, что в Windows 8.1 и 10 оно не назначено по умолчанию. Со временем системные звуки приедаются и могут раздражать. Благо, звуковые схемы – вещь настраиваемая, и мы можем сами решать, какие звуки для каких событий мы хотим слышать.
Как изменить звуковую схему в Windows?