Обзор 5 программ для создания скриншотов в windows и в linux
Содержание:
- Для чего нужен снимок экрана?
- iFun Screen Recorder
- Ashampoo Snap
- Ashampoo Snap 10
- «Оверелей» для тех, кто использует Steam
- PicPick
- ScreenCapture
- Ashampoo Snap
- Bandicam
- Lightshot
- Скриншотер
- «Скриншотер»
- Функциональные особенности приложения
- Monosnap
- Руководство по быстрому выбору (ссылки на скачивание бесплатных программ для создания скриншотов экрана)
- Как работать со Скриншотером
- Программа Joxi
- Bandicam
- Особенности Lightshot
- Fraps
- Joxi
- iFun Screen Recorder
- Зачем нужен Скриншотер
- FAQ
- Программы для Linux
- Snagit
- Joxi
- PicPick
Для чего нужен снимок экрана?
Людям нравится фиксировать свои достижения в играх с помощью скриншотов. Часто пользователей просят снять инвентарь и список рекордов, чтобы приступить к совместному выполнению квеста. Новичкам объясняют тонкости игры, а также зачем нужен какой-то инструмент, наглядно показывая возможности и приемы с помощью снимков экрана.

Во время просмотра фильма зрителю может понравиться один из кадров. Тогда поможет скриншот приглянувшейся сцены, установленный на рабочем столе.
Также часто пользователи присылают фото личных переписок, карт с текущим местоположением и настроек программы. Это облегчает повседневную жизнь.
iFun Screen Recorder
Еще одна программа, чьей главной функцией является запись экрана. iFun Screen Recorder имеет одно весомое преимущество в сравнении с Bandicam. Приложение распространяется бесплатно и не накладывает водяной знак.
Что касается функции создания скриншотов, то она реализована в полноформатном режиме. Правда, не каждый новичок сможет сразу обнаружить нужную кнопку. Нет, разработчики ее не спрятали, но среди разделов ее удается обнаружить далеко не всегда. Среди дополнительных особенностей iFun Screen Recorder стоит выделить возможность захвата экрана или окна во время записи, поэтому пользователи могут выполнять обе задачи одновременно.

Ashampoo Snap
Пожалуй, самый популярный скриншотер среди профессионалов. Возможно, поэтому нет бесплатной версии Ashampoo Snap, и каждый пользователь вынужден оплачивать софт дополнительно. Для ознакомления с функционалом приложения можно воспользоваться пробным периодом сроком на 30 дней.
После установки программы пользователь увидит на Рабочем столе небольшую панель с основными инструментами. Нажатием на соответствующую кнопку можно сделать скриншот всего экрана, определенной области или окна. Далее откроется встроенный редактор. Если человек редко обращается к помощи Ashampoo Snap, то рекомендуется спрятать панель, закрыв приложение через Диспетчер задач или кликом по иконке с крестиком.
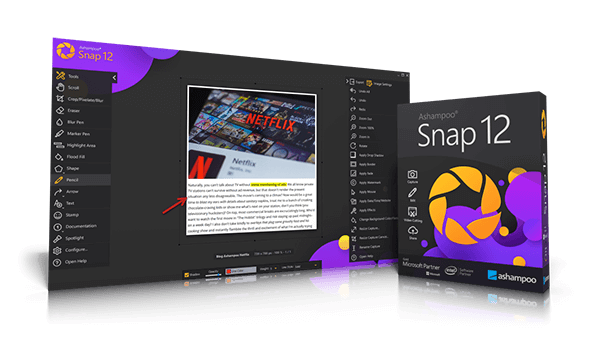
Ashampoo Snap 10
Ashampoo Snap 10 – это скриншотер с большими возможностями по редактированию снимков и управлению ими. Из её функций:
- Наложение эффектов, штампов, рамок, водяных знаков, цветовых фильтров;
- Датирование снимков;
- Отправка в облачные хранилища, Ashampoo Webspace (фотохостинг от создателя программы), почтовые клиенты, соцсети, настраиваемые приложения;
- Экспорт изображений в Adobe Photoshop;
- Распознавание надписей на экране;
- Отсрочка захвата;
- Создание снимков в играх и прочих приложениях 3D.

Программа платная, есть 10-дневная триал-редакция, которая может быть продлена ещё на 20 дней при условии регистрации.
«Оверелей» для тех, кто использует Steam
В целом «Оверлей» – это масштабный интегрированный интерфейс, который дает доступ к большому количеству функций своего сайта, но главное, что вы можете использовать его для создания снимков экрана. И это настолько удобно, что если вы используете Steam, нет смысла думать о сторонних приложениях или встроенных функциях Windows 10.
Чтобы сделать снимок экрана в игре Steam, просто:
1) Нажмите F12, чтобы сделать снимок экрана (при желании ключ можно переназначить в настройках во вкладке «В игре»).
2) По окончании воспроизведения появится всплывающее окно, в котором будут представлены все захваченные изображения.
Кроме того, если вы перейдете на вкладку «Просмотр», вы сможете полюбоваться или воспользоваться последними снимками экрана. Кроме того, вы можете открыть снимок экрана с помощью файлового менеджера Windows или загрузить его в облако Steam, если вы хотите использовать снимки экрана с другого устройства.
И напоследок отметим, что в настройках можно выбрать опцию «Сохранить несжатую копию» (чуть ниже пункта, где можно изменить ключ для снимка в игре), чтобы все скриншоты можно было сохранить в одном сжатом без потерь файлы формата «PNG», а не «JPG».
PicPick
PicPick – это бесплатный и довольно функциональный скриншотер, но бесплатный лишь для личного некоммерческого использования. И это также продукт в Ribbon-стиле продуктов Microsoft Office. PicPick – это и скриншотер, и просто графический редактор, нечто более продвинутой альтернативны штатному Paint Windows.
В числе возможностей:
- Наложение эффектов и цветокоррекция;
- Фигуры из среды рисования Microsoft Office;
- Подборка штампов и рамок;
- Режим рисования на экране монитора;
- Инструменты линейки, угломера, лупы экрана;
- Отправка снимка в приложения Microsoft Office, Skype, почтовые клиенты, выгрузка в облачные хранилища, на FTP и любые другие сайты.

ScreenCapture
Приложение, которое возвращает нас к списку простых скриншотеров вроде Clip2Net и Lightshot. ScreenCapture работает в двух форматах: браузерном и десктопном. В первом случае предлагается посетить сайт проекта и установить расширение, а во втором – установить программу на компьютер. Выбирайте вариант в зависимости от своих потребностей, так как браузерная версия создает скрины только в интернете.
Зажав клавиши «Ctrl» + «PrtSc», вы автоматически выделите весь экран. При помощи ползунков область можно скорректировать вплоть до отдельного окна. По бокам отображается панель инструментов с функциями нанесения текста и прочих пометок. Снимок сохраняется нажатием на кнопку с дискетой, а выгрузка в социальные сети – кликом по «облаку».

Ashampoo Snap
Пожалуй, самые популярные скриншоты среди профессионалов. Возможно, поэтому бесплатной версии Ashampoo Snap не существует, и каждый пользователь должен доплачивать за программное обеспечение. Чтобы ознакомиться с функционалом приложения, вы можете использовать пробный период сроком на 30 дней.
После установки программы пользователь увидит небольшую панель с основными инструментами на рабочем столе. Нажав соответствующую кнопку, вы можете сделать снимок экрана всего экрана, определенной области или окна. После этого откроется встроенный редактор. Если человек редко обращается к помощи Ashampoo Snap, рекомендуется скрыть панель, закрыв приложение через Диспетчер задач или нажав на значок с крестиком.

Bandicam
Подавляющим большинством людей данное приложение используется в качестве инструмента не захвата, а полноценной записи экрана в формате видео. Однако функция создания скриншотов также была предусмотрительно добавлена разработчиками Bandicam.
В отличие от ранее рассмотренных программ, эта является платной. Точнее, ее можно использовать без оформления подписки, но в таком случае на снимке или видеоролике появится водяной знак. Решайте сами – рационально ли платить за подобный софт. Как бы то ни было, обладателей лицензионной версии Bandicam не разочарует. Внутри программы есть множество настроек, каждая из которых помогает оптимизировать снимок.

Lightshot
Еще один удобный и бесплатный инструмент, который отличается минимальным размером. Программа не займет много места на накопителе, а для создания скрина пользователю не придется долго изучать настройки Lightshot.
Справка. Сервис захвата экрана Lightshot доступен не только в рамках приложения, но и расширением для браузера. Вы можете использовать несколько продуктов одновременно.
Утилита работает как через собственный интерфейс, так и средствами горячих клавиш. В обоих случаях после фиксации экрана компьютера открывается небольшой редактор, предлагающий выбрать область или сразу же сохранить картинку. Изображение можно сохранить на компьютере или загрузить в социальные сети, используя специальную кнопку в виде облака.
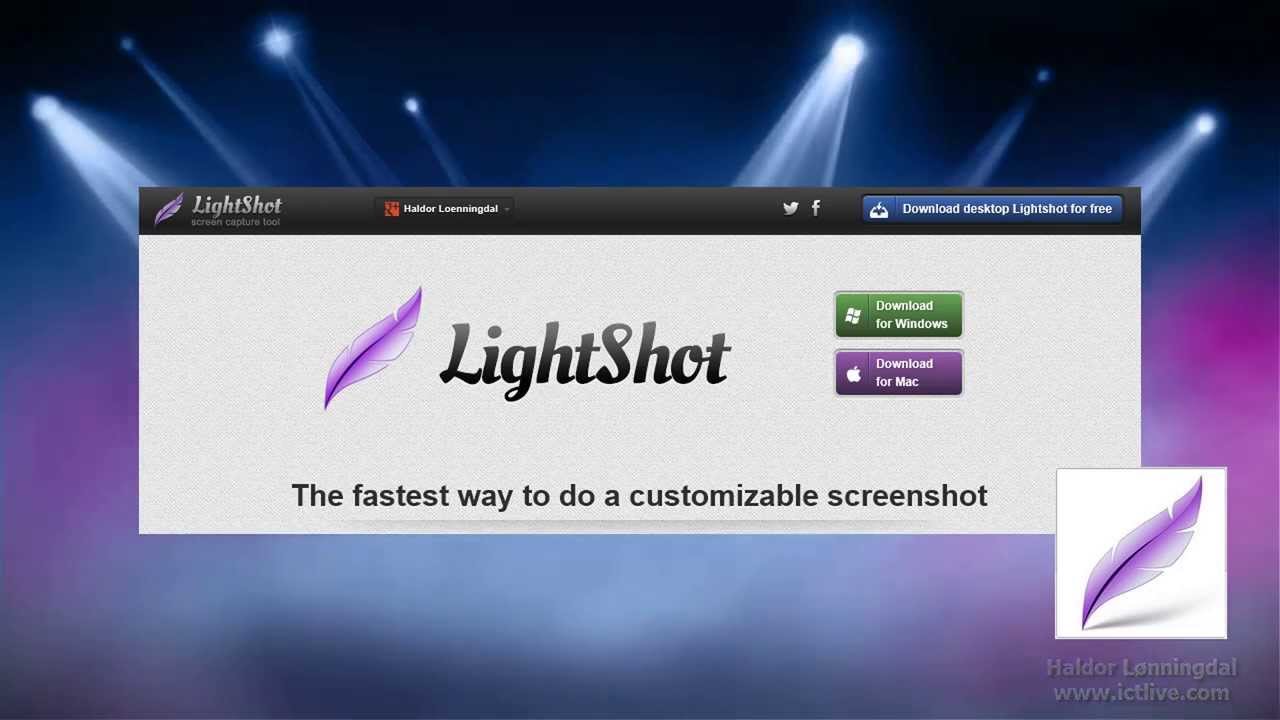
Скриншотер
Ничего лишнего – и неожиданно полезная функция

Самый простой бесплатный домашний “скриншот”. Только версия для Windows и плагин Chrome. Кириллический домен. Инструкции с уровнем сложности “даже бабушка может понять”. Расширение Chrome не делает ничего лишнего: просто сделайте снимок экрана и поделитесь короткой ссылкой или сохраните файл на диск.

Если установить настольную версию, будет доступен простой редактор аннотаций (есть размытие, в отличие от Lightshot). И некоторые из более простых вариантов развертывания: загрузить в облако, скопировать в буфер обмена, сохранить на диск. Минимализм – наше все.
Но вдруг с помощью Screenshoter можно снимать ролики: короткие ролики длиной до 30 секунд. Они также загружаются в сервис и создаются короткие ссылки для распространения. Вы можете скачать видео на диск в формате MP4.
«Скриншотер»
Одно из тех приложений, чье название говорит само за себя. Разработчики постарались создать идеальный инструмент для захвата области или всего экрана. И, надо сказать, их работа не так далека от идеала, как может показаться скептически настроенному пользователю. «Скриншотер» обладает удобным интерфейсом, внешне очень напоминающим Lightshot. Программа также поддерживает создание скринов горячими клавишами, а после выделения области предлагает сохранить или отредактировать снимок.
Важно. Сохранение скринов осуществляется нажатием соответствующей кнопки в виде дискеты
Как правило, после этого пользователь может сам указать место сохранения. Если этого не произошло – проверьте раздел «Документы» или «Изображения» в приложении «Этот компьютер».
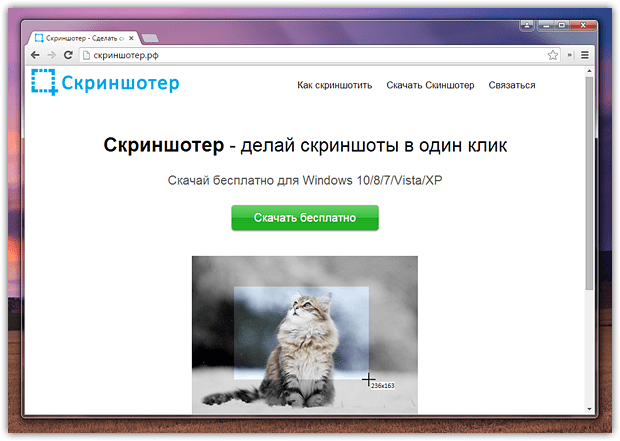
Функциональные особенности приложения
Буквально в переводе с английского слово «скриншот» означает «снимок экрана». «Выстрел» также означает «запись» на жаргоне фотографов. Одним словом, это изображение экрана, которое записывается при помощи встроенного или стороннего приложения в мобильном телефоне.
Это позволяет записывать пользователю определенные вещи, например, если на дисплее отображается сообщение об ошибке, или веб-сайт неправильно отображается в браузере. Служба поддержки компании может использовать снимок экрана, чтобы помочь решить возникшую проблему.
С помощью скриншота вы также можете заморозить и сохранить достижения в играх или особые моменты в видео. Есть даже особая категория пользователей, которая любит делать экранные снимки с рабочих столов своих компьютеров или телефонов – чтобы похвастаться установленными приложениями или обоями.
Представленная здесь программа дает самый простой способ сделать снимок экрана, не прибегая к рутированию устройства. Скачать данное приложение можно рекомендовать самому обширному кругу пользователей, кто не хочет путаться в более сложных программах для снятия скриншотов.
Конечно, можно воспользоваться и встроенными средствами для снятия скриншотов. Например, нажимая определенные комбинации клавиш на телефоне и планшете. Однако это порой оказывается не так удобно. Да и функционал достаточно урезан.
Говоря же о данном приложении, можно отметить следующие его функциональные плюсы и особенности:
- Возможность указать папку назначения, в которую скриншот будет записываться в дальнейшем;
- Предварительный просмотр снятого только что скриншота, чтобы определить, стоит ли его сохранять или можно сразу же удалить и не забивать место в памяти устройства;
- Пользователь может обрезать снимок экрана по своему усмотрению;
- Рисовать пальцем прямо на скриншоте;
- Вводить текст;
- А также сразу отправлять скриншот по почте или в мессенджерах.
Освоить работу в программе очень просто. Это по силам даже самому что ни на есть начинающему пользователю. Разработчики постарались, чтобы интерфейс был максимально дружелюбен к новичку.
Важно, что приложение распространяется бесплатно
Monosnap
Monosnap – это утилита для создания снимков рабочего стола с возможностью захвата изображений с веб-камеры и записи видео. В программе есть встроенный редактор снимков экрана, а созданные изображения можно открывать в сторонних графических редакторах.
После запуска программа сворачивается на панель задач Windows. Щелкните левой кнопкой мыши значок программного обеспечения и выберите в меню режим захвата экрана: определенная область или весь экран.
После того, как вы сделаете снимок экрана, откроется редактор изображений. Здесь вы можете добавить геометрическую фигуру, линию или стрелку. На отсканированное изображение можно накладывать текст. Доступен инструмент для печати изображения через принтер.
Основные преимущества утилиты Monosnap:
- загружать отснятые изображения на веб-сайты через FTP;
- поддерживается возможность настройки качества изображения.
- редактор экрана;
- возможность записывать видео и захватывать изображения с веб-камеры;
Недостатки программы:
нет интеграции с облачным файловым хранилищем.
Моноснап переведен на русский язык. Вы можете бесплатно скачать программу на свой компьютер.
Руководство по быстрому выбору (ссылки на скачивание бесплатных программ для создания скриншотов экрана)
Screenshot Captor
| Поддержка нескольких мониторов. Скриншот экрана, активного окна, выбранной области, объекта управления. Поддержка прокрутки. Горячие клавиши. Быстрый доступ из системного трея. Встроенный редактор изображений. Задержка захвата. Снимок можно поместить в буфер обмена, открыть в редакторе, отправить на печать, сохранить в файле, отправить на почту, загрузить на хостинг. Умеет работать со сканером. | ||
| При запуске просит бесплатно зарегистрироваться. | ||
| ———— | ||
| 7.9 MB 3.08.01 Unrestricted freeware Win9x/ 2k/ XP/ Vista/ 7/ 8 | ||
| Поддержка 64-разрядной ОС | ||
DuckCapture
| Скриншот экрана, области, окна или объекта управления. Поддержка прокрутки. Горячие клавиши. Быстрый доступ из системного трея. Умеет сохранять в буфер обмена и файл. | ||
| 5.9 MB 2.7 Unrestricted Freeware Windows |
SnapDraw
| Снимок экрана или окна. Горячие клавиши. Быстрый доступ из системного трея. Мощный встроенный редактор изображений. Изображение можно сохранить в буфера обмена или файл, отправить по почте и сохранить на FTP. | ||
| ———— | ||
| 16.5 MB 3.20 Unrestricted Freeware Windows XP, Vista, 7 | ||
| Поддержка 64-разрядной ОС | ||
Lightscreen
| Скриншот экрана, активного окна, прямоугольной области. Горячие клавиши. Задержка захвата. Сохраняет снимок в файл или буфер обмена. | ||
| ————- | ||
| 5.0 MB 1.01 Open source freeware Windows, Linux |
Cropper
| Скриншот экрана, активного окна, прямоугольной области. Горячие клавиши. Полученные скриншоты можно сохранить в буфер обмена или файл, либо отправить на печать. | ||
| ———— | ||
| 439 KB 1.9.4 Unrestricted Freeware Windows .NET Framework 2.0 |
Snipping Tool
| Скриншот экрана, активного окна, прямоугольной области и выделенной области (которую вы описываете мышкой). Полученные снимки можно сохранить в файл или буфер обмена, либо отправить по почте. | ||
| — — Unrestricted Freeware Входит в комплект Windows Vista or 7 | ||
| Поддержка 64-разрядной ОС | ||
Screen Grab Pro
| Скриншот экрана, активного окна, прямоугольной области. Горячие клавиши. Таймер. Снимок можно сохранить в буфер обмена или файл. Можно настроить интеграцию со сторонними редакторами изображений. | ||
| ———— | ||
| 1.3 MB 1.7 Feature limited freeware Windows 95 — 2008 |
Jing
| Скриншот прямоугольной области. Может снимать видео. Сохраняет в буфер обмена, файл или на сайт Screencast.com. | ||
Рубрики:
- захват
- скриншот
- снимок
- экран
Лучшие бесплатные программы для записи видео с экрана монитора
Как работать со Скриншотером
После инсталляции приложения наступил момент, когда вы решили попробовать его в работе. Здесь вы не столкнётесь с какими-либо сложностями, потому что программное обеспечение настолько качественно проработано, что даже новички разберутся за считанные минуты в принципах его функционирования.

- Сделать скриншот можно кликнув на маленькую иконку софта, которая расположена в трее или вызвав контекстное меню. Ещё утилита запускается быстрым нажатием на кнопку под названием PrintScreen.
- Выбрав любой из предложенных вариантов из пункта №1, программа сделает снимок, который по желанию дополните различными элементами в виде стрелочки, текста, прямоугольника (обозначив определённый участок на картинке). В редакторе есть инструмент для размытия области изображения.
- После этого вам будет доступно копирования скриншота в буфер, а также сохранение его на персональный компьютер в назначенную папку или сервер (файл храниться здесь 180 дней, а по прошествии этого времени автоматически удаляется).
Скачать Скриншотер
Программа Joxi
Еще одна интересная программа – это Joxi. В отличии от первой программы, в Joxi есть специальные плагины для всех популярных браузеров. Интерфейс программы другой, но принцип работы тот же.
Установка программы Joxi

Выбираем язык установки.

Далее читаем лицензионное соглашение, принимаем его и продолжаем установку.

Проверяем или указываем путь установки.

Оставляем все галочки, если необходимо.

Установка завершена.

Сразу программа просит ввести адрес электронной почты для начала работы с Joxi. А также придумываем пароль и нажимаем Регистрация.

После регистрации можно начинать использовать программу.

В правом нижнем углу появляется плавающее окно с быстрыми кнопками для создания скрина. Его можно закрыть, а открыть можно, нажав правой кнопкой мыши по значку на панели задач.
Настройки программы Joxi
Прежде чем приступить к работе, нужно изучить настройки программы. Здесь их немного:
- Хранилище – бесплатно можно хранить до 1 Гб изображений.
- Настройки – выбрать качество изображений, дополнительные опции, выбрать язык.
- Горячие клавиши – основные можно изменить, вспомогательные и социальные – нет.


Работа с Joxi
В быстром меню – два пункта: фрагмент и экран.
Щелкаем левой кнопкой мыши по иконке программы на панели задачи, выделяем область будущего скриншота.
У Joxi есть панель инструментов:
- переместить выделенную область;
- карандаш;
- маркер;
- линия;
- стрелки;
- текст;
- овал (+shift -круг; +ctrl – рисует закрашенный овал);
- прямоугольник (+shift -квадрат; +ctrl – рисует закрашенный прямоугольник);
- нумерация;
- текст;
- затемнение, помогает выделить нужное и затемнить не нужное;
- сохранить и поделиться скриншотом.

Скриншот страницы сайта
Для этого у Joxi есть специальный плагин. Плагин нужен прежде всего для создания скриншота всей страницы целиков, а также ее отдельных частей.
На главной странице сайта есть раздел с плагинами для всех популярных браузеров.

Выбираем подходящий, и нажимаем Установить. Далее сайт перенаправляет в магазин приложений выбранного браузера, где необходимо нажать кнопку Добавить в Яндекс браузер.

Подтверждаем установку.

После установки появиться соответствующий значок в правом верхнем углу браузера.

Нажимаем на значок Joxi, видим две кнопки: Фрагмент страницы и Страница целиком.

После выбора кнопки Страница целиком, создается скриншот и в отдельной вкладке появляется результат и панелью инструментов.

Далее обработка скриншота такая же, что и для версии Windows.
Итак, подведем итог: можно создавать скриншот стандартными приложениями операционных систем, но если часто создаете скрины, то рекомендую выбрать и установить дополнительно программы LightShot и Joxi. Плюсом у LightShot является быстрота работы, но нет плагина для снятия веб-страницы целиком, интерфейс Joxi более интересный, но и работает на мой взгляд медленнее, зато есть инструменты размытия и дополнительный плагин для скриншота страницы сайта.
Bandicam
Подавляющее большинство людей используют это приложение как полноценную запись экрана в видеоформате, а не как инструмент захвата
Впрочем, функцию создания скриншотов также осторожно добавили разработчики Bandicam
В отличие от ранее рассмотренных программ, эта платная. Точнее, его можно использовать без подписки, но в этом случае на изображении или видео появится водяной знак. Решайте сами, рационально ли платить за такой софт. Как бы то ни было, владельцы лицензионной версии Bandicam не разочаруют. В программе множество настроек, каждая из которых помогает оптимизировать изображение.

Особенности Lightshot
- Интерфейс. Предсказуемая навигация за счет органичного контекстного меню и всплывающих подсказок, представленных на русском языке (дополнительно предусмотрено около 20 языковых пакетов, включающих европейские и азиатские переводы), заметно облегчают подготовку скриншотов и помогают новичкам адаптироваться к функционалу за считанные минуты.
- Наполнение. Возможности легко разделить на три части. Первая связана с редактированием. Скриншоты легко обрабатывать с помощью текста, линий, прямоугольников и квадратов, маркера и карандаша. Из любого исходника можно собрать отдельную и необычайно наглядную инструкцию.Вторая часть контента сосредоточена вокруг публикации или же передачи подготовленных через Lightshot изображений. E-mail, социальные сети, мессенджеры, комментарии на форумах – поделиться подготовленной инструкцией можно почти в любом месте, да еще и за считанные секунды (придется лишь в панели быстрого доступа разобраться). Дополнительно предусмотрена печать изображений со стандартными параметрами.Третья часть функционала – облачное хранилище. При желании все скриншоты можно синхронизовать с аккаунтом на официальном сайте. Исходники сразу же попадут на личную страницу и станут доступны для просмотра, редактирования или использования через браузер с любого компьютера.На перечисленных китах Lightshot и держится, из-за чего и обгоняет конкурентов и серьезно цениться в нише программного обеспечения, захватывающего изображение с экрана.
- Обновления. Над апдейтами разработчики экспериментируют с завидной регулярностью. После релиза появилась и поддержка Linux, и отдельная версия Lightshot специально для браузеров, и даже графический редактор PIXLR X, представленный на сайте, и тот превратился в подобие онлайн-Photoshop с кучей функций.И куда же без технической поддержки. Вылеты, ошибки, неполадки – все проблемы давно остались в прошлом.
- Настройки. Панель с параметрами хотя и не слишком разнообразна, все же разрешает проработать кучу деталей, начиная с используемых горячих клавиш, заканчивая Proxy-серверами для обхода региональных ограничений и соединения с официальными серверами.
Fraps
В нулевые годы Fraps был безальтернативным инструментом для геймеров. Тогда существовало мало приложений-скриншотеров с функцией записи экрана, а данная разработка реализует все эти опции. Также Fraps располагает счетчиком fps. Поэтому, если вы делаете скриншоты в процессе игры, программа может стать для вас инструментом, объединяющим возможности нескольких утилит.
К сожалению, при использовании Fraps некоторые недостатки все-таки дают о себе знать. Например, к таковым стоит отнести водяной знак, который появляется при записи видео. В остальных режимах приложение не доставляет неудобств, в связи с чем рекомендуется всем пользователям.
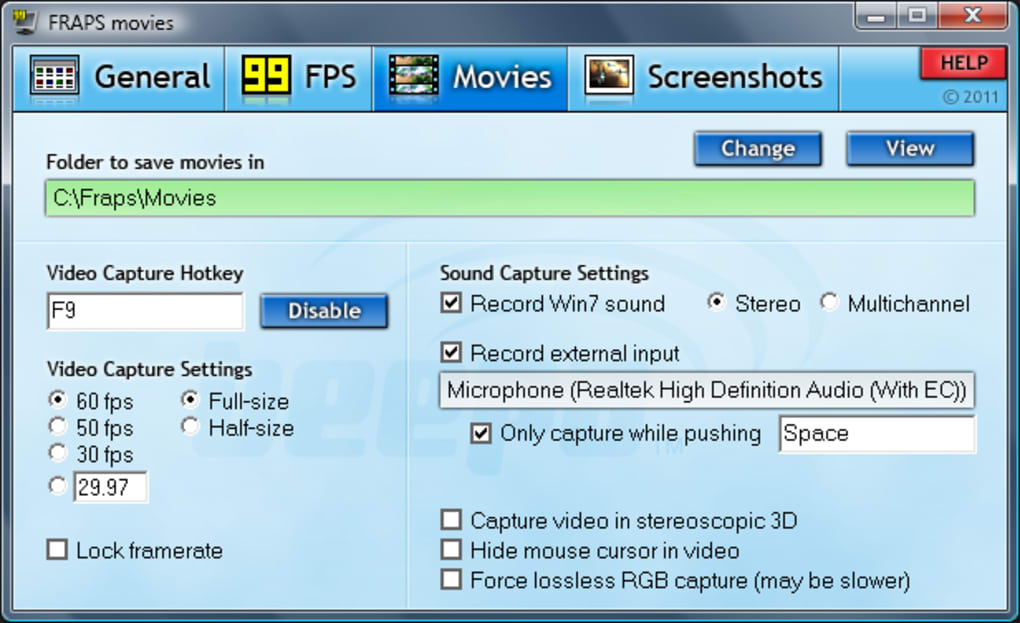
Joxi
Ещё один скриншотер с подвязкой к одноимённому облачному хранилищу создателя — Joxi. Программа и базовые функции сервиса бесплатные, требуется обязательная регистрация, загруженные снимки хранятся 90 дней. Joxi имеет свой простенький графический редактор, может снимки распечатывать, сохранять в локальные файлы, отправлять в своё облако, по FTP, в Dropbox и популярные соцсети.

Выше мы рассмотрели простенькие скриншотеры, ориентированные на публикацию снимков экрана в сети, а вот более функциональные программы могут предложить большие возможности по части правки изображений и удобства самого процесса захвата, но обычно это платные продукты. Что это за программы?
iFun Screen Recorder
Еще одна программа, основной функцией которой является запись экрана, iFun Screen Recorder имеет большое преимущество перед Bandicam. Приложение распространяется бесплатно и не добавляет водяных знаков.
Что касается функции создания скриншотов, то она реализована в полноформатном режиме. Правда, сразу найти нужную кнопку сможет далеко не каждый новичок. Нет, не спрятали разработчики, но не всегда можно найти между разделами. Дополнительные функции iFun Screen Recorder включают возможность захвата экрана или окна во время записи, чтобы пользователи могли выполнять обе задачи одновременно.

Зачем нужен Скриншотер
Программа может пригодиться большому количеству пользователей, например тем, кто пишет очень много обзоров в интернете про компьютерные игры или программное обеспечение. Также софт будет полезен юзерам, которые рассказывают про разнообразные сайты и объясняют, как ими правильно пользоваться.
У юзеров нередко возникают неполадки в работе персонального компьютера, из-за чего периодически появляются сообщения об ошибке. Их можно заскринить и отправить специалисту, который разбирается в этих проблемах. Для таких целей как раз и необходим многофункциональный Скриншотер экрана. Но это далеко не все моменты, где софт может быть полезен. Он поможет запечатлеть любой фрагмент на экране вашего монитора, и потом вы сможете использовать это изображение, к примеру, в различных проектах.
FAQ
-
iTop Screenshot — это совершенно бесплатное ПО, вы можете использовать все функции этого инструмента без ограничений, такие как редактирование скриншотов, создание скриншотов для Instagram, создание скриншотов из видео и многое другое.
-
Конечно, iTop Screenshot учитывает пользовательский опыт, он прост в использовании и подходит для каждого пользователя.
-
Да, вы можете редактировать ваши скриншоты с помощью iTop Screenshot, например, редактировать рамки, круги, линии или добавлять текст.
-
Несмотря на то, что iTop Screenshot — это бесплатное ПО, на его скриншотах не размещаются водяные знаки или реклама.
-
iTop Screenshot — это программа для создания скриншотов на ПК на базе iTop. Защита конфиденциальности информации и данных клиентов — наш приоритет. У нас продуманная система безопасности и передовые технические решения, гарантирующие отсутствие вредоносных программ или вирусов.
-
iTop Screenshot поддерживает несколько форматов, включая JPG, PNG, BMP и т.д.
-
Конечно, скриншоты с прокруткой — одна из особенностей iTop Screenshot. Вы можете легко делать длинные скриншоты, прокручивая экран.
-
Каковы особенности iTop Screenshot?
iTop Screenshot — это инструмент «все-в-одном». Вы можете легко и быстро сделать полноэкранный снимок или снимок экрана для выбранной зоны. Никаких водяных знаков, вредоносных программ и вирусов. Кроме того, iTop Screenshot предоставляет функцию редактирования снимков экрана и много форматов для сохранения готовых скриншотов.
Программы для Linux
KSnapshot
KSnapshotУстановка программы KSnapshot через консоль в Ubuntu:GIMPОткрыть в…TGAPPMPCXPBMBMPRGBPGMPNGEPSMNGTIFFPICXPMJPEG-2000XBMJPEGСильные стороны программы:
- удобный интерфейс и высокая скорость работы;
- возможность включать задержку перед созданием скриншота;
- интеграция с другими графическими редакторами, дающая возможность редактировать снимки, созданные с помощью KSnapshot, сразу после их создания.
Слабые стороны программы:Подробную инструкцию по англоязычной версии этой программы читайте здесь:KSnapshot — лёгкая и шустрая программа для создания скриншотов в Ubuntu 11.10
Shutter
ShutterУстановка программы Shutter через консоль в Ubuntu:Усовершенствованный инструмент выбораПростой инструмент выбораУсовершенствованного инструмента выбораПравкаПараметрыДействияОткрыть с помощьюСильные стороны программы Shutter:
- возможность точного и аккуратного выбора области для снимка;
- возможность включать задержку перед созданием снимка (время задержки можно изменить в правом нижнем углу окна приложения Shutter);
- встроенный графический редактор;
- возможность автоматически заливать отредактированный снимок на сервисы ImageShack, Omploader, ITmages, Imgur, Minus и ImageBanana;
- возможность подключать для редактирования снимков, созданных с помощью Shutter, сторонние графические редакторы.
Слабые стороны программы Shutter:Подробную иллюстрированную инструкцию по работе с программой Shutter читайте здесь:Shutter — удобный инструмент для создания скриншотов в UbuntuРезюмируя, добавлю краткую характеристику каждой из программ, описанных в этом обзоре:JingFastStone Capture 7.2Snagit 11KSnapshotGIMPShutter
Snagit
Snagit – это продвинутая и мощная программа записи экрана. Он позволяет не только делать снимки экрана или его отдельного фрагмента, но и делать длинные скриншоты с вертикальной и горизонтальной прокруткой. Вы можете записывать видео с экрана и одновременно записывать с веб-камеры, периодически переключаясь между двумя источниками, а также записывать звук с микрофона или динамиков устройства.

Пользователи Snugit имеют в своем распоряжении мощный редактор, в котором, помимо применения базовой графики, вы можете добавлять эффекты, перемещать объекты, настраивать перспективу, создавать GIF-файлы и видео из изображений, разрабатывать документацию, например, учебные пособия с использованием шаблонов программного обеспечения, интегрировать экраны со специально разработанными иконками и многое другое. Есть удобный раздел «Библиотека», в котором собраны все видео, изображения и GIF-файлы, которые когда-либо открывались в редакторе. Это позволяет быстро найти интересующий снимок экрана и отредактировать его.

Готовые файлы можно сохранить на компьютере или прямо из интерфейса программы экспортировать в Word, Excel, Powerpoint, Google Drive, OneDrive, Facebook, Youtube и другие сервисы. Snagit – платное программное обеспечение, хотя существует пробная версия, которая позволяет вам полностью оценить его функции в течение 15 дней, но для этого вам необходимо сначала зарегистрироваться в системе.
Преимущества:
- Многофункциональный редактор с множеством эффектов;
- Функция создания видео из изображений.
- Запись экрана;
- Возможность создавать скриншоты с вертикальной и горизонтальной прокруткой;
Недостатки:
- Для активации пробной версии требуется регистрация;
- Функция извлечения текста с русскими записями работает некорректно.
- Платная лицензия;
- Английский интерфейс;
Joxi
Joxy – это быстрый сервис для создания, хранения и распространения снимков экрана в Интернете. Здесь нет отдельного редактора, но есть небольшая панель инструментов, с помощью которой вы можете добавить форму, текст, нумерацию, размытие, затемнение, эффекты выделения, отправить изображение на веб-сайт или в социальную сеть. Ускорить процесс создания и управления скриншотами вам помогут горячие клавиши, которые можно переназначить в настройках на ваше усмотрение.
Все пользователи Joxi должны зарегистрироваться, но каждое изображение будет связано с учетной записью, что означает, что вы в любой момент можете открыть свою галерею, чтобы удалить изображения, загрузить их на свой компьютер, поделиться ими, получить ссылку на само изображение или к его превью, а также BB-код для размещения на форумах. Базовая версия Joxy доступна бесплатно, но имеет ограничения: 1 ГБ свободного места на удаленном сервере, скачивает не более 20 МБ данных за раз, файлы хранятся 3 месяца. Пользователи Joxi Plus перестанут видеть рекламу, получат прямые ссылки на изображения, получат больше облачного хранилища и другие преимущества.
Преимущества:
- Горячие клавиши можно настраивать;
- Мгновенная загрузка скриншотов на сервер.
- Бесплатная лицензия;
- Выделенное личное пространство для скриншотов;
Недостатки:
Программное обеспечение нельзя использовать без регистрации.
PicPick
Продвинутый редактор и загрузка в личное облако
Предыдущие варианты предназначены для бытового обмена «скринами» и совместной работы
А вот если вы профессионально работаете со скриншотами, и вам вовсе не нужно, чтобы они лежали где-то в интернете — например, вы технический писатель и документируете закрытую систему — обратите внимание на инструмент PicPick
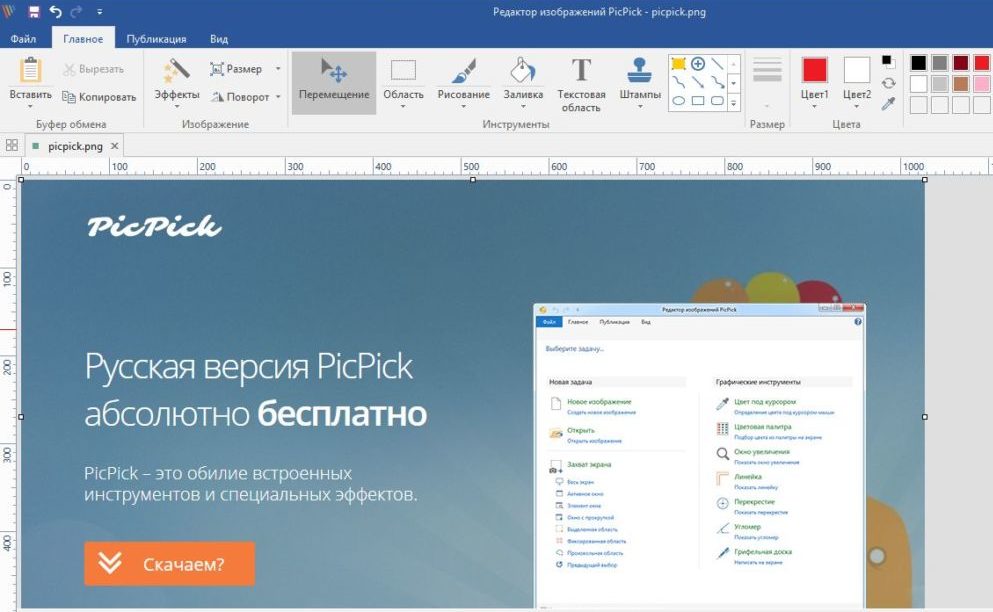 Это достаточно продвинутый редактор для съемки и аннотирования скриншотов, но при этом не перегруженный функциями и обладающий приятным внешним видом. Во многом он напоминает обычный Paint для Windows 7, но намного более функционален именно в плане создания пометок на скриншотах.
Это достаточно продвинутый редактор для съемки и аннотирования скриншотов, но при этом не перегруженный функциями и обладающий приятным внешним видом. Во многом он напоминает обычный Paint для Windows 7, но намного более функционален именно в плане создания пометок на скриншотах.
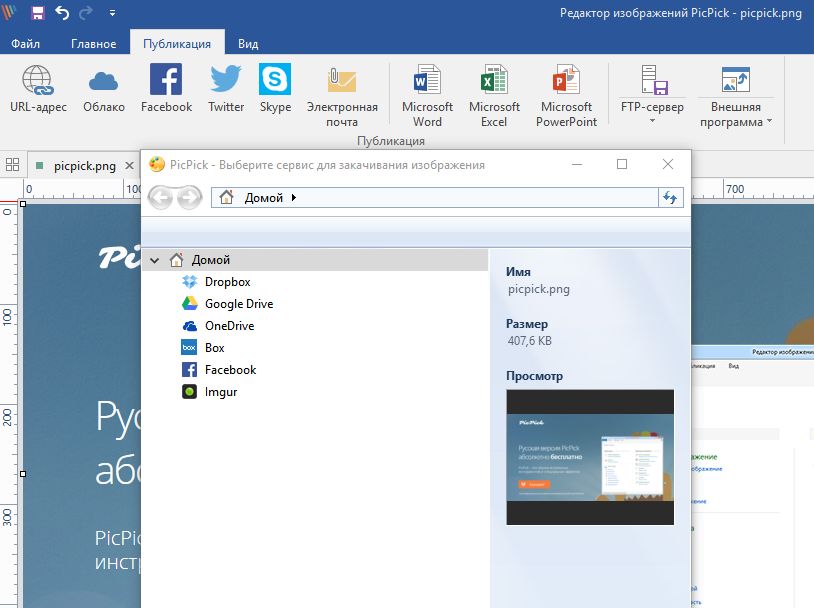 Кроме того, PicPick не только поддерживает экспорт изображений на ПК в разных форматах, но и имеет много функций для загрузки скриншотов в ваши личные хранилища, а не на какой-то чужой сервер в Интернете.
Кроме того, PicPick не только поддерживает экспорт изображений на ПК в разных форматах, но и имеет много функций для загрузки скриншотов в ваши личные хранилища, а не на какой-то чужой сервер в Интернете.
