Что такое скриншот
Содержание:
- Как сделать скриншот веб-страницы полностью в Mozilla Firefox
- Как сделать скриншот
- Онлайн сервис Snapito
- Как сделать скрин на ноутбуке
- Загрузка скриншота экрана в интернет
- Как делать скриншот “дедовским” способом
- Онлайн сервисы для создания скринов
- Инструмент Ножницы
- PicPick
- Другие бесплатные программы
- Лучший способ для опытных пользователей – ShareX
- Скриншот страницы сайта целиком в программе FastStone
- Что такое скриншот, принтскрин и скрин?
- Как получить скриншот всей страницы сайта на Айфоне
- iFun Screen Recorder
- Как сделать скриншот веб-страницы полностью в Mozilla Firefox
- Создание снимка экрана в Windows 7
- Выводы статьи
Как сделать скриншот веб-страницы полностью в Mozilla Firefox
В браузере Mozilla Firefox доступна возможность сохранения скриншота сайта полностью, с прокруткой, штатным средством, без установки расширений.
Нажмите одновременно на клавиши клавиатуры: «Ctrl» + «Shift» + «I». После этого откроется панель инструментов разработки. В правой части панели нажмите на кнопку «Настройки инструментов» (шестеренка). В разделе «Доступные кнопки инструментов» активируйте пункт «Сделать скриншот всей страницы».
Далее зайдите на страницу сайта, с которой вам нужно сделать скриншот, нажмите на кнопки «Ctrl» + «Shift» + «I». В правой части панели инструментов разработки, вы увидите кнопку «Сделать скриншот всей страницы» (фотоаппарат). Нажмите на кнопку, снимок полной веб-страницы сохранится в папке для загрузок браузера.
Как сделать скриншот
Существует много различных способов сделать скриншот экрана.
В некоторых компьютерных играх и программах есть встроенных возможности для сохранения снимка экрана. В
остальных случаях можно воспользоваться общими средствами, описанными далее.
Обычные способы
Традиционный способ сделать скриншот в ОС Windows:
-
В нужный момент нажать на клавиатуре клавишу PrintScreen (PrtScr) – при этом
текущее изображение на экране запишется в буфер обмена. Также можно использовать комбинацию Alt+PrtScr
– для сохранения в буфер только текущего активного окна. -
Открыть любой графический редактор и вставить данные из буфера, нажав
Cmd+V. - Сохранить полученное изображение при помощи редактора в файл.
В качестве графического редактора проще всего использовать программу «MS Paint», поскольку
она всегда изначально установлена на компьютере («Пуск / Программы / Стандартные / Paint»).
Но, на самом деле, подойдёт практически любой графический редактор, позволяющий работать с растровыми
изображениями, например, «Adobe Photoshop». А при необходимости скриншот можно вставить из
буфера даже в «Word» или «Excel».
В Mac OS используются другие горячие клавиши и программы, но общий принцип остаётся тем же: сперва
скриншот нужно сохранить в виде файла, а затем каким-то образом передать его получателю.
Проблема в том, что если скриншоты приходится делать часто, то такая процедура может отнимать много
времени.
Специальные программы
Для удобства создания и передачи скриншотов существуют специальные программы. Примеры вы легко найдёте в
интернете по запросу «программа для скриншотов».
Эти программы позволяют нажатием определённого сочетания клавиш быстро сделать скриншот и сразу же
загрузить его в интернет – в результате вы получаете ссылку на страницу с вашим скриншотом. Эту
ссылку можно передать любым способом своим собеседникам, либо сохранить в закладках в браузере.
Также некоторые из этих программ позволяют немного отредактировать скриншот перед сохранением: обрезать
края, обвести что-то рамочкой и т.д.
Главный недостаток всех программ для снятия скриншотов – их нужно скачивать и устанавливать.
Во-первых, это трата вашего времени.
Во-вторых, установив программу, скажем, на рабочем компьютере, вы, очевидно, не сможете ею
воспользоваться дома – придётся ещё раз её устанавливать.
И в-третьих, такая программа должна быть всё время запущена. Это может показаться мелочью само по себе,
но запустите одновременно с десяток мелких вспомогательных утилит – и компьютер начнёт тормозить.
Онлайн сервис для сохранения скриншотов PasteNow.ru
PasteNow.ru – уникальный сервис для создания и сохранения скриншотов прямо в браузере: он сочетает
в себе удобство и функциональность аналогичных программ, а также доступность и простоту в использовании.
Чтобы сделать скриншот и сохранить его онлайн вам нужно сделать три простых вещи:
-
Нажать Cmd+Ctrl+Shift+3, чтобы
записать текущее изображение экрана в буфер обмена. - Открыть главную страницу http://pastenow.ru/
- Нажать «Cmd+V», чтобы вставить скриншот из буфера.
И всё! Через несколько секунд скриншот будет сохранён онлайн, и вы получите короткую ссылку на него.
Кроме этого, у вас есть возможность отредактировать полученный скриншот также прямо в браузере: после
того, как скриншот будет сохранён, вы можете обрезать его края, нарисовать на нём линии, стрелки, рамки,
закрасить или размыть часть изображения, а также вставить произвольную надпись в него (подробнее
о редактировании скриншотов).
Таким образом, с одной стороны, вам не нужно ничего скачивать и устанавливать, достаточно просто
добавить наш сервис в закладки браузера. С другой – сервис прост, удобен и может сэкономить много
вашего времени, а потому незаменим для создания скриншотов!
Онлайн сервис Snapito
Находится по адресу: https://snapito.com/
Хорошее решение, когда надо быстро сделать копию страницы сайта и сохранить ее в в формате JPEG. Сервис также декларирует конвертацию в PDF, но несколько попыток, которые я делал, чтобы сохранить изображение в этом формате, не увенчались успехом. Приходилось переводить JPEG в PDF дополнительной обработкой картинки. Скриншот документа Word или Exel тоже не получается сделать этим сервисом «без посредников». То есть, в принципе, это возможно, если разместить вордовский файл в интернете, загрузить его содержимое в Google Документы, настроить права доступа к получившейся странице (я делал полный доступ), а затем ссылку на эту страницу вставить в соответствующее поле ввода на сайте Snapito.com. Но зачем такие трудности, когда оффлайновой программой, описанной выше, можно сделать все легко и просто.
Минусы:
Делает скриншот только в формате JPG.
Плюсы:
- Качественная работа без сбоев при сканировании.
- Настройка размера будущего скриншота перед сканированием.
Итог:
Вполне рабочий вариант.
Как сделать скрин на ноутбуке
Последовательность, как делать скриншот на ноутбуке такая же, как и на стационарном компьютере. Первым делом найдите на своей клавиатуре клавишу PrtScn (Print Screen). В зависимости от модели ноутбука, она может располагаться по-разному. Все производители ее стараются размещать в верхнем ряду кнопок, меняется только последовательность.

Посте того, как Вы нажали на кнопку принтскрин, Вы создали скрин экрана на ноутбуке, который сохранился в буфер обмена. Дальше Вам нужно его сохранить в картинку при помощи редактора Paint. Повторяться не буду, как это сделать. Посмотрите пункты 3-5 выше.
Теперь, когда изображение сохранено в файл, можно залить скриншот в интернет.
Куда загрузить скриншот в интернет и получить ссылку
Если Вам при выполнении заданий на почтовиках, требуется отправить на проверку рекламодателю скрин экрана. То Вы, сначала сохраняете картинку на компьютере, а потом выкладываете ее на бесплатный хостинг картинок. А полученную ссылку отправляете в отчет к заданию. Вот несколько ссылок на бесплатные хостинги картинок: mepic.ru.
На примере mepic я покажу, как загрузить картинку на фото хостинг.
- Нажмите на кнопку «Обзор» и выберите нужную картинку на компьютерре. Далее нажмите загрузить.
- Полученную ссылку на картинку скопируйте в форму отчета к заданию.
По желанию, ссылку можно сократить. О сервисах сокращения ссылок читайте в этой статье.
Загрузка скриншота экрана в интернет
Как правило, вам нужно сделать скриншот экрана не просто так, а по поводу. Иногда это требования техподдержки, помощь друзьям и знакомым или та или иная важная информация, которая нужна кому-то еще, кроме вас самих. Теперь, когда вы знаете как сделать скриншот экрана — пора его загрузить в интернет, чтобы вы могли поделиться им с остальными.
Скриншот экрана по почте
Для отправки скриншота экрана по почте достаточно прикрепить этот файл к телу письма. Обычно такого рода добавление происходит при нажатии отдельно кнопки в форме скрпки, дискеты или чего-то подобного. Здесь идет отсылка к обычной, бумажной почте, к письму которого вы как бы скрепкой прикрепляете еще и скриншот экрана или любой другой файл. Однако помните, что снимок экрана может и “не войти” в почту, если он слишком большой (имеет размер более 1.5 мегабайта).
Скриншот экрана ссылкой
Чтобы вы могли отправить кому-то скриншот в виде ссылки, что является самым удобным способом как для вас, так и для получателя, нужно сделать еще ряд шагов. В нашем случае это сначала найти хороший хостинг картинок в интернет, например geekpic.net. Потом отыскать скриншот экрана на вашем компьютере. Затем загрузить его на этот хостинг, выбрать подходящий тип ссылки (там частенько указываются как html так и bb коды, которые для личного использования, например, не подходят). И собственно после этого уже отправлять ссылку на скриншот экрана удобным для вас способом. С другой стороны, со screenpic вы сделаете все это в разы быстрее и лучше.
Как делать скриншот “дедовским” способом
Если у вас сложилась такая ситуация, когда вы не можете скачать программу screenpic, а скриншот вам очень нужен — то вам предстоит сделать целую кучу действий. Это все равно, что добывать огонь трением, долго, сложно, неудобно, но бывает, что другого выхода нет. Итак.
Скриншот экрана и кнопка print screen
Не смотря на то, что на каждой клавиатуре есть кнопка prt sc (от английского print screen в переводе “печать экрана”) нажав на нее — видимых результатов не будет. А дело вот в чем. Когда вы жмете на заветную клавишу prt sc, все что отображается на вашем экране компьютера копируется в “буфер обмена”. Буфер обмена — это краткосрочная память компьютера, как для нас считать в столбик “три пишем, два в уме”. Когда вы копируете какое-то слово в тексте, или ссылку — вот это все тоже попадает в этот самый буфер.
Сохранение скриншота экрана в файл
После того, как вы открыли все нужные окна и все что должно попасть в скриншот экрана, затем нажали клавишу print screen (prt sc) пришло время создать файл. Для этого вам понадобиться найти программу Paint на своем компьютере. Причем для разных версий Windows нужно искать по разному. Если в Windows 7, вы могли просто набрать в меню пуск в поиске Paint и вам бы нашло сразу, то в Windows 10 так сделать уже не получиться. В общем, об этом вы можете почитать отдельно в статье о том как найти Paint для каждой версии Windows.
Запустив Paint, или любой другой графический редактор, вам нужно “вставить” скриншот экрана, который находиться в буфере обмена в новый файл. После этого, редактируем скрывая личную информацию, обрезая ненужное или просто “как есть” сохраняем скриншот экрана в файл. Как правило это делается через Файл > Сохранить как. Где вы сможете уже задать имя вашему скриншоту и указать место куда именно его сохранить на вашем компьютере
Это важно и имя и местоположение скриншота экрана, ведь вам, потом, нужно будет его отыскать, чтобы использовать.
Онлайн сервисы для создания скринов
В интернете есть сервисы, которые помогают делать скриншоты. При помощи них можно не только сфотографировать экран и сохранить снимок, но и отредактировать его. Нарисовать стрелки и рамки, добавить текст, повернуть, обрезать и сделать многое другое.
PasteNow
- Нажмите клавишу Print Screen на клавиатуре.
- Нажмите сочетание клавиш Ctrl + V для вставки изображения на сайт.
- Для редактирования снимка нажмите кнопку «Редактировать скриншот».
- Скачайте скрин. Для этого нажмите правой клавишей мышки по изображению, выберите пункт «Сохранить картинку как» и .

Обзор инструментов сервиса PasteNow
Инструменты + и – на панели справа позволяют увеличивать и уменьшать снимок. Кнопка «Центрировать изображение» выравнивает по центру.
Кнопки со значками в виде стрелочек на левой панели сохраняют или отменяют действия при редактировании.
Обрезать изображение. Обрезает выделенную область. Нажмите на кнопку и выделите область, которую нужно оставить.

Выделенная область подсветилась, и слева появилась зеленая кнопка с птичкой. После нажатия на нее изменения применятся – останется только вырезанная часть.
Повернуть изображение. Развернет изображение согласно вашим требованиям. Можно развернуть на 90° по и против часовой стрелки и на 180° против часовой стрелки.
Закрашенный прямоугольник. Позволит нарисовать цветной прямоугольник прямо на скриншоте. Нажмите на инструмент, после чего вы увидите цветной прямоугольник в нижнем углу. Через него можно выбрать цвет.
Удерживайте левую клавишу мышки для начала рисования. Отпустите, когда прямоугольник будет готов.
Рамка. Выделяет в рамку текст или изображение. Принцип рисования такой же, как у инструмента «Закрашенный прямоугольник».
Карандаш. Позволяет рисовать на снимке.
Линия и Стрелка. Рисует линии и стрелки.
Текст. Позволяет писать текст. Для этого нажмите на инструмент, кликните на пустом месте и начните вводить текст.
Цензура. Размывает информацию. Нажмите на инструмент, после удерживайте левую клавишу мышки и выделите тот фрагмент, который хотите закрасить.
MakeScreen
- Нажмите клавишу Print Screen.
- Нажмите сочетание клавиш Ctrl + V на клавиатуре для загрузки изображения на сайт.
- Если нужно, отредактируйте снимок и сохраните на компьютер.

Как сохранить. Выберите формат JPG или PNG и нажмите на кнопку «Сохранить».

После откроется окошко с параметрами сохранения. Нажмите «Скачать скриншот» и он окажется в папке «Загрузки» на компьютере.

Обзор инструментов сервиса MakeScreen
Обрезать. Позволяет обрезать изображение. Нажмите на инструмент и, удерживая левую клавишу мышки, выделите нужную область. Для изменения области перетаскивайте белые кнопки по бокам. После нажатия на «Применить» на экране останется только выделенная часть.

Размер. Меняет размер изображения. Нажмите на инструмент и вверху появится окно с выбором ширины и высоты снимка. Введите необходимые параметры и нажмите «Применить».

Ориент. Позволит повернуть изображение.

Фокус. Выделяет часть изображения и размывает фон. Пример:

Цвет. Меняет цвет снимка. Пример:

Кисть. Позволяет рисовать на скриншоте.
Резинка. Удаляет нарисованные фигуры.
Текст. Добавляет текст.

Размытие. Размазывает информацию.
snipboard.io
- Чтобы сделать скриншот, нажмите сочетание клавиш Alt + Print Screen.
- После нажмите Ctrl + V для вставки снимка на сайт.
- Отредактируйте изображение и сохраните на компьютер.

Как сохранить. Нажмите на кнопку «Save your changes» вверху. Затем нажмите на ссылку чуть левее.

Откроется готовый снимок. Щелкните по нему правой клавишей мышки, выберите пункт «Сохранить картинку как» и .

Обзор инструментов:
- Crop – обрезает изображение.
- Pencil Tool – позволяет рисовать на снимке.
- Text Tool – добавляет текст.
- View the Image in Full size – отображает скриншот в полном размере.
- Move – двигает изображение.
Инструмент Ножницы
Еще один стандартный способ, появившийся в Windows 7, это инструмент Ножницы (Пуск – Все программы – Стандартные – Ножницы).

Нажав на стрелочку рядом с кнопкой “Создать”, Вы можете поменять режим снимка.

Произвольная форма – позволяет вырезать объект, так как Вам нужно, хоть звездочкой
Прямоугольник – выделяет фрагменты с помощью ровной прямоугольной области
Окно – автоматически делает скриншот выбранного окна, Вам не придется обводить его вручную
Весь экран – автоматически снимает полный экран, как клавиша “Print Screen”
После снимка, скриншот автоматически загружается, для редактирования. Где с помощью некоторых инструментов, Вы можете выделить основные моменты снимка.
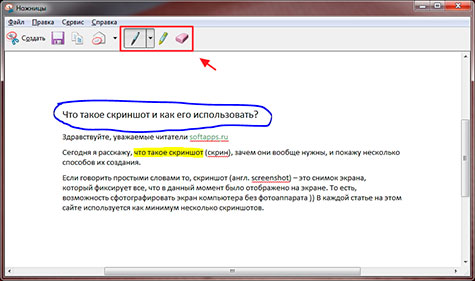
После чего нажимаете на изображение дискеты и сохраняете файл.
Как видите этот способ более удобен, многое делается на автомате, плюс Вы сразу можете выбирать те участки снимка, которые Вам нужны, а не фоткать экран целиком и только потом отдельно обрезать.
Видеоурок:
Теперь Вы знаете два самых простых способа, как делать скриншот экрана, идем дальше…
PicPick
Одна из программ, которую рекомендуют пользователи для создания скриншотом – PicPick. Ее интерфейс выглядит следующим образом:
Однако делать скриншот можно и горячими клавишами, обойдясь без этих инструментов. PrintScreen делает снимок всего экрана, сочетание клавиш Shift и PrintScreen позволяет сделать снимок захваченной области. После создания скриншота он сразу же открывается в специальном графическом редакторе, где вы можете его отредактировать. Удобство редактора в том, что его интерфейс очень схож с интерфейсом Paint. Но я считаю, что делать захват экрана с помощью этой программы менее удобно, нежели LightShot или Greenshot.
Другие бесплатные программы
В данном обзоре я кратко расскажу о других бесплатных программах для работы со скриншотами.
Monosnap

Возможности:
- Снимок как всего экрана, так и выделенной области.
- Возможность захвата видео с экрана и веб камеры.
- Возможность сохранения как на компьютер, так и в облачные сервисы.
- Отличный редактор изображений со всеми необходимыми инструментами.
Плюсы:
- Возможность делать скриншоты в играх.
- Настраиваемые клавиши для быстрых снимков.
- Возможность записи видео с экрана.
Минусы:
- Приложение работает на ОС не ниже Windows 8.1
- Небольшой функционал при редактировании видео.
Screen Shooter

Возможности:
- Снимок как всего экрана, так и выделенной области.
- Отличный функционал для редактирования скриншотов.
- Возможность сохранения как на компьютер, так и в облачные сервисы.
Плюсы:
- Работа с любой версией ОС Windows.
- Удобный редактор.
- Простота в работе и малая нагрузка на процессор.
Pick Pick

Возможности:
- Снимок как всего экрана, так и выделенной области.
- Огромный выбор инструментов для редактирования.
- Возможность сохранения на компьютер, в офисные приложения и в облачные сервисы.
- Поддержка русского языка: File – Options – Languages.
Плюсы:
- Быстрый захват выделенной области.
- Отличный набор базовых инструментов.
- Возможность загрузки в облачные сервисы.
Screenshot Captor

Возможности:
- Встроенный редактор с большим функционалом.
- Есть возможность делать захват с веб камеры.
- Возможность загрузки изображения со сканера.
Плюсы:
- Высокое качество снимков.
- Настройки яркости.
- Большой выбор инструментов для редактирования.
- Возможность сжатия скриншотов.
Минусы: нет поддержки русского языка.
Clip2net

Возможности:
- Запись видео с экрана (доступно только в версии Pro)
- Удобная панель редактирования.
- Возможность сохранять скриншот как на компьютер, так и в социальные сети и в облачный сервис.
Плюсы:
- Достаточный функционал для работы в бесплатной версии.
- Есть версии приложения для браузера Google Chrome, Mozilla Firefox
Минусы:
- Нужна регистрация для начала работы.
- Запись видео доступна в платной Pro версии.
- Загрузка файлов на свои сервера доступна в платной Pro версии.
Screenshot Maker

Возможности:
- Возможность добавления комментариев.
- Установка звукового сопровождения к снимкам.
- Настройки качества и сжатия скриншотов.
Плюсы:
- Настройка горячих клавиш для захвата экрана.
- Возможность делать снимок при запущенных играх.
- Есть опция «Экранные ножницы».
- Наличие компактного меню для управления утилитой.
Минусы:
- Поддержка программы прекратилась.
- Нет встроенного редактора.
Для пользователей, которым нужны расширенные функции с дополнительными функциями и которые не против загрузки сторонней программы, мы предлагаем использовать программу создания снимков экрана ShareX. Например, с помощью этого инструмента вы можете захватывать частичные или полноэкранные изображения в разных форматах, хотя это не все функции:
- При желании вы можете настроить снимок экрана каждые три секунды или использовать встроенную цветовую палитру, а также записывать GIF-файлы, копировать снимки экрана прямо в буфер обмена или даже изменять сочетание клавиш для управления.
- Существуют также расширенные функции, такие как фильтр изображений, размытие определенных областей снимка экрана, добавление текста и просмотр папок для новых изображений (в этом отношении ShareX также можно использовать для изображений, снятых с помощью других инструментов).
- Готовые изображения можно мгновенно загрузить в сам Twitter, Dropbox, OneDrive и еще десяток сервисов всего за пару кликов. Таким образом, вы можете значительно сократить время загрузки снимков экрана.
Скриншот страницы сайта целиком в программе FastStone
Нашел отличное решение, которым и спешу с Вами поделиться. Бывают такие ситуации, когда необходимо сделать скриншот полной страницы сайта. Что делать? Одновременно сохранять картинку и прокручивать ее? Поставить на компьютер FastStone Capture. В тех случаях, когда скришот в пределах размеров экрана компьютера, можно обойтись и вовсе без программ, в статье Как сделать скриншот на Windows 10 подробно описаны все 5 способов.
Для установки скачать программу FastStone Capture можно на официальном сайте: http://www.faststone.org/FSCapturerDownload.htm
Откройте FastStone двойным кликом по ярлыку или из списка установленных программ. При этом на экране Вашего рабочего стола появится небольшое меню программы. Вот оно в увеличенном виде. Вы можете перетащить меню в любую часть экрана. Оно будет отображаться поверх любых окон, пока Вы его не закроете принудительно нажатием на крестик справа вверху.

Чтобы сделать скриншот полной веб-страницы нажмите в меню иконку «Захват окна с прокруткой».

Программа автоматически «подсветит» предполагаемую область сканирования и предложит выбрать вариант прокрутки. Такое окошко отобразится в нижнем правом углу выделенной области.

Выбирайте «Автопрокрутка» и программа все сделает сама прямо на Ваших глазах. По окончании сканирования всей страницы сайта созданный скриншот автоматически откроется в редакторе программы.
Редактор небольшой, но удобный. В нем доступна обрезка, изменение размеров и некоторые эффекты: водный знак, рамка, рваный край картинки, изменение цветности, и некоторые эффекты.
Снял короткое видео, в котором сделан скриншот одной из страниц этого сайта, статьи Как сжать фотографию до нужного размера. А вот сразу и ссылка на саму картинку, которая получилась в итоге: образец получившегося скриншота.
Не зря говорят, что лучше один раз увидеть, чем сто раз услышать.
Что такое скриншот, принтскрин и скрин?
Предлагаю ниже разобрать понятия, которые могут вас ввести в заблуждение. Давайте ознакомимся.
Можно заметить аналогичное и близкое по звучанию понятие – «скриншотер», то же самое? Это удобный инструмент, позволяющий в один клик делать не только скриншот экрана, но и может дополнить их важными элементами: стикеры, , текст, затемнение и подобное.
Также, близкое по значение слово «принтскрин», о нем вы прочтете ниже в инструкции по применению. Но давайте разберем, что это? Это клавиша на компьютерных клавиатурах, помогающая самым простым способом производить скрин.
Вернемся к скриншотам.
Если рассматривать более детально, то сам скриншот – это фиксация (снимок) экрана телефона, компьютера, планшета. Между собой люди привыкли называть его «скрин».
Если перевести дословно, будет «захват экрана», потому что буквально за секунду происходит фиксация происходящего на экране. Также, часто задаваемые вопрос появляется на просторах интернета «что такое заскринить», это, собственно и есть произведение самой фиксации в действительность – «произведение на свет» так сказать.
Скрин будет отображать ту страницу компьютера, какая открыта на данный момент, или документ, который вы пролистываете, а также, какую область задействовали. Также, хочется подметить, что самого курсора мыши не будет видно.
Как получить скриншот всей страницы сайта на Айфоне
В отличие от Андроида, на мобильных устройствах от Apple сущесвует не так много способов скриншотинга. Рассмотрим, как сделать длинный скриншот на айфоне, если вам потребовалось сфотографировать веб-страницу.
Через системные функции
Раньше заскринить длинную страницу на айфоне можно было только через функцию «Сохранить в PDF». Однако в iOS 13 была добавлена новая функция, которая позволяет скроллить сайты и документы, если вы просматриваете их в Safari.

Создание скролшота на iPhone
- Откройте нужный сайт или файл PDF в браузере Safari.
- Сделайте скрин, одновременно зажав клавиши громкости и выключения телефона.
- Кликните по превью скрина, чтобы открыть фоторедактор, и отыщите кнопку «Вся страница».
Этот способ подойдет только для веб-сайтов и многостраничных документов. В остальных случаях потребуется установить специальный скриншотер.
Через специальный софт
Давайте разберемся, как заскринить экран Айфона, например, если требуется сфотографировать всю переписку в чате. В этом случае на помощь придет программа Tailor. С ее помощью можно склеивать несколько изображений в один вертикальный коллаж.

Склеивание фотографий в Tailor
- Сделайте серию снимков при помощи клавиш телефона. Старайтесь создавать фотографии так, чтобы в дальнейшем из них получились бесшовные коллажи.
- Загрузите из App Store приложение Tailor — Screenshot Stitching. Откройте в нем скриншоты.
- Софт объединит загруженные фотографии. Для экспорта результата нажмите «Сохранить».
Бесплатная версия Tailor накладывает на экспортированный снимок водяной знак.
Где найти длинные скриншоты после сохранения
То, куда сохраняются созданные фотоснимки, зависит от модели телефона и используемого способа.
- Программа PicPick по умолчанию отправляет картинки в папку «Документы», но пользователь может самостоятельно указать путь экспорта. ShareX также создает одноименную папку в директории «Документы»: именно там после можно найти все кадры.
- Пользователи MacOS, установившие Paparazzi, могут найти фотографии в папке с документами.
- При использовании браузерных расширений на MacOS скриншоты сохраняются на рабочем столе, на Windows — в папку «Загрузки».
- Скриншоты, сделанные встроенными средствами Android, хранятся в папке «Screenshots».
- При использовании сторонних скриншотов на Android фотографии сохраняются в папку программы в директории «Мои файлы».
- На iPhone скроллшоты экспортируются в папку «Файлы».
iFun Screen Recorder
Еще одна программа, основной функцией которой является запись экрана, iFun Screen Recorder имеет большое преимущество перед Bandicam. Приложение распространяется бесплатно и не добавляет водяных знаков.
Что касается функции создания скриншотов, то она реализована в полноформатном режиме. Правда, сразу найти нужную кнопку сможет далеко не каждый новичок. Нет, не спрятали разработчики, но не всегда можно найти между разделами. Дополнительные функции iFun Screen Recorder включают возможность захвата экрана или окна во время записи, чтобы пользователи могли выполнять обе задачи одновременно.

Как сделать скриншот веб-страницы полностью в Mozilla Firefox
В браузере Mozilla Firefox доступна возможность сохранения скриншота сайта полностью, с прокруткой, штатным средством, без установки расширений.
Нажмите одновременно на клавиши клавиатуры: «Ctrl» + «Shift» + «I». После этого откроется панель инструментов разработки. В правой части панели нажмите на кнопку «Настройки инструментов» (шестеренка). В разделе «Доступные кнопки инструментов» активируйте пункт «Сделать скриншот всей страницы».
Далее зайдите на страницу сайта, с которой вам нужно сделать скриншот, нажмите на кнопки «Ctrl» + «Shift» + «I». В правой части панели инструментов разработки, вы увидите кнопку «Сделать скриншот всей страницы» (фотоаппарат). Нажмите на кнопку, снимок полной веб-страницы сохранится в папке для загрузок браузера.
Создание снимка экрана в Windows 7
Стандартное создание экранного снимка любой ОС Виндовс практически одинаково. Windows 7 в этом не исключение.
Однако, эта операционная система имеет такой интересный инструмент, как «Ножницы». Давайте рассмотрим подробнее.
Превью программы «Ножницы»
Для начала необходимо открыть данную программу. Для этого зайдите в меню ПУСК и выберите пункт Все программы.
После этого перейдите на вкладку со стандартными программами.
Среди присутствующего списка выберите «Ножницы».
Когда вы запустите эту программу — на экране появится небольшого размера окно.
На нем расположены следующие кнопки меню:
- создать;
- отмена;
- параметры.
Остальная область экрана монитора становится слегка затуманенной.
Нажмите на кнопку Создать, которая содержит выпадающий список.
Здесь присутствуют следующие инструменты:
- произвольная форма;
- прямоугольник;
- окно;
- весь экран.
Варианты создания снимка
При выборе пункта «Произвольная форма» вы сможете указателем мыши нарисовать на экране любую замкнутую область. Из нее и будет создан скриншот.
Если выбрать вариант «Прямоугольник» — то при помощи мыши можно сделать прямоугольное выделение.
Меню «Окно» даст возможность сделать скрин того, что активно сейчас.
Чтобы скопировать все изображение — воспользуйтесь опцией — «Весь экран»
Итак, если выбран вариант с произвольной формой — то все, что от вас потребуется — это зажать левую кнопку мыши и начать рисовать. Курсор в это время примет вид натуральных ножниц.
Соединив начальную и последнюю точки произвольной фигуры, вы создадите область, подлежащую копированию.
Она сразу же отобразится в окне программы «Ножницы».

Программа «Ножницы»
Здесь вам будут доступны некоторые средства для начального редактирования созданного изображения.
Окно программы содержит следующие пункты меню:
- Создать —с помощью данной опции вы сможете создать новую область копирования
- Сохранить — выбрав эту кнопку, вы сможете сохранить созданный фрагмент на своем компьютере. Для этого в открывшемся окне укажите имя файла и предпочтительное расширение;
- Копировать — позволяет сохранить изображение в буфере обмена для последующей вставки в любую другую программу (например, Фотошоп);
- Отправить фрагмент. Существует возможность отправки скриншота по почте;
- Инструменты. Пункт содержит небольшой набор инструментов для рисования и редактирования. Также можно удалить ненужный фрагмент;
- Маркер — позволяет закрасить желтым цветом задний фон;
- Резинка. Позволяет удалить нарисованное вами изображение.

Меню программы
Проведя все необходимые изменения сохраните созданный скриншот в любое удобное место, в графический редактор Paint или Microsoft Word.
Выводы статьи
С помощью сервисов: Snapito, Web Capture, IMGonline, S-shot.ru, Screenshot machine, ScreenPage.ru, можно сделать сделать скриншот веб-страницы, сохранив веб-страницу полностью. Ссылка на снимок страницы сайта будет сохранена на сервисе на некоторое время, скриншот можно сохранить на свой компьютер в поддерживаемом формате (в основном. поддерживаются форматы: JPEG или PNG).
Мне больше всего понравились онлайн сервисы: Web Capture, Snapito, IMGonline, S-shot.ru. Скриншот всей веб-страницы можно сделать штатными средствами в браузере Mozilla Firefox.
Похожие публикации:
- IrfanView — программа для просмотра изображений
- XnView — мощный просмотрщик изображений
- FotoSketcher — превращение фотографий в рисунки
- Лучшие бесплатные просмотрщики изображений — 5 программ
- Создаем открытку онлайн в графическом редакторе Canva