Разница между 32 и 64-х битными операционными системами
Содержание:
- Способы определения версии Windows
- Используйте средство устранения проблем совместимости программ для Windows 10
- Как перейти на 64-битную систему?
- Все о разрядности операционной системы.
- Особенности выбора разрядности для ОС Windows
- Что такое разрядность системы?
- Создать загрузочную флешку
- Основные различия между 32 битной Windows и 64 битной Windows
- Определение разрядности Windows при помощи сторонних утилит
- Виндовс 11 64 бит с драйверами Compact/Full на русском
- Прикладное программирование и 64-битные системы
- Как узнать поддержку процессором инструкций x64 в Windows 10
- Here’s why it matters
- Соображения производительности программы
- 64-битная система Windows: вопросы архитектуры
Способы определения версии Windows
К счастью, способы реализовать подобное есть, хоть и не очень много. Если есть какая-либо информация о дистрибутиве, например, номер, то это может помочь. Например, Windows 8.1 SL — это версия для одного языка. А Pro — это профессиональная для бизнеса. Но что делать, если этого нет, как по ключу определить версию Windows 8 и только по нему? Самый простой и действенный способ — это обратиться в службу поддержки компании Microsoft. Для этого позвоните по телефону Центра активации, дождитесь ответа оператора, озвучьте ему свою проблему. Он попросит вас продиктовать код активации, по которому и определит редакцию подходящей операционной системы.
Используйте средство устранения проблем совместимости программ для Windows 10
В Windows 10 встроено средство устранения неполадок совместимости программ, которое помогает «обнаруживать и устранять распространенные проблемы совместимости».
Он не всегда выясняет, что не так, и большую часть времени, потому что это 16-битная программа, пытающаяся работать в 64-битной Windows, она не может помочь. Но если вы боретесь с 16-разрядной программой в 32-разрядной версии Windows, встроенный модуль устранения неполадок может иногда найти подходящую конфигурацию.
Чтобы узнать, как это работает, узнайте, как заставить ваши старые игры и программное обеспечение работать в Windows 10
Как использовать старые игры и программное обеспечение в Windows 10
Как использовать старые игры и программное обеспечение в Windows 10Старые игры и программы могут бороться с Windows 10. Воспользуйтесь этими советами, чтобы ваши старые игры и программы для ПК работали под Windows 10.
Прочитайте больше
,
Как перейти на 64-битную систему?
Так как же перейти с 32-битной Windows 10 на 64-битную систему? Стоит отметить, что для этой процедуры понадобится произвести установку Windows 10 заново. Установить «повышенную» версию с помощью каких-либо параметров системы не получится – переход возможен только после чистой установки «десятки», в ходе которой можно выбрать 64-битную версию. Также не следует ускорять процесс в том случае, когда у Вас стоит 32-битная «семерка» или «восьмерка». Ни в коем случае не обновляйте систему на 64-битную Windows 10, так как попросту лишитесь лицензионного ключа.
Перед тем, как приступить к реализации процесса, обязательно сделайте резервные копии файлов, которые представляют для Вас большое значение, так как во время установки весь материал будет удален.
После установки в обязательном порядке проверьте активацию 32-битной версии. Сделать это можно с помощью раздела «Параметры», где в подразделе «Обновление и безопасность» необходимо выбрать пункт «Активация». В правой части экрана Вы увидите название второй строчки с таким же названием, напротив которой и указано состояние системы.

Нужно скачивать 32-битную версию Media Creation Tool, поскольку утилита должна соответствовать версии «операционки».
После запуска инструмента выберите пункт «Создать установочный носитель для другого компьютера» и запишите систему на USB-накопитель или диск.
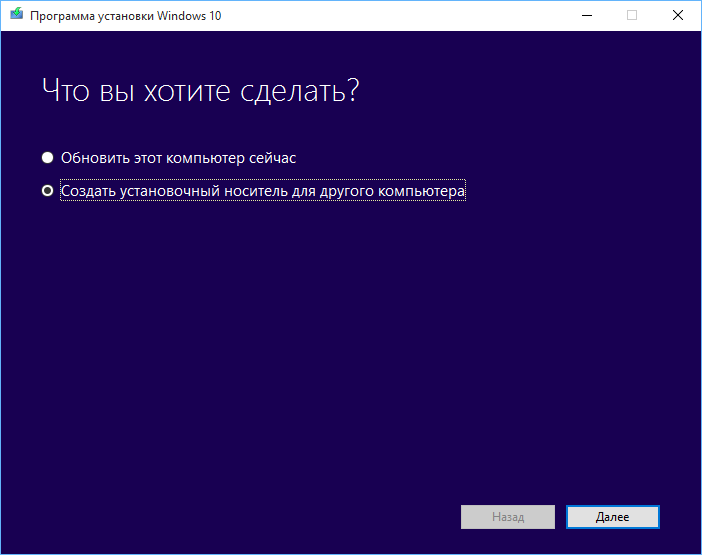
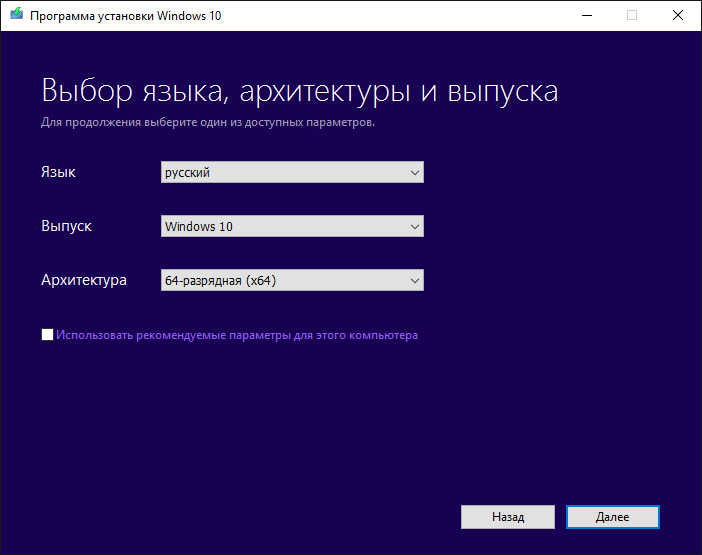
Выборочная установка Windows 10
Следующим шагом процесса станет перезагрузка устройства. Затем во время установки «десятки» нажмите на пункт «Выборочная», что текущая версия «винды» перезаписалась. Далее появится запрос с полем, в котором нужно набрать ключ активации. Не нужно ничего вводить – продолжайте процесс установки. По завершению процедуры система в автоматическом режиме активируется с помощью серверов.
Как только «десятка» активируется, Вы сможете без каких-либо препятствий пользоваться «64-биткой».
В целом, мы постарались как можно подробней передать инструкцию перехода, чтобы с ней мог справиться любой пользователь. Будьте внимательны и придерживайтесь советов – тогда Вы сможете достичь нужного результата.
Рейтинг статьи 4 / 5. Голосов: 14
Пока нет голосов! Будьте первым, кто оценит этот пост.
Все о разрядности операционной системы.
Что такое вообще разрядность? В информатике разрядность — это количество битов, которые могут быть одновременно обработаны данным устройством (в нашем случае ОС). На сегодняшний день существуют только две разрядности операционной системы. Это 32-битная и 64-битная. Это значит, что ОС с разрядностью в 32 бит одновременно может обработать только 32 бита информации. И соответственно 64-битная система в два раза больше, т.е. 64 бита информации. Но это не единственное и не самое главное отличие между ОС разных разрядностей.
Отличия между x32 и x64 разрядными операционными системами
- Главное отличие 32-х битной системы от 64-х битной в том, что x32 разрядная система работает только с 3.5 Гб оперативной памяти. Даже если в системе установлено 8 Гб ОЗУ, в x32 максимально может быть задействовано только около 3,5 Гб памяти. 64-х битная система поддерживает до 128 гб оперативки.
- 64-битная система может работать с 64-х битными приложениями. С таким же успехом она запускает и работает и с 32-х битными приложениями.
- 32-битная система с приложениями x64 работать не может.
- 64-х разрядные системы имеют поддержку многоядерности и многопроцессорности
- 64-битные системы требуют установки специальных x64 драйверов к устройствам.
- процессор должен иметь поддержку 64-х разрядных систем.
Плюсы и минусы перехода на 64-х разрядную систему
Плюсов больше и они очень убедительные, в чем вы сейчас убедитесь, но есть варианты, при которых окажется выигрышным выбор x32 системы.
Плюсы
- Поддержка больших объемов оперативной памяти (самый жирный плюс)
- Запуск и работа как с 32-х битными приложениями так и с 64-х битными.
- Заметный прирост производительности в системах с многоядерными процессорами.
Минусы
- Возможны проблемы с поиском совместимых драйверов (в настоящее время данный риск уже практически сведен к нулю)
- Переход не оправдается, если в систему установлено 4 гб ОЗУ или меньше. Дело в том, что сама 64-х разрядная система и 64-х битные программы потребляют ОЗУ вразы больше чем 32-х разрядная. И высвободившиеся, казалось бы, 0.5 гб оперативной памяти уйдут на нее. Вот в такой ситуации лучше остаться на x32 системе.
Как узнать разрядность системы на ПК?
Способов узнать разрядность системы установленной на компьютер много. Для каждой ОС они естественно кардинально различаются. Мы с вами узнаем разрядность на операционных системах Windows, а также, в «качестве бонуса», на ОС Linux. Но для начала давайте разберемся с обозначениями разрядности системы, принятыми в it сфере.
Обозначения разрядности: x32, x64, x86.
Как вы наверное догадались из статьи 32-х разрядную ОС обозначают как x32, а 64-х разрядную ОС как x64. Но очень часто 32-х битную систему обозначают как x86. В интернете некоторые пользователи понимают под x32 и x86 одну и ту же систему. Это неправильно. x86 — это архитектура микропроцессора и аппаратная платформа. Она может быть применима как к 32-х битным, так и к 64-х битным программам.Дело в том, что в названии первых процессоров Intel в конце всегда приписывалось 86 (например I8086 или 80386 и т.д.) В дальнейшем, даже когда процессоры от Intel стали называться Pentium, платформу продолжали так обозначать. Оттуда данное неправильное обозначение и сохранилось до наших дней. Правильное обозначение для 32-х битных систем должно быть x86_32 и для 64-х битных соответственно x86_64 либо просто x32 и x64.
Узнаем разрядность системы на Windows.
На Windows всех версий разрядность можно узнать просто кликнув правой кнопкой мыши по ярлыку Мой Компьютер и выбрав из контекстного меню пункт «Свойства». Откроется окно системы.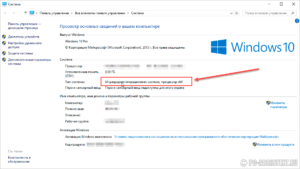 В данном окне в пункте «Тип системы» и будет указана разрядность вашей системы.На XP разрядность в данном пункте будет указана только если система 64-х битная.
В данном окне в пункте «Тип системы» и будет указана разрядность вашей системы.На XP разрядность в данном пункте будет указана только если система 64-х битная.
Узнаем разрядность системы на Linux
В принципе пользователь linux должен по умолчанию знать такие мелочи. Но вдруг если он забыл напомню. Есть несколько способов узнать разрядность системы на linux. Мы с вами рассмотрим только один.Воспользуемся терминалом. Открыть его можно через панель перейдя в «Приложения->Стандартные->Терминал» либо сочетаниями клавиш Ctrl + Alt + T.В терминале набираем команду uname -m и жмем Enter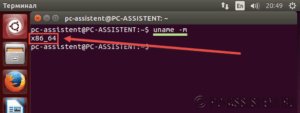 Отобразится имя машины и разрядность системы.
Отобразится имя машины и разрядность системы.
Особенности выбора разрядности для ОС Windows
Исходя из вышеописанной информации, вы могли убедиться, что это важные моменты, влияющие на работу компьютера. В этих параметрах есть много нюансов.
Например, на современные жесткие диски с разметкой GPT нельзя установить 32-битную операционную систему Windows, подходит только 64-битная ОС. Устаревшие центральные процессоры поддерживают только 32-битные системы, а в современных ЦП поддерживаются инструкции для работы в 64-битных и 32-битных системах.
В 32-битных системах определяется только до 4 ГБ оперативной памяти, даже если физически на компьютере установлен намного больший размер ОЗУ. 64-битные ОС лишены этого ограничения.
Некоторые ресурсоемкие современные программы выпускаются только в 64-битной версии. На ПК с 64-битной Windows можно запускать приложения обеих разрядностей (32-bit и 64-bit). В 32-битной операционной системе работают программы только соответствующей разрядности, нет совместимости с приложениями 64-bit.
В данный момент времени, производители устройств устанавливают на ноутбуки и стационарные ПК 64-битные системы. Современные программы задействуют в своей работе больше оперативной памяти, чем ранее, используют больше ресурсов компьютера, которые не может дать 32-разрядная система из-за описанных ограничений.
В тоже время 64-битная Windows и установленные приложения занимают больше места на диске, а также в оперативной памяти при работе на ПК. На устаревших компьютерах данная система может работать медленнее, чем 32-разрядная.
В описаниях компьютеров архитектура операционной системы Windows указывается следующими обозначениями:
- 32-бита; 32-bit; x86; x32 — тридцати четырех разрядная ОС.
- 64-бита; 64-bit; x64 — шестидесяти четырех разрядная система.
Обозначения: «x86», «x32» и «32-bit» тождественны, они соответствуют 32-разрядной версии Windows.
Если пользователь самостоятельно переустанавливает ОС на компьютере, он может выбрать разрядность системы, учитывая поддержку определенной версии Windows аппаратным обеспечением конкретного ПК.
Что такое разрядность системы?
Разрядность (битность) системы – это количество разрядов (битов), которое устройство способно единовременно обрабатывать. Существует два вида разрядности – x64 и x32 (иногда x32 обозначается как x86). Основное отличие между 64-битной и 32-битной версиями заключается в поддерживаемом объеме оперативной памяти.
- На 32-битной системе запускаются только приложения с разрядностью x32, для которых выделяется не более 3 Гб ОЗУ.
- На 64-битной системе запускаются приложения x64 и x32, для них выделяется вся оперативная память, установленная в компьютере.
Если памяти на компьютере меньше 4 Гб, то переходить на x64 нет смысла, но если вы установили дополнительные планки и стали обладателем внушительного объема ОЗУ, то лучше отказаться от 32-битной системы, так как она не позволяет в полной мере использовать возможности компьютера. С теоретическими изысканиями на этом покончено. Посмотрим на практике, как определить разрядность Windows.
Windows 7
Самый простой способ посмотреть разрядность – открыть свойства системы. Делается это следующим образом:
- Кликните правой кнопкой по значку «Компьютер».
- Откройте «Свойства».
- Посмотрите битность в строке «Тип системы».
Если разрядность не указана, то у вас стоит 32-битная версия, потому как о наличии Windows 7 x64 обязательно будет упоминание.
Windows 8.1
На Windows 8.1 можно применить способ, описанный выше, или воспользоваться боковой панелью:
- Наведите курсор в правый нижний угол, чтобы вызвать боковую панель.
- Выберите пункт «Сведения о компьютере».
- Посмотрите строку «Тип системы».
Альтернативный вариант – запустить командную строку и с помощью команды «systeminfo» узнать всю информацию о компьютере, включая разрядность Windows.
Windows 10
Напоследок посмотрим, как узнать разрядность Windows в новой версии ОС от Microsoft. Ничего принципиально нового здесь не появилось – можно посмотреть битность в свойствах системы или через командную строку.
- Запустите командную строку, для этого воспользуйтесь горячими клавишами Windows — Win+R и в строке меню наберите «cmd».
- Введите команду «systeminfo».
- Найдите строку «Тип системы».
Создать загрузочную флешку
После сбора всей необходимой информации и компонентов пользователь может создать загрузочную флешку. Данный этап является заключительным, при успешном завершении 32-разрядный Виндовс сменится на 64-битный. Нужно следовать простому алгоритму:
Шаг 1. Запустить заранее скаченную утилиту «MediaCreationTool» и воткнуть в разъем флешку.

Шаг 2. Программа предусматривает переустановку всего Виндовса, поэтому даже при потребности обновиться она предложит создать носитель для другого ПК. В окне будет иметься три вкладки:
Выпуск подразумевает версию Windows, во вкладке «Язык» можно изменить русскую версию на любую другую, а вот «Архитектура» отвечает за разрядность. Там и нужно выбрать «64-разрядная (х64)», нажать «Далее».

Шаг 3. Программа установки Windows 10 предложит выбрать носитель для установки. Если пользователь для загрузки выбрал другой софт, то ему стоит нажать на «ISO-файл». При установке на USB-устройство ничего менять не нужно.

Шаг 4. При выборе параметра «USB-устройство…» в следующем окне утилита попросит выбрать носитель, выделяем его левым кликом мышки, жмем «Далее».

Шаг 5. Начнется процесс установки 64-разрядной версии Windows 10 на флешку. В это время можно продолжать заниматься своими делами за ПК. Затем стоит перезагрузить компьютер.

После завершения процесса установки Виндовс 10 на флешку приступаем к самой установке.
Основные различия между 32 битной Windows и 64 битной Windows
Операционная система Windows имеет две версии разрядности: 32 битную и 64 битную, которые имеют обозначения: 32-bit (x86). 64-bit (x64).
64 битная система более эффективно обрабатывает большие объемы вычислений, чем 32 битная ОС. В Windows 64-bit ресурсоемкие приложения затрачивают на работу меньшее количество времени, чем в аналогичной 32 битной системе. Система работает быстрее при одновременной работе нескольких приложений.
Главным отличием, кроме повышения общей производительности, является поддержка работы с определенным количеством памяти. В 32 битной версии Windows, из-за особенности архитектуры системы, используется только менее 4 ГБ оперативной памяти, установленной на компьютере.
Если на компьютере с Windows x86 установлено до 3 ГБ оперативной памяти, операционная система использует всю доступную память. Если, на ПК установлена память объемом в 4 ГБ, то система будет использовать объем оперативной памяти размером, чуть более 3 ГБ. Даже при наличии общей оперативной памяти (ОЗУ), размером в 6 ГБ, 8 ГБ и т.д., в Windows 32-bit, все равно будет доступно только менее 4 ГБ памяти.
В Windows с разрядностью 64 бита эта проблема не существует, потому что подобная система поддерживает объем оперативной памяти (до 16 Тб), достаточный для любой современной конфигурации компьютера.
Работа приложений в операционной системе Windows разного типа (х86 и х64) имеет отличия:
- в Windows x64 можно установить 64 и 32 битные программы (64 битные приложения, по умолчанию, устанавливаются в папку Program Files, а 32 битные в папку Program Files (x86) на системном диске);
- в Windows х86 устанавливаются только 32 битные программы, а установка 64 битных приложений не поддерживается.
Большая часть программ, созданных для Windows, поддерживает 32 битную разрядность. Эти приложения можно установить на компьютер с любой разрядностью, они будут работать, при условии поддержки программой определенной версии Windows (Windows 10, Windows 8, Windows 7 и т. д.).
В последнее время многие разработчики приложений выпускают программы двух видов: для 32 и 64 битных систем. Поэтому имеет смысл устанавливать программы на компьютер, в соответствии с разрядностью операционной системы. 64 битные приложения работают более эффективно, чем 32 битные программы в 64 разрядной Windows.
Имея в виду эти соображения, осталось узнать, как перейти с 32 бит на 64. Но не все так просто.
Определение разрядности Windows при помощи сторонних утилит
Существует большое количество приложений, позволяющих получить подробную информацию о компьютере и установленной на него операционной системе. К их числу относятся:
- SiSoft Sandra;
- PC Wizard;
- Speccy;
- SIW (System Information for Windows);
- Everest;
- AIDA64 (последовательница Everest).
Некоторые из этих утилит платные, но и пробной версии достаточно для определения разрядности Windows. Потому можно скачать и установить любую из них.
Рассмотрим определение разрядности системы на примере приложения AIDA64:
Скачать данное приложение можно на официальном сайте разработчика или на сайте
- Установите и запустите утилиту.
- В левой части окна раскройте раздел «Операционная система».
- В центре окна отобразится таблица с подробной информацией об установленной системе.
- Разрядность Windows указана напротив поля «Тип ядра ОС».
- Если там стоит значение «Multiprocessor Free (32-bit)», то перед нами 32-битная система, если «Multiprocessor Free (64-bit)» — 64-битная.
Виндовс 11 64 бит с драйверами Compact/Full на русском
торрент обновлен — 9-08-2021, 10:28
| Версия: Windows 11 x64 Pro (22000.100 x64) Compact/Full 07.2021 Rus |
| Разработчик: Microsoft |
| Разрядность: 64 bit |
| Лечение: Встроен активатор, выбор опциональный |
| Язык: Русский |
| Размер: 2.7 Гб |
На усмотрение пользователя оставлен выбор интеграции некоторых компонентов: так, Защитник Windows в Full версии может быть включён по желанию (в версии Compact он полностью отсутствует), Магазин приложений и фреймворк 3.5, системные библиотеки Visual C++ и DirectX устанавливаются только по желанию пользователя или же при необходимости их наличия в системе. Кроме того, автор добавил средство активации, которое не обнаруживается антивирусами. Отдельным пунктом следует отметить возможность установки на относительно старые компьютеры – в сборке Windows 11 Developer Edition Full and Compact 64-бит билд 22000.100 отключена проверка на совместимость с SecureBoot и TPM.Системные требования для установки Виндовс 11:Система Windows 11 очень капризна к аппаратным требованиям, поэтому для правильной её работы необходим компьютер со следующими параметрами: двухъядерный процессор на архитектуре х64 с тактовой частотой не менее 1 ГГц, оперативная память объёмом от 4 ГБ или более, свободное место на системном диске от 64 ГБ и более, видеокарта с поддержкой DirectX версии 12, монитор с минимальным разрешением 1280х1024 и диагональю не менее 9 дюймов.Скриншоты:
Различия между Полной и Компактной версиями заключаются в удалённых компонентах системы Windows 11:• Полная версия – удалены все METRO-приложения, кроме Paint и программы быстрого редактирования скриншотов, Магазин приложений устанавливается только по желанию пользователя (все лишние приложения можно скачать вручную в «Дополнениях» если есть такая необходимость), все службы ввода и орфографии можно вернуть в систему через языковые параметры, биометрическая служба входа и программа QuickAssist могут быть установлены через дополнительные компоненты, удалена Среда Восстановления системы и очищена от хлама папка Backup (последние два пункта сделаны для уменьшения размера системы);• Компактная версия – удалены все METRO-приложения, Магазин приложений устанавливается только по желанию пользователя (все лишние приложения можно скачать вручную в «Дополнениях» если есть такая необходимость), все службы ввода и орфографии можно вернуть в систему через языковые параметры (причём перед их установкой необходимо выставить в ручной режим запуска службу UsoSvc и перезагрузить компьютер), не подлежат восстановлению такие компоненты, как Карты, биометрическая служба входа, программа QuickAssist, службы биометрии, компоненты телеметрии и все связанные со шпионскими модулями функции, сканер отпечатков пальцев, фильтр SmartScreen, Защитник Windows и все его компоненты, Среда Восстановления системы, очищена от хлама папка Backup, удалены многие системные компоненты, которые не несут особой надобности, вырезана возможность проверки наличия и установки обновлений (обновления не установятся ни одним из доступных способов).Кроме полностью удалённых компонентов, в образе Windows 11 Developer Edition Full and Compact 64 бит присутствуют также и отключённые функции, которые могут быть включены вручную по желанию пользователя. К ним относятся большинство служб из окна «Компоненты Windows», телеметрия и сбор пользовательских данных, различная писанина в виде файлов лога, отчётов и журналов, отключены различные оповещения безопасности, в том числе и при запуске файлов из интернета.Если пользователь не выбирает интеграцию фреймворка версии 3.5, то по умолчанию будет использоваться версия 4.8, поэтому лучше заранее убедиться, что все приложения могут работать с последней версией, а если сомневаетесь – включите на всякий случай интеграцию 3.5, в таком случае приложения сами будут выбирать наиболее подходящую версию для корректной работы.Для правильной установки системы рекомендуется использовать загрузочный USB-накопитель. Для создания такого накопителя необходимо использовать программу Rufus. При запуске программы необходимо указать путь к скачанному образу, выставить параметры создаваемого накопителя, указать расположение (букву) флешки, выбрать предварительное форматирование и нажать на кнопку ЗАПИСЬ. В процессе создания загрузочной флешки нельзя открывать образ сторонней программой, а также вынимать флешку из USB-порта.Активация системы в образе присутствует, после полной установки всех дополнительных компонентов будет произведена автоматическая активация.
Просмотрело: 5 457 | Комментариев: 0
Прикладное программирование и 64-битные системы
64-битные
- IA-64 64-битная микропроцессорная архитектура, разработанная совместно компаниями Intel и Hewlett Packard. Реализована в микропроцессорах Itanium и Itanium 2. Для более подробного знакомства с архитектурой IA-64 можно обратиться к следующим статьям в Wikipedia: «IA-64», «Itanium», «Itanium 2». Архитектуру Itanium поддерживает большое количество производителей серверов: Bull, Fujitsu, Fujitsu Siemens Computers, Hitachi, HP, NEC, SGI и Unisys. Эти производители присоединились к Intel и множеству разработчиков ПО для создания Itanium Solutions Alliance, с целью продвижения архитектуры и ускорения темпов портирования ПО.
- Intel 64 (AMD64x86-64 / x64 / EM64T) — данная архитектура представляет собой расширение архитектуры x86 с полной обратной совместимостью. Существует множество вариантов названия данной архитектуры, что приводит к путанице, хотя, по сути, все эти названия обозначают одно и тоже: x86-64, AA-64, Hammer Architecture, AMD64, Yamhill Technology, EM64T, IA-32e, Intel 64, x64. Более подробно узнать о том, как появилось так много названий, можно в статье из Wikipedia: «X86-64». Процессоры с архитектурой Intel 64 нашли широкое распространение персональных компьютерах. И скорее всего ваш компьютер оснащен именно процессором с данной архитектурой.
Win64
Как узнать поддержку процессором инструкций x64 в Windows 10
Для того, чтобы узнать поддерживает ли процессор, установленный на компьютере, 64 битные инструкции в операционной системы Windows 10, выполните следующие шаги:
- На Рабочем столе кликните по значку «Этот компьютер» (Мой компьютер). Если на Рабочем столе вашего компьютера данного значка нет, с помощью этого способа верните значок «Мой компьютер» на Рабочий стол.
- В открывшемся контекстном меню выберите «Свойства».
- В окне «Система» (Просмотр основных сведений о вашем компьютере), в разделе «Система», в параметре «Тип системы» вы увидите тип разрядности операционной системы и поддержку типа инструкций процессора.

В данном случае, обозначение: «процессор х64», означает, что центральный процессор поддерживает установку 64 разрядной операционной системы (на компьютере установлена Windows 10 64-bit).
Here’s why it matters
Simply put, a 64-bit processor is more capable than a 32-bit processor because it can handle more data at once. A 64-bit processor can store more computational values, including memory addresses, which means it can access over 4 billion times the physical memory of a 32-bit processor. That’s just as big as it sounds.
Here’s the key difference: 32-bit processors are perfectly capable of handling a limited amount of RAM (in Windows, 4GB or less), and 64-bit processors can utilize much more. Of course, to achieve this, your operating system also needs to be designed to take advantage of the greater access to memory. This Microsoft page runs down memory limitations for multiple versions of Windows, but if you’re running the latest Windows 10, you don’t need to worry about limits.
With an increase in the availability of 64-bit processors and larger RAM capacities, Microsoft and Apple both have upgraded versions of their operating systems designed to take full advantage of the new technology. The first fully 64-bit operating system was Mac OS X Snow Leopard in 2009. Meanwhile, the first smartphone with a 64-bit chip (Apple A7) was the iPhone 5s.
Bill Roberson/Digital Trends
In Microsoft Windows, the operating system’s basic version puts software limitations on the RAM amount that applications can use. Even in the ultimate and professional version of the operating system, 4GB is the maximum usable memory the 32-bit version can handle. While the latest versions of a 64-bit operating system can drastically increase a processor’s capabilities, the real jump in power comes from software designed with this architecture in mind.
Applications and video games that demand high performance already take advantage of the increase in available memory (there’s a reason we recommend 8GB for almost anyone). This is especially useful in programs that can store a lot of information for immediate access, like image-editing software that opens multiple large files simultaneously.
Most software is backward compatible, allowing you to run applications that are 32-bit in a 64-bit environment without any extra work or issues. Virus protection software (these are our favorites) and drivers tend to be the exception to this rule, with hardware mostly requiring the proper version to be installed to function correctly.
Соображения производительности программы
Подсистема WOW64 создает 32-битную среду на основе x64 версий Windows. Некоторые 32-битные программы могут работать в этих операционных системах медленнее, чем в 32-битных версиях Windows. Кроме того, некоторые 32-битные программы, которые требуют много воспоминаний, могут демонстрировать повышенную производительность в x64-версиях Windows. Это увеличение производительности происходит потому, что x64-версии Windows поддерживают больше физической памяти, чем 32-битные версии Windows.
Дополнительные сведения о различиях в управлении памятью между 64-битными и 32-битными версиями Windows см. в разделе «Виртуальное адресное пространство» в разделе «Управление памятью» документации microsoft Platform SDK. Чтобы просмотреть этот документ, посетите следующий веб-сайт Microsoft: виртуальное пространство адресов
64-битная система Windows: вопросы архитектуры
Для начала следует рассмотреть некоторые вопросы, связанные с теоретическими понятиями архитектуры. Собственно, что такое архитектура или, как ее еще называют, битность или разрядность? Это способность операционной системы (или оборудования) одновременно обрабатывать определенное количество битов информации. Соответственно, чем она выше, тем большую точность вычислений и быстродействие мы получаем в конечном итоге, несмотря даже на то, что все операции на компьютерах представлены исключительно в виде двоичного кода, когда параметры могут принимать значения либо нуля, либо единицы.
Сегодня и выпускаемое оборудование, и программное обеспечение сокращенно обозначаются как х86 и х64. А тут сразу возникают вопросы. С 64-битной системой все понятно. Но почему же тогда разрядность 32 бита обозначается в виде сокращения х86? Для понимания этого нужно немного окунуться в историю.