Как отключить набросок на фрагмент экрана в windows 10
Содержание:
- Часть 1. Как обрезать и редактировать снимок экрана в Windows (рекомендуется)
- Клавиша Print Screen в Windows 10 для создания скриншота
- Создание снимка экрана
- Использование приложения «Ножницы» для захвата снимков экрана
- Используйте Ножницы
- Как получить «Набросок на фрагменте экрана» Windows 10
- Редактирование и сохранение результата
- Как сделать скриншот (снимок) экрана используя функцию «Фрагмент экрана»
- Часть 3: Часто задаваемые вопросы об обрезке скриншотов в Windows
- Куда сохраняются скриншоты на Виндовс 7, 8, 10
- Как сделать скриншот фрагмента экрана
- Как сделать скриншот выделенной области экрана в Windows 10 Creators Update
- Часть 2: Как обрезать снимок экрана в Windows (5 способов по умолчанию)
- PicPick – программа для скриншотов в Windows 10
- Используйте клавишу «Печать экрана» в OneDrive
- Детально о программе Ножницы
Часть 1. Как обрезать и редактировать снимок экрана в Windows (рекомендуется)
Обязательно ли запускать стороннее программное обеспечение для создания снимков экрана? Собственно, да. Сочетания клавиш и стандартные инструменты для создания снимков экрана Windows ограничены. Применение эффектов редактирования в реальном времени к вашим снимкам экрана не поддерживается. Вам нужно открыть Photoshop или другие графические редакторы, чтобы добавить аннотации и другие инструменты для рисования. Это делать неудобно, особенно когда нужно рисовать и редактировать различные изображения. За это время вы можете запустить Мастер записи экрана Blu-ray чтобы сэкономить время и получить лучший результат.
- 1. Обрежьте снимок экрана в Windows в полноэкранном, оконном или нестандартном размере.
- 2. Сохраните снимки экрана Windows в формате JPG, JPEG, TIFF, BMP или GIF с исходным качеством.
- 3. Добавьте предоставленные формы или произвольные фигуры, текст, выноски и другие инструменты рисования в реальном времени на снимки экрана в Windows.
- 4. Установите пользовательские настройки горячих клавиш, чтобы сделать снимок экрана на вашем компьютере с Windows.
- 5. Совместимость с Windows 10/8/7 / Vista / XP / Server.
Прекрасно
Рейтинг: 4.9 / 5 (62 голосов)
Шаг 1 Бесплатно скачайте, установите и запустите Blu-ray Master Screen Recorder в Windows. щелчок Захват экрана для доступа к инструменту обрезки экрана.

Шаг 2 Чтобы изменить формат и расположение снимка экрана Windows, вы можете выбрать Передача значок в правом верхнем углу. Во всплывающем окне Настройки окно, перейдите к Результат раздел. Здесь вы можете указать настройки вывода скриншотов.

Шаг 3 Если вы хотите обрезать снимок экрана браузера, просто наведите на него указатель мыши. Эта программа для создания снимков экрана Windows быстро распознает ваше окно. Или вы также можете выбрать любую область, перетащив ее.
Шаг 4 Выбирайте любую нужную вам форму. Затем выберите размер и цвет. Вы можете рисовать на скриншоте где угодно. Наконец, нажмите скидка or Копировать чтобы экспортировать снимок экрана Windows.

Клавиша Print Screen в Windows 10 для создания скриншота
Наверное самый простой способ, это сделать снимок с помощью клавиши Print Screen. Такая клавиша точно есть на клавиатуре вашего ноутбука, или ПК (где то ближе к правому верхнему углу). Скорее всего она будет подписана как PrtScn.
В Windows 10 есть несколько комбинаций с клавишей «Print Screen». Показываю:
- Если просто нажать на клавишу Print Screen, то будет создан снимок всего экрана. При этом, вы ничего не заметите. Фрагмент будет помещен в буфер обмена. Оттуда скриншот вы можете вставить в какой-то графический редактор, или например в Microsoft Word.
Для этого используйте комбинацию клавиш Ctrl + V. Или правой кнопкой мыши и «Вставить». - Комбинация клавиш Win + Print Screen автоматически сохраняет снимок экрана (вы увидите, как экран потухнет на секунду). Куда сохраняется скриншот в Windows 10? В папку «Изображения» – «Снимки экрана».
Дальше вы уже можете его отправить, отредактировать в каком-то редакторе, переместить и т. д. - А если нажать сочетание клавиш Alt + Print Screen, то будет создан снимок не всего экрана, а только активного окна. Фрагмент будет помещен в буфер обмена, как и в первом случае.
Вот такая функциональная клавиша, о которой многие не знают.
Создание снимка экрана
Если запускать утилиту из меню Пуск, поиска или из «Ножницы», откроется редактор созданных скриншотов (где нужно нажать «Создать» для того, чтобы сделать снимок экрана), если же использовать остальные способы — сразу откроется создание скриншотов, работают они слегка отличающимся образом (будет отличаться второй шаг):
В приложении «Фрагмент и набросок» вы можете добавить надписи на созданный скриншот, удалить что-то с изображения, обрезать его, сохранить его на компьютер.

Здесь же присутствуют возможности для копирования отредактированного изображения в буфер обмена и стандартная для приложений Windows 10 кнопка «Поделиться», позволяющая отправить его через поддерживаемые приложения на компьютере.
Не берусь оценить, насколько новая возможность удобна, но, думаю, для начинающего пользователя будет полезна: большинство функций, которые могут потребоваться, присутствуют (кроме, разве что создания скриншота по таймеру, эту возможность вы можете найти в утилите «Ножницы»).
А вдруг и это будет интересно:
Почему бы не подписаться?
Microsoft приостановила распространение Windows 10 October 2018 Update до выяснения причин удаления файлов пользователей после обновления. Ранее сообщалось, что при обновлении до версии 1809 могут быть удалены документы, и другие файлы в профиле
запускаю значит этот фрагмент экрана через панель уведомлений или через горячие клавиши, всё равно, выбираю область, в трее уведомлений появляется значок, но когда раскрываю панель, то там пусто, ни чего нет) странно как то работает!
глупая функция. нельзя делать серию скриншотов, автосохранения нет, все сделанные вырезки пропадают, экран на время скриншота фризится
для того чтобы фотография сохранилась нажмите win+prnt screen а этот метод нужен для того чтобы сделать одноразовый скриншот отправить где-то и забыть
Спасибо, добрый человечище, за эту статью!
Не работает, не то что win+shift+s, а в самом приложении жму кнопку Создать — никакой реакции. Переустановил приложение, переназначил на PrtSc, перезагрузился — без толку
Использование приложения «Ножницы» для захвата снимков экрана
С помощью снимков можно копировать слова или изображения со всего экрана ПК или его части. Используйте приложение «Ножницы», чтобы вносить изменения, добавлять заметки, а также сохранять и отправлять снимки.
В Windows 10 есть еще одно приложение для снимка экрана, которое вы также можете попробовать. При открытии инструмента «Ножницы» вы увидите приглашение и сочетание клавиш для приложения «Набросок на фрагменте экрана». Подробнее об этом приложении вы узнаете, как делать снимки экрана и добавлять их в Windows 10.
Поддерживаются следующие типы фрагментов:
Свободный вид фрагмента
Нарисуйте любую фигуру вокруг объекта пальцем, мышью или пером планшета.
Обведите указатель вокруг объекта, чтобы образовать прямоугольник.
Выберите окно, которое требуется захватить, например диалоговое окно.
Выделение всего экрана
Захват всего экрана.
После того как снимок экрана сделан, он автоматически копируется в окно приложения «Ножницы», где его можно изменить, сохранить и отправить.
Используйте Ножницы
Инструмент обрезки пока остаётся в Windows 10, хотя он был заменен Snip&Sketch. Если вы цепляетесь за Windows 7 (или – о, ужас – более ранние версии), у вас не будет возможности использовать Snip&Sketch (подробно описано выше), поэтому инструмент обрезки предназначен для вас.
Чтобы использовать его, вам нужно будет фактически запустить утилиту; набрав ножницы или snipping в поле поиска Windows в левом нижнем углу и нажав «Ножницы» в результатах.
Как и Snip & Sketch, Snipping Tool позволяет захватывать свободные или прямоугольные выборки или полное окно и полный экран. Вы можете задержать скриншот по времени от одной до пяти секунд. Он также позволяет размечать изображение с помощью пера или маркера. Snip&Sketch (как отмечалось выше) делает всё это и добавляет обрезку, линейку и карандаш.
Как получить «Набросок на фрагменте экрана» Windows 10
Приложение «Набросок на фрагменте экрана» по умолчанию поставляется в составе операционной системы Windows 10. Если вы не удаляли встроенные приложения Windows, то этот инструмент окажется на своем месте.
Часть пользователей удаляет UWP-приложения со своих компьютеров разными способами, поэтому вполне возможно, что на ПК не окажется этого инструмента. Но, служебную программу «Набросок на фрагменте экрана» можно снова установить на компьютер.
В Магазине Майкрософт программа называется «Фрагмент и набросок». Установите приложение на свой компьютер.

Редактирование и сохранение результата
Ручкой и маркером в отметке вверх, вы можете добавить необходимые заметки.

Вы также можно просто закрыть окно разметки и продолжить редактирование в графическом редакторе, например, во встроенном редакторе Paint (Пуск —> Все программы —> Стандартные — -> Paint), он полностью переработан и стал намного удобнее:
Или во встроенном редакторе WordPad (Пуск — u003e Все программы —> Стандартные —> WordPad), который также был переработан и теперь поддерживает, среди прочего, сохранение в * .docx (Microsoft Word 2007, 2010 ).
Многие пользователи знают, как сделать скриншот (если нет, то прочтите статью?) и для чего он нужен. Это можно сделать как стандартными средствами операционной системы Windows, так и с помощью сторонних утилит и программ от разработчиков.. Но что, если вам нужно создать снимок экрана определенной области (например, окна программы или части вкладки в браузере), не загружая при этом другие программы, а использование Paint занимает немного времени? Ведь если вы пользуетесь стандартным, то весь процесс создания выглядит следующим образом: показать на экране то, что вам нужно для «скриншота», нажать кнопку Print Screen, запустить Paint, вставить, выбрать нужный фрагмент, создайте новый документ в той же «Paint», вставьте то, что вы выбрали, и сохраните. Согласитесь, что требуется слишком много шагов, чтобы сохранить в файл только определенную часть снимка экрана? Вот почему Microsoft создала еще одну утилиту для создания быстрых снимков экрана, и она присутствует во всех версиях операционной системы.
Инструмент Ножницы может быть можно найти либо в Пуске (Все программы — Стандартные)
, либо нажав Win + R и введите SnippingTool.exe

или в поиске программ (в том же Пуске Windows 7 это можно сделать или на стартовом экране всех приложений в Windows 8/10) введите Ножницы

Как сделать снимок экрана в Windows с помощью ножниц.
Главное окно для ножниц выглядит следующим образом:

Нажмите кнопку «Создать» и выберите прямоугольную область для создания. Если вам нужно сделать что-то еще, то справа от этой кнопки есть стрелка, с помощью которой вы можете выбрать снимок произвольной формы, окно или весь экран:

После создания откроется окно редактора:

Здесь вы можете создать новый снимок экрана, отправить его, написать что-нибудь с маркер (разных цветов), выделите его маркером и очистите все ластиком. Что примечательно, сразу после создания снимок попадает в, а это значит, что его можно сразу вставить в какую-нибудь программу (например, Outlook, Word, Paint и т. д. или в сервисы, которые позволяют вставку напрямую, для пример Вконтакте или текст письма). Затем его можно сохранить в файл как обычно (Файл — Сохранить как) или отредактировать.
Окно параметров не требует комментариев:

Некоторые пояснения:
В выпусках Windows Home Basic или Starter есть не Snipping Tool (хотя некоторые утверждают, что его можно найти там через Run и через поиск программы (Snipping Tool.exe)).
Вы можете ввести в адресной строке проводника% windir % \ system32 \ SnippingTool.exe и убедитесь, что они там есть.
Ножницы появились только в версии Home Premium и выше.
В Windows 10 также есть опция «Удерживать», которая позволяет вам дать вам время в секундах, чтобы у вас было время открыть нужное окно, чтобы сделать снимок экрана.
Скриншоты — удобный инструмент для демонстрации того, что происходит на экране. Их можно использовать, чтобы объяснить, как работают компьютерные программы, вырезать части веб-страниц, сохранить кадры из фильмов и многое другое. В последних версиях Windows, помимо клавиши PrtScrn, позволяющей сделать снимок экрана всего экрана, есть встроенный инструмент «Ножницы» с небольшим набором полезных функций. Для тех, кто хочет воспользоваться еще большим функционалом при работе со скриншотами, существует набор продуктов, которые не только делают скриншот, но и имеют широкие возможности для его последующей обработки.
Как сделать скриншот (снимок) экрана используя функцию «Фрагмент экрана»

После этого экран будет затемнён и сверху появится панель с кнопками для управления функцией, с помощью которых можно выбрать прямоугольную вырезку (область) или вырезку в произвольной форме, а также создание скриншота всего экрана.

Удерживая левую кнопку мыши, можно выделить любую прямоугольную (или произвольную) область экрана, скриншот которой нужно сделать.

После того, как вы отпустите кнопку мыши, выделенная область экрана помещается в буфер обмена и при этом появится соответствующее уведомление с миниатюрой сделанного скриншота.

Нажав на уведомление, фрагмент сохраненный в буфере обмена откроется в приложении Набросок экрана, в котором можно пометить, сохранить или отправить сделанный скриншот.

Также можно через некоторое время сохранить свои скриншоты, так как они сохраняются в буфере обмена и доступны в виде уведомлений с миниатюрами в центре уведомлений.

Используя функцию «Фрагмент экрана», можно легко сделать скриншот экрана, добавить к нему аннотации, сохранить или поделиться снимком.
Часть 3: Часто задаваемые вопросы об обрезке скриншотов в Windows
Почему мой скриншот выглядит размытым?
Когда вы кадрируете снимок экрана с помощью PrtScn, снимок экрана копируется в буфер обмена. Позже вам нужно будет вставить его в редактор изображений. Если редактор изображений сжимает его, снимок экрана Windows будет нечетким. Поэтому вам нужно сохранять скриншоты с полным количеством пикселей.
Как сохранить скриншоты в формате JPG?
Если вы хотите сохранить снимок экрана из формата PNG в JPG, вы можете выбрать JPG из Сохранить как тип список в процессе экспорта.
Что делать, если ярлык для скриншота перестал работать?
Проверьте, есть ли на клавиатуре клавиша F-режим или клавиша F-блокировки. Если да, нажмите ее, чтобы снова включить клавишу Print Screen. Или вы можете обновить драйвер клавиатуры и прекратить запуск других фоновых программ, чтобы решить проблему.
Вот и все, чтобы обрезать снимок экрана в Windows. Вы можете обрезать и редактировать снимок экрана любого размера на вашем компьютере с Windows. Если у вас остались вопросы, вы можете связаться с нами или оставить сообщение ниже.
Куда сохраняются скриншоты на Виндовс 7, 8, 10
На компьютерах с системой Виндовс имеются встроенные средства для создания снимков рабочего стола. В Windows 7 это приложение «Ножницы», в поздних версиях системы – «Набросок на фрагменте экрана». Обе программы позволяют вручную отследить, куда сохраняются скриншоты. Нужно лишь при экспорте самостоятельно выбрать директорию в проводнике Windows.

Выбор директории
Однако самый распространенный вариант создания скринов – функция PrintScreen, которая не имеет собственной программной оболочки. Поэтому у пользователей часто возникает вопрос, куда сохраняется принтскрин после нажатия данной кнопки. На самом деле все просто: созданный кадр отправляется в буфер обмена. Чтобы получить снимок, вам придется дополнительно воспользоваться любым графическим редактором, например, Paint. Запустите его, вставьте на холст картинку из буфера обмена и экспортируйте результат в нужную вам папку.

Вставьте скриншот на холст и сохраните результат
В Windows 10 была добавлена новая функция: при одновременном нажатии Win и PrtScr картинка автоматически сохраняется в формате PNG. Найти ее можно в «Изображения» — > «Снимки экрана».
Как сделать скриншот фрагмента экрана
В зависимости от способа вызова функции захвата экрана, приложение сразу запускается для выполнения своих функций, или сначала открывается окно редактора изображений, из окна которого выбирается подходящая опция для создания скриншота.
В первом случае, на панели инструментов нужно нажать на соответствующую кнопку для выполнения подходящей задачи:
При втором варианте запуска компонента, сначала откроется окно приложения «Набросок на фрагмент экрана».

Нажмите на стрелку около кнопки «Создать», чтобы:
После нажатия на кнопку «Создать» откроется панель инструментов приложения, а окно программы свернется.
Чтобы сделать скриншот экрана выполните следующие действия:



Как сделать скриншот выделенной области экрана в Windows 10 Creators Update

Не многие пользователи «десятки» знают о том, что сделать скриншот выделенной области экрана в Windows 10 Creators Update на много проще, чем они думаю и что самое интересное, для этого у операционной системы есть специальные возможности, которые способны упростить вашу работу по созданию скриншотов рабочего стола или же каких-то его частей.
Сразу отметим, что способ, о котором мы расскажем вам ниже, на данный момент доступен только в версии сборки 15002 и скорее всего, он будет доступен в последующих версиях Windows 10 Creators Update.
Для того, чтоб сделать скриншот не полного экрана монитора, вам необходимо будет использовать новое сочетание «горячих клавиш, которое будет выглядеть как: «Win + Shift+ S».
Как только вы используете этот вариант сочетания «горячих клавиш», то тут же экран монитора будет залит светлым-матовым цветом, а ваш курсор мышки станет «перекрестием», которое вам как раз и позволит выделять необходимую область экрана зажатой ЛКМ для того, чтоб сделать скриншот выделенной области в Windows 10:

Как только, вы выделите необходимою вам область экрана монитора и отпустите ЛКМ, то тут же изображение будет сохранено в буфер обмена.
Теперь, данное изображение можно будет легко открыть в графическом редакторt типа Paint:

Стоит отметить, что в данный момент, новая функция не имеет возможности сохранять снимок в пользовательский каталог вот по такому пути: «C:\Users\UserName\Pictures\Screenshots», а только располагает его в буфере обмена, но стоит понимать, что это скорее всего временная мера, которая будет изменена с выходом последующих обновлений «десятки».
Так что, теперь сделать скриншот выделенной области экрана в Windows 10 Creators Update стало намного проще и вы наверняка будите использовать новую функцию неоднократно, так как она сама по себе практична и экономит массу времени при условии, что вам достаточно часто нужны скриншоты конкретной части экрана монитора, а не всей его области, которую теперь не придется еще дополнительно редактировать.
Часть 2: Как обрезать снимок экрана в Windows (5 способов по умолчанию)
Вот 5 различных способов обрезать снимок экрана во весь экран или только часть экрана вашего компьютера. Все эти инструменты уже установлены на вашем компьютере с Windows. Что ж, просто прочтите и выберите любой инструмент для создания снимков экрана в Windows 10, Windows 8 или Windows 7.
Способ 1: снимок экрана в Windows с экраном печати
Вы можете найти Печать экрана в правом верхнем углу клавиатуры, обозначенную как PrtScn, PrintScrn, Print Scr или другие подобные. Вот различные комбинации клавиш для обрезки снимка экрана в Windows 10 и более ранних версиях.
- Нажмите PrtScn — Обрезайте полноэкранный снимок экрана в Windows. Затем скопируйте снимок экрана в буфер обмена.
- Нажмите Windows + PrtScn — Обрезайте снимок экрана всей страницы в Windows. Вы можете найти этот снимок экрана в Скриншоты папку.
- Нажмите Alt + PrtScn — Обрезать активное окно Windows в буфер обмена. Вам нужно вставить его в Paint или другие графические редакторы, чтобы сохранить.
Способ 2: снимок экрана в Windows с помощью Snipping Tool
Snipping Tool — это бесплатный инструмент для создания снимков экрана с Windows Vista. Вы также можете сделать снимок экрана в Windows 10/8/7 / Vista с помощью Snipping Tool любого размера. В версии Snipping Tool для Windows 10 появился новый задержка характерная черта. Таким образом, вы можете обрезать снимок экрана в Windows 10 с помощью Snipping Tool через несколько секунд. (Узнать больше о Ножницы для Mac)
Шаг 1 Откройте Snipping Tool. Вы можете найти Snipping Tool из меню «Пуск». Или вы можете использовать ярлык Snipping Tool через Windows + Shift + Также клавиши S.
Шаг 2 Нажмите НОВИНКИ вариант. Выберите режим захвата экрана из режим выпадающий список.
Шаг 3 Инструмент Snipping Tool заморозит ваш экран и исчезнет, чтобы обрезать снимок экрана.
Шаг 4 Вставьте снимок экрана из буфера обмена на локальный диск.

Способ 3: снимок экрана в Windows с помощью Snip & Sketch
Snip & Sketch — это новый инструмент для создания снимков экрана после обновления Windows 10 October 2018 Update. Вы можете получить еще один способ сделать снимок экрана в Windows 10, используя Snip & Sketch.
Шаг 1 Откройте Start и найдите Фрагмент и эскиз.
Шаг 2 Нажмите НОВИНКИ в верхнем левом углу окна.
Шаг 3 Выберите тип снимка экрана, чтобы сделать снимок экрана в Windows 10.

Способ 4: снимок экрана в Windows с игровой панелью
Game Bar — это встроенный инструмент записи экрана и захвата для всех пользователей Windows 10. Таким образом, вы можете обрезать снимок экрана в Windows 10 с помощью игровой панели.
Шаг 1 Активировать игровую панель с помощью Windows и клавиши G.
Шаг 2 Нажмите Скриншот , чтобы сделать снимок экрана в полноэкранном режиме в Windows 10.
Шаг 3 Найдите снимок экрана Windows 10 в папке C: \ Users \ \ Videos \ Captures.

Способ 5: снимок экрана в Windows с логотипом Windows
Если вы используете поверхностное устройство Microsoft Windows, вы можете нажать Windows и Volume Down, Это удобный способ обрезать снимок экрана на телефоне или планшете с Windows. Экран вашего дисплея потускнеет через секунду. Позже вы сможете найти Скриншоты папке в Картинки, (Хочу кадрировать снимок экрана на Mac?)
PicPick – программа для скриншотов в Windows 10
Я ни в коем случае не утверждаю, что это лучшая программа. Их очень большое количество. Просто PicPick я пользуюсь очень давно, и она меня полностью устраивает. К тому же, она бесплатная (домашняя версия). Поэтому, решил показать ее вам, вдруг пригодиться.
Скачивать программу я советую с официального сайта: http://ngwin.com/picpick/download?lang=ru
После установки, на панели уведомлений появится иконка программы PicPick. Чтобы открыть основное окно программы, нажмите на не два раза. Или нажмите правой кнопкой мыши. Можно выбрать один из вариантов для создания скриншота, или открыть редактор. Кроме этих функций, там еще есть линейка, цветовая палитра, окно увеличения и т. д.

Клавиши для захвата скриншота можно настроить в настройках:

После создания снимка экрана в программе PicPick, он откроется в редакторе.

После перехода на Windows 10, я продолжил пользоваться программой PicPick. Можете посмотреть ее, может она и вам понравится.
Используйте клавишу «Печать экрана» в OneDrive
Это одна из лучших вещей для создания скриншотов в Windows, появившаяся в 2015 году. Как и в случае с простой старой клавишей Print Screen, вы можете сохранить весь экран или активное окно. Но после того, как вы перейдете на панель «Параметры» OneDrive и выберите «Автоматически сохранять снимки экрана, которые я записываю в OneDrive» на вкладке «Резервное копирование», вы избавляетесь от необходимости открывать приложение для обработки изображений, вставлять его из буфера обмена и затем сохранять файл. Нажмите Print Screen, и вы получите файл изображения, сохраненный за один шаг.
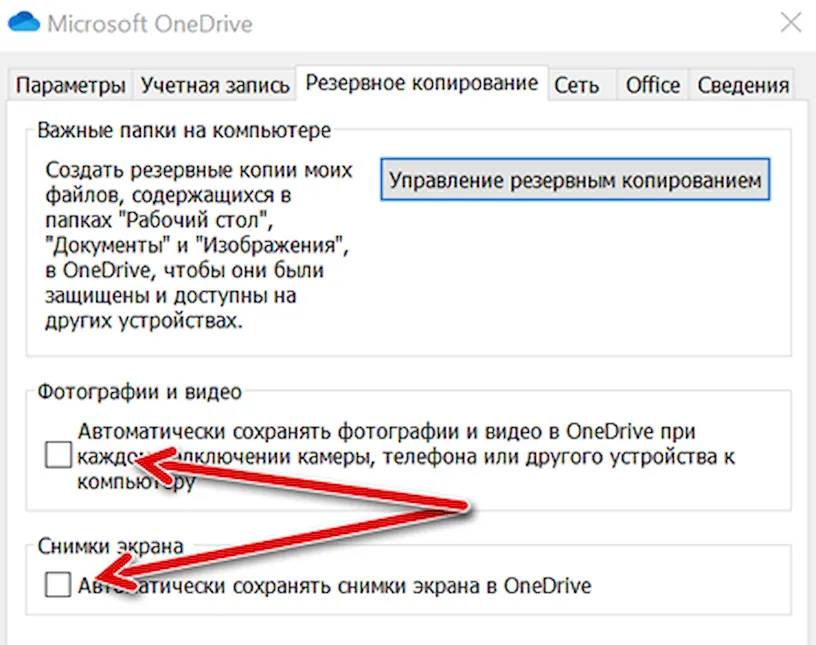
Центр действий Windows (выдвижная панель в правой части экрана) уведомляет вас о том, что ваш снимок был сохранен, и вы можете нажать на уведомление, чтобы перейти прямо в папку, где он был сохранен.
Детально о программе Ножницы
Разработка команды Microsoft представляет собой встроенный бесплатный инструмент для фиксации изображения на экране персонального компьютера. Многие пользователи даже не подозревают о наличии у себя такого полезнейшего инструмента. Как найти Snipping Tool на своём ПК и как им пользоваться?
Где найти утилиту
Утилита экранные ножницы находится в папке «Windows Accessories» вместе с другими полезными программами, которые могут обеспечить более продуктивную работу пользователя.
Нажав на искомую утилиту правой кнопкой мыши, появится возможность прикрепить Snipping Tool к окну инструментов быстрого доступа.
«Pin to Start»
Теперь поиск и запуск программы для фиксации изображения или части его будет у пользователя всегда под рукой.
Как работать с Ножницами
После запуска программы-помощника, открывается небольшое окошко «Ножниц» с подсказкой для начала работы по фиксированию изображений с экрана монитора персонального компьютера. Окошко можно перемещать по экрану по своему усмотрению.
Сохранение снэпшота
Закончив с редактированием и удовлетворившись конечным результатом, пользователь может сохранить изображение в одном из предложенных форматов (PNG, GPG, GIF, MHT) или отправить по электронной почте, выбрав опцию номер 1.
Папку для сохранения пользователь выбирает для себя сам, а если необходимо незамедлительно вставить полученную картинку в документ или письмо, нужно кликнуть правой кнопкой по рисунку и выбрать действие «Copy/Копировать».
Для увеличения скорости работы и повышения продуктивности можно задействовать левую руку, нажав на комбинацию клавиш «Ctrl+C» для копирования и дальнейшей вставки в другой документ через «Ctrl+V».
Ножницы для Виндоуз 8
Экранные ножницы – неотъемлемый встроенный инструмент в оболочку операционной системы Wibdows 8. Единственное с чем может столкнуться начинающий пользователь персонального компьютера, так это с отсутствием понятия, как найти Snipping Tool на своей технике.
Самый простой способ найти нужную утилиту – воспользоваться действием «Поиск». В поисковой строке указать ключевые слова «Ножницы» или «Snipping». Далее стоит вынести программу для фиксации изображений Сниппинг Тул в отдельный ярлык на «Рабочий стол».
Ножницы в «Семёрке»
Если искать экранные ножницы через кнопку «Пуск/Start» в поисковой строке, то пользователю стоит знать, что в зависимости от версии операционной системы (Русскоязычная или English version) стоит использовать ключевое слово – «Ножницы» или «Snip» соответственно.
В Виндоуз 7 программа для снэпшотов находится в папке «Стандартные».
Скриншоты в Snipping Tool можно делать четырьмя способами:
- Произвольная форма позволяет вырезать фрагмент изображения любой неровной геометрической фигуры.
- Прямоугольником.
- Скриншот одного окна.
- Классический вариант – снэпшот всего экрана.
После снятия скриншота открывается окно для предварительного просмотра полученного результата с возможностью небольшой редакцией.
Иконки для быстрого доступа:
- Если получившийся результат удовлетворяет запросу – можно сохранить картинку в одном из четырёх форматов (PNG, GPG, GIF, MHT);
- Копировать скрин для последующей вставки картинки в документ/электронное письмо;
- Автоматическое формирование письма в Microsoft Outlook с изображением или в качестве вложенного файла;
- Использование подписи красным, синим, чёрным или настраиваемым пользователем пером;
- Выделение текста маркером;
- Стиральная резинка для удаления нарисованными инструментами 4 и5 подписей и выделений текста.
Освоив элементарные возможности удобного и полезного инструмента Snipping Tool, пользователь иначе взглянет на свой повседневный труд. Офисная работа станет динамичнее, информативнее, творческой, в конце концов.
Программа «Ножницы» — это приложение, позволяющее пользователю выделить необходимый участок рабочего стола и сделать его скриншот. Конечно, подобные функции выполняет всего лишь одна кнопка Print Screen. Однако программа позволяет сделать скриншот не всего рабочего стола, а только его небольшого участка.