Как убрать режим инкогнито в браузере
Содержание:
- Как включить режим инкогнито в internet explorer
- Что такое и зачем нужен режим Инкогнито
- Что позволяет скрывать режим «инкогнито»
- Как отключить работу ненужных приложений
- Android
- Убедитесь, что правила работают
- Что даёт инкогнито?
- Как выключить режим инкогнито через реестр?
- Что такое анонимный режим
- Как включить режим инкогнито?
- Как включить режим «Инкогнито» в различных браузерах
- Как зайти инкогнито в других браузерах на андроиде
- Как войти в режим инкогнито в google chrome
- Шаг 2. Проверьте правила
- Opera
Как включить режим инкогнито в internet explorer
Режим инкогнито в браузере Internet Explorer называется «приватный просмотр» — InPrivate. Зайти в режим инкогнито в Internet Explorer можно следующими способами:
- Войдите в приватный просмотр при помощи одновременного нажатия на клавиши клавиатуры «Ctrl» «Shift» «P».
- Кликните правой кнопкой мыши по значку браузера Internet Explorer на Панели задач, выберите «Начать просмотр InPrivate».
- Войдите в меню «Сервис», выберите «Безопасность», а затем нажмите на пункт «Просмотр InPrivate».
После этого, откроется окно браузера Internet Explorer сообщением о том, что «Просмотр InPrivate включен». По умолчанию, в режиме «Просмотр InPrivate» в браузере отключены панели инструментов и расширения (эту настройку можно изменить).
Режим InPrivate отключится в браузере после закрытия данного окна.
Что такое и зачем нужен режим Инкогнито
Как говорилось ранее, большинство браузеров имеют данный режим в запасе. Современные поисковые порталы позволяют пользователю скрывать свою информацию, свою историю, запросы, а также те сайты, на которые заходил пользователь ранее.
Ведь обычно любой поисковой портал или же браузер работает таким образом, что пользователь, заходя на те или иные сайты страниц, сохраняет автоматически информацию о своих действия в сети, в том числе в поисковых запросах, сайтах и переходах по тем или иным ссылкам. Причем история посещения чаще всего становятся общедоступными, то есть каждый пользователь может взять и посмотреть, кто воспользовался тем или иным устройством вошел в раздел «История».
Если посмотреть практическое назначение данного режима, то оно также обширно:
- Пользователь может совершить покупку товара. Например, если пользователь хочет делать неожиданный подарок на какой-либо случай, то подобранные алгоритмы в системе сделают так, что на следующий день в блоке «Реклама» он получит именно то, что он ранее искал. Во включенном режиме инкогнито данного инцидента не произойдет;
- Если рассматривать вопрос защиты, то она сразу становится выше. То есть появляется автоматическая защита персональных данных. Злоумышленники могут украсить пароли от аккаунтов пользователей или же, например, номера банковских карточек. Вводить секретную информацию стоит в активированном режиме;
- Нет тематической рекламы, то есть баннеров, которые «кричат» о тех интересах, которые актуальны пользователю. Стоит взять тот же случай с подарком. Веб-сайт автоматически отобразиться в рекламе;
- Если необходимо сразу активировать несколько профилей, то пользователь также может воспользоваться режимом инкогнито. Один аккаунт можно открыть в простом браузере, а другие – при помощи приватного режима;
- Можно использовать разработчикам во время откладки программ. Кэш и cookie в приватном режиме не сохраняется, то есть это очень удобно во время создания приложений и их тестированиях.
Что позволяет скрывать режим «инкогнито»
Чтобы не рисковать важной информацией в Интернете , следует четко понимать, что конкретно способен скрывать браузер, работающий в режиме «инкогнито». В данном режиме не сохраняются следующие данные:
- история просмотров;
- поисковые запросы;
- файлы cookie;
- данные авторизации;
- кэш различных сайтов;
- заполненные формы.
Однако есть маленькая поправка — все это не сохраняется непосредственно в истории самого браузера. Режим «инкогнито» будет полезен в тех случаях, когда вы постоянно или временно используете один компьютер совместно с другими членами семьи или друзьями.
Сценарий первый — посещение законных, но компрометирующих сайтов. Например, вы часто бываете на сайте знакомств, но не хотите, чтобы другие пользователи компьютера знали об этом. Или вы без ума от видео с котиками, но ваш брутальный родной брат такое увлечение не одобряет. История в режиме «инкогнито» не будет записываться, и ваши похождения в сети останутся в тайне, но только от тех, кто захочет проверить историю в самом браузере.
Однако если вы хотите сделать сюрприз для своей второй половины, которая также пользуется этим компьютером или устройством, подключенным к той же сети вай фай , то поиск подарка лучше делать через режим «инкогнито». Это исключает ситуации, когда на сайтах начнут появляться рекламные баннеры с предполагаемым подарком. Вот вам яркий пример того, как обычный баннер способен сильно подпортить сюрприз вашей будущей невесте.

Сценарий третий — одновременное использование нескольких аккаунтов в одной социальной сети или сервисе. Например, вам нужно одновременно открыть два профиля «Вконтакте» на одном компьютере. Скажем, профиль компании и вашу личную страницу. Как это сделать? В основном окне заходите в первый профиль, а в окне «инкогнито» — во второй. Таким способом можно одновременно использовать и больше двух учетных записей. В этом случае потребуется создать несколько профилей пользователя в браузере и открывать каждую учетную запись в отдельном профиле.
Сценарий четвертый — вы заходите с общего компьютера в личный кабинет банка, электронный кошелек, на сайт Госуслуг и так далее. Делать этого с общественных компьютеров не рекомендуется, но если нужда особая, то обязательно используйте режим «инкогнито». Он не только скроет историю от любопытных коллег, но и не позволит случайно сохранить пароли и логины в соответствующих формах.

Сценарий пятый — отключенные дополнения. Нередко плагины приводят к нестабильной работе каких-либо сайтов. Чтобы обойтись без расширений, достаточно войти в режим «инкогнито». Он автоматически отключит все дополнения, которые установлены в браузере.
Как отключить работу ненужных приложений
Из предыдущей главы вы уже знаете, как отключить фоновые программы в ОС Windows 7 и как отключить фоновые процессы в ОС Windows 10, если они честно заявляют о своей деятельности. Теперь рассмотрим более сложный вариант, когда ПО скрыто, но запускается с системой и поглощает ресурсы.
И теперь самый сложный вариант для рекламного ПО, которое никоим образом не желает подчиняться командам и упорно запускается вместе с системой, а антивирус при этом сообщает, что программа абсолютно безвредна. Такие приложения лучше удалить с ПК полностью, но вначале их нужно исключить из фонового запуска, чтобы компьютер не зависал. В данном случае мы действуем через реестр – будьте внимательны, чтобы не повредить важные записи.
Android
Отключение режима инкогнито немного отличается на Android. Поскольку вы не можете использовать команды, как на рабочем столе, вам нужно полагаться на бесплатное приложение, которое блокирует запуск режима инкогнито. Давайте проверим это в действии.
Шаг 1. Начните с установки приложения DisableIncognitoMode из магазина Google Play.
Скачать DisableIncognitoMode
Шаг 2. Запустите приложение, а затем нажмите «Открыть настройки». На следующем экране попытайтесь включить ползунок рядом с DisableIncognitoMode.




Шаг 3: Нажмите ALLOW в появившемся всплывающем окне — вы должны увидеть, что переключатель рядом с DisableIncognitoMode включен. Просто вернитесь на экран уведомлений и выйдите из приложения.




Откройте Chrome, а затем откройте меню Chrome. Несмотря на то, что вы должны увидеть опцию «Новая вкладка инкогнито» в списке, любые попытки открыть ее не удастся.
Примечание.
Чтобы не допустить повторного включения режима инкогнито кем-либо, рассмотрите возможность использования блокировщика приложений, такого как AppLock, для предотвращения доступа к приложению DisableIncognitoMode.
Совет.
Убедитесь, что правила работают
Чтобы правила Chrome вступили в силу, пользователям нужно будет перезапустить браузер Chrome на своих устройствах. Проверьте, правильно ли применяются правила на устройствах пользователей.
- На управляемом устройстве откройте страницу chrome://policy.
- Нажмите Повторно загрузить правила.
- Установите флажок Показывать правила, значения которых не заданы.
- Убедитесь, что у настроенных правил в поле Статус указано значение ОК:
- DeviceEphemeralUsersEnabled
- ForceEphemeralProfiles
- IncognitoModeAvailability
- DeviceGuestModeEnabled
- BrowserGuestModeEnabled
- Убедитесь, что значения правил совпадают с теми, которые вы настроили.
- DeviceEphemeralUsersEnabled: true или false
- ForceEphemeralProfiles: true или false
- IncognitoModeAvailability: , 1 или 2.
- DeviceGuestModeEnabled: true или false
- BrowserGuestModeEnabled: true или false
Что даёт инкогнито?
Браузер во время работы по умолчанию сохраняет историю
посещений в интернете, файлы cookie (небольшой фрагмент данных, хранящийся на
компьютере), пароли, кэш и другую информацию. Инкогнито позволяет держать в
секрете информацию о том, что человек делал в интернете.
Во время приватного режима:
- запись истории просмотров не ведётся;
- поисковые запросы, файлы cookie, временные файлы и кэшированное
содержимое сайтов не сохраняются; - новые пароли и данные в формах на сайтах не записываются.
Режим невидимки подходит для входа на сайт с чужого компьютера, чтобы устройство не запомнило логины и пароли, и ими в последствии не воспользовался другой
человек. Приватность обеспечивается и для истории загрузок — супруг или ребенок не
увидит в браузере скачанные файлы, но они останутся на компьютере.
Другой пользователь компьютера не увидит поисковые запросы в «Яндекс». Снизится вероятность появления таргетированной рекламы (товаров, которые пользователь недавно искал в интернете). Смартфоны следят за нами: как и зачем?
Также анонимный режим удобен для того, чтобы одновременно использовать
несколько учетных записей на веб-сервисе. Например, если личная и рабочая
страница в одной соцсети, не надо постоянно выходить и входить, меняя
имя и пароль. Одну из страниц можно открыть в приватном окне.
С помощью приватной вкладки можно временно отключать
расширения. Например, если не открывается информация на сайте из-за блокировки
рекламы, в режиме инкогнито это получится без проблем — в нём по умолчанию
отключены расширения.
Как выключить режим инкогнито через реестр?
Действуя через реестр, ты фактически руками производишь те же операции, которые выполняет Incognito Gone. С утилитой, конечно, проще, однако я, например, не любитель забивать память компа сторонним софтом. Если ты тоже, лучше попробуй поставить запрет на инкогнито именно через ключ в системном реестре. Следуй такой инструкции:
Шаг 1. Вызови редактор реестра. Нажми Win + R, в появившемся окне набери на клавиатуре regedit и кликни на «Ок».

Шаг 2. В редакторе реестра проследуйте по пути: HKEY_LOCAL_MACHINE – SOFTWARE – Policies – Google – Chrome (1).

У меня уже есть ключ IncognitoModeAvailability (2), поскольку я прежде воспользовался программой Incognito Gone, которая разместила его. Если у тебя такого ключа нет, кликни на папку Chrome правой кнопкой мыши, наведи на пункт «Создать» и в подменю выбери «Параметр DWORD (32 бита)».

Шаг 3. Присвой параметру название IncognitoModeAvailability (именно такое) и, кликнув на него дважды, проставь в поле «Значение» единичку. Потом нажми «ОК».

После этого приватный режим в браузере пропадёт.
Удалив параметр IncognitoModeAvailability через редактор реестра, можно снять запрет на приватный режим, если данный запрет был поставлен через утилиту Incognito Gone.
Что такое анонимный режим
Этот режим также называют инкогнито – это особый способ работы браузера Яндекс, при котором не сохраняются истории поиска, перечень просмотренных сайтов и cookie ресурсов. По умолчанию поисковики и обозреватель учитывают действия человека для формирования наиболее актуальной информации и рекламы в ленте Дзен или поисковой выдаче.
Принципиальные отличия вкладки в режиме инкогнито от стандартной страницы:
- Yandex browser не сохраняет запросы, введённые в поиск, но разработчики не гарантируют, что данные будут проигнорированы поисковыми системами;
- Обозреватель не делает записей в историю посещений, в ней отображаются последние просмотренные сайты в стандартном режиме;
- Не сохраняются данные для входа на веб-сайты. После перехода в анонимный режим, ресурсы будут определять пользователя в качестве гостя, даже при наличии активного аккаунта в обычном режиме. Браузер Яндекс не показывает данные для автозаполнения, а также все введённые пароли в инкогнито обнулятся после закрытия страницы;
- Деактивируется функция кэширования, обычно она помогает не загружать видео и аудио повторно, информация берётся с хранилища браузера;
- Функция создания закладок работает;
- Изменения настроек веб-браузера остаются в силе во всех режимах;
- По умолчанию Яндекс обозреватель отключает все расширения, поведение можно изменить вручную;
- Все файлы cookies очищаются после закрытия вкладки.
Как включить режим инкогнито?
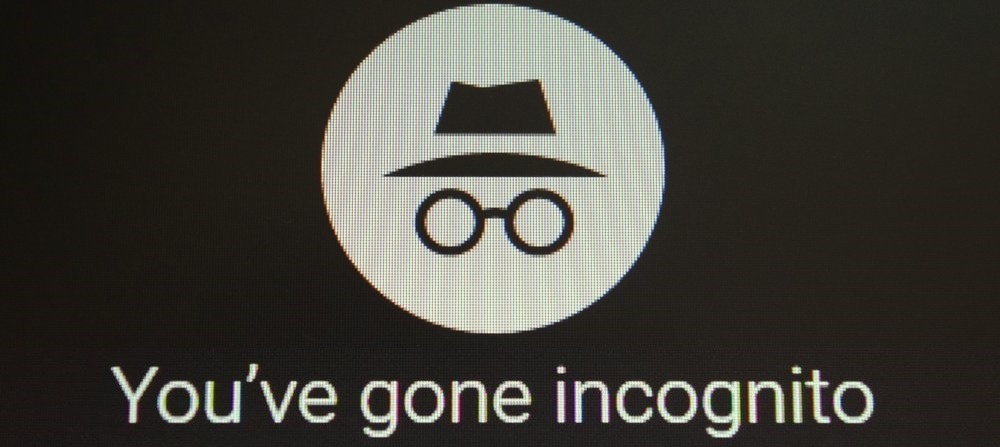
Ок, разобрались с вами, что собой представляет данный режим. Довольно функциональная штука, которая определенно понадобится каждому из нас. Так как же активировать режим Инкогнито в том или ином браузере? Что же, обычно, открыть окно в режиме Инкогнито можно при помощи комбинации CTRL+SHIFT+N.
Она должна сработать на всех самых распространенных браузерах: Google Chrome, Mozilla Firefox, Opera. Другие же могут использовать немного иные комбинации клавиш, к примеру, Internet Explorer откроет окно в режиме Инкогнито по нажатию клавиш CTRL+SHIFT+P. Помимо прочего, в большинстве браузерах вы можете открыть окно в режиме Инкогнито через пункт в меню браузера.
Как вы поняли, открыть режим Инкогнито в любом браузере – крайне просто. Однако, что если мы скажем вам, что вы можете заставить свой браузер входить автоматически в режим Инкогнито по его открытию? Все верно, некоторые пользователи используют свои браузеры постоянно в данном режиме
Причины у каждого свои – это не так и важно. Давайте посмотрим, как сделать так, чтобы такие браузеры, как Google Chrome, Mozilla Firefox и Opera открывались в режиме Инкогнито автоматически
Как открывать режим Инкогнито в Google Chrome автоматически?
- создайте на Рабочем столе ярлык исполнительного файла браузера Google Chrome;
- нажмите правой кнопкой мыши на ярлык и перейдите в «Свойства»;
- перейдите во вкладку «Ярлык»;
- найдите поле «Объект» и припишите на конец строчки через пробел значение « -incognito»(без кавычек);
- запускайте теперь браузер через этот ярлычок;
Как открывать режим Инкогнито в Opera автоматически?
- создайте на Рабочем столе ярлык исполнительного файла браузера Opera;
- нажмите правой кнопкой мыши на ярлык и перейдите в «Свойства»;
- перейдите во вкладку «Ярлык»;
- найдите поле «Объект» и припишите на конец строчки через пробел значение « -newprivatetab»(без кавычек);
- запускайте теперь браузер через этот ярлычок;
Как открывать режим Инкогнито в Mozilla Firefox автоматически?
В случае с Mozilla Firefox вам нет нужды создавать дополнительный ярлычок: выставить браузер на автоматическое открытие окна в режиме Инкогнито можно через его настройки. Для этого сделайте следующее:
- нажмите на иконку с тремя полосками в верхнем правом углу;
- перейдите в «Настройки»;
- откройте «Приватность»;
- далее – «Приватность и Безопасность»;
- выставьте в настройках истории параметр «не будет запоминать историю»;
- сохраните выставленные параметры;
Теперь ваш Mozilla Firefox не будет запоминать историю, а также прилагающийся контент с веб-ресурсов. Как может видеть, в случае этого браузера даже не нужно заниматься морокой с ярлыками и дополнительными значениями в нем.
Как выключить режим Инкогнито?
Тут все предельно просто: закрываем приватное окошко – и дело в шляпе. Если же вы настроили браузер на автоматическое открытие соответствующего окна, то вам нужно удалить модифицированный ярлык(или удалить значение в свойствах) и создать новый ярлык. В случае Mozilla Firefox – выставить нужный параметр в настройках.
В заключении
Режим Инкогнито – это невероятно полезный режим в браузере, который «поможет» тому не запоминать информацию с посещенных веб-ресурсов. Как вы могли понять из вышеизложенной информации, открыть режим Инкогнито невероятно просто и быстро. Если же вы хотите настроить браузер на автоматическое открытие приватных окон, то вам буквально понадобится сделать несколько шагов.
1
1
Как включить режим «Инкогнито» в различных браузерах
Возможность использовать режим приватного просмотра есть во всех известных браузерах. Рассмотрим подробнее, как включить данный режим.
Google Chrome
Для моментального переключения браузера в режим приватности воспользуйтесь комбинацией горячих клавиш «Ctrl+Shift+N» (актуально как для системы Windows, так и для Linux). Чтобы включить режим «Инкогнито» вручную, выполните следующие шаги.
В верхней части браузера (справа) откройте «Настройку и управление Google Chrome» (три вертикальные точки).
Нажмите на три вертикальные точки в правом верхнем углу браузера, чтобы открыть настройки
В открывшемся списке выберите пункт «Новое окно в режиме инкогнито».
Чтобы включить приватный просмотр, выберите в настройках пункт «Новое окно в режиме инкогнито»
Теперь можете свободно пользоваться браузером — вы не оставите следов.
В режиме «Инкогнито» история ваших посещений не сохранится
Видео: как включить режим «Инкогнито» в Google Chrome
Mozilla Firefox
Для моментального переключения в Mozilla Firefox используйте комбинацию «Ctrl+Shift+P». Для переключения вручную следуйте инструкции.
В верхней части браузера (справа) найдите и нажмите «Открыть меню» (три вертикальные полоски).
В Mozilla Firefox откройте меню, чтобы включить приватный просмотр
В открывшемся списке выберите пункт «Приватное окно».
Режим «Инкогнито» в Mozilla Firefox активируется в пункте «Приватное окно»
Теперь вы в режиме «Инкогнито».
Специальный значок появится в правом верхнем углу окна браузера, когда приватный режим будет включен
Opera
Для моментального переключения в Opera используйте сочетание клавиш «Ctrl+Shift+N». Включить приватный режим вручную вам помогут следующие действия.
В верхней части браузера (слева) нажмите на кнопку «Настройка и управление Opera» (надпись «Меню»).
Зайдите в настройки Opera для переключения в режим «Инкогнито»
В открывшемся списке выберите «Создать приватное окно».
Выбрав пункт меню «Создать приватное окно», вы переключитесь в режим приватности
Режим «Инкогнито» включён, можете пользоваться.
Специальный значок напомнит вам о включённом приватном режиме
Internet Explorer
Для моментального переключения браузера в режим «Инкогнито» поочерёдно нажмите «Ctrl+Shift+P» или выполните переключение вручную.
В верхней части браузера (справа) нажмите на кнопку «Безопасность».
В Internet Explorer приватность включается через параметр «Безопасность»
В открывшемся списке выберите «Просмотр InPrivate».
Нажмите «Просмотр InPrivate» и режим «Инкогнито» будет включён
Всё, режим приватного просмотра подключён.
После подключения режима «Инкогнито» в Internet Explorer появится индикатор «InPrivate»
«Яндекс.Браузер»
Используйте сочетание клавиш «Ctrl+Shift+N» для моментального переключения браузера в режим приватности или включите его вручную.
В верхней части браузера (справа) откройте «Настройки Яндекс.Браузера» (три вертикальные полоски).
Откройте меню настроек в «Яндекс.Браузере»
В открывшемся списке выберите «Режим инкогнито».
Найдите в настройках пункт «Режим инкогнито» и активируйте его
Готово! Приватный режим активен.
Теперь все ваши посещения останутся в секрете
Microsoft Edge
Используйте комбинацию клавиш «Ctrl+Shift+P» для моментального включения режима «Инкогнито» или подключите его с помощью настроек.
В верхней части браузера (справа) откройте «Настройки и управление Microsoft Edge» (три горизонтальные точки).
Откройте настройки Microsoft Edge, нажав значок с тремя горизонтальными точками на панели меню
В открывшемся списке нажмите «Просмотр InPrivate».
Подключите режим приватности в настройках браузера
Режим приватности подключён. Можете быть уверены — ваши личные данные защищены.
Значок режима «Инкогнито» в Microsoft Edge — это индикатор «InPrivate»
Как зайти инкогнито в других браузерах на андроиде
Не только браузер Яндекс позволяет серфить в Интернете инкогнито. Единственное отличие — это название опции. Алгоритмы включения и выключения функции не имеют принципиальных отличий, поэтому сложностей в данном вопросе даже у рядового пользователя возникнуть не должно.
Browser Opera
Чтобы открыть в данном браузере приватное окно, пользователь должен перейти в главное меню программы и среди доступных опций тапнуть на «Создать приватное окно». После активации режима на экране отобразится уведомление, как и в Гугл Хром, о том, что пользователь работает в режиме приватного просмотра.
Обратите внимание! Существует еще один способ, как включать режим, но использовать его можно только на ПК или планшетах с подключенной клавиатурой. Режим активируется при зажатии комбинации клавиш «Ctrl + Shift + N»
Mozilla Firefox
Для открытия приватного окна в Mozilla Firefox пользователю необходимо нажать кнопку, созданную специально для активации режима. Находится она в меню управления программой, которое отображается после нажатия на кнопку в виде трех горизонтальных полос, расположенную в верхней части дисплея телефона с правой стороны.
Обратите внимание! На компьютере или планшете с клавиатурой активировать режим можно при помощи комбинации клавиш «Ctrl + Shift + Р»
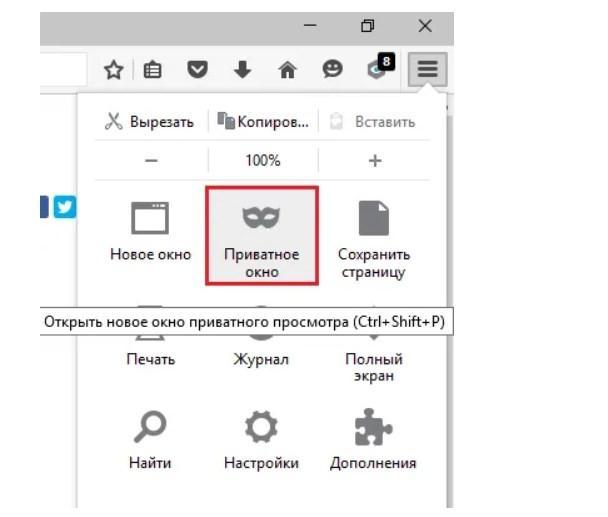
Как в Мазиле активировать режим приватности
Internet Explorer
Internet Explorer — это встроенный обозреватель от Windows. В нем данная опция называется InPrivate. Запустить ее можно через настройки браузера, как, собственно, и в других обозревателях.
Для активации опции на ПК или планшете можно воспользоваться быстрым способом, для этого достаточно просто зажать комбинацию «Ctrl + Shift + Р».
Microsoft Edge
Это новый обозреватель от Microsoft, который по своим функциональным возможностям, грубо говоря, является клоном Internet Explorer. Для запуска необходимо тапнуть на три горизонтальные точки, расположенные в правом верхнем углу экрана мобильного телефона, после чего среди отобразившихся доступных опций тапнуть на «Новое окно InPrivate».
Важно! В анонимном режиме может функционировать только одна вкладка или окно независимо от используемого браузера. Режим инкогнито в «Яндекс.Браузер» и других обозревателях — это удобная и простая в использовании опция
Включать ее и выключать просто, справится даже начинающий пользователь. Дополнительное преимущество поисковых систем заключается в том, что независимо от марки телефона («Самсунг», «Хонор», Xiaomi и т. д.) и версии ОС панель управления везде будет выглядеть идентичным образом
Режим инкогнито в «Яндекс.Браузер» и других обозревателях — это удобная и простая в использовании опция. Включать ее и выключать просто, справится даже начинающий пользователь. Дополнительное преимущество поисковых систем заключается в том, что независимо от марки телефона («Самсунг», «Хонор», Xiaomi и т. д.) и версии ОС панель управления везде будет выглядеть идентичным образом.
Как войти в режим инкогнито в google chrome
Режим инкогнито в Хроме не оставляет следов на компьютере (файлы cookie, история поиска и просмотра и т. п.) после закрытия вкладок инкогнито. Закладки, добавленные в браузер, и скачанные файлы сохранятся на компьютере.
Интернет провайдер и системный администратор в организации смогут увидеть ваши действия. Посещенные веб-сайты также будут знать о вашем визите.
Режим инкогнито в Гугл Хром запускается несколькими способами:
Далее откроется окно браузера Google Chrome в режиме инкогнито.
Для того, чтобы отключить режим инкогнито, достаточно закрыть окно браузера Chrome, запущенное в приватном режиме.
Шаг 2. Проверьте правила
| Правило | Описание |
|---|---|
|
Указывает, могут ли пользователи использовать браузер Chrome в гостевом режиме. Гости могут просматривать веб-страницы, не входя в свой аккаунт Google. Если правило не настроено, гостевые сеансы разрешены. |
|
|
Указывает, должен ли браузер Chrome принудительно запускаться в гостевом режиме, не позволяя выполнять вход в профили. Если правило не настроено, браузер Chrome будет запускаться с последним использовавшимся профилем. |
|
|
Указывает, следует ли удалять сохраненные на устройстве данные пользователей, когда они выходят из Chrome. Если правило не настроено, на устройствах под управлением Chrome OS данные пользователей не удаляются. |
|
|
Указывает, могут ли пользователи использовать устройство под управлением Chrome OS в гостевом режиме. Гости могут просматривать веб-страницы, не входя в свой аккаунт Google. Если правило не настроено, гости могут просматривать веб-страницы. |
|
|
Указывает, следует ли переходить в режим временного профиля при запуске браузера Chrome. Если вы используете локальные инструменты для принудительного применения правил, управляющих браузером Chrome, это правило распространяется на всех пользователей, которые входят в Chrome, в том числе в личные аккаунты Gmail. Если вы используете консоль администратора Google для управления правилами на уровне пользователей из облака, это правило применяется, только когда пользователи входят в Chrome с управляемыми аккаунтами Google. Если правило не настроено, браузер Chrome не переключается в режим временного профиля. |
|
|
Указывает, доступно ли пользователям окно в режиме инкогнито в браузере Chrome и на устройствах под управлением Chrome OS. Выберите один из вариантов:
Не задано: пользователи могут просматривать веб-страницы в окне режима инкогнито. |
Opera
Опера продолжает оставаться одним из самых популярных браузеров, хотя по степени распространенности и уступает Хрому. Чтобы превратиться в анонимного пользователя в этой программе, требуется войти в меню и отыскать там опцию “Создать приватное окно”
Обратите внимание на ключевые отличия от Google

После нажатия кнопки включится то, что вам нужно. Здесь тоже имеются визуальные отличия, к ним нужно привыкнуть.

Стоит учесть: если вы занимаетесь чем-то “недозволенным” на рабочем месте, шеф вполне может отследить ваши странствия, не заходя в Оперу. Это делается удаленно, по локальной сети. Надоело быть анонимом? Закройте все “тайные” окна и работайте, как обычно.