Запрет режима инкогнито в edge и internet explorer
Содержание:
- Зачем нужен режим инкогнито в телефоне?
- Что обеспечивает настоящую конфиденциальность
- Как включить инкогнито на ПК в разных браузерах
- Как включить режим InPrivate в Edge на смартфоне (iOS и Android)
- Активация режима в зависимости от браузера
- Активация горячими клавишами
- Для чего нужен приватный режим?
- Особенности работы в режиме инкогнито
- Как контролироваться фоновые процессы в телефоне?
- Активируем режим инкогнито через интерфейс браузера
- Альтернативы приватному режиму
- Что такое режим инкогнито на телефоне
- Переход в приватный режим в Опере
- Как включить режим «Инкогнито» в различных браузерах
- Как включить режим инкогнито в Яндекс
- Почему режима «Инкогнито» и приватного просмотра недостаточно
- Расположение загруженных файлов
- Какие функции станут недоступными при включении анонимного режима на телефоне
Зачем нужен режим инкогнито в телефоне?
Режим инкогнито на телефоне нужен для следующих задач:
Для входа в ваши учетные записи
Многие браузеры сохраняют пароли и информацию о входе, чтобы в будущем вам было проще и быстрее получать доступ к вашим аккаунтам на персональном компьютере. Приватный просмотр в такой ситуации имеет смысл, ведь кто из нас хочет входить в Facebook каждый раз, зная, что есть люди, стремящиеся к цифровой слежке? Но в отношении смартфонов ситуация несколько иная. Смартфоны участвуют в общем обмене информации, и к тому же они могут быть украдены.
Вход в ваши различные аккаунты в режиме инкогнито означает, что браузер не сможет сохранять ваши регистрационные данные или данные заполнения форм. Если вы войдете в один из своих аккаунтов на чужом девайсе, вам также следует выбрать вариант приватного просмотра.
Когда вы не хотите получать таргетинг-рекламу
Приватный просмотр не блокирует появление рекламных объявлений, но это также означает, что ваши поисковые запросы не будут затронуты вашими предыдущими поисковыми предпочтениями. Google собирает информацию отовсюду, чтобы подбирать соответствующие рекламные объявления для вас, и, если вы хотите избежать этого и иметь «чистый» поиск, то приватный просмотр – это выход для вас из такой ситуации.
Чтобы использовать несколько аккаунтов одновременно
У вас есть два аккаунта Google? Вы хотите войти в них одновременно? Откройте одну обычную вкладку браузера и одну вкладку в режиме инкогнито.
Когда вы хотите поработать над чем-то в приватном режиме
Это может быть вызвано какой угодно причиной. Возможно, вы хотите купить какие-нибудь подарки или изучить что-либо в обстановке секретности? Просмотр в приватном режиме означает, что вам не придется беспокоиться о том, что кто-нибудь чужой узнает о ваших поисковых привычках, если к нему в руки попадет ваш телефон в ситуации, когда вы забудете закрыть окно браузера по завершении работы.
Для тестирования и отладки
Если вы переживаете о последствиях использования вашего кэша и файлов cookie, когда вы предпринимаете попытку запустить тестирование веб-сайтов или сделать отладку программного обеспечения, то проведение вашей сессии в приватном режиме будет означать чистый пользовательский опыт. Если вы хотите больший уровень безопасности и приватности, вам стоит использовать VPN.
Что обеспечивает настоящую конфиденциальность
По большей части поисковые системы создают портрет пользователя, собирая информацию (часовой пояс, шрифты, наличие расширений в браузере, версия операционной системы и прочее), чтобы успешно проводить таргетированную рекламу. Пользователи задаются вопросом, как избежать назойливого внимания таргетологов. Для этого разберем несколько методов.
VPN
С помощью виртуальной частной сети возможно спрятать IP-адрес и заменить адресом удаленного VPN-сервера. Следовательно, таргетолог сталкивается с трудностями в процессе привязки вашего IP-адреса к интернет-обозревателю.
Tor
Tor выступает в качестве анонимной сети, пропускающей трафик по средствам случайных хостов до соединения с конечным сервером. Отличается слабой скоростью, поэтому мало подходит для постоянной работы. Но меры безопасности на высшем уровне.
Ghostery
Среди расширений, которые затрудняют прохождение идентификации для таргетологов, выбираем Ghostery. Его функция – блокировка рекламы, большей части следящих трекеров, а скорость серфинга при этом не падает.
Мы разобрали несколько способов, как войти в скрытый режим и посмотреть интернет страницы анонимно. Стандартные настройки обозревателя не гарантируют максимальную безопасность – для этого применяем дополнения в виде установки расширений на браузер.
Мне нравитсяНе нравится
Как включить инкогнито на ПК в разных браузерах
По сути, анонимный режим (InPrivate), включается во всех них почти одинаковым способом. Во всех семи браузерах, про которые я вам поясняю, есть три способа открыть “невидимый” режим:
- Открытие из панели задач экрана компьютера или ноутбука, если в панели задач есть значок браузера. У меня панель расположена внизу экрана, мне так удобнее, да и большинству тоже удобно, насколько я знаю.
- Открытие режима “Инкогнито” из меню. Меню, это три горизонтальных полоски одна над другой, или три точки, или значок шестерёнки. Как правило, в правом верхнем углу экрана. Левой кнопкой мыши кликаем на значок меню, оно открывается, и кликаем на нужный режим.
- Горячие клавиши — Ctrl+Shift+N или Ctrl+Shift+P. Мне удобнее пальцем левой руки зажать Ctrl+Shift, и пальцем правой нажать букву «n», или «p», в зависимости от того, в каком браузере вы работаете, тут единообразия нет, и сразу происходит переход в новое, уже «секретное» окно.
Выход из режима анонимности везде одинаков — просто закрываете это окно и всё.
Как включить режим инкогнито в Яндекс
Начнём с самого распространенного в России, это, конечно, Yandex.
 Yandex, режим инкогнито
Yandex, режим инкогнито
Во всех семи программах, про которые я вам поясняю, есть три способа открыть “невидимый” приватный сеанс:
Открытие из панели задач, и неважно, открыт у вас браузер или нет. У меня панель расположена внизу экрана, мне так удобнее, да и большинству тоже удобно, насколько я знаю
Это левая картинка на изображении. Нажимаете правой кнопкой мыши на значок Яндекса, и кликаете команду “Новое окно в режиме Инкогнито”;
Открытие режима “Инкогнито” из меню. Меню, это три горизонтальных полоски одна над другой, в правом верхнем углу открытого браузера. Левой кнопкой мыши кликаем на значок меню и выбираем “Режим инкогнито”
Горячие клавиши — Ctrl+Shift+N и сразу переход в новое окно

Как включить режим инкогнито в Гугл Хром
Вторым по значимости в России после яндекса идёт Google Chrome
 Google Chrome, «секретный режим»
Google Chrome, «секретный режим»
- Правой кнопкой мыши на значок в панели задач, и выбираете “Новое окно в режиме инкогнито”
- Из меню — кликаете на три точки в правом верхнем углу и выбираете “новое окно в режиме инкогнито”
- Горячие клавиши — Ctrl+Shift+N и сразу происходит переход в новое окно

Вот оно, секретное окно в котором вы можете работать не оставляя следов
Как включить режим инкогнито в Мозиле
После Google Chrome пришел черёд Mozilla Firefox, достаточно раскрученная прога.
 Mozilla Firefox вход в режим инкогнито из панели задач или из меню
Mozilla Firefox вход в режим инкогнито из панели задач или из меню
Правой кнопкой мыши на значок в панели задач, и кликаете команду “Новое приватное окно”
Нажав на “меню” в правом верхнем углу, выбираем ту же команду “Новое приватное окно”
Горячие клавиши — внимание! — Ctrl+Shift+P

Включить Avast Secure Browser inprivate
Следом идёт очень неплохой Avast Secure Browser (хотя у всех у них есть свои достоинства и недостатки, надо только понять, что вам удобнее, и для чего удобнее).
 Avast Secure Browser, режим конфиденциальности
Avast Secure Browser, режим конфиденциальности
- Всё так же кликаем правой кнопкой на значок, и выбираем “New Private Mode Window”
- Из меню (три точки справа вверху) выбираем команду “новое окно в режиме конфиденциальности”
- Горячие клавиши Ctrl+Shift+N

Режим инкогнито в Интернет Эксплорере
Следующим идёт Интернет Эксплорер, детище Майкрософт. Как включить приватный режим в Microsoft Internet Explorer?

Правой кнопкой мыши на значок в панели задач, и выбираете команду “InPrivate”
Из меню, это шестеренка в правом верхнем углу браузера, переходим в первую вкладку, кликаем “Безопасность”, и в следующем окне выбираем команду “InPrivate” и программа переходит в приватный режим
Переход с помощью горячих клавиш в открытой программе — внимание! — Ctrl+Shift+P и сразу переход в скрытый серфинг, собственно, как и во всех других случаях
Включаем режим инкогнито в браузере Опера
Тоже неплохая и достаточно быстрая программа посещения интернет, это Opera
 Приватный режим в Opera
Приватный режим в Opera
Эта программа позиционирует себя как быстрая и безопасная интернет-бродилка. Но, в принципе” и другие разработчики тоже не скромничают, и хвалят себя.
- Открытие из панели задач то же, как и в других случаях: правой кнопкой на значок Оперы, и выбираете “создать приватное окно”
- У этой программы меню слева, поэтому нажимаем на значок стилизованной буквы “О” слева вверху и выбираем “Создать приватное окно”
- Горячие клавиши Ctrl+Shift+N
Как включить инкогнито в Microsoft Edge
И ещё одно детище Майкрософт, это браузер Microsoft Edge
 Microsoft Edge
Microsoft Edge
- Правой кнопкой мыши на значок в панели задач, и выбираете команду “InPrivate”
- Из меню, три горизонтальные точки, при открытой программе переходим в режим “InPrivate”
- И горячие клавиши: Ctrl+Shift+N
Как включить режим InPrivate в Edge на смартфоне (iOS и Android)
На смартфонах режим InPrivate (т.е. инкогнито) включается так же легко, как и на десктопе. Итак, заходим в браузер Edge и жмем по значку вкладок.

Переходим на эти квадратики
Оказавшись в меню открытых вкладок, жмем на InPrivate.

Сюда
В следующем окне вы увидите все открытые инкогнито-страницы.

Можно не ограничиваться одной приватной вкладкой
Жмем на значок плюсика, для того чтобы создать новую анонимную вкладку, и вводим поисковой запрос.

Значок слева от поисковой строки отображает включенный приватный режим
Вот пример просмотра страницы в режиме инкогнито.

Чтобы выйти из этого режима, вернемся в меню вкладок, а затем перейдем в раздел «Вкладки». Страницы, просмотренные в инкогнито, легко удалить, свайпнув каждую из них влево или нажав на «Закрыть все».

Все просто, не так ли?
Другой способ попасть в режим InPrivate — зайти в меню, нажав на три точки снизу, и выбрать в списке пункт «Новая вкладка InPrivate».

Короткий путь
Кстати, в этом меню можно и изменить поисковую систему. По умолчанию за поиск отвечает Bing, что нам, конечно же, не нравится. Для этого в главном меню выбираем пункт «Параметры». Затем переходим в раздел «Дополнительные параметры».

Глубоко запрятали…
Первым пунктом будет идти выбор поисковой системы. Увы, система не предложила мне ничего, кроме Google. Что ж, на безрыбье и рак рыба.

Только Google, без права добавления своих систем
Активация режима в зависимости от браузера
У каждого пользователя есть личные предпочтения относительно того, каким именно веб-обозревателем ему проще и удобнее управлять.
Стоит признать, что в настоящее время лидирующую строчку занимает именно Chrome, разработанный компанией Google. Но это далеко не единственный браузер.
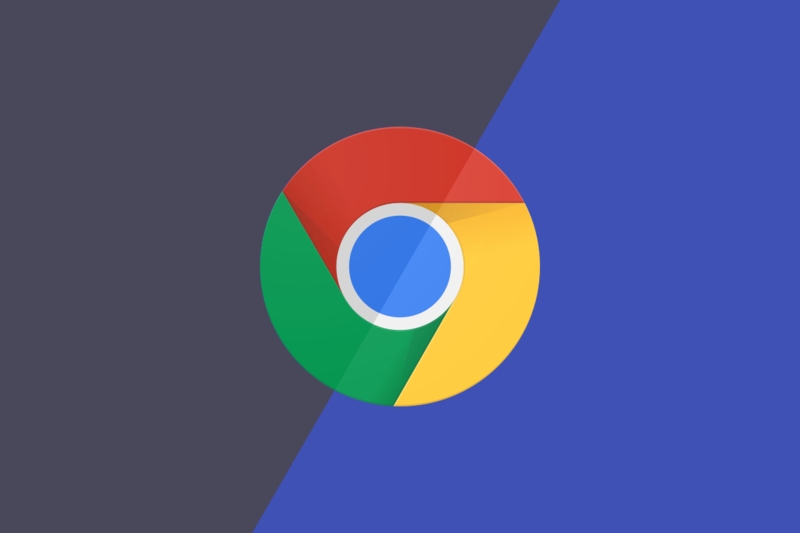
В основном пользователи отдают предпочтение таким инструментам:
- Chrome;
- Firefox;
- Opera;
- Safari;
- Explorer;
- Edge;
- Яндекс.
Теперь следует представить отдельные инструкции для каждого из браузеров, позволяющих воспользоваться возможностями режима инкогнито. Причём как на компьютере, так и на мобильном устройстве.
Но сначала о горячих клавишах.
Активация горячими клавишами
Применение такого понятие как горячий в отношении клавиш клавиатуры является условным. Ничего там не греется. Зато практически каждая клавиша обладает дополнительными возможностями, помимо своей основной функции. И особенно это касается их сочетания.

Открыть вкладку в режиме приватности можно и кнопками на клавиатуре. Тут комбинация зависит не только от конкретного веб-обозревателя, но также и от Operaционной системы.
Для таких браузеров как Microsoft Edge, Firefox и Explorer, в зависимости от ОС, может применяться 2 комбинации:
- если это компьютер или ноутбук под управлением MacOS, тогда следует одновременно нажать Command, Shift и p;
- для пользователей Chrome OS, Linux и Windows предусмотрено сочетание Ctrl, Shift и p.
Несколько иначе выглядит ситуация для обозревателей Opera, Safari, Chrome и Яндекс. А именно:
- для MacOS это сочетание Command, Shift и n;
- у остальных ОС требуется нажать Ctrl, Shift и n.

Захочет ли пользователь запоминать эти комбинации, вопрос достаточно спорный. К тому же, запустить специальный режим частичной анонимности можно всего в несколько кликов. Для многих это проще, нежели одновременное нажатие нескольких кнопок.
Для чего нужен приватный режим?
Этот режим идеален для работы в интернете на чужих компьютерах или устройствах, к которым предоставляется общий доступ. Он обезопасит от случайно забытых открытых профилях социальных сетей, предостерегая от доступа посторонних к страницам вконтакте или одноклассников.
А если же Вам необходимо сохранить в тайне факт поиска, например, подарка-сюрприза на день рождения любимому человеку, то простое удаление истории не поможет – ведь поисковики внимательно изучают наши с Вами поисковые запросы, чтобы предложить подходящую Вам контекстную рекламу.
«…Выбирал жене подарок к дню рождения, тайком читал отзывы в сети, мучил поисковики. Теперь на каждой странице контекстная реклама кофемашин — сделал сюрприз, называется…»
Особенности работы в режиме инкогнито
Работать в приватном окне также просто. Достаточно вставить нужную ссылку в строку браузера или ввести запрос. Но тут есть некоторые нюансы:
- Если вы закрыли браузер или окно, то восстановить ранее открытые вкладки вы не сможете, они будут безвозвратно утеряны.
- Вы можете сохранить страницы в закладки, но отображаться там они будет только в обычном режиме и только после перезапуска браузера.
- Файлы, сохранённые в приватном режиме, по умолчанию сохраняются в папку «Загрузки».
- Некоторые сайты не работают, если браузер не сохраняет куки когда включен инкогнито, тогда вам придется переключиться в обычный режим.
Почему этот режим небезопасен
Несмотря на то, что в этом режиме не записывается информация о просмотрах и переходах, она доступна по IP-адресу. Доступ посещаемых сайтов открыт вашему интернет провайдеру, администратору локальной сети, владельцу Wi-Fi и тем, кто следит за IP-адресом ПК или смартфона. При входе в учетную запись в приватном режиме производится запись любой деятельности пользователя.
Что останется после работы с браузером Гугл Хром в режиме инкогнито
Когда пользователь включает режим инкогнито в Google Chrome – он автоматически переходит в конфиденциальное использование и следующие данные не будут записываться на памяти браузера и памяти:
- История посещения сайтов;
- Куки авто заполнения форм и паролей;
- Полностью очиститься кэшовая память, которая была загружена во время режима инкогнито.
Не можно говорить, что использование инкогнито в браузере Google Chrome полностью сделает ваши действия невидимыми для внешних сайтов, поисковиков и вашего провайдера.
Как контролироваться фоновые процессы в телефоне?
Лучший способ получить контроль над вашими процессами — это покопаться в телефоне с помощью инструментов мониторинга, встроенных в Android. То, в какие меню вам надо будет зайти и куда нажать, зависит от того, кто сделал ваш смартфона. Но в целом логика будет одна.
В некоторых случаях, прежде чем вы сможете начать настраивать параметры, вам нужно включить параметры разработчика. Для этого надо открыть ”Настройки”, далее ”О телефоне”, а затем несколько раз нажать на поле ”Номер сборки” (около семи раз). Вы получите уведомление о том, что параметры разработчика были разблокированы, как только вы закончите.
Первым делом перейдите в ”Настройки”, далее ”Система”, потом ”Дополнительно” и ”Параметры разработчика”. В этом меню надо найти пункт ”Работающие службы”. Внутри вы увидите, какие приложения потребляют оперативную память и сможете их установить.
Если вы не знаете, что можно останавливать, а что нет, вы будете действовать на свой страх и риск. Главное, не трогайте приложения, в названии которых есть ”Сервисы Google” или просто ”Google” — за редким исключением это будут системные службы.
Активируем режим инкогнито через интерфейс браузера
Google Chrome
Для компьютерной версии программы сначала нужно запустить сам Chrome, прежде чем включать приватный режим. Найдите кнопку меню в верхнем правом углу . Здесь расположены настройки браузера и здесь же находится опция «Новое окно в режиме инкогнито».
Для мобильной версии, будь то смартфон или планшет на Android или iOS (iPhone или iPad) действия будут идентичны:
- Сначала вы должны открыть приложение Chrome. Не путайте его с Google, так как это всего лишь поисковая строка с ограниченным функционалом, созданная для быстро решения задач.
- Коснитесь пиктограммы дополнительного меню , которая располагается радом со строкой для адреса сайта.
- Теперь найдите в списке задач вариант «Новая вкладка инкогнито».
Также, как и для компьютера, на мобильных устройствах вы можете переключаться с приватной вкладки на обычную вкладку и обратно.
Internet Explorer
В IE можно включить приватный режим кликнув на шестеренку, которая находится справа от адресной строки, а затем перейдя на подраздел «Безопасность», где вы уже увидите нужную вам опцию «Просмотр InPrivate».
Microsoft Edge
Microsoft Edge – это продолжение знакомого многим браузера Internet Explorer. Но только его можно встретить как в десктопной версии Windows, так и в мобильной.
Если вы хотите включить режим инкогнито на компьютере через интерфейс, то откройте дополнительное меню (три горизонтальных точки), затем наведите мышью на строку «Безопасность», а в развернувшемся меню выберите вариант «Просмотр InPrivate». Все точно также, как и в Эксплорере.
Для телефонов режим невидимки также включается через настройки. Внизу справа на панели навигации вы найдете пиктограмму меню – три горизонтальные точки. Здесь и будет расположена нужная вам функция, которая в Microsoft называется InPrivate.
Safari
Чтобы активировать приватный просмотр на macOS и iOS и обеспечить себе конфиденциальность на используемом устройстве, действуйте так:
Для стационарного компьютера: в интерфейсе программы на вкладке меню «Файл» щелкните функцию «Новое приватное окно».
Для мобильного гаджета: откройте приложение Safari и коснитесь значка добавления новой вкладки в нижнем правом углу; на следующем экране в нижнем правом углу появится кнопка «Частный доступ», которая вам и нужна; теперь вам остается только тапнуть на «+», чтобы сёрфить в Интернете инкогнито.
Новое окно будет выделяться по цвету, а также в нем будет размещено уведомление о приватном просмотре. Основная особенность Safari от других браузеров – это то, что вкладки в приватном окне между собой не перекликаются и каждая из них совершает собственный сеанс. Также действия в приватных окнах не синхронизируются с iCloud
Яндекс
Чтобы открыть в компьютерной версии браузера Яндекс приватное окно, щелкните на значок меню (три горизонтальные полоски), а затем на «Режим Инкогнито».
Для смартфонов и планшетов интерфейс приложения мало чем будет отличаться у iPhone и Android. Поэтому и действия будут одинаковыми:
- Откройте приложение «Браузер» с логотипом Яндекса (не перепутайте с приложением «Яндекс»).
- Коснитесь пиктограммы меню (три точки).
- Найдите и выберите опцию «Инкогнито вкладка».
В отличие от десктопной версии, мобильный браузер открывает не новое окно, а новую вкладку. Поэтому, чтобы закрыть приватный режим, кликните на иконку с цифрой открытых вкладок, и смахните ненужную страницу в сторону.
Opera
Еще 10 лет назад Опера была одной из самых популярных программ в России для просмотра веб-страниц. Однако сейчас ее доля значительно снизилась, а зря! Ведь разработчики создали сразу несколько разных версий браузеров для персональных задач пользователя:
- Opera – классический браузер.
- Opera Touch – легкая версия.
- Opera GX – вариант для игроманов.
- Opera mini – компактный и мобильный обозреватель.
- Opera News – с упором на местные новости.
- Opera News Lite – облегченная версия для любителей новостей.
Представляете сколько?
И везде присутствует режим приватного просмотра.
И для мобильных, и для десктопных версий приложения действия будет такими:
Открываем Меню (), а затем активируем «Private mode».

Альтернативы приватному режиму
В случаях, когда приватный режим не удается активировать, убрать все данные из памяти смартфона можно вручную.
Чтобы удалить личную информацию из Яндекс.Браузера:
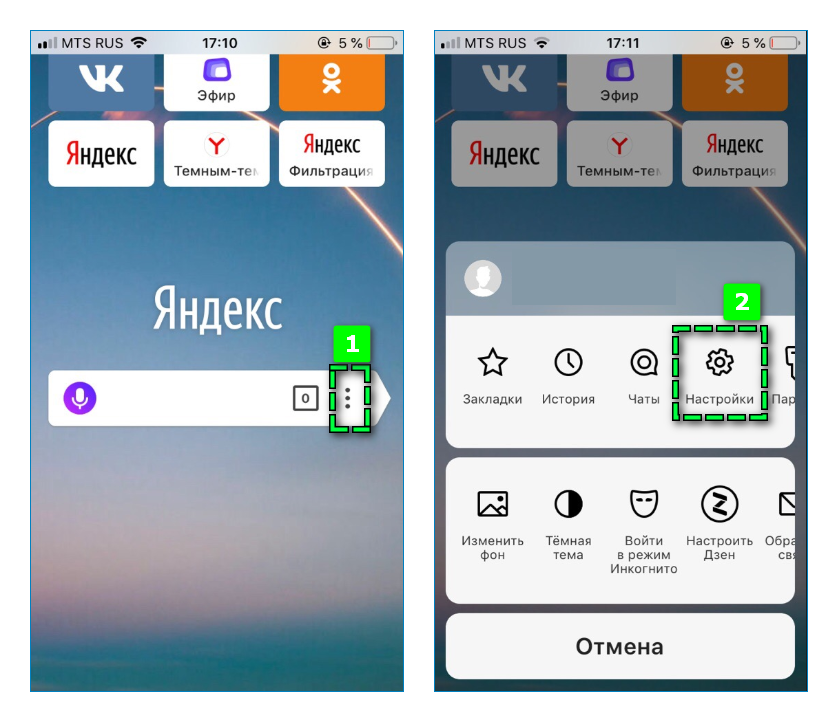
- Перейдите в «Настройки» веб-обозревателя через кнопку параметров.
- Пролистайте страницу до раздела «Конфиденциальность».
- Нажмите на пункт «Очистить данные».
- Отметьте галочкой информацию, которую требуется полностью стереть – по умолчанию устанавливаются «История», «Кеш» и «Предупреждения для сайтов».
- Подтвердите действие кликом на «Очистить», затем на кнопку «Да».
Вручную создать своеобразный режим Инкогнито можно, если переместить ползунки влево на следующих пунктах:
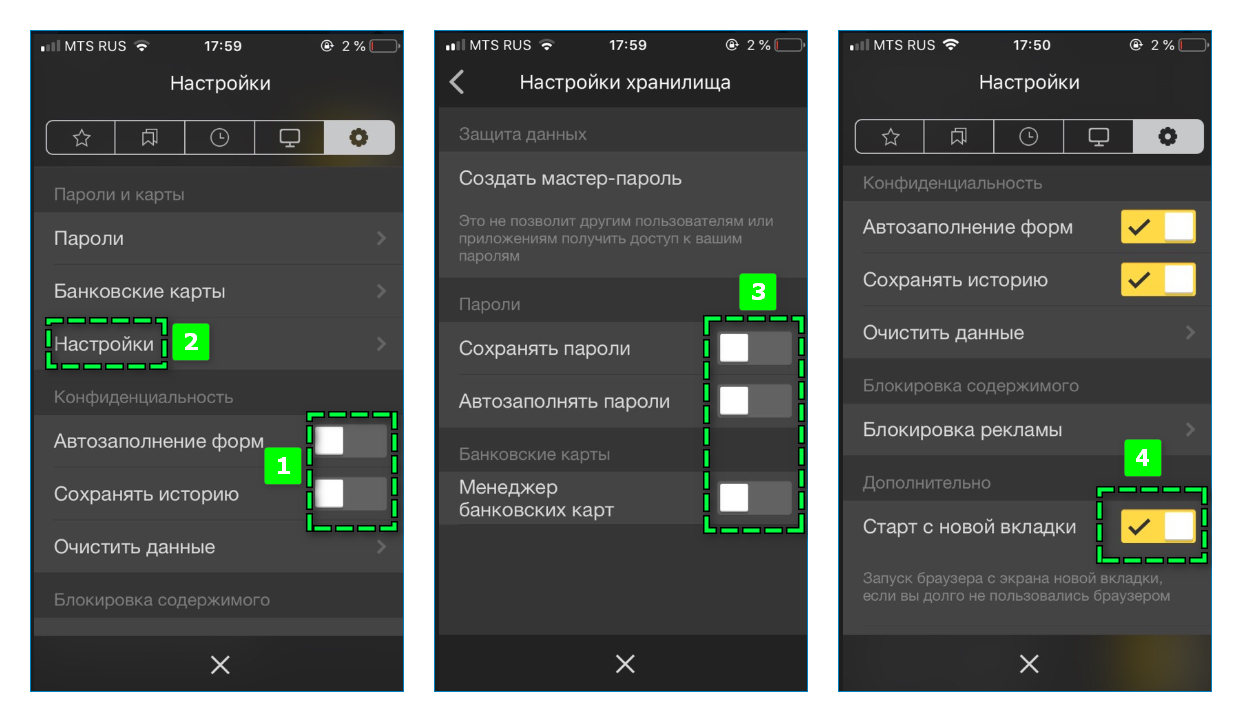
- в разделе «Конфиденциальность» — «Автозаполнение форм» и «Сохранять пароли>»;
- в настройках раздела «Пароли и карты» — изменить положение всех трех ползунков;
- в «Дополнительно» — активировать функцию «Старт с новой страницы».
Активность в браузере Яндекс в режиме Инкогнито не обеспечит полную приватность, поскольку данные не будут скрыты от администраторов сетевого подключения. Однако он позволит сохранять в секрете личные запросы, посещение веб-страниц от других пользователей.
Что обеспечивает настоящую конфиденциальность
По большей части поисковые системы создают портрет пользователя, собирая информацию (часовой пояс, шрифты, наличие расширений в браузере, версия операционной системы и прочее), чтобы успешно проводить таргетированную рекламу. Пользователи задаются вопросом, как избежать назойливого внимания таргетологов. Для этого разберем несколько методов.
Что такое режим инкогнито на телефоне
У многих пользователей сложилось мнение, что использование режима в любом браузере, способно обеспечить полную анонимность, для всех. На деле, все обстоит иначе. Чтобы не попасться, следует четко определить, кто может стать «невидимкой» и как на самом деле работает режим инкогнито.
Приватный просмотр представляет собой режим работы браузера, обеспечивающий определенную конфиденциальность перед людьми, с которыми ведется одновременное использование гаджета.
Использовать статус инкогнито рационально в случае, если имеется главная цель — скрыть свою личность от других пользователей, имеющих равный доступ к устройству.
Какие данные не будут сохраняться при использовании режима:
- история посещений интернет-страниц;
- поисковые запросы;
- вводимые сведения в формах для авторизации (пароли, логины);
- файлы cookie (куки);
- загрузки;
- автономные данные, стирающиеся при выходы из приватного окна.
Следует иметь ввиду, что закладки, создаваемые в ходе просмотра в режиме приват, сохраняются в стандартной работе браузера, скаченные файлы остаются на компьютере.
IP-адрес, по которому всегда определяется местоположение человека в сети, в инкогнито нельзя поменять. Таким образом, стать невидимкой в сети интернет можно только для того, кто тоже имеет доступ к android.
Все другие пользователи извне, смогут вполне без проблем наблюдать, кто и куда заходил. Следовательно, использование такого режима не гарантирует полной анонимности.
Переход в приватный режим в Опере
То, что в большинстве веб-обозревателей называется «Инкогнито», в Opera получило название «Приватное окно». Перейти в него можно несколькими способами, и все они подразумевают использование исключительно встроенного инструментария программы. Приятным бонусом является наличие в данном браузере собственного средства повышения пользовательской конфиденциальности и обхода всевозможных блокировок, и о нем мы тоже расскажем далее.
Способ 1: Меню браузера
Наиболее простой вариант открытия приватного окна, подразумевающего активацию режима инкогнито, заключается в обращении к меню браузера Опера.

Просто нажмите по расположенному в правом верхнем углу логотипу программы и выберите соответствующий пункт из списка доступных действий.

Новая вкладка будет открыта в отдельном окне, после чего вы сразу же сможете приступить к безопасному, анонимному веб-серфингу.

Способ 2: Горячие клавиши
Как вы наверняка заметили, в основном меню Opera напротив некоторых пунктов указаны комбинации клавиш, посредством которых можно быстро выполнить то или иное действие.

Так, для того чтобы «Создать приватное окно», просто нажмите на клавиатуре «CTRL+SHIFT+N».

Дополнительно: Включение встроенного VPN
Помимо стандартного для большинства браузеров режима инкогнито, Opera содержит в своем арсенале еще и встроенный VPN (виртуальная частная сеть). Использование данной функции позволяет существенно повысить пользовательскую конфиденциальность в интернете, так как посещение сайтов будет осуществляться через прокси-сервер. Таким образом программа не только подменит ваш реальный IP-адрес, но и предоставит возможность доступа даже к тем веб-ресурсам, которые не работают на территории конкретной страны (по региональным или иным причинам).
Для активации дополнительной защиты приватном режиме Оперы необходимо выполнить следующие действия:
- Любым из двух рассмотренных выше способов откройте приватное окно.
В самом начале адресной строки (слева от значка поиска) нажмите по кнопке «VPN».

Переведите в активное положение единственный представленный в выпадающем меню переключатель.

Как только встроенный ВПН будет активирован, вы сможете выбрать один из трех доступных регионов, из-под IP-адреса которого будет осуществляться веб-серфинг. Доступно всего три варианта:

По умолчанию же устанавливается «Оптимальное месторасположение», региональная принадлежность которого неизвестна.
Отметим, что помимо встроенных средств создания виртуальной частной сети, для браузера Opera существуют и сторонние, более функциональные и гибкие в настройке решения, представленные в фирменном магазине дополнений. О некоторых из них мы ранее уже писали в отдельных статьях.

Как включить режим «Инкогнито» в различных браузерах
Возможность использовать режим приватного просмотра есть во всех известных браузерах. Рассмотрим подробнее, как включить данный режим.
Google Chrome
Для моментального переключения браузера в режим приватности воспользуйтесь комбинацией горячих клавиш «Ctrl+Shift+N» (актуально как для системы Windows, так и для Linux). Чтобы включить режим «Инкогнито» вручную, выполните следующие шаги.
В верхней части браузера (справа) откройте «Настройку и управление Google Chrome» (три вертикальные точки).
Нажмите на три вертикальные точки в правом верхнем углу браузера, чтобы открыть настройки
В открывшемся списке выберите пункт «Новое окно в режиме инкогнито».
Чтобы включить приватный просмотр, выберите в настройках пункт «Новое окно в режиме инкогнито»
Теперь можете свободно пользоваться браузером — вы не оставите следов.
В режиме «Инкогнито» история ваших посещений не сохранится
Видео: как включить режим «Инкогнито» в Google Chrome
Mozilla Firefox
Для моментального переключения в Mozilla Firefox используйте комбинацию «Ctrl+Shift+P». Для переключения вручную следуйте инструкции.
В верхней части браузера (справа) найдите и нажмите «Открыть меню» (три вертикальные полоски).
В Mozilla Firefox откройте меню, чтобы включить приватный просмотр
В открывшемся списке выберите пункт «Приватное окно».
Режим «Инкогнито» в Mozilla Firefox активируется в пункте «Приватное окно»
Теперь вы в режиме «Инкогнито».
Специальный значок появится в правом верхнем углу окна браузера, когда приватный режим будет включен
Opera
Для моментального переключения в Opera используйте сочетание клавиш «Ctrl+Shift+N». Включить приватный режим вручную вам помогут следующие действия.
В верхней части браузера (слева) нажмите на кнопку «Настройка и управление Opera» (надпись «Меню»).
Зайдите в настройки Opera для переключения в режим «Инкогнито»
В открывшемся списке выберите «Создать приватное окно».
Выбрав пункт меню «Создать приватное окно», вы переключитесь в режим приватности
Режим «Инкогнито» включён, можете пользоваться.
Специальный значок напомнит вам о включённом приватном режиме
Internet Explorer
Для моментального переключения браузера в режим «Инкогнито» поочерёдно нажмите «Ctrl+Shift+P» или выполните переключение вручную.
В верхней части браузера (справа) нажмите на кнопку «Безопасность».
В Internet Explorer приватность включается через параметр «Безопасность»
В открывшемся списке выберите «Просмотр InPrivate».
Нажмите «Просмотр InPrivate» и режим «Инкогнито» будет включён
Всё, режим приватного просмотра подключён.
После подключения режима «Инкогнито» в Internet Explorer появится индикатор «InPrivate»
«Яндекс.Браузер»
Используйте сочетание клавиш «Ctrl+Shift+N» для моментального переключения браузера в режим приватности или включите его вручную.
В верхней части браузера (справа) откройте «Настройки Яндекс.Браузера» (три вертикальные полоски).
Откройте меню настроек в «Яндекс.Браузере»
В открывшемся списке выберите «Режим инкогнито».
Найдите в настройках пункт «Режим инкогнито» и активируйте его
Готово! Приватный режим активен.
Теперь все ваши посещения останутся в секрете
Microsoft Edge
Используйте комбинацию клавиш «Ctrl+Shift+P» для моментального включения режима «Инкогнито» или подключите его с помощью настроек.
В верхней части браузера (справа) откройте «Настройки и управление Microsoft Edge» (три горизонтальные точки).
Откройте настройки Microsoft Edge, нажав значок с тремя горизонтальными точками на панели меню
В открывшемся списке нажмите «Просмотр InPrivate».
Подключите режим приватности в настройках браузера
Режим приватности подключён. Можете быть уверены — ваши личные данные защищены.
Значок режима «Инкогнито» в Microsoft Edge — это индикатор «InPrivate»
Как включить режим инкогнито в Яндекс
Чтобы включить анонимный режим, откройте браузер, и следуйте инструкции:
- Запустите меню настроек (иконка в виде трех горизонтальных линий справа сверху).
- Нажмите на «Открыть новое окно в режиме инкогнито».
- Появится другой экран браузера, которым можно пользоваться в приватном формате.
Другой способ, как включить режим инкогнито в Яндекс Браузере – зажать комбинацию клавиш Ctrl+Shift+N.
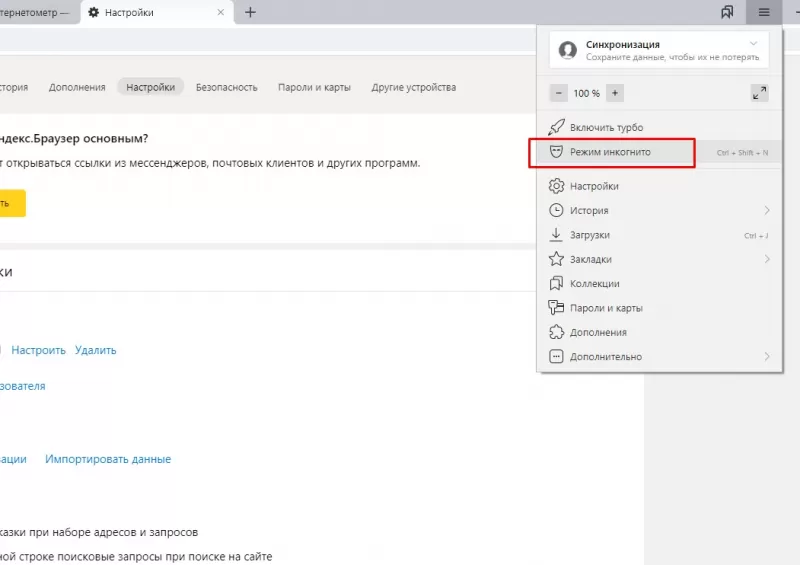
Как открыть частный просмотр с сайта
Этот способ как войти в режим инкогнито в Яндекс Браузере позволяет дублировать сайт, а не целое окно, в режиме анонимности. Для этого сделайте следующее:
- Откройте сайт, который нужно просмотреть.
- Нажмите правой клавишей мыши на вкладку этой страницы.
- В появившемся списке кликните «Открыть ссылку в режиме инкогнито».
- Активный сайт откроется в новой вкладке.
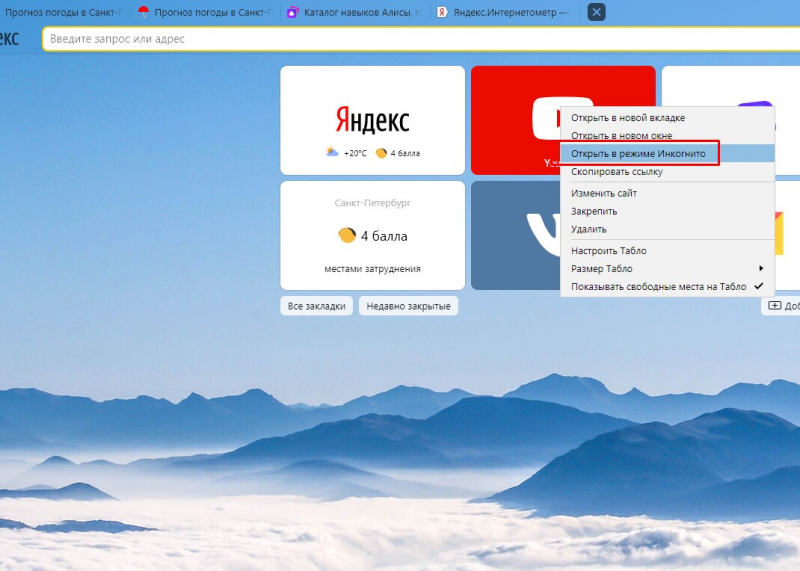
Как работает режим «Турбо» в инкогнито?
После запуска частного просмотра «Турбо» включится на страницах самостоятельно, при скорости менее 150 килобит в секунду. Когда скорость снова вернется к нормальной, он отключится.
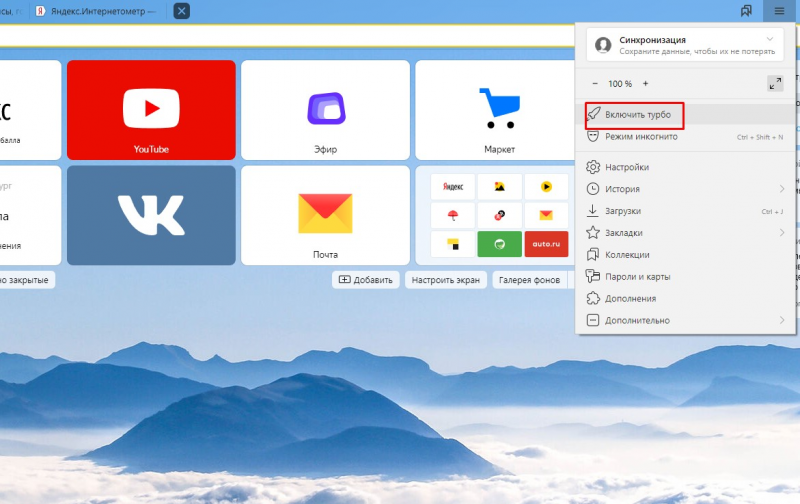
Как включить безопасный просмотр с мобильных устройств?
Перед тем, как включить режим инкогнито в Яндекс Браузере на телефоне, установите официальное приложение из Play Market.
- Откройте приложение Яндекс браузера.
- Зайдите в меню (иконка в виде трех горизонтальных линий справа сверху).
- Нажмите «Новая вкладка инкогнито».
- Введите в поисковую строку адрес ресурса, к которому хотите подключиться.
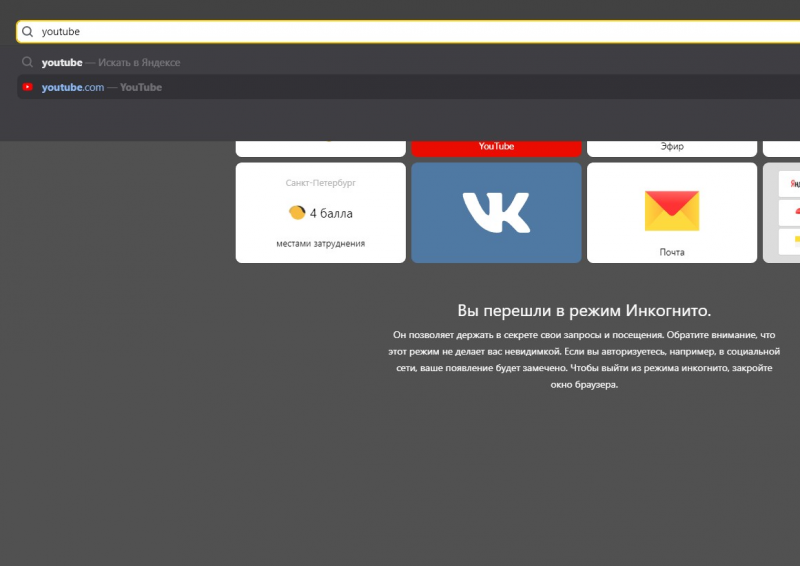
Почему режима «Инкогнито» и приватного просмотра недостаточно
Почти во всех современных браузерах есть какой-либо режим повышенной конфиденциальности. Обычно они называются режим приватного просмотра, инкогнито, секретный режим или что-то вроде этого. С подобными названиями кажется, что вы будете выходить в интернет незаметно.
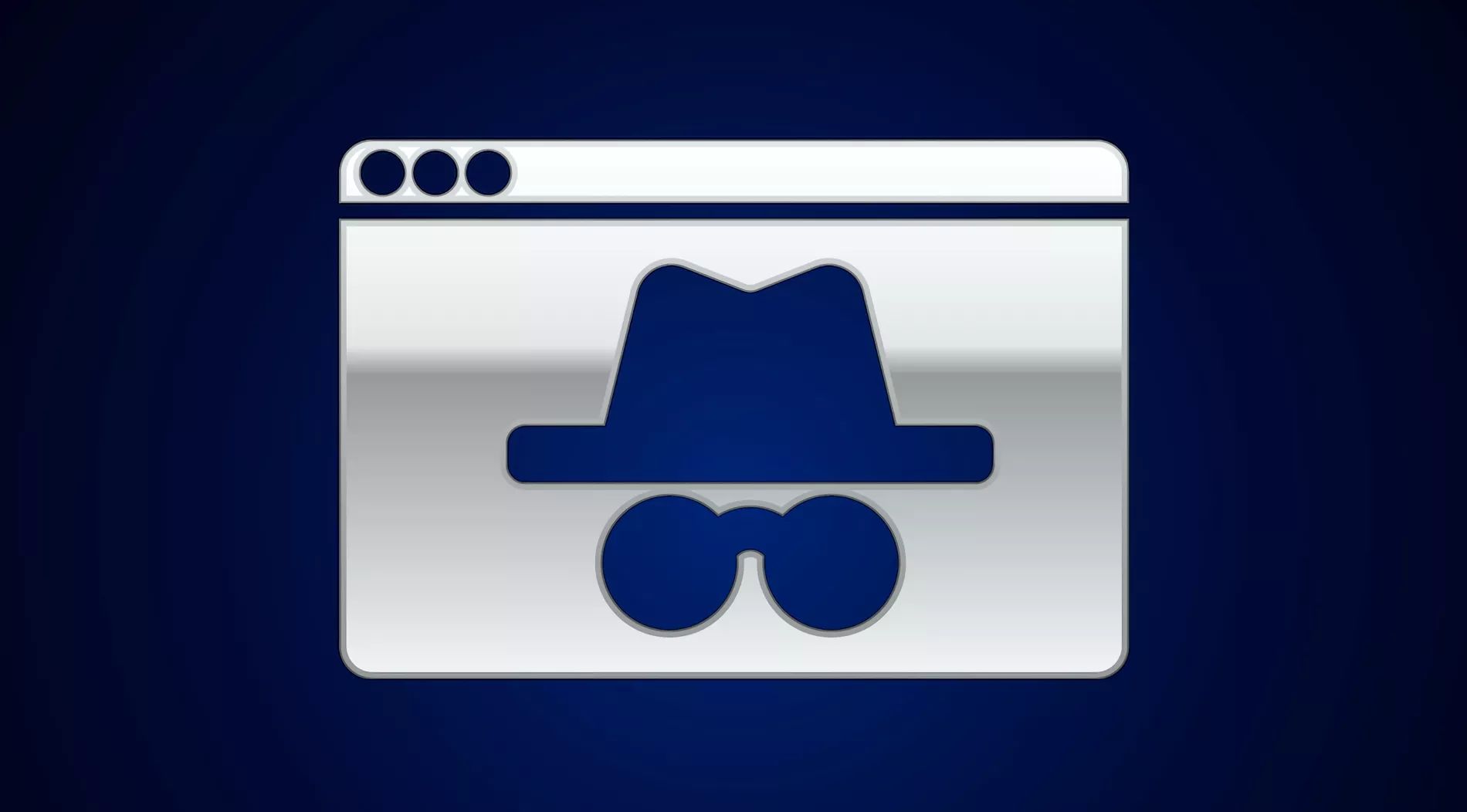
К сожалению, эти режимы далеко не конфиденциальные. Хотя есть различия в том, как разные браузеры реализуют свои режимы, в основном они делают две вещи:
- Удаляют файлы куки.
- Стирают историю посещённых страниц.
С этими задачами они справляются, но чтобы посещать веб-сайты незаметно, нужно больше этого. Удаление куки из браузера и истории страниц немного сокращает слежку в интернете. Однако, многие люди вводятся в заблуждение терминами «конфиденциальный» или «Инкогнито».
Не зря на Google подали в суд за отслеживание пользователей браузера Chrome в режиме «Инкогнито». Среднестатистический пользователь полагает, что режим «Инкогнито» даёт настоящую защиту, но производители браузеров считают по-другому. За это Google может лишиться $5 млрд.
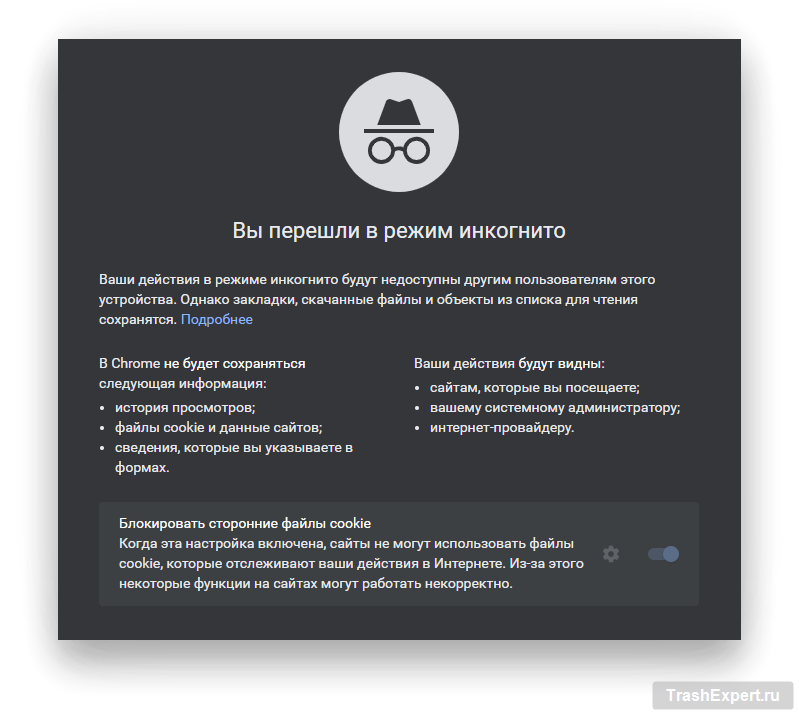
Примечание: Google отказалась от файлов куки, но продолжит отслеживать пользователей новым методом. Для ознакомления с ним существует статья на Google FLoC.
В зависимости от вашего браузера скачанные файлы и сделанные закладки не удаляются, когда вы закрываете окно с режимом «Инкогнито».
Другая проблема заключается в том, что браузер является не единственным местом, где можно посмотреть историю посещённых страниц. Интернет-провайдер может видеть всё, чем вы занимаетесь в интернете, передавая эти данные по запросу властей. Это же относится к сетевому администратору на работе или в школе. Разные шпионские агентства и любой монитор незашифрованного трафика имеют возможность подключиться к вашему соединению.
Режимы приватного просмотра и «Инкогнито» не прячут ваш IP-адрес. У каждого устройства в интернете есть уникальный IP-адрес, который указывает ваше местоположение. При выходе в интернет вы передаёте свой IP-адрес на посещаемые сайты. Это значит, что для обеспечения самой простой конфиденциальности нужно скрывать свой IP-адрес.
В режимах «Инкогнито» и приватного просмотра IP-адрес не прячется. Из-за этого история посещённых страниц связана с вашим устройством. Многие знают об этом и скрывают свои IP-адреса при выходе в интернет, но проблема от этого меньше не становится.
Расположение загруженных файлов
По умолчанию загрузки в Microsoft Edge попадают в каталог по адресу C:Users…Downloads, где под «…» подразумевается текущее название рабочего профиля в Windows. Если же из-за стандартных настроек браузера в Windows 10 приходится вечно перемещаться по проводнику и каждый раз вспоминать, где же все хранится, стоит поработать с настройками и внести коррективы в отдельные параметры:
Перейти к опциям можно двумя способами, описанными выше – через меню или с помощью комбинации CTRL + J.
После перехода появится шанс или сразу «Открыть папку» через Microsoft Edge с загрузками и файлами, или же «Выбрать новый каталог для сохранения».
В первом случае система отобразит текущий путь до информации (тот, который выставляется по умолчанию и редко меняется, из-за чего место на локальном диске C стремительно заканчивается), во втором – откроет отдельную графу с параметрами.
Важно сразу же нажать на кнопку «Изменить», а после – подобрать подходящий каталог или подготовив отдельную папку, где будут находится загрузки. Выбранные параметры в Microsoft Edge сохраняются автоматически
Файлы начнут попадать по адресу сразу же.
Если же появилось желание решать судьбу каждой загрузки индивидуально, стоит поставить галочку под кнопкой «Изменить». Так при попытке сохранить документ, изображение или файл на экране сразу же появится соответствующее уведомление с панелью выбора. Всего секунда, а результат уже на экране.
Какие функции станут недоступными при включении анонимного режима на телефоне
При включении вкладки инкогнито в вашем мобильном Яндекс Браузере, обозреватель лишается некоторых других функций.
| Функции: | Особенности: |
|---|---|
| Синхронизация вкладок в браузере | Вы не сможете синхронизировать открытые в браузере вкладки на других устройствах. |
| Браузер лишается возможной защиты Wi-Fi Protect | Этот модуль есть во всех видах браузера. Он позволяет защищать ваши данные при подключении к точкам доступа в общественных местах. Если защита активна, то данные передаются по зашифрованному маршруту. И другие, более опытные пользователи, находясь с вами в одной сети, не смогут прочитать переписку или получить другие ваши личные данные. Работает на телефоне только для сайтов http (не зашифрованных). |
| В новой вкладке с инкогнито не работают виджеты браузера | А также нет вертикалей, которые выполняют похожую функцию: сохраняются быстрые ссылки на понравившиеся фото, видео, игры и т. д. |
| Браузер не получает рекомендации Дзен в инкогнито | Яндекс Дзен — это алгоритм браузера, представленный в виде ленты новостей. В которой собираются все материалы, которые нравились или могут понравиться пользователю. |

Яндекс Дзен в режиме инкогнито
Если вы не нуждаетесь в перечисленных функциях и возможностях, то смело можете открывать новую вкладку. Которая не будет следить за вами и засорять браузер чаще всего никому не нужными данными.