Как включить режим инкогнито в 7-ми разных браузерах
Содержание:
- Назначение и функции режима инкогнито
- Приватный просмотр — Просмотр веб-страниц без сохранения информации о сайтах, которые вы посещаете
- Как отключить приватный просмотр
- Отключение режима приватности
- Как включить режим инкогнито в Яндекс
- Что это за режим и для чего он нужен
- Как включить режим инкогнито в Мозиле
- Mozilla
- Что обеспечивает настоящую конфиденциальность
- Как зайти инкогнито в других браузерах на андроиде
- Почему режима «Инкогнито» и приватного просмотра недостаточно
- Как отключить работу ненужных приложений
- Как включить инкогнито на ПК в разных браузерах
Назначение и функции режима инкогнито
Эта полезная функция открывает перед пользователями определенные возможности, включая безопасный серфинг в сети интернет. Рассмотрим более детально, что дает активация опции:
- Прежде всего, происходит отключение функции сохранения временных файлов.
- Память ПК не заполняется из-за отсутствия хранения данных в журнале.
- В базу данных не сгружаются пароли и иные личные данные.
- Также происходит блокировка отслеживания вашего перемещения в сети.
- Помимо всего прочего, не записывается кэш.
Эта опция достаточно полезна для вас в той ситуации, когда вы занимаетесь серфингом в сети не через свой персональный компьютер, а через постороннее устройство, на котором сохранять историю не желательно.
Приватный просмотр — Просмотр веб-страниц без сохранения информации о сайтах, которые вы посещаете
Приватный просмотр автоматически стирает вашу информацию о просмотре, такую как пароли, куки и историю, не оставляя следов после окончания сессии. В Firefox также есть Блокировка содержимого (ранее Защита от отслеживания)Блокировка содержимого, которая запрещает скрытым трекерам собирать ваши данные на многочисленных сайтах и замедлять просмотр.
Важно: Режим приватного просмотра не делает вас анонимным в интернете. Ваш интернет-провайдер, работодатель или сами сайты могут собирать информацию о страницах, на которые вы заходите. Также Режим приватного просмотра не защищает вас от кейлогеров или шпионских программ, которые могут быть установлены на вашем компьютере
Для получения дополнительной информации прочитайте статью Распространённые мифы о Приватном просмотре
Также Режим приватного просмотра не защищает вас от кейлогеров или шпионских программ, которые могут быть установлены на вашем компьютере. Для получения дополнительной информации прочитайте статью Распространённые мифы о Приватном просмотре.
Как мне открыть новое приватное окно?
Есть два способа открытия нового приватного окна:
Откройте новое Приватное окно из меню Firefox
Щёлкните по кнопке меню и затем щёлкните по кнопке Приватное окно.
Домашная страница Приватного просмотра откроется в новом окне.
Откройте ссылку в новом Приватном окне
Щёлкните правой кнопкой мышиУдерживая клавишу Control, щёлкните мышью. по любой ссылке и выберите из контекстного меню .
Совет: В верхней части окон Приватного просмотра будет отображаться фиолетовая маска.
Что не сохраняется в Режиме приватного просмотра?
- Посещённые страницы: Страницы не будут добавляться в список посещённых веб-сайтов в меню Журнала, в журнал окна Библиотеки или в выпадающем списке адресной строки.
- Данные форм и поиска: Ничего из того, что вы вводите в различные формы на веб-страницах или в Панели поиска не будет сохранено для автозаполнения форм.
Пароли: Новые пароли сохраняться не будут.
- Список загрузок: После выхода из Режима приватного просмотра загруженные во время Режима файлы не будут отображаться в Окне загрузок.
- Куки: Куки хранят информацию о посещённых вами веб-сайтах, такую как настройки сайта, статус регистрации и данные, используемые такими плагинами, как Adobe Flash. Куки также могут быть использованы третими сторонами для отслеживания ваших переходов между сайтами. Прочитайте статью Как мне включить функцию «Не отслеживать»? для получения дополнительной информации об отслеживании. Куки в приватных окнах содержатся временно в памяти, отдельно от куков обычных окон, и сбрасываются по завершении вашей приватной сессии (после того, как будет закрыто последнее приватное окно).
- Кэшированное веб-содержимое и Автономное веб-содержимое и данные пользователя: Временные файлы интернета, кэшированные файлы или файлы, сохраняемые веб-сайтами для автономной работы, на компьютере сохраняться не будут.
Примечание:
- Новые пароли и закладки, созданные вами во время работы в Режиме приватного просмотра, будут сохранены.
- Любые файлы, загруженные на ваш компьютер во время работы в Режиме приватного просмотра, будут сохранены.
По умолчанию Firefox настроен запоминать историю, но вы можете изменить этот параметр в Настройки Приватность Firefox:
- Щёлкните по кнопке меню и выберите НастройкиНастройки.
- Выберите панель и перейдите в раздел История.
- Выберите Никогда не запоминать историю из выпадающего меню. Это равносильно тому, что Firefox будет всегда работать в режиме Приватного просмотра.
Внимание: Когда Firefox установлен на не будет запоминать историю, вы не увидите фиолетовой маски в верхней части каждого окна, даже если вы фактически находитесь в режиме приватного просмотра. Для восстановления нормального просмотра, перейдите на Настройки и установите Firefox на будет запоминать историю
Другие способы контроля за информацией, сохраняемой Firefox
// Следующие хорошие люди помогли написать эту статью:Unghost, Aleksej, Alenia, Alissa.Kvashina, lanedis, Harry, Anticisco Freeman, Valery Ledovskoy, Victor Bychek. Вы тоже можете помочь — узнайте как. Вступите в Поддержку Mozilla
Как отключить приватный просмотр
В Google Chrome это очень просто сделать. Поскольку режим инкогнито работает только на отдельных вкладках, их легко найти среди остальных. Если нажать кнопку для работы с ними в правом верхнем углу браузера, приватные будут выделены тёмным цветом и размещены справа. Закрываются они точно так же, как и обычные.

Но есть и возможность незаметно закрыть всё — в некоторых случаях это выручает. Например, пользователь в спешке свернул браузер и вкладки с нежелательным контентом остались активными. На Android закрыть их можно с помощью меню уведомлений — там отобразится «молчаливое» сообщение с соответствующим предложением.
Отключение режима приватности
Также закономерно будет узнать, как можно выключить этот режим инкогнито и тем самым окончательно замести за собой следы.
Всё очень просто. Во всех браузерах действует одинаковый принцип того, как следует убрать активированный режим инкогнито. Для этого достаточно закрыть окна и вкладки, которые были запущены в статусе приватности.
Перед тем как отключить запущенный режим частичной анонимности или инкогнито, убедитесь, что вы завершили все необходимые действия. Иначе при повторном запуске через историю открыть те же ссылки не получится. Их придётся искать заново.
Важно понимать, что этот режим не обеспечивает полноценную анонимность и уберечь ваши личные данные в Интернете не сможет. Во многих браузерах даже появляется соответствующее предупреждение перед началом работы
Как часто и для каких целей вы используете этот режим? Считаете ли его полезным? Либо проще применять VPN или иные способы получения полноценной приватности?
Подписывайтесь, оставляйте комментарии и задавайте вопросы!
Как включить режим инкогнито в Яндекс
Чтобы разобраться с этим вопросом нам потребуется главное меню. Наведите курсор мышки на изображение с горизонтальными черточками, как на картинке. Нажав ее, перед Вами откроется небольшая панель с настройками.

Выберите пункт «Новое окно в режиме инкогнито» или строку с символом маски, как выделено на скриншоте. Название может отличаться в зависимости от установленной версии браузера.
Далее начинается деятельность частного доступа. Понять это можно по значку, изображенного в виде шпиона. Находится он в левом верхнем углу web-страницы.
Упросить задачу можно используя горячие клавиши:
- На ПК операционных систем Windows и Linux комбинация клавиш «Ctrl+Shift+N».
- На Mac OS «Command+Shift+N», они же «⌘ + Shift + N».
На заметку: Расширения, работающие в стандартном ключе, автоматически отключаются при использовании этой функции, но есть возможность их активировать.
Открываем систему частного просмотра прямо с сайта
Инструмент может открывать отдельные ссылки, находясь на любом сайте. Функция становится особенно актуальной, если Вы ищите подарок родственнику или другу, который пользуется этим же устройством.
Словом, Вы избегаете последствий подборки от «Яндекс-Директ».

Работа инкогнито в сервисе «Турбо»
Многие клиенты задаются вопросом, будет ли работать «Турбо» при включенной настройке анонимности. Это инструмент, работающий при падении скорости интернета.
Его польза заключается в увеличении работоспособности сети: он начинает быстрее грузить сайты и экономит трафик. Как только соединение в браузере упадет, запускается расширение и появляется логотип ракеты.
Порог включения составляет 128 кбит/с. Частный доступ никак не отражается на функционировании «Турбо»: при снижении или повышении скорости интернета значок появится и исчезнет по умолчанию.
Безопасный просмотр с мобильного устройства
Владельцы смартфонов и планшетов имеют возможность пользоваться анонимным просмотром, в случае, если на девайс установлен Яндекс браузер. При отсутствии его можно скачать из Play Market или Apple Store соответственно.
Чтобы открыть доступ на андроиде, зайдите в браузер и нажмите на символ с тремя точками – раздел настроек. Выберите необходимое действие. Далее появится предупреждение, что все пароли и контакты не будут сохраняться браузером. Признаком активации послужит изображение маски.
Для включения безопасной деятельности на IOS достаточно зайти в приложение и дотронуться до значка с тремя черными точками, выбрав «Новое окно инкогнито».
От чего не защищает невидимый серфинг с мобильного устройства
- При использовании беспроводной сети (Wi-Fi) данные сохраняются.
- Отсутствие возможности синхронизировать несколько страниц.
- Нет защиты от вредоносных программ и вирусов.
- Не защищает от платных подписок.
- Не работают рекомендации Яндекса «Дзен».
Это специальный сервис, который встроен в функционал браузера, с целью облегчить пользователю поиск интересных ему материалов. Словом, это подборка новостей, блогов и публикаций, составленных на основе поисковой истории приложения. На компьютере также есть «Дзен» рекомендации.
- Отключен «Турбо».
Как отключить аноним во всемирной паутине
Для прекращения работы в OS Windows, Linux и Mac на компьютерах достаточно закрыть web-страницу или окно. После выключения следы поисковых запросов удаляются автоматически.
Смартфон на базе андроида предусматривает иной способ выключения частного серфинга. Откройте кнопку «S» и перейдите на меню вкладок. Затем смахните страницу влево или вправо. Также можно использовать крестик, располагающийся в верхнем углу справа.
Если у Вас открыто несколько вкладок конфиденциального просмотра, также нажмите «S» для перехода в меню навигации. Далее активируйте кнопку из трех точек, выбрав на панели пункт «Закрыть вкладки инкогнито».
С планшета или телефона Apple достаточно закрыть приложение с помощью крестика.
Подводим итоги
На сегодняшний день стоит признать, что поиск информации во всемирной паутине, не оставляющий следов – необходимость, а не роскошь. Это неотъемлемое средство безопасности современного человека, позволяющее оберегать информацию, контакты и личные данные.
Что это за режим и для чего он нужен
Самый простой способ сохранить анонимность в интернете — это сделать режим инкогнито в Яндекс браузере на телефоне. Обычно, когда мы выходим в сеть через браузер, в системе сохраняется информация о наших действиях — поисковых запросах, переходах по ссылкам из выдачи или по внутренним ссылкам сайтов, введенные в авторизационные формы логины / пароли и т. д. Причем данные поисковых запросов и адреса сайтов, на которые были сделаны переходы, становятся доступными для просмотра любому, кто откроет в этом поисковике раздел “История”.
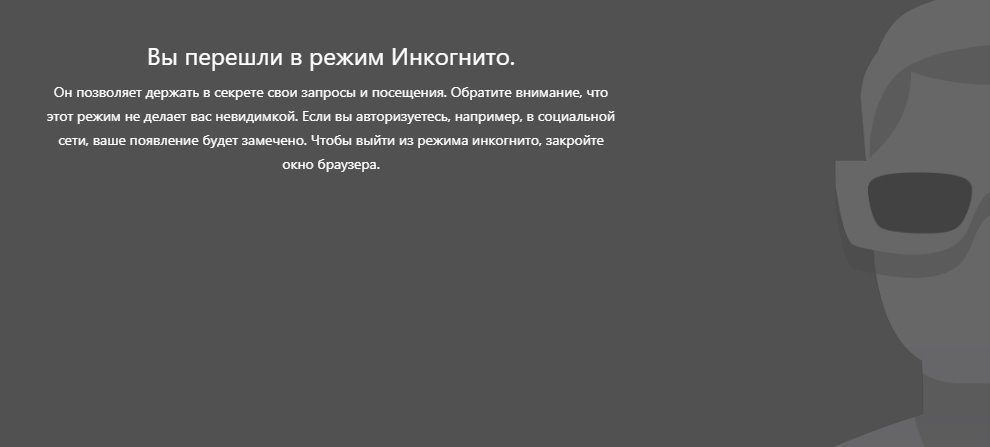
Если включить режим Инкогнито в Яндекс браузере на планшете или смартфоне с любой операционной системой, то никаких следов о ваших действиях в этом поисковике оставаться не будет. Согласитесь, в некоторых случаях такая анонимность иногда здорово выручает. Как минимум, с активированным режимом Инкогнито можно не бояться зайти не туда, а потом забыть почистить историю после завершения работы в поисковике.
Как войти в режим Инкогнито
Инкогнито режим в Яндекс браузере на Андроид и на Айфоне подключается одинаково. И в использовании появляются различий нет. Поэтому мы дадим одну инструкцию для этих ОС. Также мы приведем описание особенностей работы с поисковиком, когда эта опция включена.
Как в Яндекс браузере включить режим инкогнито на телефоне:
- Запускаем поисковик.
- Вызываем меню (крайняя кнопка справа от строки поиска.
- На панели меню есть кнопка “Инкогнито вкладка”. Жмем на нее.
- Фон в окне станет серым, а под строкой поиска появится надпись “Вы в браузере инкогнито”.
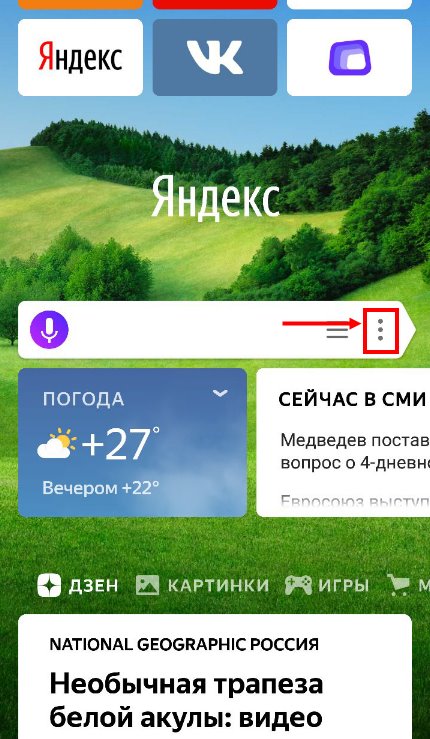
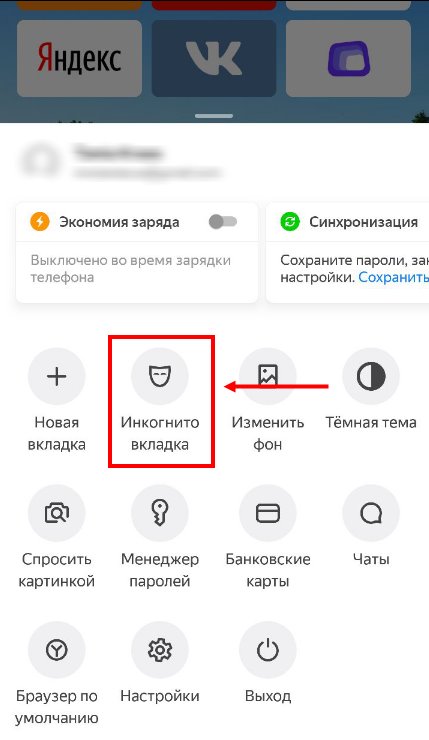
Далее вы можете приступать к работе в поисковике. Все можно делать как обычно — вводить запросы, просматривать выдачу и переходить по ссылкам, пользоваться навигацией на сайтах и т. д.
Особенности использования браузера, когда включен режим Инкогнито
Если в этом же режиме на компьютере открывается отдельное окно поисковика, и вы до выхода в из него действуете только в этом окне, то в мобильной версии все немного по-другому. Здесь в одном окне могут быть открыты и обычные вкладки, и в режиме инкогнито. Как это сделать:
Как выйти из режима Инкогнито
Отключается режим инкогнито в Яндекс браузер на iOS и Android также одинаково, как и включается. Сделать это очень просто:
- Нажав на кнопку навигации внизу экрана, перейдите ко всем открытым вкладкам.
- Те, что имеют серый цвет — закрываем, нажимая на крестик в правом верхнем углу каждой.
Когда не останется ни одного серого элемента, режим Инкогнито будет полностью отключен в вашем поисковике.
Как включить режим инкогнито в Мозиле
Здравствуйте, друзья! Если дома или на работе установлен веб-обозреватель Mozilla Firefox и, при этом, компьютером или ноутбуком пользуетесь не только Вы, но и другие сотрудники или члены семьи, то как быть, чтобы никто не знал, какие сайты Вы посещали в определенное время.
Конечно, можно просто очистить историю в Мозиле, но помимо нее во время просмотра сайтов сохраняются куки, кэш, список загрузок и прочая информация. И, в конце концов, это лишняя трата времени, учитывая, что разработчики Мозилы позаботились о своих пользователях, и в браузере есть возможность просматривать страницы в режиме инкогнито.
Mozilla
Тут ситуация похожая. Вновь смотрим на верхний правый угол – там есть специфический квадратный значок. Это пропуск в главное меню.
Ничего сложного. Вместо слова “инкогнито” вы наблюдаете “Приватное окно”. Жмите на эту кнопку – и превращайтесь для своих коллег и домочадцев в загадочного незнакомца.

Как и в предыдущих случаях, закрытие всех анонимных окон приводит к возвращению в обычный режим просмотра страниц. Как видите, запуск инкогнито несколько отличается в разных браузерах, но закрывается эта опция одинаково легко. Пользуйтесь этими ценными сведениями во имя личной свободы!
Что обеспечивает настоящую конфиденциальность
По большей части поисковые системы создают портрет пользователя, собирая информацию (часовой пояс, шрифты, наличие расширений в браузере, версия операционной системы и прочее), чтобы успешно проводить таргетированную рекламу. Пользователи задаются вопросом, как избежать назойливого внимания таргетологов. Для этого разберем несколько методов.
VPN
С помощью виртуальной частной сети возможно спрятать IP-адрес и заменить адресом удаленного VPN-сервера. Следовательно, таргетолог сталкивается с трудностями в процессе привязки вашего IP-адреса к интернет-обозревателю.
Tor
Tor выступает в качестве анонимной сети, пропускающей трафик по средствам случайных хостов до соединения с конечным сервером. Отличается слабой скоростью, поэтому мало подходит для постоянной работы. Но меры безопасности на высшем уровне.
Ghostery
Среди расширений, которые затрудняют прохождение идентификации для таргетологов, выбираем Ghostery. Его функция – блокировка рекламы, большей части следящих трекеров, а скорость серфинга при этом не падает.
Мы разобрали несколько способов, как войти в скрытый режим и посмотреть интернет страницы анонимно. Стандартные настройки обозревателя не гарантируют максимальную безопасность – для этого применяем дополнения в виде установки расширений на браузер.
Мне нравитсяНе нравится
Как зайти инкогнито в других браузерах на андроиде
Не только браузер Яндекс позволяет серфить в Интернете инкогнито. Единственное отличие — это название опции. Алгоритмы включения и выключения функции не имеют принципиальных отличий, поэтому сложностей в данном вопросе даже у рядового пользователя возникнуть не должно.
Browser Opera
Чтобы открыть в данном браузере приватное окно, пользователь должен перейти в главное меню программы и среди доступных опций тапнуть на «Создать приватное окно». После активации режима на экране отобразится уведомление, как и в Гугл Хром, о том, что пользователь работает в режиме приватного просмотра.
Обратите внимание! Существует еще один способ, как включать режим, но использовать его можно только на ПК или планшетах с подключенной клавиатурой. Режим активируется при зажатии комбинации клавиш «Ctrl + Shift + N»
Mozilla Firefox
Для открытия приватного окна в Mozilla Firefox пользователю необходимо нажать кнопку, созданную специально для активации режима. Находится она в меню управления программой, которое отображается после нажатия на кнопку в виде трех горизонтальных полос, расположенную в верхней части дисплея телефона с правой стороны.
Обратите внимание! На компьютере или планшете с клавиатурой активировать режим можно при помощи комбинации клавиш «Ctrl + Shift + Р»
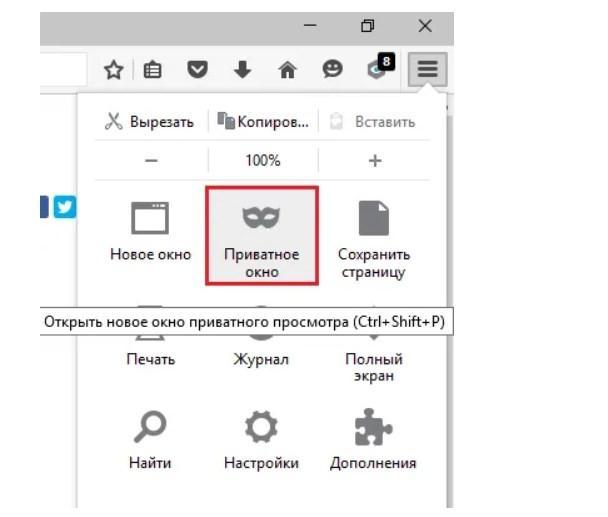
Как в Мазиле активировать режим приватности
Internet Explorer
Internet Explorer — это встроенный обозреватель от Windows. В нем данная опция называется InPrivate. Запустить ее можно через настройки браузера, как, собственно, и в других обозревателях.
Для активации опции на ПК или планшете можно воспользоваться быстрым способом, для этого достаточно просто зажать комбинацию «Ctrl + Shift + Р».
Microsoft Edge
Это новый обозреватель от Microsoft, который по своим функциональным возможностям, грубо говоря, является клоном Internet Explorer. Для запуска необходимо тапнуть на три горизонтальные точки, расположенные в правом верхнем углу экрана мобильного телефона, после чего среди отобразившихся доступных опций тапнуть на «Новое окно InPrivate».
Важно! В анонимном режиме может функционировать только одна вкладка или окно независимо от используемого браузера. Режим инкогнито в «Яндекс.Браузер» и других обозревателях — это удобная и простая в использовании опция
Включать ее и выключать просто, справится даже начинающий пользователь. Дополнительное преимущество поисковых систем заключается в том, что независимо от марки телефона («Самсунг», «Хонор», Xiaomi и т. д.) и версии ОС панель управления везде будет выглядеть идентичным образом
Режим инкогнито в «Яндекс.Браузер» и других обозревателях — это удобная и простая в использовании опция. Включать ее и выключать просто, справится даже начинающий пользователь. Дополнительное преимущество поисковых систем заключается в том, что независимо от марки телефона («Самсунг», «Хонор», Xiaomi и т. д.) и версии ОС панель управления везде будет выглядеть идентичным образом.
Почему режима «Инкогнито» и приватного просмотра недостаточно
Почти во всех современных браузерах есть какой-либо режим повышенной конфиденциальности. Обычно они называются режим приватного просмотра, инкогнито, секретный режим или что-то вроде этого. С подобными названиями кажется, что вы будете выходить в интернет незаметно.
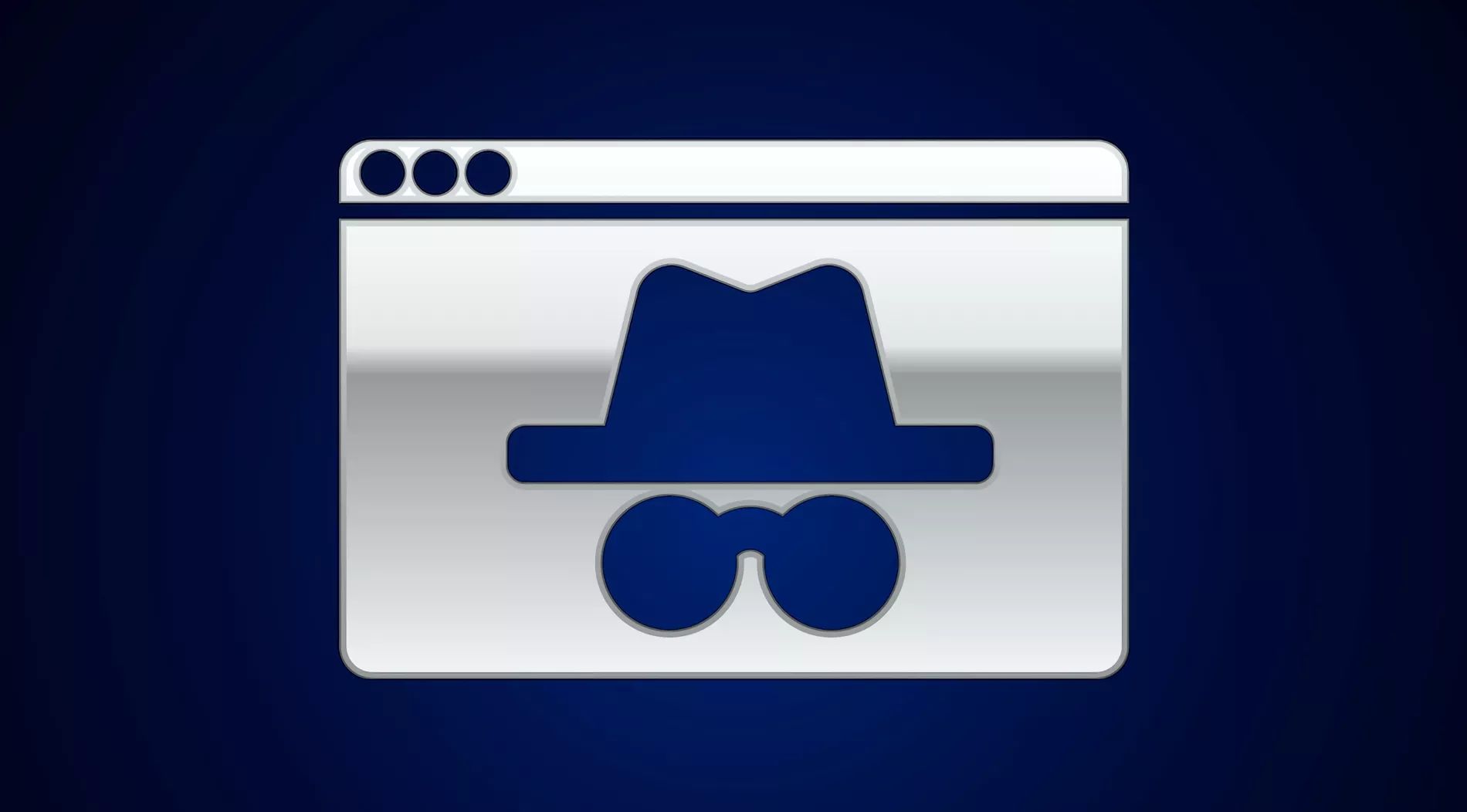
К сожалению, эти режимы далеко не конфиденциальные. Хотя есть различия в том, как разные браузеры реализуют свои режимы, в основном они делают две вещи:
- Удаляют файлы куки.
- Стирают историю посещённых страниц.
С этими задачами они справляются, но чтобы посещать веб-сайты незаметно, нужно больше этого. Удаление куки из браузера и истории страниц немного сокращает слежку в интернете. Однако, многие люди вводятся в заблуждение терминами «конфиденциальный» или «Инкогнито».
Не зря на Google подали в суд за отслеживание пользователей браузера Chrome в режиме «Инкогнито». Среднестатистический пользователь полагает, что режим «Инкогнито» даёт настоящую защиту, но производители браузеров считают по-другому. За это Google может лишиться $5 млрд.
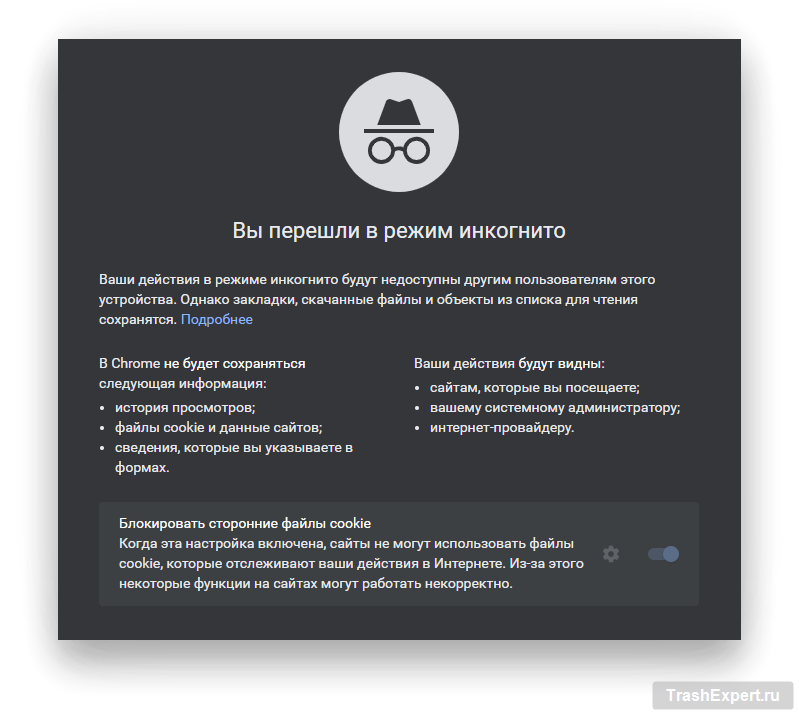
Примечание: Google отказалась от файлов куки, но продолжит отслеживать пользователей новым методом. Для ознакомления с ним существует статья на Google FLoC.
В зависимости от вашего браузера скачанные файлы и сделанные закладки не удаляются, когда вы закрываете окно с режимом «Инкогнито».
Другая проблема заключается в том, что браузер является не единственным местом, где можно посмотреть историю посещённых страниц. Интернет-провайдер может видеть всё, чем вы занимаетесь в интернете, передавая эти данные по запросу властей. Это же относится к сетевому администратору на работе или в школе. Разные шпионские агентства и любой монитор незашифрованного трафика имеют возможность подключиться к вашему соединению.
Режимы приватного просмотра и «Инкогнито» не прячут ваш IP-адрес. У каждого устройства в интернете есть уникальный IP-адрес, который указывает ваше местоположение. При выходе в интернет вы передаёте свой IP-адрес на посещаемые сайты. Это значит, что для обеспечения самой простой конфиденциальности нужно скрывать свой IP-адрес.
В режимах «Инкогнито» и приватного просмотра IP-адрес не прячется. Из-за этого история посещённых страниц связана с вашим устройством. Многие знают об этом и скрывают свои IP-адреса при выходе в интернет, но проблема от этого меньше не становится.
Как отключить работу ненужных приложений
Из предыдущей главы вы уже знаете, как отключить фоновые программы в ОС Windows 7 и как отключить фоновые процессы в ОС Windows 10, если они честно заявляют о своей деятельности. Теперь рассмотрим более сложный вариант, когда ПО скрыто, но запускается с системой и поглощает ресурсы.
И теперь самый сложный вариант для рекламного ПО, которое никоим образом не желает подчиняться командам и упорно запускается вместе с системой, а антивирус при этом сообщает, что программа абсолютно безвредна. Такие приложения лучше удалить с ПК полностью, но вначале их нужно исключить из фонового запуска, чтобы компьютер не зависал. В данном случае мы действуем через реестр – будьте внимательны, чтобы не повредить важные записи.
Как включить инкогнито на ПК в разных браузерах
По сути, анонимный режим (InPrivate), включается во всех них почти одинаковым способом. Во всех семи браузерах, про которые я вам поясняю, есть три способа открыть “невидимый” режим:
- Открытие из панели задач экрана компьютера или ноутбука, если в панели задач есть значок браузера. У меня панель расположена внизу экрана, мне так удобнее, да и большинству тоже удобно, насколько я знаю.
- Открытие режима “Инкогнито” из меню. Меню, это три горизонтальных полоски одна над другой, или три точки, или значок шестерёнки. Как правило, в правом верхнем углу экрана. Левой кнопкой мыши кликаем на значок меню, оно открывается, и кликаем на нужный режим.
- Горячие клавиши — Ctrl+Shift+N или Ctrl+Shift+P. Мне удобнее пальцем левой руки зажать Ctrl+Shift, и пальцем правой нажать букву «n», или «p», в зависимости от того, в каком браузере вы работаете, тут единообразия нет, и сразу происходит переход в новое, уже «секретное» окно.
Выход из режима анонимности везде одинаков — просто закрываете это окно и всё.
Как включить режим инкогнито в Яндекс
Начнём с самого распространенного в России, это, конечно, Yandex.
 Yandex, режим инкогнито
Yandex, режим инкогнито
Во всех семи программах, про которые я вам поясняю, есть три способа открыть “невидимый” приватный сеанс:
Открытие из панели задач, и неважно, открыт у вас браузер или нет. У меня панель расположена внизу экрана, мне так удобнее, да и большинству тоже удобно, насколько я знаю
Это левая картинка на изображении. Нажимаете правой кнопкой мыши на значок Яндекса, и кликаете команду “Новое окно в режиме Инкогнито”;
Открытие режима “Инкогнито” из меню. Меню, это три горизонтальных полоски одна над другой, в правом верхнем углу открытого браузера. Левой кнопкой мыши кликаем на значок меню и выбираем “Режим инкогнито”
Горячие клавиши — Ctrl+Shift+N и сразу переход в новое окно

Как включить режим инкогнито в Гугл Хром
Вторым по значимости в России после яндекса идёт Google Chrome
 Google Chrome, «секретный режим»
Google Chrome, «секретный режим»
- Правой кнопкой мыши на значок в панели задач, и выбираете “Новое окно в режиме инкогнито”
- Из меню — кликаете на три точки в правом верхнем углу и выбираете “новое окно в режиме инкогнито”
- Горячие клавиши — Ctrl+Shift+N и сразу происходит переход в новое окно

Вот оно, секретное окно в котором вы можете работать не оставляя следов
Как включить режим инкогнито в Мозиле
После Google Chrome пришел черёд Mozilla Firefox, достаточно раскрученная прога.
 Mozilla Firefox вход в режим инкогнито из панели задач или из меню
Mozilla Firefox вход в режим инкогнито из панели задач или из меню
Правой кнопкой мыши на значок в панели задач, и кликаете команду “Новое приватное окно”
Нажав на “меню” в правом верхнем углу, выбираем ту же команду “Новое приватное окно”
Горячие клавиши — внимание! — Ctrl+Shift+P

Включить Avast Secure Browser inprivate
Следом идёт очень неплохой Avast Secure Browser (хотя у всех у них есть свои достоинства и недостатки, надо только понять, что вам удобнее, и для чего удобнее).
 Avast Secure Browser, режим конфиденциальности
Avast Secure Browser, режим конфиденциальности
- Всё так же кликаем правой кнопкой на значок, и выбираем “New Private Mode Window”
- Из меню (три точки справа вверху) выбираем команду “новое окно в режиме конфиденциальности”
- Горячие клавиши Ctrl+Shift+N

Режим инкогнито в Интернет Эксплорере
Следующим идёт Интернет Эксплорер, детище Майкрософт. Как включить приватный режим в Microsoft Internet Explorer?

Правой кнопкой мыши на значок в панели задач, и выбираете команду “InPrivate”
Из меню, это шестеренка в правом верхнем углу браузера, переходим в первую вкладку, кликаем “Безопасность”, и в следующем окне выбираем команду “InPrivate” и программа переходит в приватный режим
Переход с помощью горячих клавиш в открытой программе — внимание! — Ctrl+Shift+P и сразу переход в скрытый серфинг, собственно, как и во всех других случаях
Включаем режим инкогнито в браузере Опера
Тоже неплохая и достаточно быстрая программа посещения интернет, это Opera
 Приватный режим в Opera
Приватный режим в Opera
Эта программа позиционирует себя как быстрая и безопасная интернет-бродилка. Но, в принципе” и другие разработчики тоже не скромничают, и хвалят себя.
- Открытие из панели задач то же, как и в других случаях: правой кнопкой на значок Оперы, и выбираете “создать приватное окно”
- У этой программы меню слева, поэтому нажимаем на значок стилизованной буквы “О” слева вверху и выбираем “Создать приватное окно”
- Горячие клавиши Ctrl+Shift+N
Как включить инкогнито в Microsoft Edge
И ещё одно детище Майкрософт, это браузер Microsoft Edge
 Microsoft Edge
Microsoft Edge
- Правой кнопкой мыши на значок в панели задач, и выбираете команду “InPrivate”
- Из меню, три горизонтальные точки, при открытой программе переходим в режим “InPrivate”
- И горячие клавиши: Ctrl+Shift+N