Редактирование реестра запрещено администратором
Содержание:
- Структура реестра и Regedit
- Список версий файлов
- Загрузите и замените файл regedit.exe.mui
- Что делать в случае удаления, повреждения реестра Windows 10:
- Исправляем проблему Редактирование реестра запрещено администратором системы
- Использование VBA скрипта
- Открываем редактор реестра
- Как изменить права доступа на раздел реестра
- Редактирование реестра Windows из командной строки
- С применением стороннего приложения
- Редактирование конфигурации REG
- Cmd цикл for – обработка полной структуры
- Как запустить редактор реестра Windows
- Восстановление реестра Windows 10 — 1 способ
- Как делать неграмотно и медленно
- Создание и удаление разделов и параметров через файл с расширением reg
Структура реестра и Regedit
Чтобы открыть редактор реестра в Windows, просто нажмите Win + R, затем введите regedit и нажмите Enter.
Вы окажетесь перед окном, разделенным на две части: слева некоторые основные элементы, представленные в виде папок, а справа пустая панель.
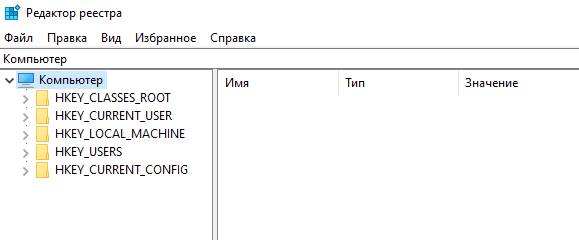
При двойном щелчке по одной из отображаемых папок её содержимое сразу же отображается с их «подветвями».
Каждое подразделение называется «ключом»: набор ключей, присутствующих в системном реестре, образует сильно разветвленную древовидную структуру, поскольку каждый ключ может содержать огромное количество подразделов.
Внутри каждого ключа фактическая информация, используемая Windows и приложениями, с которыми мы ежедневно работаем, хранится в виде «значений».
Значения, сохраненные в выбранном ключе, перечислены на правой панели Regedit: они могут быть в основном трех типов: String, Binary или DWORD, в зависимости от типа данных, которые они содержат.
Основные ключи или ветви:
- HKEY_CLASSES_ROOT. Содержит ссылки на раздел HKEY_LOCAL_MACHINE. Информация, включенная в этот ключ, относится к типам используемых файлов, а также информации о компонентах, используемых различными приложениями.
- HKEY_CURRENT_USER. Этот ключ содержит информацию об учетной записи пользователя, в данный момент «залогиненного» в Windows.
- HKEY_LOCAL_MACHINE. Содержит информацию о настройках аппаратного и программного обеспечения, которая влияет на всех пользователей компьютера.
- HKEY_USERS. Содержит информацию о каждом профиле пользователя, используемом на ПК. Когда пользователь вводит своё имя при запуске Windows, система сразу же выбирает конфигурацию, связанную с этим пользователем (внешний вид рабочего стола, настройки различных приложений и т.д.).
- HKEY_CURRENT_CONFIG. Управляет информацией, связанной с подключенными аппаратными устройствами.
Список версий файлов
Имя файла
regedit.exe
система
Windows 10
Размер файла
301568 bytes
Дата
-0001-11-30
Скачать
| Подробности файла | ||
|---|---|---|
| MD5 | 5afdf76db5844509efd8d1cb10ee1dee | |
| SHA1 | 0b6e692a9c8a8dac37d9bc8e215bbc73342deb6b | |
| SHA256 | 8eca20b56293ad31401a5ffb5b70ce4a3412c16f5093b441cc7b209efcb4c95f | |
| CRC32 | 19dfcd72 | |
| Пример расположения файла | C:\Windows\ |
Имя файла
regedit.exe
система
Windows 8.1
Размер файла
134144 bytes
Дата
-0001-11-30
Скачать
| Подробности файла | ||
|---|---|---|
| MD5 | 2f3fed31ac2846d8ad5dbc396a7e3df1 | |
| SHA1 | 36a13e7f9bb93218695b391b387407b9c197c1ba | |
| SHA256 | bbd0be7bd07c90aa690c6484b765d19a02bf5c60841d6497d8395bc5b1f976d2 | |
| CRC32 | c5507647 | |
| Пример расположения файла | C:\Windows\ |
Имя файла
regedit.exe
система
Windows 8
Размер файла
133120 bytes
Дата
-0001-11-30
Скачать
| Подробности файла | ||
|---|---|---|
| MD5 | f71444a5935904c68e67ee3d35a4b948 | |
| SHA1 | e558760fb8bcdc1106d2b8b0267b22c65a08d24b | |
| SHA256 | 69eb7bae99a2654568fb91646c434a298e54623e49e6794a5dd236bb745a370b | |
| CRC32 | 920fb809 | |
| Пример расположения файла | 1: C:\Windows\ |
Имя файла
regedit.exe
система
Windows 7
Размер файла
427008 bytes
Дата
-0001-11-30
Скачать
| Подробности файла | ||
|---|---|---|
| MD5 | 2e2c937846a0b8789e5e91739284d17a | |
| SHA1 | f48138dc476e040b8a9925c7d2650b706178e863 | |
| SHA256 | a98e39f727cfe54c38f71c8aa7b4e8d330dd50773ad42e9e1f190b8716828f30 | |
| CRC32 | f80a1404 | |
| Пример расположения файла | C:\Windows\ |
Имя файла
regedit.exe
система
Windows 7
Размер файла
398336 bytes
Дата
-0001-11-30
Скачать
| Подробности файла | ||
|---|---|---|
| MD5 | 8a4883f5e7ac37444f23279239553878 | |
| SHA1 | 682214961228453c389854e81e6786df92bbfa67 | |
| SHA256 | f318c94a46dbca88eefc3e28be51d27e5f91029dc062f56faaa995f0b5f8e518 | |
| CRC32 | 5ecc7a37 | |
| Пример расположения файла | C:\Windows\ |
Имя файла
regedit.exe
система
Windows Vista
Размер файла
134656 bytes
Дата
-0001-11-30
Скачать
| Подробности файла | ||
|---|---|---|
| MD5 | 467a3b03e924b7b7edd16d34740574b0 | |
| SHA1 | 0e0e955fa4954c50d9120acd51815c0c6fcb0c9a | |
| SHA256 | 35b8fc703ae064800c08578ba21bc79ad501fe002786ca0aee883199f3e956bb | |
| CRC32 | 53e37a3c | |
| Пример расположения файла | — |
Имя файла
regedit.exe
система
Windows Vista
Размер файла
161792 bytes
Дата
-0001-11-30
Скачать
| Подробности файла | ||
|---|---|---|
| MD5 | 5dfbce56e689d90ae9e2fb278f80058e | |
| SHA1 | 5e72e6f5728337efd6252d6b5e33ee9c73126d41 | |
| SHA256 | 7a81d698e76a68a9f1d7c38ba10ff1152d6730a18fff080f45e5135799a557d1 | |
| CRC32 | 0c405c14 | |
| Пример расположения файла | — |
Имя файла
regedit.exe
система
Windows XP
Размер файла
146432 bytes
Дата
2008-04-14
Скачать
| Подробности файла | ||
|---|---|---|
| MD5 | 058710b720282ca82b909912d3ef28db | |
| SHA1 | 48f4612efeb713a5860726fdb999ceceff07557d | |
| SHA256 | 97535e75ca6a77e6bcb81216b0fb383024709539727fd656df6afd33a50cad04 | |
| CRC32 | fe86aa07 | |
| Пример расположения файла | — |
Загрузите и замените файл regedit.exe.mui
Последнее решение — вручную загрузить и заменить файл regedit.exe.mui в соответствующей папке на диске. Выберите версию файла, совместимую с вашей операционной системой, и нажмите кнопку «Скачать». Затем перейдите в папку «Загруженные» вашего веб-браузера и скопируйте загруженный файл regedit.exe.mui.
Перейдите в папку, в которой должен находиться файл, и вставьте загруженный файл. Ниже приведен список путей к каталогу файлов regedit.exe.mui.
- Windows 10: C:\Windows\en-US\
- Windows 8.1: C:\Windows\en-US\
- Windows 8: 1: C:\Windows\en-US\
- Windows 7: C:\Windows\en-US\
- Windows 7: C:\Windows\en-US\
- Windows Vista: —
- Windows Vista: —
Если действия не помогли решить проблему с файлом regedit.exe.mui, обратитесь к профессионалу. Существует вероятность того, что ошибка (и) может быть связана с устройством и, следовательно, должна быть устранена на аппаратном уровне. Может потребоваться новая установка операционной системы — неправильный процесс установки системы может привести к потере данных.
Что делать в случае удаления, повреждения реестра Windows 10:
Восстановите данные утерянные в результате повреждения или удаления реестра
Повреждение реестра Windows 10 может стать причиной утери важных данных.
Восстановление реестра Windows, повреждение или перезапись системных файлов, ошибки файловой системы или наличие битых секторов диска – это не далеко полный список причин утери данных.
Восстановление реестра Windows вернет работоспособность операционной системы, но может привести к утере личных файлов. Не всегда имеется возможность восстановить работоспособность Windows без чистой установки операционной системы или сброса компьютера в исходное состояние, что также может повлечь за собой утерю файлов.
Загрузите бесплатно и просканируйте ваше устройство с помощью Hetman Partition Recovery. Ознакомьтесь с возможностями программы и пошаговой инструкцией.
Как создать резервную копию реестра Windows 10
- Откройте строку
«Выполнить» (комбинация клавиш Win + R).
Введите команду regedit и нажмите Enter.
Выберите в открывшемся Редакторе реестра меню Файл / Экспорт.
Укажите путь для сохранения файла резервной копии реестра с расширением .reg и нажмите Сохранить.
Резервная копия реестра сохранена.
Как восстановить реестр из резервной копии
Cпособ I:
- Откройте строку
«Выполнить» (комбинация клавиш Win + R).
Введите команду regedit и нажмите Enter.
Выберите в открывшемся Редакторе реестра меню Файл / Импорт.
Укажите путь для к сохранённому раннее файлу резервной копии реестра с расширением .reg и нажмите Открыть.
Способ II:
- Кликните дважды на .reg-файле реестра (файл сохранённой раннее резервной копии реестра).
- Подтвердите необходимость редактирования реестра.
- Перезагрузите компьютер.
Способ III:
- Кликните правой кнопкой мыши на файле резервной копии реестра.
- Выберите пункт Слияние.
- Перезагрузите компьютер.
В случае, если в результате повреждения реестра компьютер не загружается, запустите его в безопасном режиме и восстановите с помощью любого из описанных выше способов.
Как загрузить Windows в безопасном режиме
Как восстановить реестр с помощью Командной строки Windows 10
Восстановление реестра с помощью Командной строки актуально в случае, если компьютер не загружается в результате повреждения реестра.
- Загрузите компьютер с помощью диска восстановления системы.
В окне Выбор действия выберите Диагностика / Командная строка.
Примечание. Резервная копия реестра хранится в папке C:WindowsSystem32configRegBack. Для восстановления реестра из Командной строки необходимо скопировать содержимое этой папки в папку C:WindowsSystem32config (рабочая папка файлов реестра).
Скопируйте файлы резервной копии реестра из папки RegBack в папку config с помощью следующих команд Командной строки:
Xcopy c:windowssystem32configregback c:windowssystem32config
Введите поочерёдно каждую из команд в Командную строку, нажимая после каждой из них Enter.
После ввода последней команды exit окно Командной строки закроется. Перезагрузите компьютер.
Программы для восстановления реестра
Для доступа и работы с реестром Windows 10 существует множество программ. С помощью таких программ можно найти и исправить ошибки реестра. Они, как правило, сканируют реестр на наличие неверных путей и типов файлов, неправильных пользовательских элементов управления, устаревших записей, неверных шрифтов, устаревших элементов меню Пуск, неиспользуемых расширений файлов, ошибок запуска программ, и предоставляют список обнаруженных проблем.
С помощью программ для восстановления реестра можно исправить обнаруженные ошибки и, таки образом, восстановить работоспособность операционной системы.
В Windows 10 для этого также есть собственная утилита – Regedit.exe
Чтобы запустить Regedit.exe:
- Откройте строку
«Выполнить» (комбинация клавиш Win + R).
Введите команду regedit и нажмите Enter.
Исправляем проблему Редактирование реестра запрещено администратором системы
Реестр — пожалуй самое «любимое место» которое любят блокировать вирусы и всякие зловреды. Потому что благодаря ему можно много чего хорошего (или плохого) сделать с операционной системой
Поэтому важно обезопасить свой компьютер всякого рода антивирусами, антишпионами, брэндмауэрами и т.д.Принцип «возвращения» редактора реестра схож с исправлением ошибки «Диспетчер задач отключен администратором» , но, разумеется, без участия реестра. Более подробно читаем далее
Без лишних предисловий начинаем действовать
1 способ. Самый легкий и от компании Symantec.
HKLM, SoftwareCLASSESbatfileshellopencommand. «»»%1″» %*»HKLM, SoftwareCLASSEScomfileshellopencommand. «»»%1″» %*»HKLM, SoftwareCLASSESexefileshellopencommand. «»»%1″» %*»HKLM, SoftwareCLASSESpiffileshellopencommand. «»»%1″» %*»HKLM, SoftwareCLASSESregfileshellopencommand. «regedit.exe «»%1″»»HKLM, SoftwareCLASSESscrfileshellopencommand. «»»%1″» %*»HKCU, SoftwareMicrosoftWindowsCurrentVersionPoliciesSystem,DisableRegistryTools,0x00000020,0
2 способ. Командная строка.Запускаем её от имени Администратора и вводим команду
С таким же успехом можно создать в Блокноте файл с вышеописанным содержимым и сохранить его с расширением .bat и запустить от имени Администратора.
3 способ. Через редактор групповой политики.
1) Пуск — Выполнить (Добавляем в меню Пуск службу Выполнить) (win + r) — вводим gpedit.msc 2) Идем по пути Конфигурация пользователя — Административные шаблоны — Система.3) Справа ищем пункт «Запретить доступ к средствам редактирования реестрам» и щелкаем по нему два раза (либо ПКМ — Изменить)4) Выбираем в новом окошке Отключить (Отключено) и сохраняем всё.
Вот такими способами можно исправить ошибку Редактирование реестра запрещено администратором системы.
Использование VBA скрипта
Если Вы не в силах воспользоваться способом выше из-за отсутствия gpedit.msc и попрежнему редактирование реестра запрещено администратором системы, тогда используйте скрипт. Если Regedit был отключен перед запуском скрипта VBS, то он будет включен и наоборот.
1. Нажмите здесь, чтобы загрузить скрипт. Извлеките его из архива, поместите на рабочий стол.
cd /d %userprofile%desktop
После чего скопируйте код, запускающий сам скрипт, который выглядит так:

3. После нажатия Энтера у Вас на дисплее отобразится сообщение. Enable означает включен редактор реестра Windows, соответственно Disable – отключен. Щелкните OK и проверьте результат.

Открываем редактор реестра
Способ 1: через окно выполнить
Наверное, это один из самых простых и универсальных способов открыть редактор реестра (работает в Windows XP/7/8/10). Распишу все действия по шагам:
- сначала жмете сочетание кнопок WIN+R (плюс нажимать не нужно);
- в левом углу должно показаться небольшое окно «Выполнить» в котором будет одна строка «Открыть» (пример на скрине ниже);
 Окно выполнить
Окно выполнить
- теперь в строку «Открыть» пишите команду regedit и жмите клавишу Enter;
 Открываем редактор реестра через окно выполнить // Windows 10
Открываем редактор реестра через окно выполнить // Windows 10
- если появиться окно с вопросом по поводу разрешений на внос изменений — нажмите «Да»;
 Разрешить этому приложению вносить изменения
Разрешить этому приложению вносить изменения
- Собственно, всё! Редактор реестра должен был открыться. Можно вносить изменения…
Способ 2: через командную строку
- Сначала открываем командную строку — самый простой способ найти ярлык для ее запуска в меню ПУСК (в Windows 10 удобно для этого использовать ПОИСК, см. пример на скрине ниже);
 Запуск командной строки в Windows 10
Запуск командной строки в Windows 10
- в командной строке нужно ввести regedit (всё ту же команду) и нажать клавишу Enter. Должен открыться редактор реестра.
 Командная строка — команда regedit
Командная строка — команда regedit
Способ 3: через системную папку
В зависимости от вашей версии Windows и ее настроек, файл regedit может находиться в различных папках:
- C:\Windows\SysWOW64 (самый распространенный вариант по умолчанию, в Windows 10);
- C:\ Windows\System32
- C:\ Windows
Дальше всё просто: открываем проводник (либо другой коммандер), переходим в системную папку, находим файл regedit и открываем его как обычную программу. Пример представлен на скрине ниже.
 Находим regedit через проводник
Находим regedit через проводник
Способ 4: через поиск в Windows
В Windows 10 можно нажать на значок с лупой возле меню ПУСК и ввести в поисковую строку regedit — среди найденных результатов увидите ярлык для запуска редактора (см. пример ниже).
 Поиск regedit через меню ПУСК
Поиск regedit через меню ПУСК
Кроме этого, можно запустить проводник (клавиши Win+E), затем открыть системный диск с Windows (обычно C:\) и в строке поиска также ввести regedit — через некоторое время увидите ссылку на запуск редактора реестра (пример ниже).
 Поиск regedit на системном диске в проводнике
Поиск regedit на системном диске в проводнике
Способ 5: с помощью спец. утилит
Утилит для работы с реестром — сотни! В этой статье предлагаю вашему вниманию одну из лучших (на свой скромный взгляд).
Reg Organizer
Очень удобная утилита для наведения порядка в системном реестре. Позволяет удалить мусорные и ошибочные данные из него, дефрагментировать и сжать, сделать снимки (чтобы сравнивать изменения в реестре ДО и ПОСЛЕ установки какой-либо программы) и пр.
Также позволяет редактировать реестр, не открывая встроенный в Windows редактор. Утилита полностью переведена на русский язык, поддерживает Windows 7/8/10 (32/64 bits).
 Инструменты — редактор реестра // RegOrganizer
Инструменты — редактор реестра // RegOrganizer
Собственно, далее можно работать с параметрами реестра как в классическом редакторе. Также добавьте сюда то, что в Reg Organizer есть дополнительные инструменты: более удобный поиск, возможность делать снимки, есть избранное и пр.
 Редактор реестра в утилите RegOrganizer
Редактор реестра в утилите RegOrganizer
Что делать, если реестр заблокирован и не открывается
Во-первых, не паниковать.
Во-вторых, попробуйте открыть реестр через утилиту Reg Organizer (которую я советовал в 5 способе, парой строк выше).
В-третьих, скачайте антивирусную утилиту AVZ к себе на компьютер (она поможет восстановить систему в нормальный рабочий лад).
Далее запустите AVZ и откройте меню «Сервис/Системные ресурсы» — в этом меню будет ссылка на запуск редактора реестра. Попробуйте открыть его (пример показан на скриншоте ниже).
 Сервисная утилита AVZ — попытка открыть редактор
Сервисная утилита AVZ — попытка открыть редактор
Файл — восстановление системы / AVZ
Далее необходимо отметить галочками все те параметры, которые вы хотите восстановить (среди них есть и нужный нам, а именно «Разблокировка реактора реестра», см. на скрине ниже — помечен желтым цветом).
Кстати, AVZ выручает во многих случаях, поэтому рекомендую вам не ограничиваться одним пунктом…
 Разблокировка редактора реестра
Разблокировка редактора реестра
Собственно, после процедуры восстановления и перезагрузки компьютера, рекомендую вам проверить его на вирусы всё в той же утилите AVZ (причем, даже несмотря на наличие у вас в системе антивируса).
Для антивирусной проверки в AVZ необходимо указать диски, указать методы лечения найденных вирусов, и нажать кнопку ПУСК. Пример представлен на скрине ниже.
 Антивирусная проверка системы в AVZ
Антивирусная проверка системы в AVZ
Собственно, после подобной процедуры восстановления — редактор реестра начинает открываться в нормальном режиме.
PS
Также, как вариант, можно попробовать запустить систему в безопасном режиме и открыть редактор из-под него.
Материалы взяты из следующего источника:
Как изменить права доступа на раздел реестра
После смены владельца раздела реестра вы почти всегда должны изменить права доступа, без этого изменить значения параметров не получится. Для этого вы должны переключиться на вкладку Разрешения в диалоговом окне Дополнительные параметры безопасности.
Подразделы могут иметь так называемые унаследованные разрешения от своего родительского раздела. Или же, подразделы также могут иметь явные права доступа, отличные от родительского ключа.
В первом случае, то есть если разрешения наследуются от родительского ключа, вы должны отключить наследование и скопировать права доступа родительского раздела к текущему ключу, чтобы иметь возможность их менять. Чтобы сделать это в Windows 7, Windows Vista и Windows XP, снимите флажок «Добавить разрешения, наследуемые от родительских объектов», и нажмите кнопку «Добавить» в диалоговом окне подтверждения.
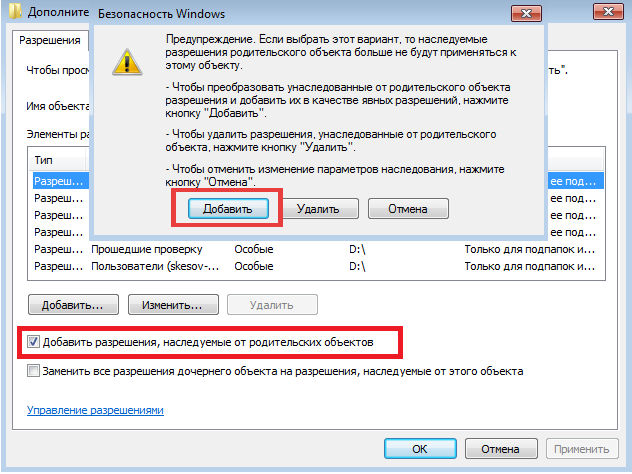
После отключения наследования, выберите соответствующую учетную запись пользователя и нажмите кнопку Изменить для изменения прав доступа.
В Windows 8 есть специальная кнопка для отключения наследования:
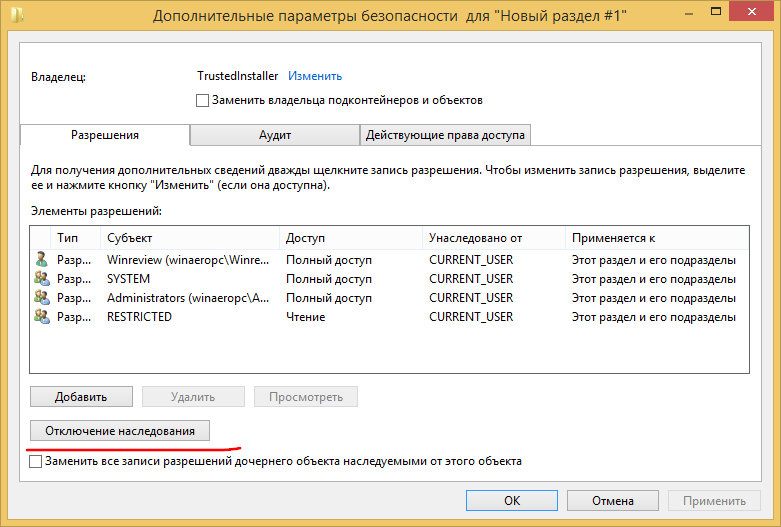
Разрешения могут быть установлены двумя способами: после отключения наследования вы можете установить их только на текущий раздел, или вы можете задать разрешения для текущего ключа, и затем применить их ко всем его подразделам. Для этого установите флажок Заменить все записи разрешений дочернего объекта наследуемыми от этого объекта. Это действие выставит заданные вами разрешения вниз по иерархии ключей для всех подразделов.
Редактирование реестра Windows из командной строки

Утилита командной строки REG.EXE присутствует во всех версиях операционных систем семейства Windows и используется для добавления, изменения, удаления и просмотра параметров и ключей реестра.
Формат командной строки:
Операции:
QUERY — поиск и отображение содержимого реестра. ADD — добавление новых разделов и записей в реестр. DELETE — удаление разделов и записей из реестра. EXPORT — экспорт данных реестра в .reg-файл. IMPORT — импорт данных реестра из .reg-файла. SAVE — сохранение данных реестра в файл. RESTORE — восстановление данных реестра из файла. LOAD — загрузка куста реестра UNLOAD — выгрузка куста реестра в файл, ранее загруженный операцией LOAD. COMPARE — сравнение разделов и параметров реестра. FLAGS — отображение или изменение флагов разделов реестра. COPY — копирование разделов и записей из реестра. Код возврата: (за исключением REG COMPARE): 0 – Успешно 1 — С ошибкой
Для каждой операции, задаваемой в командной строке REG, используются свои параметры. Для получения справки по определенной операции введите:
Результат выполнения операции зависит от прав пользователя по отношению к данным реестра. Редактирование реестра является потенциально опасной операцией и при необдуманных или ошибочных действиях может привести к неработоспособности системы. Прежде, чем вносить какие-либо изменения в реестр, нужно сделать его резервную копию и освоить процедуру восстановления системы в случае ее краха по причине неверного содержимого реестра, в том числе, и для случаев, когда загрузку Windows выполнить невозможно.
1. REG QUERY – отобразить содержимое реестра.
Параметры командной строки:
имяраздела — может включать имя удаленного компьютера в формате компьютерполноеимяраздела . Если имя компьютера не задано, то по умолчанию используется текущий компьютер. На удаленных компьютерах доступны только разделы HKLM и HKU.полноеимяраздела — путь в форме корневойразделподраздел. Корневой раздел — . Подраздел — полное имя раздела реестра в указанном корневом_разделе.
/v — Запросы требуемых параметров в указанном разделе реестра. Если не указано, запрашиваются все параметры раздела. Аргумент этого параметра может быть необязательным, только если задан параметр /f. Это указывает на поиск только в именах параметров реестра. /ve — Запросы параметра по умолчанию или с пустым именем (по умолчанию). /s — Запрос всех вложенных подразделов и их параметров (аналогично команде dir /s). /se — Указание разделителя (длиной в 1 знак) в строке данных для REG_MULTI_SZ. По умолчанию в качестве разделителя используется «
С применением стороннего приложения
Для этого потребуется скачать и инсталлировать многофункциональную и, главное, бесплатную программу «AVZ», которая отлично справляется не только с ликвидацией вредоносных утилит, но и успешно позволяет устранить некоторые последствия воздействия вирусов.
Необходимо отметить, что в отдельные версии «Тотал Командера» эта программа уже бывает встроена.
Алгоритм действий в этой утилите не отличается значительной сложностью и состоит лишь из следующих нескольких этапов:
- Запустить «AVZ»;
- Затем кликнуть «Файл»;
- Далее войти во вкладку «Восстановление системы»;
-
Поставить галочку в графу «Разблокировка редактора реестра»;
- После этого кликнуть «Выполнить отмеченные операции»;
- Щелкнуть на «Закрыть»;
- Готово. Ошибка исправлена.
Кроме «AVZ», с задачей хорошо справляется и файл, специально созданный разработчиком следующего антивируса.
Редактирование конфигурации REG

Большое количество значений реестра — это строки и общий тип данных «DWORD». Если пользователь редактирует REG _ DWORD, появится немного другое окно. При вводе DWORD нужно указать базу для номера. Пользователю нужно быть осторожным, убедится, что он правильно выбрал между шестнадцатеричным и десятичным кодом. Можно ввести любой из них, но номер, который вводите, должен соответствовать правильному значению для выбранной базы.
Чтобы открыть реестр Windows, нужно выполнить следующие действия:
- Нажать кнопку «Пуск».
- В меню «Пуск» в поле «Выполнить» или «Поиск» ввести regedit.
- Нажать «Ввод».
В Windows 8 можно ввести regedit на экране «Пуск» и выбрать параметр regedit в результатах поиска. Прежде чем зайти в реестр windows 10 нужно ввести regedit в поле поиска на панели задач и нажать Enter. При запросе с помощью элемента управления учётными записями пользователей нажать «Да», чтобы открыть редактор. Если у пользователя ограниченные права, он не сможет получить доступ к редактору.
Чтобы перейти к любому местоположению, нужно начать с открытия ключа HKEY _ LOCAL _ MACHINE. В этом ключе пользователь увидит папки SOFTWARE, Microsoft, Windows, CurrentVersion и, наконец, Run, чтобы запускаться. HKEY _ LOCAL _ MACHINE SOFTWARE Microsoft Windows CurrentVersion Run Каждая обратная косая черта () в пути представляет собой другую папку в реестре с именем этой папки, следующей за обратным слэшем.
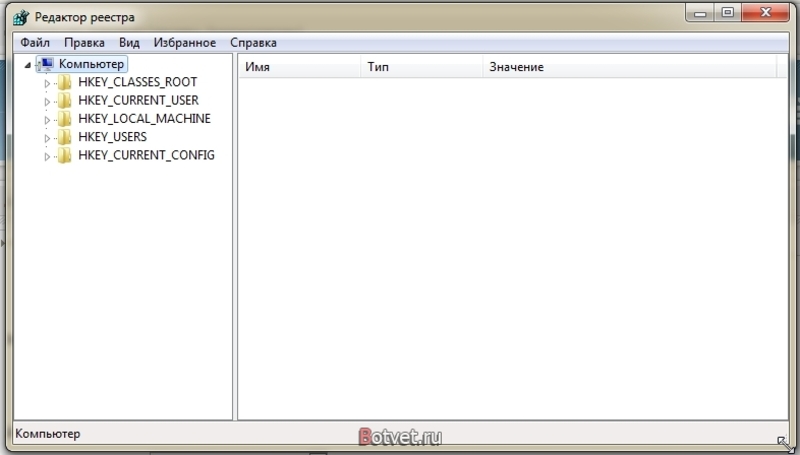
Чтобы пользователю открыть редактор реестра Windows 7, нужно набрать regedit на вкладке поиска в меню «Пуск». В Windows XP процедура открытия аналогичная. И также можно открыть его, введя regedit. exe в командной строке DOS. Фактическая программа называется regedt32. exe и находится в следующем месте: C:Windows System32 regedt32. exe. Если перейти в каталог System32, можно дважды щёлкнуть значок regedt32. exe, чтобы открыть утилиту редактора. Пользователю нужно быть внимательным, чтобы не изменить какие-либо файлы в папке System32, так как они являются частью операционной системы Windows.
В некоторых документах и онлайн-форумах значения реестра могут быть сокращены. Например, вместо того, чтобы говорить «HKEY _ LOCAL _ MACHINE», проще сказать и написать «HKLM». Если он все же повреждён или имеются ошибки, которые пользователь не может исправить, нужен инструмент для очистки, например, такой, как System Mechanic, восстанавливающий реестр.
Cmd цикл for – обработка полной структуры
Для решения этой задачи, используется следующий синтаксис:
for /R %%переменная in (набор_файлов) do (оператор)
Видим, что тут уже фигурирует ключ R, после которого можно указать путь к папке или диску, структуру которого надо обработать. Если не указывать путь, то произойдет обработка текущей папки. Как и прежде, перед ключевым словом in нужно прописать переменную инициализации, а переменная набор_файлов может хранить имя файла или их список, заданный с помощь шаблона или через пробел:
В данном случае происходит поиск файлов с расширением .vbs и .js во всей структуре системного каталога, заданного переменной окружения SystemRoot.
Можно даже извлечь список всех вложенных каталогов для заданной структуры:
В данном случае, мы использовали оба ключа /R и /D, а символ звездочки указывает на то, что нужно извлечь список абсолютно всех вложенных папок.
Как запустить редактор реестра Windows
Здравствуйте! В сегодняшней статье, я решил, показать несколько примеров о том, как можно открыть редактор реестра. Да, в многих статьях при решение какой либо проблемы, я полностью описываю все действия. Но, спустя некоторое время, я заметил, что иногда не рассказываю все подробности открытия реестра, обойдясь только фразой: «Заходим в редактор реестра» или «Открываем реестр и меняем значение. », не подумав, что много новичков даже не знакомы с этой утилитой и попросту не знают, как ее запустить, в следствие чего, данная ситуация может поставить их в тупик. Поэтому, я решил исправиться и написать подробную инструкцию, как зайти в реестр Windows с помощью нескольких способов.

Что из себя представляет эта системная утилита? Реестр Windows — это древовидная база данных всех настроек операционной системы Windows, в которой пользователь может редактировать и менять, как программные так и аппаратные настройки компьютера. А для того, что бы мы смогли увидит эту базу и изменять ее содержимое, в Windows была заранее установлена утилита под название «Редактор реестра», о которой мы сейчас и поговорим.
ВНИМАНИЕ! Будьте очень внимательны, при редактирование реестра. Каждый проделанный Вами шаг должен быть обдуман, в ином случае, лучше ничего лишнего не трогать
Также, при настройке реестра по какой-нибудь инструкции с различных сайтов, обязательно, соблюдайте последовательность выполняемых действий и вносите только те изменения, которые рекомендует автор. Потому что, даже при незначительных изменениях, можно навредить системе так, что придётся вовсе, заново устанавливать Windows.
Если при открытие редактора реестра у вас появляется уведомление с ошибкой, в котором говорится о том, что редактирование запрещено администратором, рекомендую ознакомится с этим руководством для устранения данного недоразумения.
Ну все, часть теории вроде бы закончили, теперь давайте посмотрим, каким образом можно открыть редактор реестра. Также, хочу упомяну, что данная инструкция подойдет абсолютно для всех ОС
Восстановление реестра Windows 10 — 1 способ
В операционной системе Windows 10, начиная с версии 1803 перестала работать автоматическое создание резервной копии реестра. В Планировщике заданий Windows функция создания резервной копии работает, но в папке «RegBack» файлы реестра отсутствуют.
В окне Планировщика заданий пройдя по пути: «Библиотека планировщика заданий» → «Microsoft» → «Windows» → «Registry», можно увидеть, что здесь было запланировано задание архивации реестра «RegIdleBackup».

Самостоятельное изменение времени запуска задания ни к чему не приводит, сохранение реестра не происходит, папка «RegBack» пустая.
Это вызывало недоумение, пользователи думали, что это ошибка системы. Спустя некоторое время Майкрософт разъяснила причину, по которой она намеренно отключила резервное копирование реестра.
Это сделано для экономии места на системном диске, потому что значительному количеству пользователей не хватает свободного места для получения «больших» обновлений ОС. Спорное решения для экономии 100-150 МБ дискового пространства, в зависимости от размера системного реестра.
Что делать пользователям Windows 10? Самостоятельно создайте задание «MyRegIdleBackup» для автоматического создания копий реестра по расписанию. В результате, будет создана папка «MyRegBack», расположенная в папке «config», в которую еженедельно будут сохранятся архивные копии файлов реестра.
- Запустите командную строку от имени администратора.
- В окне интерпретатора командной строки выполните команду:
md %WinDir%\system32\config\MyRegBack & schtasks /create /ru system /sc weekly /st 19:00:00 /tn "MyRegIdleBackup" /tr "cmd /c del /f /q %WinDir%\system32\config\MyRegBack & cd /d %WinDir%\system32\config\MyRegBack & reg save HKLM\SAM SAM & reg save HKLMSECURITY SECURITY & reg save HKLM\SOFTWARE SOFTWARE & reg save HKLM\SYSTEM SYSTEM & reg save HKU\.DEFAULT DEFAULT"

В этой команде можно поменять время (сейчас 19:00) на более удобное, и папку для сохранения резервных файлов.
Для восстановления реестра из среды восстановления, описанным выше способом, необходимо использовать команду:
xcopy c:\windows\system32\config\myregback c:\windows\system32\config
Если в Windows RE на вашем компьютере системный диск имеет другое имя (не «С:»), замените имя на свою букву диска в этом коде. Файлы реестра копируются из папки «MyRegBack».
Как делать неграмотно и медленно
В Windows 8 слегка изменился графический интерфейс смены владельца, что стало непреодолимым препятствием для ряда читателей, судя по комментариям. Мне претит, когда на одной странице дублируются практически одинаковые инструкции, но другие варианты еще хуже. Поэтому выбирайте инструкции для своей ОС. Я полагаю, что в редакторе реестра у вас уже открыт нужный раздел реестра.
Получение полных прав и смена владельца
По ходу дела вы увидите, кто является владельцем раздела реестра. Если это Система или TrustedInstaller, можно воспользоваться подходящей утилитой ↓
Windows 8 и новее
- Щелкните правой кнопкой мыши на разделе реестра и выберите из меню пункт Разрешения.
- Выделите группу «Администраторы»:
- Если доступен флажок Полный доступ, установите его и нажмите кнопку ОК. Этого может оказаться достаточно, если группа является владельцем раздела.
- Если флажок недоступен или вы видите сообщение об ошибке, переходите к пункту 3.
Нажмите кнопку Дополнительно, нажмите ссылку Изменить вверху окна, введите адрес электронной почты учетной записи Microsoft или имя локальной учетной записи, проверьте имя и нажмите кнопку ОК.
Установите флажок Заменить владельца подконтейнеров и объектов вверху окна и нажмите кнопку ОК.
Установите флажок «Полный доступ», как описано в пункте 2.
Windows 7
- Щелкните правой кнопкой мыши на разделе реестра и выберите из меню пункт Разрешения.
- Выделите группу «Администраторы»:
- Если доступен флажок Полный доступ, установите его и нажмите кнопку ОК. Этого может оказаться достаточно, если группа является владельцем раздела.
- Если флажок недоступен или вы видите сообщение об ошибке, переходите к пункту 3.
Нажмите кнопку Дополнительно и перейдите на вкладку Владелец.
Здесь я рекомендую различный подход в зависимости от владельца раздела.
- Если владельцем является TrustedInstaller, выделите свою учетную запись, установите флажок Заменить владельца подконтейнеров и объектов и нажмите кнопку ОК.
- Если владельцем является Система, можно поступить так же, но лучше сделать .
Установите флажок «Полный доступ», как описано в пункте 2.
Теперь ничто не препятствует записи в этот раздел реестра. Однако я рекомендую восстановить права, когда вы закончите редактирование раздела.
Возвращение исходных прав и восстановление владельца
После внесения изменений в реестр я советую вернуть исходные права и восстановить владельца, чтобы не снижать безопасность системы. Кроме того, на форум не раз обращались за помощью люди, у которых правильная работа системы нарушалась после того, как у системной учетной записи TrustedInstaller было отобрано владение.
Windows 8 и новее
- Щелкните правой кнопкой мыши на разделе реестра и выберите из меню пункт Разрешения.

Нажмите кнопку Дополнительно, нажмите ссылку Изменить вверху окна и введите имя учетной записи:
- NT Service\TrustedInstaller, если владельцем являлась учетная запись TrustedInstaller
- система, если владельцем являлась учетная запись Система (в английской ОС нужно вводить System)

Установите флажок Заменить владельца подконтейнеров и объектов вверху окна и нажмите кнопку ОК.
Выделите группу «Администраторы», снимите флажок Полный доступ и нажмите кнопку Применить.
Windows 7
- Щелкните правой кнопкой мыши на разделе реестра и выберите из меню пункт Разрешения.
- Выделите группу «Администраторы», снимите флажок Полный доступ и нажмите кнопку Применить.
- Нажмите кнопку Дополнительно и перейдите на вкладку Владелец. Вы увидите, что в отличие от вашей учетной записи, в списке нет служебных учетных записей Система и TrustedInstaller. Их нужно добавлять в список, как описано ниже.
- Нажмите кнопку Другие пользователи и группы и в качестве имени объекта введите:
- NT Service\TrustedInstaller, если владельцем являлась учетная запись TrustedInstaller
- система, если владельцем являлась учетная запись Система (в английской ОС нужно вводить System)
- Нажмите кнопку ОК.
Теперь нужная учетная запись есть в списке. Выделите ее, установите флажок Заменить владельца подконтейнеров и объектов и нажмите кнопку ОК.
Исходные права и владелец раздела реестра восстановлены.
Создание и удаление разделов и параметров через файл с расширением reg
Все reg файлы обладают строго установленным синтаксисом, который должен в обязательном порядке соблюдаться. Это является особенностью документов подобного типа. REG файлы допускается применять в качестве средства для создания или удаления подразделов, а также параметров.
Создание подразделов или изменение параметров
- Осуществляем доступ к редактору реестра
- Выбирается тот подраздел, изменения для которого должны быть проведены
- Происходит нажатие на вкладку «Файл», где надо нажать «Экспорт»
- В поле «Имя файла» прописывается название документа для сохранения REG-файла с изначальными элементами реестра и нажимается кнопку «Сохранить»
Удаление разделов реестра или параметров
Для выполнения поставленной задачи требуется поместить дефис перед путем реестра. Следует рассмотреть это на простом примере. Имеем:
HKEY_LOCAL_MACHINE\Software
Из него необходимо выполнить удаление раздела Program. Это будет выглядеть следующим образом:
Удаление значения имеет схожий способ. В данном случае, дефис должен располагаться непосредственно перед знаком равенства. Расширим прошлый пример – теперь нужно удалить параметр ProgramValue. Это выполняется следующим образом:
» ProgramValue»=-