5 способов открыть редактор реестра windows
Содержание:
- Способы запуска редактор реестра
- Что это такое
- Третий метод – для любителей командной строки
- Как делать неграмотно и медленно
- Что показывает Редактор реестра
- Файлы реестра на жестком диске¶
- Cкачать редактор реестра Windows 10
- Как открыть «Редактор реестра» на Windows 10
- Проблемы с доступом
- Открываем редактор реестра
Способы запуска редактор реестра
Найти и запустить редактор параметров реестра в Windows дело не такое уж и простое для неподготовленного пользователя. У этой программы нет ярлыка и в меню «Пуск» найти ее невозможно. Однако есть, по меньшей мере, три способа, которые помогут добраться до настроек реестра:
- Системный компонент «Выполнить»;
- Поиск Windows;
- Ручной поиск с помощью файлового менеджера.
Какой из них лучше – сказать невозможно. Каждый пользователь выбирает то, что больше ему нравится. А подавляющему большинству юзеров нравятся способы, которые требуют наименьшего количества производимых действий и не основаны на специальных знаниях и умениях.
Способ 1: Окно «Выполнить»
Это самый простой способ открытия редактора реестра. Он требует наименьшего количества действий, что позволяет быстро получить доступ.
-
- Нажмите сочетание клавиш Win + R. Появится системная утилита «Выполнить».
- В строке программы наберите команду и нажмите «ОК» или «Enter» на клавиатуре.

-
- После этого появится окно редактора реестра.

Если комбинация Win + R по какой-то причине не работает, то компонент «Выполнить» можно запустить и другим способом.
-
- Откройте меню «Пуск» и найти пункт «Стандартные».

-
- Здесь требуется щелкнуть по названию компонента «Выполнить». Он сразу же запустится.

Способ 2: Поиск по Windows
Этот способ еще проще предыдущего, так как пользоваться поиском Windows умеют даже начинающие юзеры. Для осуществления поиска редактора реестра не требуется никаких специальных навыков.
-
- Откройте меню «Пуск» с помощью соответствующей кнопки.
- Наберите слово . Нужный компонент сразу же появится в результатах.

- Теперь требуется просто запустить программу и приступать к настройкам параметров реестра.
Если опция поиска не работает, то велика вероятность, что в операционной системе отключена служба «Windows Search». Ее можно включить, чтобы сейчас и в дальнейшем беспрепятственно пользоваться поисковиком через «Пуск».
-
- Откройте меню «Пуск» и выберите «Панель управления».

-
- Далее найдите «Администрирование» и щелкните по этой надписи.

-
- Выберите раздел «Службы».

-
- В списке системных служб нужно найдите «Windows Search» и кликните по ней два раза.

-
- В окне настройки службы следует выберите в строке «Тип запуска» параметр «Автоматически» и нажать кнопку «Применить».

-
- После этого требуется нажатие «Запустить». По завершении всех действий сохраняем состояние, нажав на «ОК».

Теперь, когда служба запущена и настроена, можно снова пробовать искать редактор реестра в меню «Пуск».
Способ 3: Проводник Windows
Еще один вариант запуска редактора реестра. Его суть заключается в том, что найти нужный файл можно и путем ручного поиска, путешествуя по системным каталогам. Однако времени на поиск может уйти много. Поэтому нужно точно знать, где находится файл запуска редактора реестра.
-
- Первым делом запустите «Проводник» с помощью специальной кнопки или ярлыка «Компьютер».

-
- Далее перейдите в системный каталог .

-
- Нужный файл находится именно в этой папке. Требуется только найти «regedit.exe» и запустить его с правами администратора (щелкнуть правой кнопкой мыши по файлу и выбрать пункт «Запуск от имени администратора»).

Иногда настройки «Проводника» Windows не дают возможности просматривать скрытые и системные файлы. Необходимо заставить программу показать это содержимое.
-
- Открываем «Проводник» и щелкаем по пункту «Упорядочить».

-
- В выпадающем меню выбираем «Параметры папок и поиска».

-
- В следующем окне выбираем вкладку «Вид» и ищем пункт «Показывать скрытые файлы, папки и диски». Необходимо его отметить.

-
- Не лишним будет убрать галочку с пункта «Скрывать защищенные системные файлы».

-
- Сохраняем настройки, нажав кнопки «Применить» и «ОК».

Теперь «Проводник» без проблем сможет отображать системные каталоги и их содержимое. Можно приступать к поиску исполняемого файла редактора реестра.
Найти и запустить редактор реестра в Windows можно сразу несколькими способами. Все они хороши по-своему и могут понравиться конкретному пользователю. Однако следует понимать, что реестр отвечает за работу всей операционной системы. Поэтому малейшая ошибка в настройке параметров может привести к краху ОС. Если юзер не понимает, что делает, то лучше вообще не запускать редактор реестра.
Что это такое
Прежде всего, реестр — это база данных. В ней находится информация о деталях компьютера, версии прошивки BIOS, пользовательских настройках Windows и установленных программах.
Фактически, процесс установки любого софта подразумевает под собой внесение множества записей в реестр: где хранятся файлы, как они взаимосвязаны, какие выбраны конфигурации. Аналогично и с удалением – недостаточно просто перенести в корзину все компоненты, необходимо еще и изменить соответствующие записи в базе.
Необходимость запускать редактор для работы возникает в случае установки сложных комплексов ПО, устранению последствий вирусных атак и тонкой настройке Windows. Иногда с его помощью можно быстро узнать много полезной информации (при условии, что вы знаете, где искать).
Третий метод – для любителей командной строки
В Windows 7 существует ещё один способ, позволяющий зайти в «хранилище» настроек ОС. Он может понравиться пользователям, которые любят выполнять многие команды через терминал системы.
Для начала необходимо запустить командную строку. Чтобы это выполнить необходимо нажать на кнопку «Пуск» и открыть «Все программы», затем перейти к разделу «Стандартные» и в появившемся списке ниже найти пункт «Командная строка». Здесь при необходимости можно запустить её с правами администратора, чтобы все изменения в реестре имели силу для всех пользователей. Для этого раздел «Командная строка» нажимают правой кнопкой мыши и выбирают соответствующий пункт.
Если все сделано верно, должно появиться чёрное окно. Здесь следует ввести команду regedit и нажать Enter. После этого должно отобразиться меню редактора реестра Windows.
Как делать неграмотно и медленно
В Windows 8 слегка изменился графический интерфейс смены владельца, что стало непреодолимым препятствием для ряда читателей, судя по комментариям. Мне претит, когда на одной странице дублируются практически одинаковые инструкции, но другие варианты еще хуже. Поэтому выбирайте инструкции для своей ОС. Я полагаю, что в редакторе реестра у вас уже открыт нужный раздел реестра.
Получение полных прав и смена владельца
По ходу дела вы увидите, кто является владельцем раздела реестра. Если это Система или TrustedInstaller, можно воспользоваться подходящей утилитой ↓
Windows 8 и новее
- Щелкните правой кнопкой мыши на разделе реестра и выберите из меню пункт Разрешения.
- Выделите группу «Администраторы»:
- Если доступен флажок Полный доступ, установите его и нажмите кнопку ОК. Этого может оказаться достаточно, если группа является владельцем раздела.
- Если флажок недоступен или вы видите сообщение об ошибке, переходите к пункту 3.
Нажмите кнопку Дополнительно, нажмите ссылку Изменить вверху окна, введите адрес электронной почты учетной записи Microsoft или имя локальной учетной записи, проверьте имя и нажмите кнопку ОК.
Установите флажок Заменить владельца подконтейнеров и объектов вверху окна и нажмите кнопку ОК.
Установите флажок «Полный доступ», как описано в пункте 2.
Windows 7
- Щелкните правой кнопкой мыши на разделе реестра и выберите из меню пункт Разрешения.
- Выделите группу «Администраторы»:
- Если доступен флажок Полный доступ, установите его и нажмите кнопку ОК. Этого может оказаться достаточно, если группа является владельцем раздела.
- Если флажок недоступен или вы видите сообщение об ошибке, переходите к пункту 3.
Нажмите кнопку Дополнительно и перейдите на вкладку Владелец.
Здесь я рекомендую различный подход в зависимости от владельца раздела.
- Если владельцем является TrustedInstaller, выделите свою учетную запись, установите флажок Заменить владельца подконтейнеров и объектов и нажмите кнопку ОК.
- Если владельцем является Система, можно поступить так же, но лучше сделать .
Установите флажок «Полный доступ», как описано в пункте 2.
Теперь ничто не препятствует записи в этот раздел реестра. Однако я рекомендую восстановить права, когда вы закончите редактирование раздела.
Возвращение исходных прав и восстановление владельца
После внесения изменений в реестр я советую вернуть исходные права и восстановить владельца, чтобы не снижать безопасность системы. Кроме того, на форум не раз обращались за помощью люди, у которых правильная работа системы нарушалась после того, как у системной учетной записи TrustedInstaller было отобрано владение.
Windows 8 и новее
- Щелкните правой кнопкой мыши на разделе реестра и выберите из меню пункт Разрешения.

Нажмите кнопку Дополнительно, нажмите ссылку Изменить вверху окна и введите имя учетной записи:
- NT Service\TrustedInstaller, если владельцем являлась учетная запись TrustedInstaller
- система, если владельцем являлась учетная запись Система (в английской ОС нужно вводить System)

Установите флажок Заменить владельца подконтейнеров и объектов вверху окна и нажмите кнопку ОК.
Выделите группу «Администраторы», снимите флажок Полный доступ и нажмите кнопку Применить.
Windows 7
- Щелкните правой кнопкой мыши на разделе реестра и выберите из меню пункт Разрешения.
- Выделите группу «Администраторы», снимите флажок Полный доступ и нажмите кнопку Применить.
- Нажмите кнопку Дополнительно и перейдите на вкладку Владелец. Вы увидите, что в отличие от вашей учетной записи, в списке нет служебных учетных записей Система и TrustedInstaller. Их нужно добавлять в список, как описано ниже.
- Нажмите кнопку Другие пользователи и группы и в качестве имени объекта введите:
- NT Service\TrustedInstaller, если владельцем являлась учетная запись TrustedInstaller
- система, если владельцем являлась учетная запись Система (в английской ОС нужно вводить System)
- Нажмите кнопку ОК.
Теперь нужная учетная запись есть в списке. Выделите ее, установите флажок Заменить владельца подконтейнеров и объектов и нажмите кнопку ОК.
Исходные права и владелец раздела реестра восстановлены.
Что показывает Редактор реестра
Как я упомянул выше, редактор показывает нам разделы и параметры.
Разделы являют собой виртуальное представление данных из нескольких файлов, которые образуют базу данных реестра. Вы сможете увидеть, какие именно файлы представляют реестр на вашем компьютере, если перейдете вот в этот раздел:
HKEY_LOCAL_MACHINE\SYSTEM\CurrentControlSet\Control\hivelist
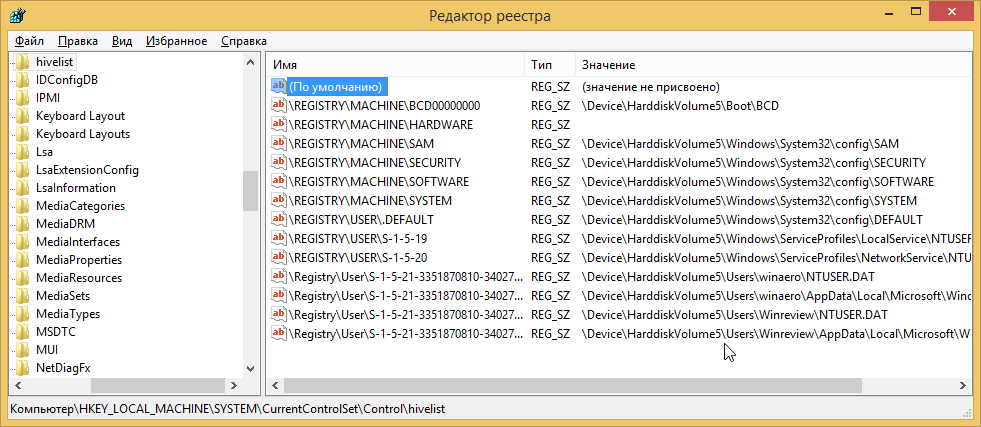
Здесь вы можете ознакомиться со списком файлов на жестком диске, в которых хранятся данные реестра. Данные внутри них, как уже упоминалось выше, имеют иерархическую структуру, и редактор реестра показывает их в виде «дерева». Корни дерева (главные ключи) в общем случае представляют собой конкретный файл, к данным которого и предоставляется доступ.
Однако, существуют и виртуальные ключи, которые отображаются в редакторе реестра как обычные файлы, но на деле являются представлением из нескольких файлов или даже отдельных веток реестра. Они существуют, как правило, для обратной совместимости. Например, HKEY_CURRENT_CONFIG — это виртуальное представление, HKEY_CLASSES_ROOT — также виртуальное представление, которое объединяет разделы реестра текущего пользователя и системные разделы.
Обратите внимание, что некоторые файлы реестра не отображаются в окне Редактора реестра. Например, вы никогда не увидите, что хранится внутри файла SAM (Security Accounts Manager)
В редакторе реестра он представлен веткой HKEY_LOCAL_MACHINE\SAM\SAM и там якобы пусто. Это сделано по соображениям безопасности.
Параметры реестра используются ОС Windows и многими сторонними приложениями для хранения различных параметров конфигурации и части пользовательских данных. Значения параметров бывают различных типов, но в общем случае это текстовые значения/строки, числовые значения или двоичные значения.
Файлы реестра на жестком диске¶
Основные файлы, отвечающие за формирование реестра хранятся в папке . Обычно это и в зависимости от версии ОС их состав может несколько различаться.
Файл, хранящий личные настройки пользователя, «скрыт» в папке соответствующей учетной записи, например, в . Также файлы, отвечающие за пользовательские настройки, могут храниться в:
- ;
- .
Еще есть резервные копии файлов реестра, созданные системой, хранятся они в
- – для Windows 7 и Server 2008;
- – для XP и Server 2003.
Примечание
По умолчанию операционная система делает резервные копии этих файлов раз в 10 дней с помощью планировщика задач.
Вспомогательные файлы для всех кустов за исключением хранятся в системах Windows NT 4.0, Windows 2000, Windows XP, Windows Server 2003 и Windows Vista в папке .
Вспомогательные файлы для куста хранятся в папке . Расширения имен файлов в этих папках указывают на тип содержащихся в них данных. Отсутствие расширения также иногда может указывать на тип содержащихся в файле данных.
Примечание
Куст (дерево) реестра (англ. hive) — это группа разделов, подразделов и параметров реестра с набором вспомогательных файлов, содержащих резервные копии этих данных.
| Куст реестра | Вспомогательные файлы |
|---|---|
| , , | |
| , , | |
| , , | |
| , , , | |
| , , , , , | |
| , , |
Примечание
Например, кусту соответствует на жестком диске файл .

Рис. 4 – Файлы реестра на жестком диске
Cкачать редактор реестра Windows 10
Помимо стандартного редактора реестра в пользователей есть возможность скачать сторонние редакторы реестра. Такое решение подходит для пользователей которым стандартного функционала редактора реестра не достаточно. Есть множество программ редакторов реестра, которые способны полностью заменить стандартный редактор реестра. Все сторонние редакторы реестра также необходимо запускать от имени администратора.
RegCool
RegCool добавляет множество мощных функций, которые позволяют Вам работать быстрее и эффективнее с задачами, связанными с реестром. К основным функциям стоит отнести: историю отмены, мощные средства поиска и замены, возможность сравнения, копирования, вставки, перетаскивания. А также есть возможность работать в нескольких окнах реестра одновременно и получать доступ к защищенным ключам реестра.
Registry Finder
Registry Finder — улучшенная замена встроенного редактора реестра Windows. Он имеет множество функций, которые делают работу с реестром более продуктивной и удобной. Registry Finder позволяет просматривать локальный реестр; создавать, удалять, переименовывать ключи и значения; изменять значения в качестве своего естественного типа данных или как двоичные данные. Разрешено открывать несколько окон реестра.
Заключение
Стандартный редактор реестра позволяет быстро вносить изменения в систему. Запустить редактор реестра в Windows 10 можно разными способами, начиная от использования поиска и заканчивая поиском классического приложения реестра в системе. А также есть возможность скачать редактор реестра для Windows 10 стороннего разработчика. Обычно такие редакторы имеют более широкий функционал по сравнению со стандартным.
Если же Вы ищете программы для очистки реестра, тогда рекомендуем ознакомиться со статьей: Лучшие программы для оптимизации компьютера Windows 10. А также смотрите инструкцию: Как очистить диск С от ненужных файлов в Windows 10.
Как открыть «Редактор реестра» на Windows 10
Запустить этот сервис на Windows 10 можно несколькими способами. Рассмотрим все методы.
Открытие с помощью строки поиска в «Пуске»
Первый и самый быстрый способ запустить «Редактор реестра» на Windows 10 — ввести запрос в универсальной поисковой строке «Пуска». Что конкретно нужно сделать?
-
Левой кнопкой мыши кликните по кнопке «Пуск».
Найдите строку поиска в меню «Пуск»
</p>
-
В нижней части меню будет строка поиска. Введите в неё запрос regedit.
Введите поисковой запрос regedit в меню «Пуск»
</p>
- В результатах поиска сразу появится «Редактор реестра». Откройте его двойным щелчком левой кнопки мыши.
-
Щёлкните по кнопке «Да». Тем самым вы разрешите «Редактору реестра» вносить изменения на вашем компьютере. После этого откроется нужное окно.
Кликните левой кнопкой мыши по «Да»
</p>
С помощью окна «Выполнить»
Окно «Выполнить» служит универсальным средством для запуска программ, открытия папок, документов и веб-страниц в интернете. С помощью него можно открыть и «Редактор реестра». Рассмотрим пошагово, как это сделать:
-
Зажмите комбинацию клавиш на клавиатуре: Win + R. Запустится небольшое окошко «Выполнить».
Комбинация клавиш Win + R запустит окно «Выполнить»
</p>
-
В поле введите слово regedit. Щёлкните по ОК или по Enter на клавиатуре.
В поле «Открыть» введите команду regedit
</p>
- Нажмите на «Да» — откроется «Редактор реестра».
С помощью «Командной строки»
«Командная строка» — редактор для введения различных команд на ПК. Она также способна открывать программы и сервисы, как и окно «Выполнить». Что нужно сделать, чтобы запустить «Командную строку», а затем «Редактор реестра»?
-
В строке поиска в «Пуске» введите запрос «Командная строка». Откройте раздел, появившийся в результатах.
Введите «Командная строка» в поиск в «Пуске»
</p>
-
В чёрном окне редактора введите команду regedit. Нажмите на Enter.
Напишите команду regedit и нажмите на Enter
</p>
- Кликните по «Да» — запустится окно «Редактора реестра».
Через файл самого реестра на системном диске
У «Редактора реестра» есть свой файл на системном диске. Запустите редактор, просто открыв этот файл через «Проводник Windows».
- Двойным щелчком мыши откройте ярлык «Этот компьютер» на «Рабочем столе», чтобы запустить «Проводник Windows».
-
Откройте «Локальный диск С:».
Откройте системный диск
</p>
-
В нём откройте папку Windows.
Откройте папку Windows на системном диске
</p>
-
Прокрутите окно вниз и найдите файл regedit. Откройте его двойным щелчком левой кнопки мыши.
Запустите файл regedit
</p>
- Нажмите на «Да».
Проблемы с доступом
Воспользовавшись одним из трёх несложных способов вывода на экран редактора реестра операционной системы, выполняют те действия, для которых понадобилась утилита. Но иногда это может быть запрещено – например, вирусом или администратором.
В первом случае чаще всего используют антивирусные программы или пытаются восстановить предыдущее работоспособное состояние системы (команда F8 при загрузке и выбор соответствующего пункта). Также помогает копирование файла regedit.exe с другого компьютера, хотя это может вызвать проблему работоспособности некоторых приложений.
Но, если доступ запретил администратор, путём к решению проблемы станет изменение ключа реестра. Проверить, действительно ли запрет установлен, можно, открыв пункт реестра по адресу HKCU\Software\Microsoft\Windows\CurrentVersion\Policies\System. Здесь следует найти параметр DisableRegistryTools и узнать его значение. Если оно равно единице – утилита отключена администратором. Если нулю – проблема заключается в чём-то другом, и для её решения, возможно, понадобится использование других утилит или даже переустановка системы.
Вернуть доступ к изменению реестра можно, открыв пункт «Групповые политики»:
- Открыть меню выполнения (одновременно нажав Win и R);
- Ввести gpedit.msc;
- В открывшемся меню найти в левой половине папку «Локальный компьютер»;
- Перейти к пункту конфигурации пользователя, а затем к административным шаблонам.

Восстановление возможности редактировать файл
Теперь следует выбрать пункт запрета доступа к редактированию реестра и два раза кликнуть по нему мышью. После перестановки переключателя в отключенное положение блокировка должна быть снята, и редактирование снова возможно.
Открываем редактор реестра
Способ 1: через окно выполнить
Наверное, это один из самых простых и универсальных способов открыть редактор реестра (работает в Windows XP/7/8/10). Распишу все действия по шагам:
- сначала жмете сочетание кнопок WIN+R (плюс нажимать не нужно);
- в левом углу должно показаться небольшое окно «Выполнить» в котором будет одна строка «Открыть» (пример на скрине ниже);
 Окно выполнить
Окно выполнить
- теперь в строку «Открыть» пишите команду regedit и жмите клавишу Enter;
 Открываем редактор реестра через окно выполнить // Windows 10
Открываем редактор реестра через окно выполнить // Windows 10
- если появиться окно с вопросом по поводу разрешений на внос изменений — нажмите «Да»;
 Разрешить этому приложению вносить изменения
Разрешить этому приложению вносить изменения
- Собственно, всё! Редактор реестра должен был открыться. Можно вносить изменения…
Способ 2: через командную строку
- Сначала открываем командную строку — самый простой способ найти ярлык для ее запуска в меню ПУСК (в Windows 10 удобно для этого использовать ПОИСК, см. пример на скрине ниже);
 Запуск командной строки в Windows 10
Запуск командной строки в Windows 10
- в командной строке нужно ввести regedit (всё ту же команду) и нажать клавишу Enter. Должен открыться редактор реестра.
 Командная строка — команда regedit
Командная строка — команда regedit
Способ 3: через системную папку
В зависимости от вашей версии Windows и ее настроек, файл regedit может находиться в различных папках:
- C:\Windows\SysWOW64 (самый распространенный вариант по умолчанию, в Windows 10);
- C:\ Windows\System32
- C:\ Windows
Дальше всё просто: открываем проводник (либо другой коммандер), переходим в системную папку, находим файл regedit и открываем его как обычную программу. Пример представлен на скрине ниже.
 Находим regedit через проводник
Находим regedit через проводник
Способ 4: через поиск в Windows
В Windows 10 можно нажать на значок с лупой возле меню ПУСК и ввести в поисковую строку regedit — среди найденных результатов увидите ярлык для запуска редактора (см. пример ниже).
 Поиск regedit через меню ПУСК
Поиск regedit через меню ПУСК
Кроме этого, можно запустить проводник (клавиши Win+E), затем открыть системный диск с Windows (обычно C:\) и в строке поиска также ввести regedit — через некоторое время увидите ссылку на запуск редактора реестра (пример ниже).
 Поиск regedit на системном диске в проводнике
Поиск regedit на системном диске в проводнике
Способ 5: с помощью спец. утилит
Утилит для работы с реестром — сотни! В этой статье предлагаю вашему вниманию одну из лучших (на свой скромный взгляд).
Reg Organizer
Очень удобная утилита для наведения порядка в системном реестре. Позволяет удалить мусорные и ошибочные данные из него, дефрагментировать и сжать, сделать снимки (чтобы сравнивать изменения в реестре ДО и ПОСЛЕ установки какой-либо программы) и пр.
Также позволяет редактировать реестр, не открывая встроенный в Windows редактор. Утилита полностью переведена на русский язык, поддерживает Windows 7/8/10 (32/64 bits).
 Инструменты — редактор реестра // RegOrganizer
Инструменты — редактор реестра // RegOrganizer
Собственно, далее можно работать с параметрами реестра как в классическом редакторе. Также добавьте сюда то, что в Reg Organizer есть дополнительные инструменты: более удобный поиск, возможность делать снимки, есть избранное и пр.
 Редактор реестра в утилите RegOrganizer
Редактор реестра в утилите RegOrganizer
Что делать, если реестр заблокирован и не открывается
Во-первых, не паниковать.
Во-вторых, попробуйте открыть реестр через утилиту Reg Organizer (которую я советовал в 5 способе, парой строк выше).
В-третьих, скачайте антивирусную утилиту AVZ к себе на компьютер (она поможет восстановить систему в нормальный рабочий лад).
Далее запустите AVZ и откройте меню «Сервис/Системные ресурсы» — в этом меню будет ссылка на запуск редактора реестра. Попробуйте открыть его (пример показан на скриншоте ниже).
 Сервисная утилита AVZ — попытка открыть редактор
Сервисная утилита AVZ — попытка открыть редактор
Файл — восстановление системы / AVZ
Далее необходимо отметить галочками все те параметры, которые вы хотите восстановить (среди них есть и нужный нам, а именно «Разблокировка реактора реестра», см. на скрине ниже — помечен желтым цветом).
Кстати, AVZ выручает во многих случаях, поэтому рекомендую вам не ограничиваться одним пунктом…
 Разблокировка редактора реестра
Разблокировка редактора реестра
Собственно, после процедуры восстановления и перезагрузки компьютера, рекомендую вам проверить его на вирусы всё в той же утилите AVZ (причем, даже несмотря на наличие у вас в системе антивируса).
Для антивирусной проверки в AVZ необходимо указать диски, указать методы лечения найденных вирусов, и нажать кнопку ПУСК. Пример представлен на скрине ниже.
 Антивирусная проверка системы в AVZ
Антивирусная проверка системы в AVZ
Собственно, после подобной процедуры восстановления — редактор реестра начинает открываться в нормальном режиме.
PS
Также, как вариант, можно попробовать запустить систему в безопасном режиме и открыть редактор из-под него.
Материалы взяты из следующего источника: