Как добавлять записи в файл хостов windows
Содержание:
- Расположение и содержание
- Способ 2.
- Как изменить файл hosts?
- Примеры использования
- Стандарт имен файлов в операционной системе Windows.
- Как восстановить исходный файл hosts
- Зачем изменять файл hosts Windows?
- Создание резервной копии файла
- Зачем редактировать файл хостов?
- Редактирование файла Hosts
- Изменение hosts в текстовом редакторе
- Где расположен файл hosts?
- Вступление
- Что должно быть в файле hosts
- Работаем с файлом hosts
- Система доменных имён DNS
- Редактирование файла hosts в Windows 10
- Что содержит хост-файл Windows
- Обращаем внимание
Расположение и содержание
В операционных системах Microsoft файл hosts помещается в защищенной от записи системной директории. По умолчанию его расположение является фиксированным и не должно изменять сторонними программами.
Вызываем диалоговое окно «Выполнить» сочетанием клавиш «Win+R». Набираем в текстовом поле или копируем в него строку «%windir%/system32/drivers/etc» исключая кавычки. Нажимаем «ОК» или клавишу ввода на клавиатуре ПК.
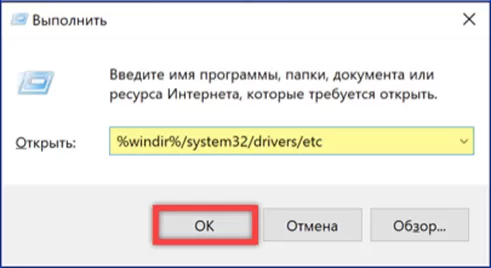
В открывшейся директории должен находиться только один файл hosts. Дважды щелкаем по указанной стрелкой строке, чтобы просмотреть его содержимое.
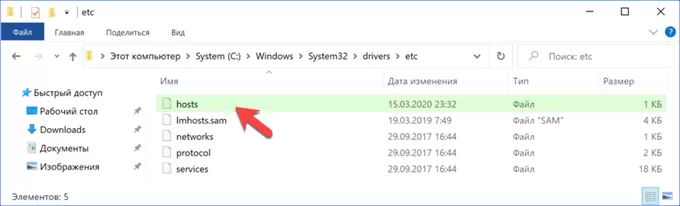
Выбираем во всплывающем окне текстовый редактор Блокнот. Выделяем строку с его названием мышкой и щелкаем по ставшей активной кнопке «ОК».
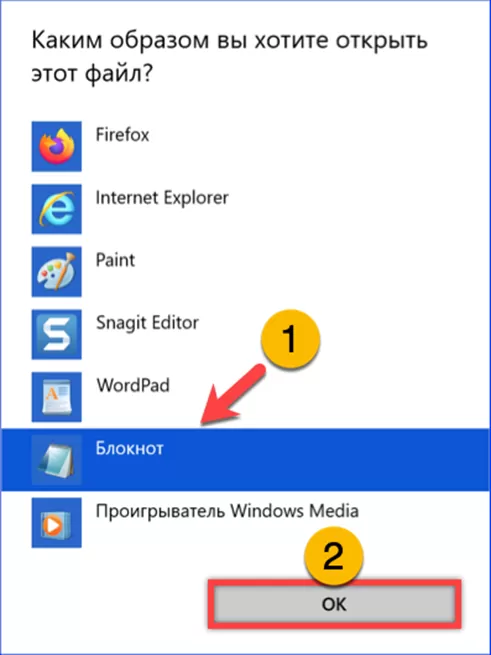
На следующем скриншоте показан файл hosts хранящийся в системе. Фактически он имеет нулевое содержимое, поскольку строки, начинающиеся с символа «#» воспринимаются системой как комментарии.
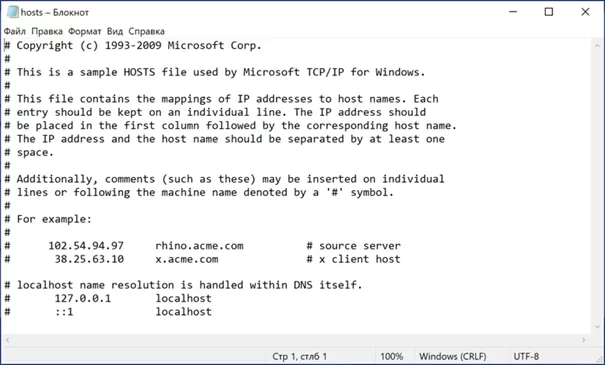
С небольшой долей вероятности открыв описанным выше способом Проводник можно не обнаружить там файл hosts. Столкнувшись с такой ситуацией, следует убедиться, что он не перемещен в другую системную директорию. Вызвав диалоговое окно выполнить, набираем в нем «regedit». Кликаем по кнопке «ОК» запуская редактор системного реестра.
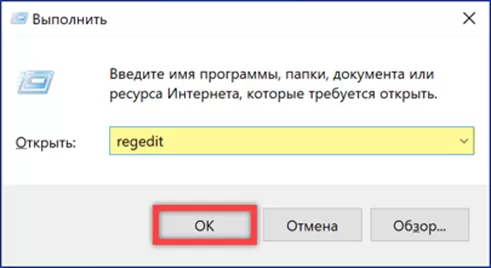
Выбираем ветку HKLM и проходим в ней по пути, подсвеченному зеленым маркером в адресной строке. Выделяем в древовидной структуре конечную директорию, обозначенную единицей на снимке экрана. Смотрим значение параметра, обозначенного рамкой. Если путь отличается от приведенного на скриншоте дважды щелкаем по содержащей его строке открывая диалог изменения.
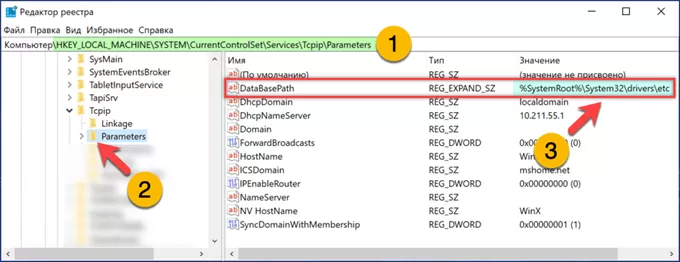
Копируем содержимое текстового поля, указанного стрелкой. Используем адресную строку Проводника или команду «Выполнить», чтобы найти пропавший системный файл.
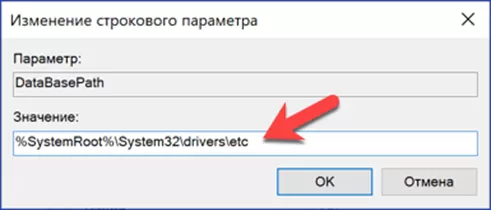
Способ 2.
1. Вы как обычно в проводнике открываете системную папку:
и просто копируете файл на рабочий стол.
2. Вносите необходимые строчки и сохраняете файл hosts после изменения.
3. Копируете файл и вставляете обратно, в системную папку:

Windows 10 конечно же начнёт ругаться на то, что в папке назначения уже есть файл hosts. В ответ на это кликните на кнопочку «Заменить».
4. Система вновь ругнётся, что у пользователя не хватает прав и предложит выполнить всё с правами администратора:

Нам это и нужно — нажимаем на кнопку «Продолжить». Файл будет успешно скопирован и будет содержать все те изменения, что Вы внесли. Profit!
Как изменить файл hosts?

Иногда приходится сталкиваться с такой проблемой, как изменить файл hosts. И если в ранних версиях Windows это делается весьма легко, то начиная с Windows 7, при сохранении возникает ряд проблем. В первую очередь это связано с тем, что при разработке новых версий использовались новые, более надежные, но в тоже время жесткие правила безопасности.
А ведь иногда просто необходимо внести туда несколько адресов и сайтов, дабы ограничить к ним доступ, запретить выводить рекламу в популярных приложениях.
Итак, как же изменить файл hosts windows 7, 8, 10. Если вы не знаете, где именно располагается данный файл, советуем записать путь к нему: C:WindowsSystem32driversetchosts?
Есть два основных способа, о которых мы с вами и поговорим.
Примеры использования
Когда может быть полезна работа с обсуждаемой директорией? Например, если после какого-нибудь вируса, даже очищенного и удалённого специальной антивирусной программой, может быть закрыт доступ к определённым сайтам. Тогда вам потребуется вручную изменять эти данные в файле hosts, чтобы снова у вас была возможность открывать некоторые веб-страницы. Для этого просто выделите нужную строку левой кнопкой мыши и нажмите клавишу delete или backspace для удаления набранного текста.
В некоторых случаях работать с файлом удобнее при помощи сторонних программ и приложений. Предложенные ниже утилиты предлагаются для бесплатного скачивания и установки на своих официальных сайтах. Например, вы можете использовать одну из следующих:
HostsMan
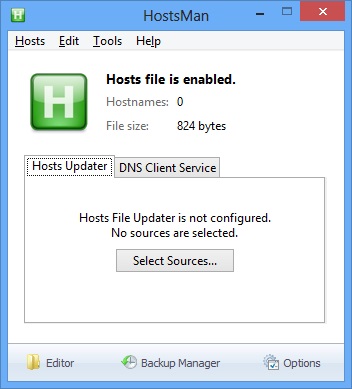
Окно программы HostsMan
- Online Solutions Hosts Editor
- HostsXpert
Стандарт имен файлов в операционной системе Windows.
Рассмотрим стандарт имен файлов в операционной системе Windows. Имеется два набора символов:
1. Рекомендуемый набор символов. В имени файлов допускается использование цифр, символов латинского, русского и любых других национальных алфавитов. Так же поддерживается знак дефис. Все буквы языков можно писать в разных регистрах (верхний и нижний).
Примечание: Максимальная длина полного имени не может быть больше 255 символов. Подробнее читайте в статье Ограничение длины файлов в Windows особенности и тонкости.
2. Допустимый набор символов. Сюда входит пробел, подчеркивание, апостроф, точка с запятой, точка, запятая, а так же специальные символы » ! @ # $ % & » (и часть специальных символов основной кодировки). Стоит знать, что этот набор символов интерпретируется Windows специфически. Поэтому по возможности не стоит их применять. Тем не менее, с символами пробела, точки, запятой и подчеркивания редко возникают проблемы. А вот при использовании остальных символов могут возникать ошибки. Особенно, с некоторыми спецсимволами. Так же стоит знать, что если вам нужны файлы, которые будут нормально открываться и в других операционных системах, то стоит ограничиваться только цифрами и латинским алфавитом, а точку использовать только для разделения имени и расширения.
Запрещенный набор символов — в именах файлов нельзя использовать: \ /: * ? < > |
Что такое файл в графическом интерфейсе? Windows имеет собственную графическую оболочку, которая позволяет пользователям взаимодействовать с компьютером. В этом интерфейсе файлы показываются в виде небольших изображений, которые так же еще называют иконками или значками, и имени с расширением (при определенных настройках расширения файлов не отображаются). Обычно, если тип расширения известен Windows, то иконка такого файла будет специфической. Например, текстовые файлы с расширением «txt» обычно представлены значком блокнота.
Как формируется полный путь до файла. У компьютера есть диски, они представлены латинской буквой. Это первая составляющая пути. После нее ставится разделитель в виде двоеточия и косой черты «:\». В случае если файл лежит в корне диска, то далее идет полное имя файла (далее по тексту просто имя файла). Если же файл лежит в каталоге, вначале указывается имя каталога, затем ставится символ «\» и указывается имя файла. Если же файл находится в подкаталоге каталога, то после каталога так же должно идти имя подкаталога и «\». Далее по аналогии. В данном случае символ «\» является разделителем, который позволяет идентифицировать каждую часть полного пути до файла.
Рассмотрим пример. Пусть полный путь это «C:\Document\Fotos\1111\Foto.jpg». Здесь первая буква «C» — это буква диска. «Document» — это каталог внутри диска. «Fotos» это подкаталог «Document». «1111» это подкаталог «Fotos». А «Foto.jpg» это файл (изображение), которое находится в каталоге «1111».
Теперь, вы знаете что такое файл с точки зрения Windows, а так же некоторые его особенности.
- Что такое кэш
- Что такое бит
Как восстановить исходный файл hosts
В некоторых случаях до реального файла hosts не добраться:
- либо нельзя открыть (например, заблокирован вирусом) ;
- либо он скрыт и его невидно;
- либо их просто несколько, и какой из них реальный разобраться не опытному пользователю далеко не всегда под силу.
Но есть одна антивирусная утилита, способная быстро и легко восстановить файл hosts. Речь идет об утилите — AVZ.
AVZ (да и ряд других антивирусов) можете найти в моей подборке.
После скачивания и разархивирования утилиты — просто запустите исполняемый файл. Далее откройте меню «Файл/Восстановление системы».

Файл/восстановление системы / AVZ
После чего в списке восстановления настроек системы пометьте галочкой пункт «Очистка файла hosts» (как на скриншоте ниже ), и нажмите кнопку «Выполнить отмеченные операции» .
Примечание : обратите внимание, что утилита AVZ предлагает разблокировать и восстановить довольно много нужных системных настроек. В общем, рекомендую!

Очистка файла hosts
Если все прошло успешно, вы должны увидеть окно о удачном завершении операции восстановления (как на примере ниже).
Рекомендую так же проверить свой компьютер на вирусы с помощью всё той же утилиты AVZ (причем, сделайте это даже, если у вас установлен антивирус. Можете узнать много интересного о его эффективности. ).
Примечание
Так же привести систему в рабочее состояние можно с помощью восстановления .
Если на компьютере есть резервные точки (а они по умолчанию создаются в Windows 7/8) , когда Windows стабильно работала — то к ним можно откатиться и восстановить прежнюю работу системы. В том числе, кстати, и файл hosts.
На этом моя миссия статьи завершена!
Если файл hosts с помощью рекомендаций выше вы восстановить не смогли, последнее, что порекомендую — переустановить Windows.
Зачем изменять файл hosts Windows?
Изменять файл hosts Windows нужно в случае если:
- Вам нужен доступ к сайту в обход DNS-сервера
- Вы не можете зайти на нужный сайт
- Вместо нужной страницы открывается другая
- Вместо нужной страницы приходит уведомление о том, что нужно отправить платное смс
- Открывается другая страница с незначительным изменением URL
- Вирусная атака изменила сам файл
Давайте разберём пример зачем нужно изменять файл hosts.
На компьютер или ноутбук может проскользнуть вирус, который может внести изменения в содержимое файла hosts, например, подменить адрес любого сайта, например, ВК. Пользователь попадает на страничку, которая в точности повторяет дизайн ВКонтакте, за исключением того, что вместо стандартной страницы авторизации вы видите сообщение о заморозке страницы. Чтобы её разморозить, необходимо отправить СМС сообщение с каким-то кодом на номер, указанный на экране. Вы отправляете СМС, и с вашего мобильного счёта списывается кругленькая сумма.

Правильное использование файла hosts поможет решить эту проблему и не попадаться на удочки мошенников, ведь ВК никогда не просит отправить СМС, за которое взимается плата.
Создание резервной копии файла
Перед началом процедуры редактирования советуем создать резервную копию hosts, чтобы в будущем была возможность быстро вернуть состояние к исходному. Это не относится к тем случаям, когда изначально внутри него не хранится ни одной строчки кода, ведь тогда просто удаляются текущие настройки и сохраняется чистый файл без каких-либо правил. Если вы заинтересованы в создании такой резервной копии, выполните следующие действия.
- Перейдите по пути, упомянутому выше, через Проводник, где отыщите «hosts», щелкните по нему правой кнопкой мыши и выберите пункт «Копировать».

Переместитесь в любое другое место, куда вставьте данный файл через Ctrl + V или вызвав контекстное меню.

Оставить копию можно и в изначальном расположении, но тогда ее придется переименовать, добавив в конце .

Теперь вы знаете, что в случае возникновения каких-либо проблем с сопоставлением IP-адресов и доменных имен можно в любой момент вернуть исходное состояние файла, откатив все внесенные вручную настройки.
Зачем редактировать файл хостов?
Одна из причин редактировать файл hosts — это если вы хотите супер базовый способ заблокировать загрузку веб-сайтов на ваш компьютер. Введите неверный или неправильный IP-адрес для сайта, который вы хотите заблокировать, и каждый раз, когда вы пытаетесь получить к нему доступ, файл hosts будет загружать выбранный вами IP-адрес. В зависимости от того, что вы выбрали, это может полностью заблокировать сайт.
Вы можете использовать ту же технику, чтобы заставить файл hosts блокировать вредоносные сайты. Есть даже списки записей файла хостов (например, этот), которые вы можете загрузить и импортировать в файл хостов, чтобы заблокировать сотни вредоносных сайтов или рекламы.
Другое использование файла hosts — ускорение просмотра веб-страниц. Если используемый вами DNS-сервер не работает или работает недостаточно быстро, ручной ввод IP-адресов и сопоставлений доменных имен в файле hosts позволяет компьютеру найти эти адреса практически мгновенно, а не полагаться на DNS-сервер.
Редактирование файла Hosts
В файле hosts есть несколько примеров, показывающих, как форматировать ваши записи. Сначала нужно указать IP-адрес, а затем имя домена, и оба должны быть разделены хотя бы одним пробелом (вкладка — хороший способ их форматировать).
Вот некоторые примеры:

Как вы можете видеть на приведенном выше изображении и прочитать указания в файле hosts, символ # используется в качестве комментария, что означает, что все, что следует за ним, избегается. Вот почему две приведенные выше строки примера полезны в этом файле hosts; за ними не следует этот символ.
Если вы хотите заблокировать веб-сайты с помощью файла hosts, такие как YouTube, Amazon, Google, Reddit.com и т.д., Вы можете ввести ложный IP-адрес, например 0.0.0.0.

Примечание. Когда вы вводите URL-адрес сайта, который хотите связать с конкретным IP-адресом, обязательно исключите начальную часть и введите только субдомен, например, www или любой другой, который вы добавляете.
Изменение hosts в текстовом редакторе
Второй способ, который поможет вам быстро отредактировать hosts — открытие файла в текстовом редакторе. Как вы догадались, тут также нужны права администратора.
По сути, кардинальных отличий нет, разве что придется открывать другую папку и программу.

Для начала заходим в «Мой компьютер» и задаем путь папки: C:Windowssystem32, находим в ней программу notepad.exe и запускаем от имени администратора.

В открывшемся окне выбираем команду «Файл», затем «Открыть», и прописываем путь к файлу hosts: C:WindowsSystem32driversetc). Далее ставим в окошке с типом файла «все файлы», затем открываем его.

Вносим изменения и сохраняем файл.
Как видите, изменить файл hosts не так сложно, как утверждают люди, впервые столкнувшиеся с данной проблемой. Единственное, вы должны иметь права администратора на данном компьютере или ноутбуке и тогда вам станет доступно большинство функций вашего ПК.
Где расположен файл hosts?
Как правило, если это операционная система Windows (NT, 2000, XP, 2003, Vista, 7, 8), файл hosts расположен в системном разделе на диске С. Полный адрес выглядит так: C:WindowsSystem32driversetchosts.

Есть и более быстрый способ добраться до файла host. Для этого нажимаем сочетание клавиш: Win + R или «Пуск» → «Выполнить». Откроется окно для ввода команды. Вводим следующую команду:
А вот и сам файл host, который по умолчанию имеет следующий вид:

Если в данной папке файла hosts нет, то скорее всего вирус подменил его расположение в ключе реестра. Ниже указан ключ реестра, в котором прописывается путь к папке с файлом host:
Кроме этого, файл hosts может быть скрыт. В этом случае проходим в «Параметр папок» → «Вид» и выставляем значение «Показывать скрытые папки файлы и диски».

Вступление
Приветствую тебя дорогой читатель, видимо ты заинтересован в получении новых знаний и это не может не радовать. Хотя если быть честным, то скорее всего ты нашел данную статью потому что на твоем компьютере появились проблемы с доступом к некоторым сайтам. Ты уже проверил работу интернета, просканировал компьютер на вирусы, а доступа к сайту все равно нет. Ну вот везде можешь зайти а на интересующий сайт не получается. Нет доступа и все…
Что делать не понятно, «мозг уже начинает кипеть» и все раздражает, потратив несколько часов на поиски начинаете замечать, что на многих форумах пишут — проверяйте файл hosts, возможно проблема именно в нем. Скорее всего там у вас блокируется доступ к сайту или установлена переадресация.
А где находится этой файл или как его проверить, а если и нашли что там должно быть, как вообще определить есть ли там вирусные записи, да и файл не дают отредактировать требуют какие-то права администратора. В общем полный треш, что такое файл хостс, тоже не понятно и для чего вообще он нужен на компьютере если от него одни проблемы?
Друзья, чтобы все эти вопросы не «выносили» вам мозг, я помогу сложить по полочкам все необходимые знания, просто уделите прочтению данной статьи 10 минут своего времени, а в конце я порадую вас приятным бонусом в виде подробного видео обзора на файл hosts с его практическим применением. не буду больше расписывать, переходите к содержанию и читайте все по порядку, ну или если вы опытный пользователь, то передвигайтесь сразу на интересующий вас раздел.
Что должно быть в файле hosts
Смотрите ниже значение стандартного файла hosts в ОС Windows 10. Оно не меняется в сравнении с предыдущими версиями операционной системы. Все значения начинаются с #. Это заставляет систему игнорировать все строки файла при его чтении.
# Copyright (c) 1993-2009 Microsoft Corp. # # This is a sample HOSTS file used by Microsoft TCP/IP for Windows. # # This file contains the mappings of IP addresses to host names. Each # entry should be kept on an individual line. The IP address should # be placed in the first column followed by the corresponding host name. # The IP address and the host name should be separated by at least one # space. # # Additionally, comments (such as these) may be inserted on individual # lines or following the machine name denoted by a ‘#’ symbol. # # For example: # # 102.54.94.97 rhino.acme.com # source server # 38.25.63.10 x.acme.com # x client host # localhost name resolution is handled within DNS itself. # 127.0.0.1 localhost # ::1 localhost
Важно! Все строки со знаком # являются комментариями. Это значит, что по факту, для операционной системы файл hosts пустой
Для пользователя в нём содержатся общие рекомендации и примеры использования.
Работаем с файлом hosts
- Чтобы открыть его, достаточно перейти по вышеуказанному пути и нажать по файлу правой кнопкой мыши. Затем выберите пункт «Открыть с помощью» появившегося меню и в списке нажмите на «Блокнот». В Windows 10 по умолчанию можно нажать по файлу два раза левой кнопкой мыши, и система сама предложит варианты программ для запуска документа. Тут тоже нужно выбрать стандартную утилиту «Блокнот».
- После запуска вы увидите текст, написанный разработчиками Майкрософта: всё что, идёт после знака решётки является комментарием к содержимому файла. На английском языке вас информируют о том, что это стандартный файл, используемый компанией Майкрософт TCP/IP для операционной системы Windows. Далее, рассказывается о том, что должно содержаться в этом документе (об этом мы уже говорили выше) и для чего этот файл предназначен. В конце приводится небольшой пример, после которого уже идёт ваш список сайтов.
- Что ещё нужно знать перед редактированием? После запуска hosts не факт, что у вас будет огромный список сайтов и доменных имён. Если там не будет ни одного, то ничего страшного в этом нет. Это значит, что никаких блокировок не установлено.
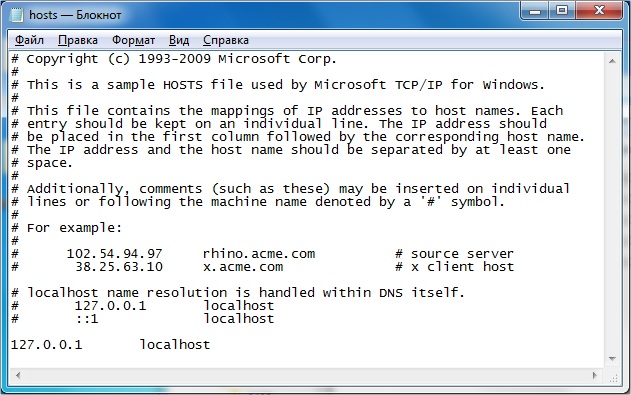
Содержимое файла hosts
Что за блокировки? Дело в том, что, внеся в hosts какой-нибудь сайт под адресом вашего собственного компьютера, вы заблокируете к нему доступ. Например, если после строчек комментариев, заключённых знаком решётки, вы увидите строку ХХХ.Х.Х.Х an.yandex.ru, где вместо Х используются цифры адреса вашего компьютера, то вы не сможете зайти на сайт an.yandex.ru. Таким образом, можно вносить вредоносные или нежелательные сайты.
Чтобы редактировать файл hosts достаточно просто нажать левой кнопкой мыши по свободному месту на странице блокнота и печатать необходимую информацию
Обратите внимание, что при занесении большого числа сайтов (больше ста) в этот документ, рекомендуется отключить службу DNS-клиента. Это связано с возможным снижением скорости работы интернета.
Система доменных имён DNS
Когда вы вводите доменное имя (адрес) веб-сайта, который хотите посетить, в адресной строке браузера, многие вещи происходят незамеченными.
Каждый веб-сайт, каждая служба и почти каждое устройство, подключенное к Интернету, имеет уникальный числовой IP-адрес, который их идентифицирует.
Существует система доменных имен (DNS), которая преобразует эти IP-адреса в имена, которые более узнаваемы и запоминаются людьми. Например, название сайта macnoob.ru выглядит намного лучше, чем IP 5.101.115.179.
При первом вводе адреса веб-сайта ваш Mac проверяет подключение к DNS-серверу (это делается автоматически через вашего интернет-провайдера), чтобы найти TCP / IP-адрес сервера, к которому вы пытаетесь подключиться.
Таким образом, Mac создает скрытый файл кеша, чтобы запомнить это сопоставление на случай, если вы решите снова посетить тот же сайт.
Благодаря системе доменных имен и связанному с ней кешу ваш компьютер macOS знает, как открыть нужный сайт в Интернете.
Но есть также файл, который может оказаться очень полезным. Он называется Hosts и может использоваться для перезаписи информации DNS.
Редактирование файла hosts в Windows 10
Первый способ
Первый метод подразумевает под собой простоту и эффективность. Используя какой-либо текстовый редактор, запустите с помощью контекстного меню ярлык или файл с правами администратора. Подобного рода файл размещен в папке system32 (C:\Windows).
Наведите на него и с помощью правой клавиши мыши вызовете опции, где нужно выбрать пункт «Запуск от имени администратора». Также запуск на правах администратора можно осуществить с помощью «Пуска» (раздел «Стандартные»). Еще один вариант – использование поиска, который особенно хорош и удобен в «десятке».

 После запуска вызовите опцию «Файл», затем выберите пункт «Открыть». В папке system32 находим «фолдер» под названием drivers, в которой открываем etc. После этого необходимо включить отображение всех файлов и перейти к открытию hosts.
После запуска вызовите опцию «Файл», затем выберите пункт «Открыть». В папке system32 находим «фолдер» под названием drivers, в которой открываем etc. После этого необходимо включить отображение всех файлов и перейти к открытию hosts.
 В текстовом файле внесите нужные изменения и сохраните. Если все сделано верно, то файл мгновенно сохранится. В противном случае, редактор предложит изменить название файла, так что следует еще раз все проверить (начиная с отключения защиты в антивирусе).
В текстовом файле внесите нужные изменения и сохраните. Если все сделано верно, то файл мгновенно сохранится. В противном случае, редактор предложит изменить название файла, так что следует еще раз все проверить (начиная с отключения защиты в антивирусе).
 Второй способ
Второй способ
Следующий способ предполагает использование командной строки от имени администратора. Стоит отметить, что расширенный «Пуск» получил еще предшественник «десятки». Способности «Пуска» стали на много универсальнее, что стало одной из немногих свойств, благодаря которым Windows 8 получила хоть какие-то положительные отзывы. Среди особенностей расширенной модели главного меню системы отмечали способы запуска командной строки – обычным методом и на правах администратора. Таким образом, вызывая меню «Пуск», находим пункт «Командная строка (Администратора)».
Задаем команду notepad, с помощью которой открываем hosts и редактируем и сохраняем.
Что содержит хост-файл Windows
Файл хостов Windows по умолчанию не содержит сопоставлений имени хоста/IP-адреса. Его содержание выглядит следующим образом:
# Copyright (c) 1993-2009 Microsoft Corp.
#
# This is a sample HOSTS file used by Microsoft TCP/IP for Windows.
#
# This file contains the mappings of IP addresses to host names. Each
# entry should be kept on an individual line. The IP address should
# be placed in the first column followed by the corresponding host name.
# The IP address and the host name should be separated by at least one
# space.
#
# Additionally, comments (such as these) may be inserted on individual
# lines or following the machine name denoted by a ‘#’ symbol.
#
# For example:
#
# 102.54.94.97 rhino.acme.com # source server
# 38.25.63.10 x.acme.com # x client host
# localhost name resolution is handled within DNS itself.
# 127.0.0.1 localhost
# ::1 localhost
Что такое локальный адрес
Термин localhost – это имя хоста, которое идентифицирует используемый компьютер.
Localhost используется для доступа к сетевым службам, работающим на компьютере, с использованием интерфейса обратной связи.
В большинстве операционных систем локальный IP-адрес: 127.0.0.1 для IPv4 и ::1 для IPv6
Этот IP-адрес может использоваться приложениями на компьютере для связи с самим компьютером, например, для тестирования.
Обращаем внимание
В случае, когда этот файл на вашем ПК идентичен данному, — стандартному, у вас не имеется неполадок, возникающих при вмешательстве вредоносных программ.
Посмотрите, что содержится после данных строчек.
# 127.0.0.1 localhost # ::1 localhost
Бывает, что вставляются иные записи какими-то утилитами. На примере ниже к обычному содержимому посредством Unchecky кое-что прибавилось. Вставлены некие строки, с помощью которых будут выполняться доп. действия.
Что же может входить сюда? К примеру набор цифр, название ресурса после пробела. Для отключения рекламы или блокировки доступа к чему-нибудь.
Когда пользователь самолично не производил дополнений и не прибегал к помощи Unchecky, то он может абсолютно уверенно убрать ненужные записи из хост.