10 лучших платных и бесплатных облачных хранилищ данных
Содержание:
- Что предлагает mail.ru?
- Как передать файл большого размера в uTorrent
- Преимущества и недостатки использования облачных хранилищ
- Otixo
- Включение функции «Фото iCloud»
- Где и как получить облако
- Microsoft OneDrive
- Приостановка отправки файлов в медиатеку iCloud
- Как через облако передать файлы
- Как предоставить доступ к документу из iCloud Drive на Mac
- Odrive
- Как выгрузить фото из icloud на компьютер
- Как пользоваться
- Синхронизация с ОС Windows
- Какой сервис лучше
- Способ 1: Скачивание по ссылке
- Google Disk
- Как отправить файл в облако
- Как загрузить файлы хранилище Mail
- Как пользоваться
- Необходимость в передачи файлов
- Для чего?
- MultCloud
Что предлагает mail.ru?
Вы получите 8 ГБ пространства для загрузки файлов и удобную синхронизацию между разными устройствами.
Если вам мало 8 Гб, то свободное место хранилища можно расширить покупкой дополнительных гигабайт. На мобильных тарифах для Android и iOS доступно увеличение до 1 ТБ, а на ПК, для веб-версии — до 4 ТБ. По статистике компании большинству пользователей с лихвой хватает бесплатных «гигов». Смысл купить облако побольше есть для корпоративных клиентов, чтобы использовать сервис совместно с коллегами.
Есть три варианта использования облачного сервиса:
Напрямую, через веб-интерфейс на официальном сайте Облако Mail.ru, если привыкли использовать компьютерную версию для рабочего стола.

Скачав программу на свой гаджет, если планируете работать с облаком через мобильное устройство. Ссылки для скачивания вы легко найдете на официальном сайте: https://cloud.mail.ru/home/
Загрузив специальную программу: «Диск-О» для синхронизации файлов из облака с вашим компьютером. Программа позволяет подключить синхронизацию не только с облаком mail.ru, но и другими популярными облачными сервисами. Такими как Яндекс.Диск, Dropbox, Google Drive. Но, поскольку доработка сервиса «Диск-О» еще не завершена, использовать его, на мой взгляд еще рано.
Из всех перечисленных способов использования сервиса, по моему, самый простой и надежный это работа через интерфейс сервиса Облако Mail.ru.
Как передать файл большого размера в uTorrent
С помощью программы — торрент клиента uTorrent (или другого подобного приложения) можно передать файл большого размера непосредственно между компьютерами без использования посредника: торрент трекера.
Посредством технологии, работающей по протоколу BitTorrent, файл с одного компьютера отправляется на другой компьютер, без посредников.
Необходимые условия для отправки файла этим способом:
- на обоих компьютерах должна быть установлена программа для работы с торрентами;
- передача файла происходит только в то время, когда компьютер отдающего файл включен и подключен к интернету.
Процесс передачи файла проходит в несколько этапов:
- Создание торрент файла с расширением «.torrent».
- Создание раздачи.
- Передача адресату торрент файла или магнет-ссылки любым удобным способом.
- Загрузка большого файла на другом компьютере.
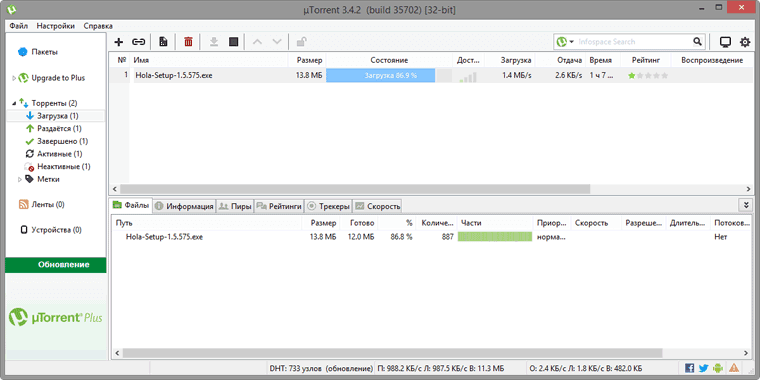
Прочитайте здесь подробную статью об этом способе отправки файлов большого размера на другой компьютер.
Преимущества и недостатки использования облачных хранилищ
 Технология «облаков» имеет ряд преимуществ над классической системой хранения и передачи документов:
Технология «облаков» имеет ряд преимуществ над классической системой хранения и передачи документов:
- Во-первых, вы не привязаны к конкретному устройству и операционной системе (ПК на Windows, ноутбук на MacOS, смартфон на Android и т. д.).
- Во-вторых, с информацией можно работать откуда угодно, используя любой удобный для вас гаджет с поддержкой Wi-Fi, скоростного мобильного интернета (3G, LTE) или проводного подключения.
- В-третьих, информацию по необходимости могут добавлять и изменять все желающие, если у них есть ссылка и полномочия редактора.
Последним решающим плюсом выступает безопасность. Любая техника подвержена сбоям операционной системы, внезапным выходам из строя и поломкам аппаратной составляющей (накопители, материнские платы). Если предварительно загрузить данные в «облако», они останутся в полной сохранности для последующего скачивания на новую рабочую машину.
Единственное условие — стабильное интернет-соединение, желательно широкополосное со скоростью от 10 Мбит/с.
С какими проблемами можно столкнуться при передаче больших файлов посредством облачных сервисов:
- величина файла превышает доступный вам объем хранилища (например, для Google Drive он составляет 15 ГБ, за дополнительное место придется доплачивать);
- для сохранения файла недостаточно места, так как оно заполнено другими объектами;
- облачный сервис не поддерживает формат файла (вопрос решается путем архивации, например, с помощью бесплатного приложения 7-Zip);
- плохое интернет-соединение, которое не позволяет бесперебойно загрузить в облако тяжеловесный объект.
Otixo
Очень даже неплохой сервис, объединяющий в себе функции облачного хранилища и файлового менеджера. Предоставляя 5 Гб бесплатно в собственном хранилище, Otixo позволяет подключать более 30 облачных ресурсов, поддерживает протоколы обмена FTP, SFTP и WebDAV. Дополнительно стоит отметить функцию Space, предназначенную для организации совместного доступа к файлам, независимо от того, в каком облачном хранилище они находятся.



Работать с Otixo так же легко, как и с Проводником Windows, например, чтобы скопировать файлы с одного облака в другое, достаточно перетащить их в соответствующую папку на панели переходов. Есть десктопные и мобильные клиенты, среди недостатков – ограничения на размер загружаемых в «родное» облако файлов.
Включение функции «Фото iCloud»
- На устройстве iPhone, iPad или iPod touch с ОС iOS 10.3 или более поздней версии перейдите в меню «Настройки» > > iCloud > «Фото», а затем включите функцию «Фото iCloud».
- На компьютере Mac с OS X 10.10.3 или более поздней версии перейдите в меню «Системные настройки» > iCloud. Нажмите кнопку «Параметры» рядом с пунктом «Фото», затем выберите «Фото iCloud».
- На Apple TV 4K и Apple TV HD с ОС tvOS 9.2 или более поздней версии выберите «Настройки» > «Учетные записи» > iCloud > «Фото iCloud».
- На компьютере PC с ОС Windows выполните эти действия.
В предыдущих версиях ОС iOS, macOS, tvOS и iCloud для Windows, функция «Фото iCloud» называлась «Медиатека iCloud» .

Где и как получить облако
Есть сайты, которые дают пользователям облака. Это как с почтой: есть сайты, на которых можно ее получить. Идем на такой сайт, регистрируемся и получаем облачный сервис для хранения данных.
Нам выделяется какой-то определенный бесплатный объем. На некоторых сервисах он весьма приличный 50-100 ГБ. Если хотите больше, то это за деньги.
А можно несколько раз зарегистрироваться и, соответственно, получить несколько бесплатных объемов. Все бесплатно, все законно!
Самый простой способ получить облако – сделать это там, где у Вас находится почта. Дело в том, что крупнейшие почтовые сайты (Яндекс, Mail, Gmail) бесплатно раздают такие сервисы. Нужно только захотеть.

То есть Вам даже регистрироваться не нужно. Просто открываете свою почту и указываете, что хотите получить облако. Вам сразу же его дают.
Microsoft OneDrive
OneDrive — (более раннее название SkyDrive), создан компанией Microsoft. Сейчас OneDrive один из флагманов облачных хранилищ данных.
На данный момент бесплатно предоставляется 5 Гбайт для размещения файлов, которые можно разместить в упорядоченном виде с помощью стандартных папок. Для изображений предусмотрен предпросмотр в виде эскизов или слайдов.
Плюсом данного облака является интеграция с Microsoft Office, поэтому непосредственно из приложения можно создавать, редактировать, сохранять файлы Word, Excel, PowerPoint используя службу WindowsLive OneDrive.
OneDrive предварительно установлен в Windows 10, благодаря чему ваши документы и фотографии будут автоматически сохраняться в OneDrive.
Сайт http://onedrive.com/
Приостановка отправки файлов в медиатеку iCloud
Если функция «Фото iCloud» включена, время, затрачиваемое на отправку фотографий и видеозаписей в iCloud, зависит от размера коллекции и скорости подключения к Интернету. Если у вас большая коллекция фотографий и видеозаписей, на отправку может потребоваться больше времени, чем обычно. Можно просматривать состояние отправки и приостанавливать ее на один день.
- На iPhone, iPad или iPod touch перейдите в меню «Настройки» > > iCloud > «Фото». Можно также открыть программу «Фото», выбрать вкладку «Фото» и прокрутить экран вниз до конца.
- На компьютере Mac откройте программу «Фото». Выберите «Фото» на боковой панели, затем щелкните «Фото» или «Моменты» в списке вкладок на панели инструментов. Прокрутите фотографии до конца и щелкните «Пауза».

Как через облако передать файлы
На любой странице почтового сервиса выбираем Облако ⇒ Загрузить.
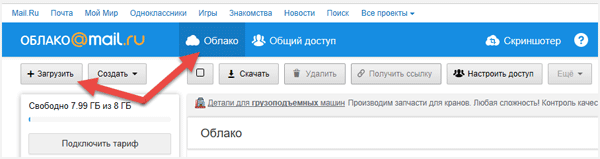
Откроется вот такое окошко загрузки в которое можно перетащить или просто выбрать нужные файлы с компьютера, есть ограничения более 2 гб загрузить нельзя.
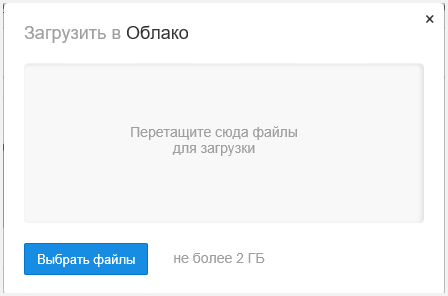
После того как файл будет загружен им можно сразу делиться с неограниченным количеством людей путем предоставления соответствующей ссылки.
Для этого кликаем по нужному файлу он выделится, обозначившись галочкой, после нажимаете вкладку сверху Получить ссылку.

Появится ссылка на файл ее можно копировать и отправить друзьям, а можно нажать символ конверта тогда откроется форма написания письма с уже автоматически залитой ссылкой.
 Вот так будет выглядеть файл на скачивание по вашей ссылке.
Вот так будет выглядеть файл на скачивание по вашей ссылке.
Но это не все есть еще очень удобный способ группировки сразу нескольких файлов, среди которых доверенный вами человек может предпочесть интересный ему или все.
Для этого в облаке нам потребуется выбрать вкладку Настроить доступ, после нажать Создать папку.
 Присвоить ей имя к примеру, «Для всех» или еще как вам угодно, нажать кнопку Добавить.
Присвоить ей имя к примеру, «Для всех» или еще как вам угодно, нажать кнопку Добавить.
 Настроить доступ к папке.
Настроить доступ к папке.


Разрешение редактирование отдельным участникам может быть очень удобно если вы работаете с группой лиц над каким-нибудь документом и каждый сможет внести какие-то корректировки.

Далее открываем кликом ЛКМ созданную и настроенную папку, наполняем ее файлами, для примера я загрузил две картинки и один документ Word.

Нажимаем Получить ссылку в открывшемся знакомом уже окне копируем ее нажав синюю кнопку.
 Вот так будет выглядеть возможность по скачиванию файлов по предоставленной вами ссылке на папку с файлами.
Вот так будет выглядеть возможность по скачиванию файлов по предоставленной вами ссылке на папку с файлами.
 Советую также прочитать еще тематические статьи: • как передать файл через Яндекс Диск
Советую также прочитать еще тематические статьи: • как передать файл через Яндекс Диск
Ну, а у меня на сегодня все, до новых встреч на блоге.
Как предоставить доступ к документу из iCloud Drive на Mac
1. В приложении iCloud Drive на Mac найдите и выберите документ, которым вы хотите поделиться.
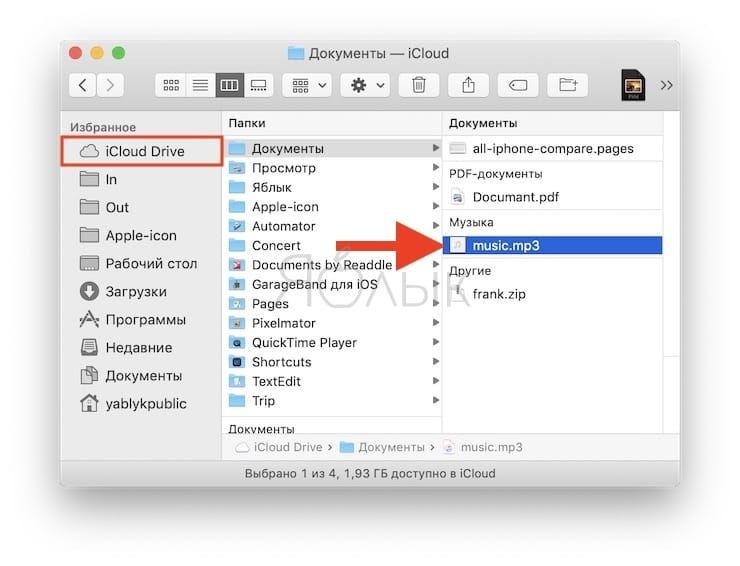
2. Кликните по иконке Поделиться (стрелка «вверх», выходящая из квадрата). Далее выберите вариант Добавить людей.
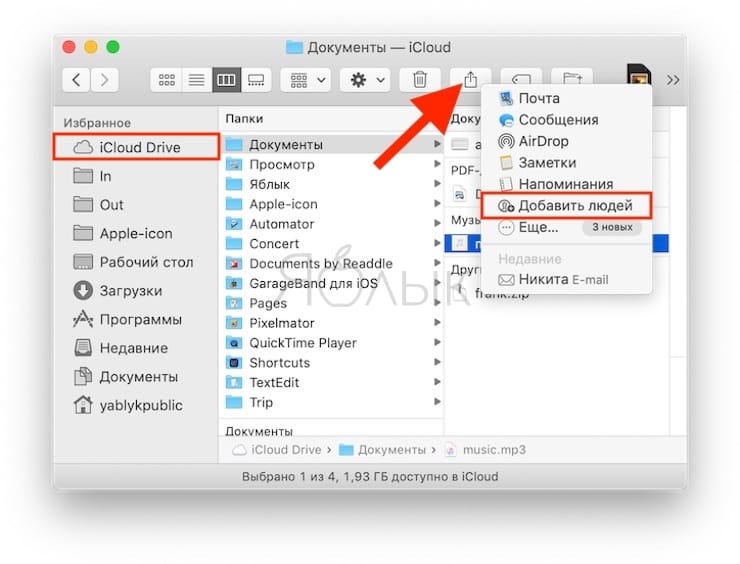
Если нужного пользователя нет в появившемся списке, нажмите на Добавить пользователя. Доступные варианты – Почта, Сообщения, Копировать ссылку и AirDrop.
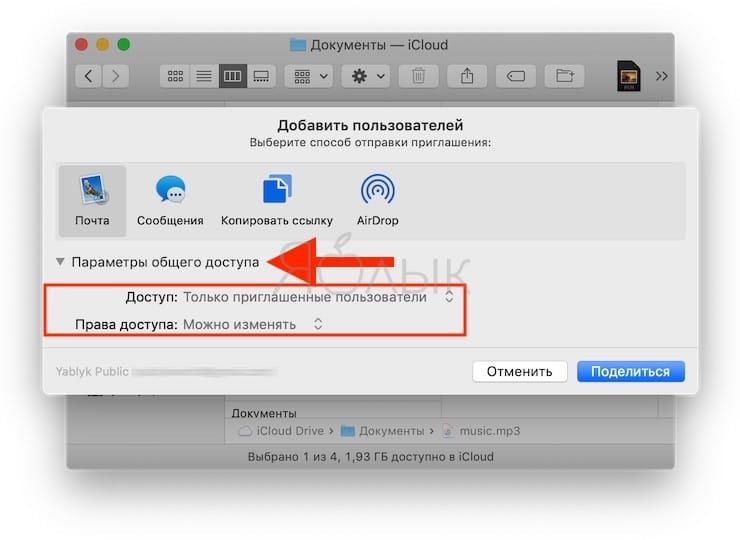
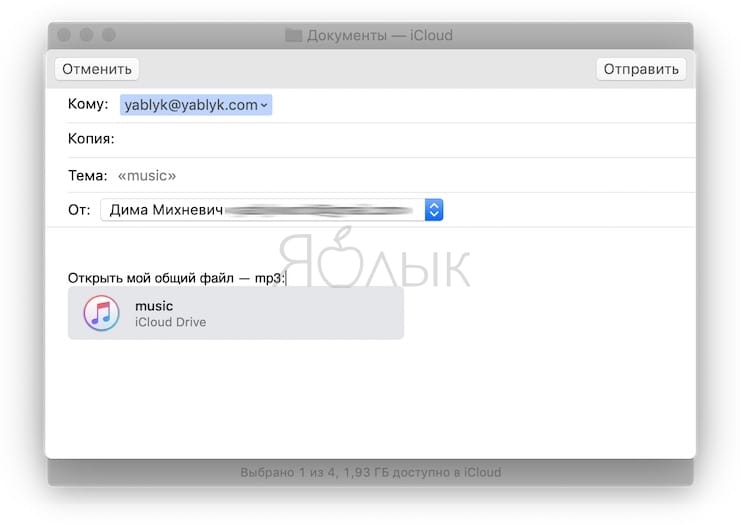
По умолчанию Mac передает документы из общего доступа только приглашенным пользователям – зато им разрешен не только просмотр, но и редактирование. При желании эти настройки можно изменить и до, и после отправки файла со ссылкой.
В инструкции ниже мы рассмотрим действия в том случае, если вы не меняли настройки доступа перед отправкой
1. Выполните шаги 1-2 из инструкции для Mac (см. выше).
2. Для смены прав конкретному пользователю кликните на меню-многоточие справа от его иконки и выберите один из двух вариантов – Может изменять или Только просмотр.
3. Для смены общих настроек на странице с аккаунтами нажмите Параметры общего доступа и внесите коррективы.
ПО ТЕМЕ: Куда залить видео и получить ссылку: лучшие бесплатные видеохостинги.
Odrive
Онлайн-сервис, а также десктопный клиент, позволяющий получать доступ к файлам, хранящимся в Google Drive, OneDrive, Яндекс.Диск, Dropbox, Box, Cloud Storage, Amazon Cloud Drive и еще нескольких популярных облачных хранилищах. Приложением поддерживается работа с протоколами FTP, SFTP и WebDAV, синхронизация данных между подключенными облаками, а также папками на локальном компьютере через контекстное меню Проводника.

В поддержку включены расшаривание, шифрование, использование нескольких учетных записей. Распространяется на бесплатной основе, но есть и коммерческая версия с большим количеством функций. Недостатки — отсутствие русского языка и не до конца продуманное юзабилити клиента.
Как выгрузить фото из icloud на компьютер
Чтобы загрузить фотографии на персональный компьютер, следует зайти в установленную программу облачного хранилища и нажать «Синхронизировать». После этого в появившемся окне, поставьте галочки в тех разделах, которые нужно скачать.

Можно настроить автоматическое скачивание, чтобы, например, сделанные снимки на телефоне, автоматически скачивались на компьютер. Для этого на гаджете следует открыть настройки облачного хранилища и в появившемся меню включить опцию под названием «Выгрузить в Мой фотопоток».

После этого, все сделанные и загруженные снимки на гаджете будут автоматически отправляться на компьютер. Однако есть одно условие, необходимо стабильное подключение интернета.
Как пользоваться
Как я уже говорил выше, попытки испытать всё написанное в различных браузерах из-под Android увенчались успехом только для Chrome (может быть, вам повезет больше). Конечно, можно было подпилить код фронтенда и права доступа к камере для любого другого браузера, но Chrome меня вполне устраивал, поэтому я сосредоточился на другой проблеме.
Понятно, что в экстренной ситуации вы не будете долго открывать браузер и тем более вводить какой-то URL, да еще с паролем в query string. Кроме того, в Chrome для Android нельзя задать стартовую (не путать с домашней!) страницу. Открывать же браузер, а затем нажимать на значок домика (если вы установили написанное в качестве домашней страницы) довольно долго.
Выход очень прост: создаем в файловой системе телефона простенький файлик :
Создаем для этого файлика ярлык на рабочем столе телефона (прямо на главном экране). Теперь в экстренной ситуации вам необходимо выполнить всего три действия:
- включить мобильный интернет (если он не включен у вас на телефоне постоянно);
- кликнуть на ярлыке ;
- нажать на кнопку «Запись» на загрузившейся страничке.
Последнее действие можно и исключить, если слегка подправить код фронтеда так, чтобы запись включалась сразу при загрузке страницы.
Синхронизация с ОС Windows
Пользователи данной операционной системы также могут подключить синхронизацию с облачным хранилищем. Для этого следует скачать специальную программу на официальном сайте Apple, она бесплатная. После того, как ее скачаете, нужно ее запустить, согласиться с условиями лицензии и завершить установку.

После этого откройте программу и авторизуйтесь в своей учетной записи.

Далее на экране появятся настройки облачного хранилища, здесь нужно отметить те пункты синхронизации, которые вам необходимы.

После этого зайдите в настройки программы и активируйте все функции в появившемся окне, в том числе поставьте галочку в графе общего доступа. Затем кликните на иконку «Готово».

Теперь необходимо закрыть программу и перезагрузить ваш ПК. Таким образом все настройки сохранятся и начнется синхронизация, конечно, если ваш компьютер подключен к интернету. Если вы все сделали правильно, то в файловой системе в проводнике вы сможете увидеть папку iCloud Drive. Если по ней кликнуть, то отобразится все содержимое облачного хранилища.

Также откройте «Мой компьютер» на вашем ПК. Здесь в появившемся окне в разделе устройства и диски вы найдете свое облачное хранилище.

Открыв фотографии, вы увидите два раздела: «Выгрузки» и «Загрузки».

Какой сервис лучше
Как показали разнообразные тесты, «почтовые» облака, о которых я только что рассказывал, превосходят по качеству, удобству и бесплатным возможностям все остальные подобные сервисы.
Не буду вдаваться в подробности, но места распределились следующим образом:
- Яндекс.Диск
- Облако Mail.ru
- Google Диск
Поэтому я Вам рекомендую все-таки пользоваться одним из этих сервисов. Если у Вас нет электронного ящика ни на одном из них, то нужно просто зарегистрироваться. У Вас и почта новая будет (которой, кстати, совсем необязательно пользоваться) и облако.
Конечно, есть и другие сайты, на которых можно бесплатно получить облачный сервис. Но у большинства из них в бесплатных версиях имеются разные неприятные ограничения.
Изначально сайт открывается на английском языке. Для перехода на русскую версию щелкните по кнопке Menu (вверху справа), из списка выберите пункт Language, затем нажмите на Русский и на кнопку Save.
На всякий случай, приведу еще два неплохих облачных сервиса:
- Dropbox – бесплатно выделяется 2 ГБ.
- One Drive – 7 ГБ бесплатно.
Способ 1: Скачивание по ссылке
Самый простой способ заключается в том, чтобы нажать на предлагаемую для скачивания ссылку. Она может никак особенно не выделяться или предстать в виде кнопки примерно такого вида:
Кликнув по элементу, ответственному за переход в Облако, вы окажетесь в режиме предпросмотра файла, который желаете скачать. В случае с изображениями или видео те попробуют отобразиться сразу, без непосредственной загрузки. А для того чтобы их загрузить, нажмите кнопку «Скачать».

Сервис и браузер предложат «Открыть в…» или «Сохранить файл». Выберите один из вариантов, который вам удобнее, и подтвердите его.

Как видите, никаких сложных или избыточных манипуляций для скачивания таким образом не нужно. Загрузка с Облака Mail.ru не отличается ничем от загрузки с различных файлообменников, разве что для этого не требуется ожидания.
Google Disk
Google удалось создать отличную программу, которая помогает сохранять с телефона не только фото, но и другие файлы. Кроме того, это предустановленное приложение имеется почти на всех смартфонах на базе «Андроид». Поэтому многим даже не придется его скачивать.

Особенностью этого облака является наличие отдельной папки для автосохранения фотографий — «Google Фото». Переходя в нее, можно сразу загрузить снимки из галереи. Если в других программах чаще всего необходимо настроить синхронизацию, то в этой достаточно просто открывать эту папку.
Кроме того, облако работает и с другими файлами. Например, установив на смартфон Google Docs, можно легко работать с документами онлайн, делать правки и дублировать их в хранилище.
Не менее важным является и то, что есть возможность сохранить контакты с «Андроида» в облако. Как это делать? Для этого достаточно иметь аккаунт, подключенный к телефону. Благодаря синхронизации можно сохранить телефонную книгу и отправить данные о ней в облако или на почту.
Бесплатно пользователю доступно 15 Гб. Если работать исключительно с офисными документами, этого, конечно же, хватит. Если нужно будет перенести в облако все данные с компьютера, то может понадобиться расширение. За символическую месячную плату можно увеличить объем хранилища до 100 Гб.
Как отправить файл в облако
Условия пользования диском различаются в зависимости от конкретного сервиса, но есть общие моменты.
Итак, как сохранить данные в облаке:
- Чтобы сохранить данные в облаке, нужно кликнуть по кнопке «Загрузить», выбрав в окне требуемый элемент, сохраненный на используемом устройстве.
- Чтобы создать новый файл или папку, необходимо выбрать опцию «Создать» и кликнуть на подходящий вариант (папку, документ, таблицу и т. п.).
- В настройках можно указать комбинацию для входа в почту и диск, а также количество пользователей, которые смогут работать в онлайн-режиме.
Безопасно ли такое хранение
Преимущества такого способа очевидны:
- Информацию не потребуется пересылать или скидывать на флешку или жесткий диск. Риски снижаются, так как носитель может сгореть или сломаться, либо же под рукой не окажется устройства с оригиналом файла, и тогда доступ к данным будет утерян. Но элементы в облаке сохранятся навсегда.
- Многие сайты предлагают пользователям загрузить файл в облако бесплатно.
- Информацию можно передать любому юзеру, подключенному к сети. Достаточно лишь поместить его на виртуальный диск и отправить получателю ссылку на элемент.
- Загрузить файл в облако или скачать можно с любого доступного устройства, используя любой браузер или специальное мобильное приложение.
- Залить можно единицы данных всех популярных форматов.
- Ресурс удобно использовать при совместной работе над проектами.

Сервис предоставляет безопасный доступ к хранилищу одновременно для нескольких лиц. Только пользователи, знающие комбинацию для авторизации, включенные в список ограниченного доступа или получившие URL, смогут закинуть или скачать необходимый объект.
Как загрузить файлы хранилище Mail
В первую очередь нужно пройти процедуру регистрации, если отсутствует одноименный почтовый ящик. Дальнейшее использование (в данном случае выгрузку в сервис файлов) будем выполнять по инструкции.
- Переходим на главную страницу сайта Mail.ru, затем производим авторизацию аккаунта и видим в верхней части учетной записи иконку облака. Нажимаем на нее.
- Открывается рабочая панель хранилища, в которой необходимо разобраться, для чего служит каждая кнопка. Кроме того, в нижней части будут отображаться папки, уже хранимые или те, которые будут загружены в ресурс.
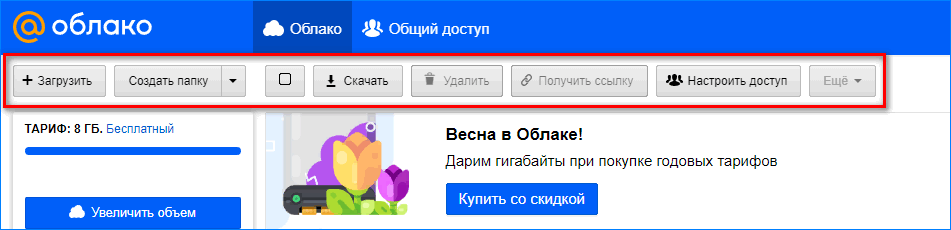
- Приступим непосредственно к загрузке, для этого на панели управления нажимаем кнопку «Загрузить».
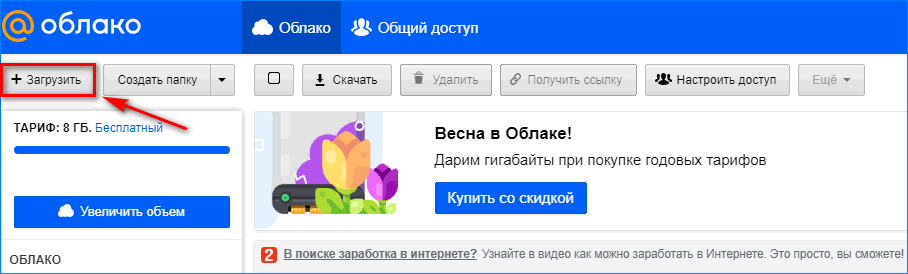
- В появившемся окне необходимо выбрать любой из способов добавления файлов в хранилище. Здесь допускается воспользоваться кнопкой «Выбрать файлы» или же просто залить их в пустое окно с папки на компьютере.
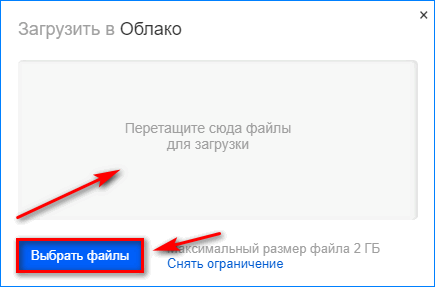
- Нажимаем на кнопку «Выбрать файлы». В появившемся окне определяем документ, который хотим загрузить в облако Майл. Делам по нему клик мышью, а затем нажимаем на кнопку «Открыть».
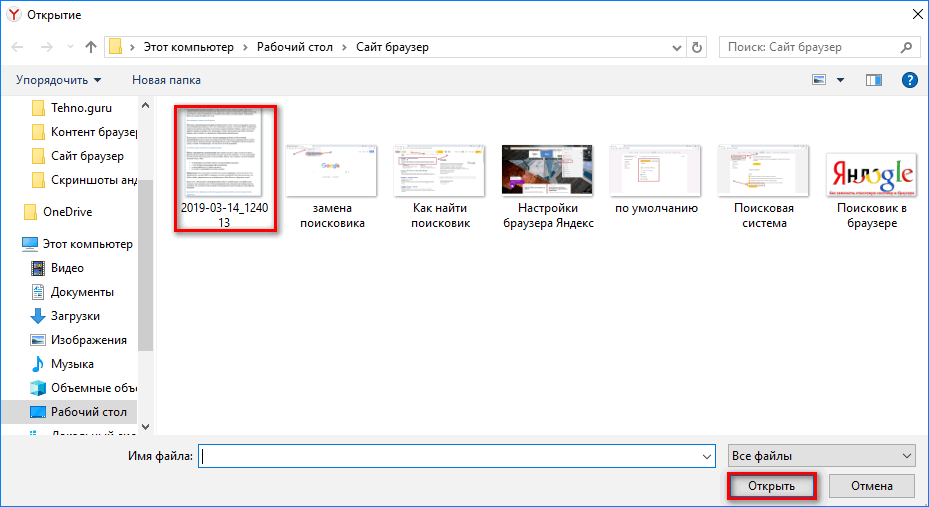
- В нижней правой части появится уведомление о том, что загрузка завершена. Зеленая иконка с галочкой подтверждает, что отправка выполнена успешно.

Как поделиться папкой или файлом в хранилище Mail
Чтобы кто-то посторонний смог воспользоваться файлами, сохраненными в mail.ru, необходимо предоставить ему доступную ссылку. По ней пользователь сможет не только просматривать содержимое, но и скачивать себе на устройство. Открыть ссылку можно по инструкции.
- Открываем облачное хранилище и выбираем ту папку, из которой нужно передать файл.

- Затем запускаем папку и в рабочей панели находим кнопку «Настроить доступ» нажимаем на нее.
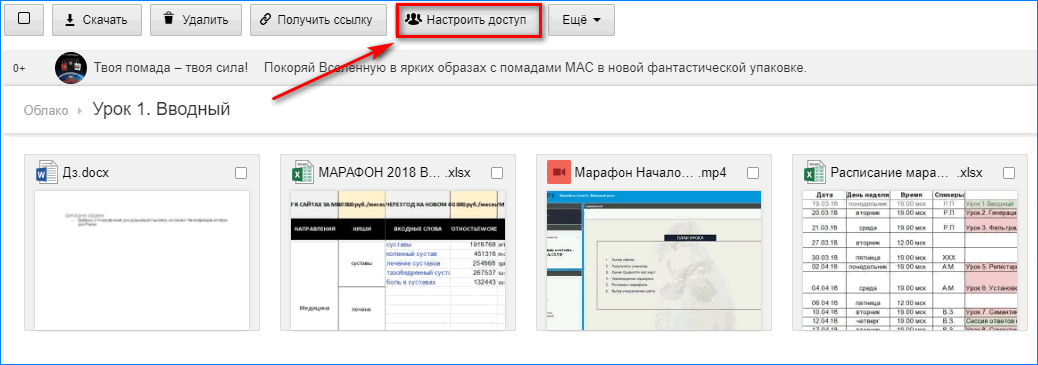
- Появляется следующее окно, которое предлагает ввести имя или адрес электронной почты в пустое поле для того, чтобы добавить участника. Здесь же обязательно предусмотрите тип разрешенного доступа (редактирование/просмотр). Затем нажимаем на кнопку «Добавить».
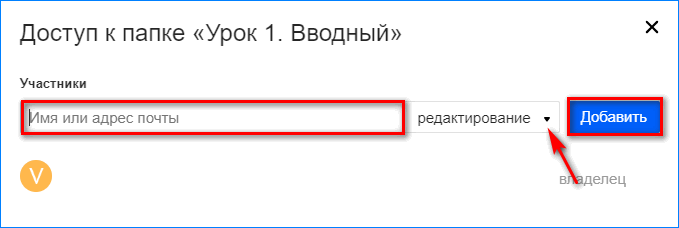
- После этого ниже появится список участников, которые имеют тот или иной доступ к файлу.
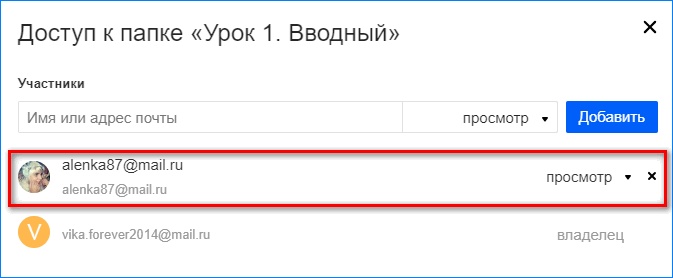
- При необходимости закрыть просмотр файла определенному пользователю, необходимо нажать на кнопку с крестиком напротив учетной записи. После чего откроется окно удаления. Здесь нажимаем кнопку «Закрыть». После этого один из участников будет исключен из списка.
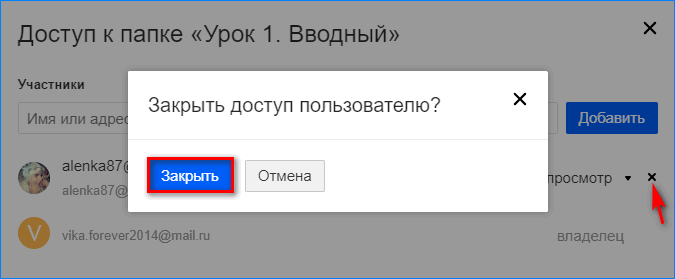
- Также можно использовать другой способ предоставления доступа. Здесь потребуется только получить необходимый урл. Для этого в панели инструментов в открытой папке нажимаем «Получить ссылку».
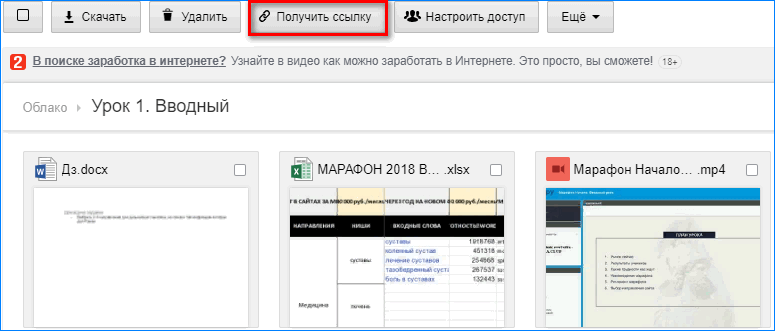
- Теперь в появившемся окне видим, что доступ открыт всем пользователям. Значит все действия выполнены правильно.
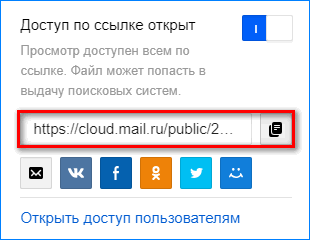
Чтобы прекратить возможность общедоступного просмотра документа, в данной ситуации необходимо просто передвинуть бегунок в положение «Выкл»
Обратите внимание, что выложить файл в социальные сети можно автоматически при нажатии на кнопку «Получить ссылку». После этого документ становится доступен не только социальной сети, но и поисковым системам
Можно ли скачать файл в облаке
Кроме того, как отправить файл в облачное хранилище и открыть к нему доступ, допускается возможность, разрешающая произвести его скачивание. Загрузить файл можно на любой компьютер или мобильный телефон при условии, что позволяет свободное пространство.
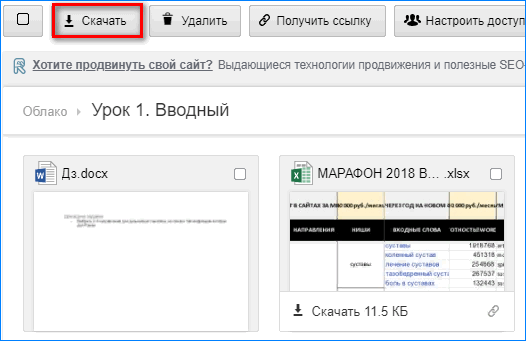
Пользователь только нажимает на кнопку «Скачать» в верхней части страницы, после чего весь комплект папки загружается архивом. Сохранить документ на своем ПК можно под любым названием, после чего владельцем становится уже другой пользователь.
Как пользоваться
Если вы хотите понять, как пользоваться Яндекс Диском, нужно изучить инструкции – в этом обзоре мы собрали основные возможности хранилища, доступные каждому пользователю.
Загрузка документа
Для начала поговорим о том, как пользоваться Яндекс Диском на компьютере для загрузки файлов:
- Откройте хранилище;
- Перетащите документы с рабочего стола (или из открытой папки);
- После того, как загрузка завершится, кликните «Закрыть».
Можно перекинуть файлы в веб-сервисе:
- Войдите в систему;
- Нажмите на большую кнопку «Загрузить» с правой стороны экрана;
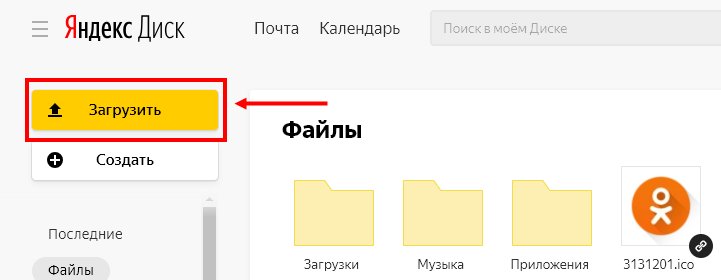
- Выберите нужные файлы и кликните «Открыть»;
- После завершения переноса документов, нажмите «Скрыть».
Наконец, разберемся, как пользоваться программой Яндекс Диск с телефона для загрузки документов:
- Войдите в приложение;
- Кликните на иконку «+» на верхней панели;
- Выберите нужную кнопку из меню – можно закинуть файлы из памяти устройства, можно сделать новое фото.
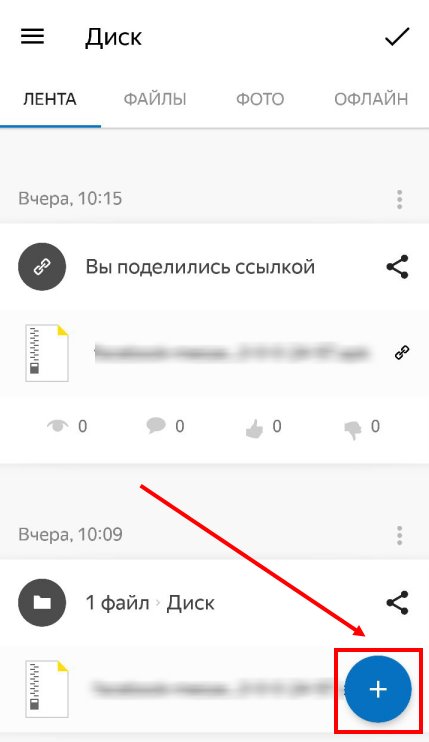
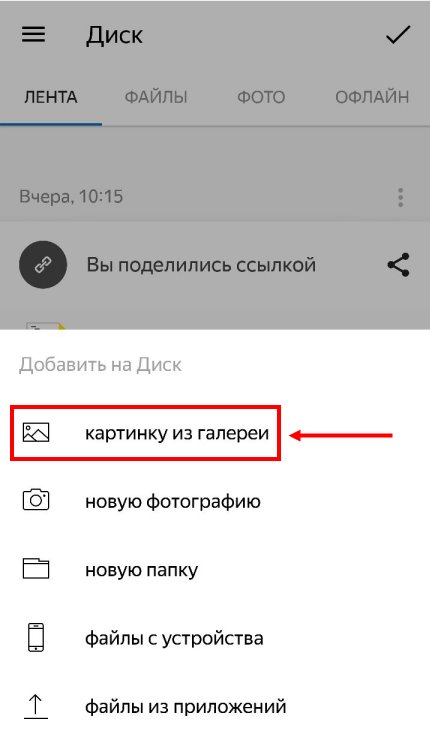
Теперь научим вас делиться публичной ссылкой на просмотр контента.
Отправка ссылки
Вы можете отправлять любым пользователям короткую ссылку – она позволяет получить доступ к файлам, просмотреть их или сохранить на устройство. Изучайте инструкцию для компьютера:
- Кликните на нужный документ;
- Наверху появится иконка «Поделиться»;
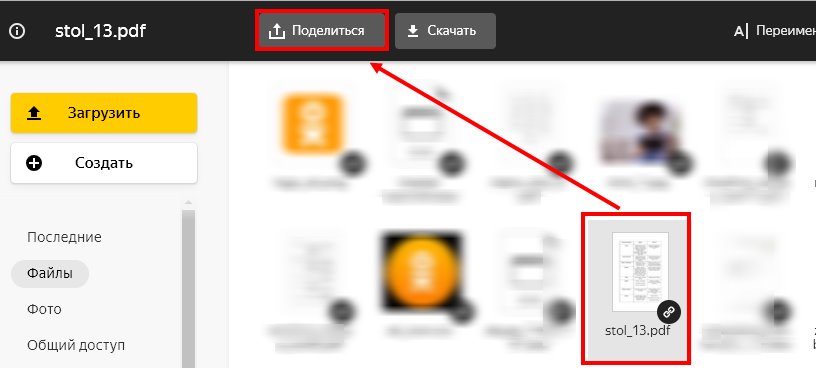
- Нажмите на нее – ссылка будет сгенерирована автоматически;
- Кликните на пункт «Копировать»;

Ссылка будет скопирована в буфер обмена.
Теперь изучаем, как пользоваться Яндекс Диском на iPhone, чтобы поделиться ссылкой:
- Найдите нужный файл в приложении;
- Откройте его и кликните на иконку со стрелкой – она находится в правом верхнем углу;
- Выберите кнопку «Поделиться» – она выведена в виде отдельной строки внизу экрана.
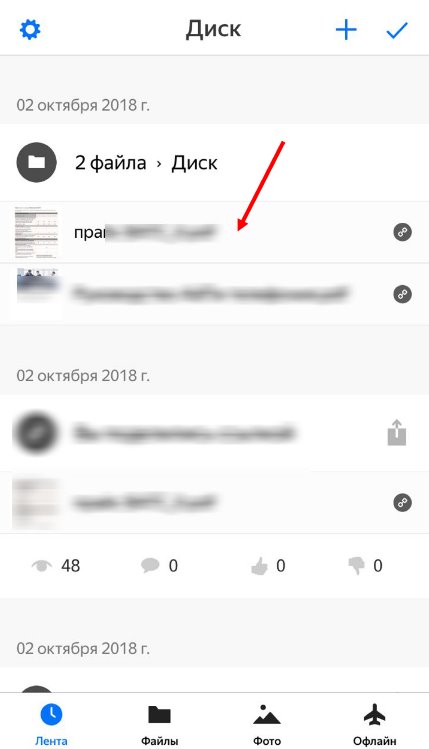
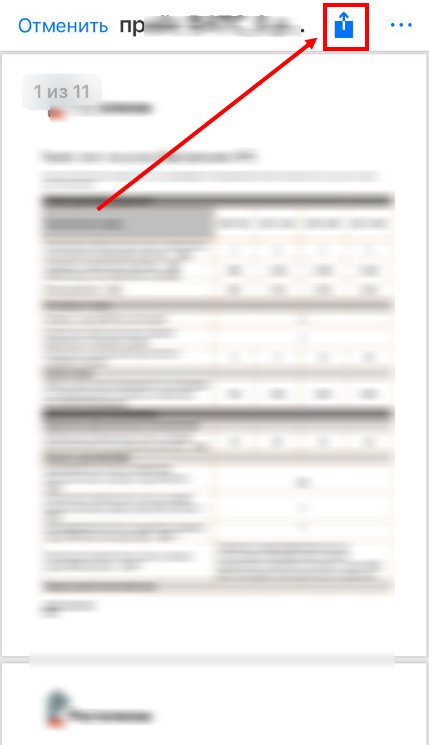
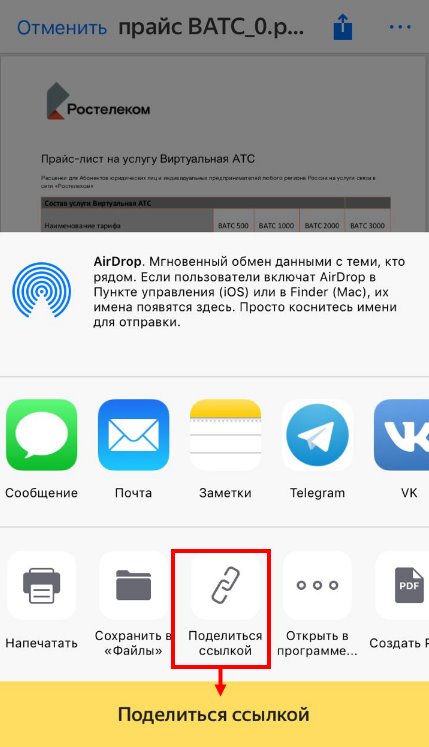
Пользоваться Яндекс Диском на телефоне Андроид и делиться ссылкой совсем несложно:
- Выберите нужный документ;
- Нажмите на него и кликните на значок Share в верхнем правом уголке;
- Нажмите «Поделиться ссылкой».
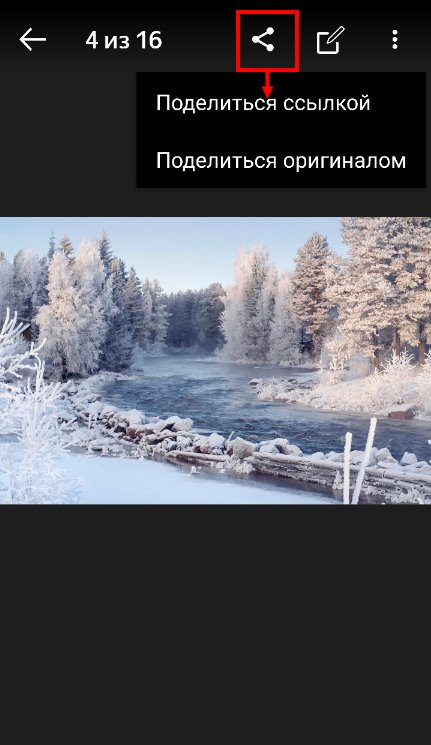
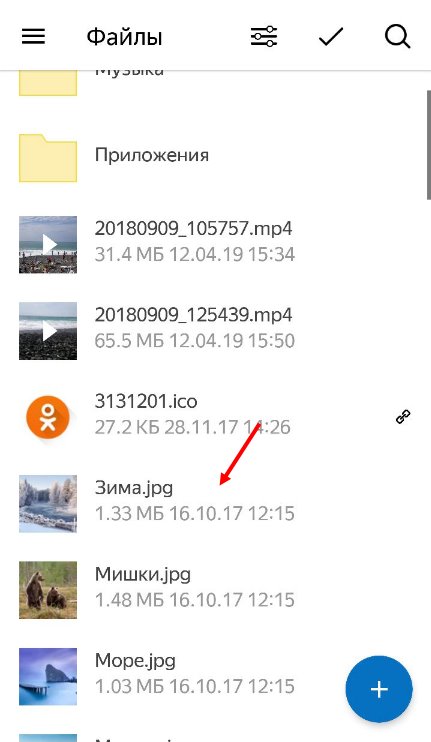
Готово! Теперь обсудим, как активировать безлимитную загрузку на мобильных устройствах:
- Откройте настройки;
- Перейдите к блоку «Автозагрузка фото»;
- Переведите тумблер в положение «Включено»;
- Выберите подходящий способ – с помощью мобильного интернета или беспроводной сети.
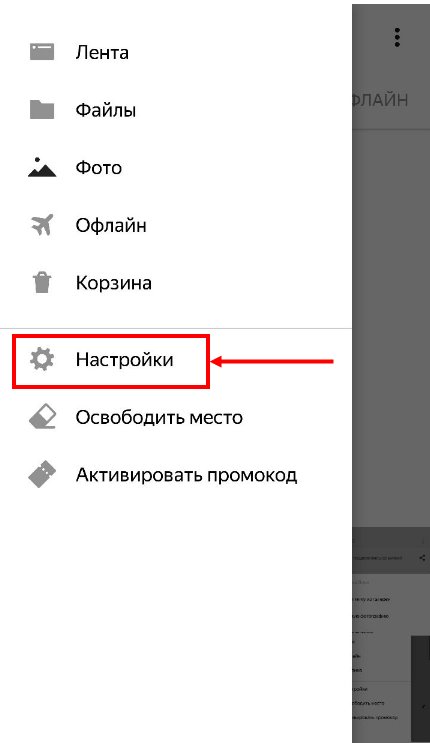
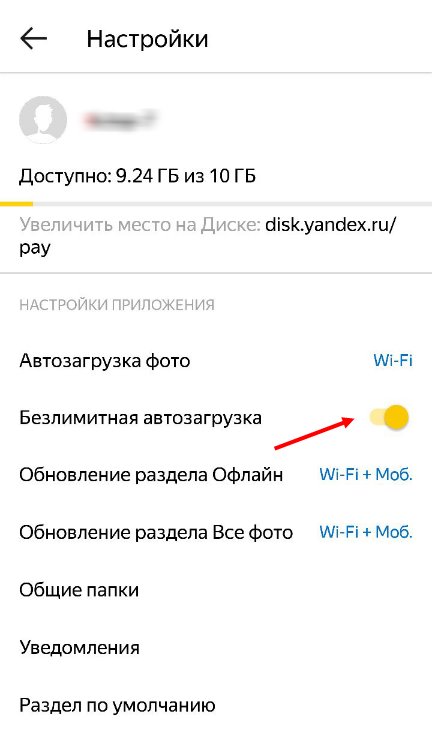
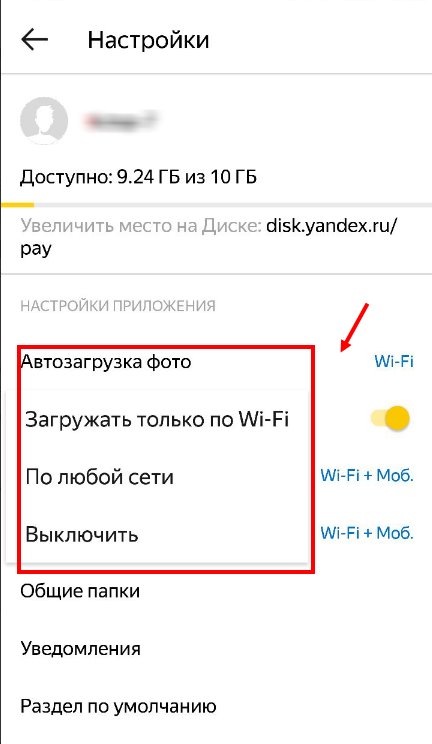
Если вы еще не активировали эту опцию, она будет выведена на самый верх списка настроек.
Загрузка фото из соцсетей
Вы можете перенести снимки из социальных сетей – доступны следующие программы:
- Instagram;
- Мой Мир.
Необходимо сделать следующее:
- Откройте хранилище в разделе «Фото»;
- В верхней части экрана нажмите на изображение папок;
- Выберите нужную социальную сеть и нажмите на нее;

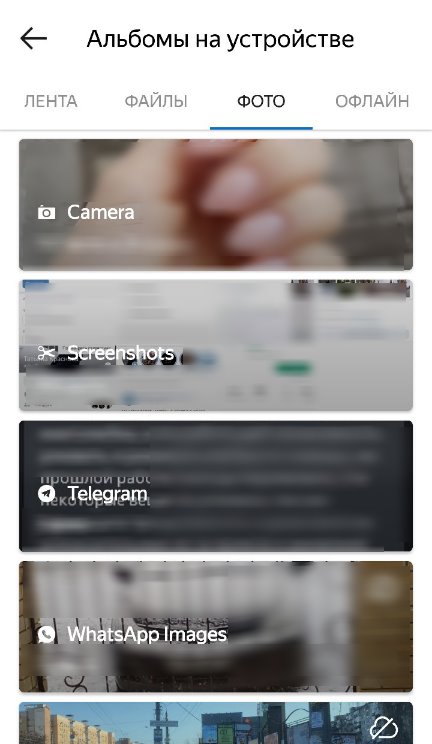
Мы подробно обсудили, что такое Яндекс Диск и как им пользоваться – сохраняйте наши инструкции и применяйте их на практике!
Напоследок отметим, сколько места доступно пользователям бесплатно – это 10 ГБ памяти. При желании, этот объем можно увеличить:
- Откройте хранилище;
- В нижней части экрана справа есть строка, отображающая заполненность;
- Ниже расположена иконка покупки.
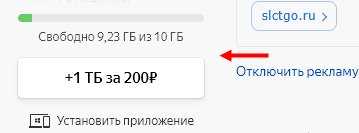
Вы можете выбрать один из следующих вариантов:
Если вы заполнили всё облако, то вы можете с легкостью очистить Яндекс Диск и продолжать пользоваться сервисом бесплатно.
Больше не осталось вопросов и тайн, для чего нужен Яндекс Диск и как с ним работать. Теперь вы знаете особенности работы сервиса и доступные возможности – скорее, загружайте клиент и начинайте пользоваться для бесплатного надежного хранения файлов.
Необходимость в передачи файлов
В чем собственно проблема?
Во-первых, большинство сервисов, которые предлагают разместить у себя файлы, ограничиваются максимальным размером одного файла до 2 Гбайт. У меня же архив занимал около 4 Гб.
Во-вторых, если передавать файл размером более нескольких гигабайт в Интернет, используя при этом асинхронное (ассиметричное) соединение (ADSL-технология подключения к Интернету), то такая передача получается слишком долгой, при таком что, скачиваем мы файлы из Интернета быстро.
Например, файл размером 4 Гбайта, при входящей скорости 2 Мбит/сек будет скачиваться приблизительно 4 часа 30 минут, а при желании загрузит его обратно в Интернет, потребуется уже около 20 часов. Разница — ощутимая, не правда ли?
Если у вас интернет-канал синхронный (симметричный), то передача файла и его скачивание будет приблизительно одинаковая. Но, насколько мне известно, во многих районах нашей необъятной страны, оптика-волокно проведено далеко не у всех.
Получается, что передавая файл в Интернет около 12-20 часов, при сбоях у провайдера или на сервере, передача обрывается, и файл приходится загружать заново, или загружаемый файл будет испорченным и тогда, человек, который скачает его себе на компьютер, не сможет с ним ничего сделать. А это уже неприятно вдвойне.
Это две основных проблемы, с которыми, безусловно, вы столкнетесь, если решите загрузить файл (видео, игру или архив аудио) размеров более 4 Гб в Интернет.
Для чего?
Нетрудно догадаться, что облачное хранилище предназначено для хранения данных. Но почему стоит использовать именно его? Ведь многие пользователи давно обзавелись портативными жесткими дисками и флешками. Все данные могут находиться на компьютерах и внешних носителях.

Преимущество облака в том, что доступ к своим данным вы можете получить с любого устройства. Для этого необходимо знать логин и пароль, а также быть подключенным к интернету.
Например, вы отправились после отпуска к родственникам. Чтобы не везти с собой компьютер или фотокамеру, достаточно дома загрузить все на облако. По приезде достаточно будет подключиться к хранилищу с помощью компьютера, телевизора или ноутбука, и поделиться фотографиями с родными.
Облако часто используют и в работе. В основном именно для работы и рассчитан этот сервис. Часто пользователи работают над проектом на работе, за домашним компьютером. Чтобы не терять времени на копирование на внешний носитель или работать из дома, все данные загружают в облако, а после выгружают на свой ноутбук или планшет в любом удобном месте. Это значительно экономит время, не вынуждает постоянно использовать флешку, которую к тому же легко потерять.
Многие интересуются, как сохранять фото в облаке на «Андроиде». Для чего? Дело в том, что мы ежедневно можем делать десятки снимков на свой смартфон. Особенно если речь идет о путешествиях. Но память устройства не резиновая, поэтому приходится что-то подчищать. Чтобы не потерять драгоценные кадры, их выгружают в облачное хранилище. Там они будут в сохранности, а с телефона их можно будет стереть.
MultCloud
Пожалуй, самый лучший из облачных файловых менеджеров, выгодно отличающийся доступностью широкого спектра функций в бесплатном режиме. Помимо всех основных операций с файлами, MultCloud позволяет передавать контент с одного облачного хранилища в другое, минуя компьютер, причем отправив файл, вы можете смело закрыть браузер — данные будут переданы в фоновом режиме. Кстати, в премиум-версии присутствует планировщик, позволяющий запускать задачи по копированию данных в определенное время без участия пользователя.


Среди поддерживаемых сервисом облачных хранилищ — Google Drive, MEGA, Box, Flickr, MediaFire, OneDrive, HubiC, SugarSync, Alfresco, Яндекс.Диск и еще десяток других, имеется поддержка протоколов WebDAV и FTP. MultCloud укомплектован удобным интерфейсом в виде Проводника, дополнительно поддерживается предпросмотр некоторых типов файлов.