Hdd raw copy tool последняя версия 1.10
Содержание:
- Programs for query ″hdd raw copy tool 1.10 free″
- Регистрация в Hive OS
- Создание образа через HDDRawCopy
- Начнём с профилактики
- Признаки и причины, влияющие на определение накопителя в формате «RAW»
- Проверка логов в Hive OS для поиска проблем и ошибок
- HDD RAW Copy Tool
- TestDisk
- Подготовка загрузочного диска
- Что такое формат RAW и при каких обстоятельствах он появляется
- Как выглядит раздел с raw файловой системой
- Запуск майнинга на Hive OS
- What Is HDD Raw Copy
- Как исправить неполадку
- HDD RAW Copy Tool
- DMDE
- Raw-диск: причины появления ошибки
Programs for query ″hdd raw copy tool 1.10 free″
DAEMON Tools Lite
Download
4.1 on 1430 votes
DAEMON Tools Lite allows you to mount disc image files and emulates up to 4 DT SCSI HDD devices.
DAEMON Tools Lite allows … 4 DT SCSI HDD devices. It …
HDClone Free Edition
Download
4.2 on 29 votes
The Free Edition of HDClone is a practical and comprehensive tool to clone, migrate and image disks.
The Free Edition … and comprehensive tool to … It supports HDD, SSD, … making physical copies, it …
HDD Unlock Wizard
Download
3.1 on 108 votes
HDD Unlock Wizard is a user-friendly application which allows you to easily remove HDD password.
HDD Unlock Wizard … easily remove HDD password. IDE … an 80GB HDD takes approximately …
CrystalDiskInfo
Download
3.7 on 85 votes
CrystalDiskInfo is a HDD/SSD utility which supports the S.M.A.
CrystalDiskInfo is a HDD/SSD utility …
WinToHDD
Download
3.8 on 31 votes
WinToHDD is a free, handy and useful software which allows you to install or reinstall Microsoft Windows 10/8.
… is a free, handy and … Windows Deployment Tool, you … (including Windows 10/8.1/8/7/vista & …
Samsung Data Migration
Download
3.7 on 27 votes
The Samsung Data Migration software is designed to help users migrate all of their data from their existing storage device (e.
… storage device (e.g., HDD) to their …
PS3Splitter
Download
3.6 on 20 votes
PS3Splitter is a tool that allows users to break up large 4GB+ files into smaller files.
… is a tool that allows … doing simple copy/move operation … PS3’s internal HDD which is …
HDD Health
Download
4.1 on 13 votes
HDD Health 4.2 with SSD drives support. HDD Health is a full-featured failure-prediction agent for machines using 2000, XP, Vista, Windows 7 and Windows 8.
HDD Health 4.2 with … drives support. HDD Health is …
HDD Capacity Restore
Download
3.7 on 16 votes
HDD Capacity Restore is a freeware windows tool that handles LBA48 mode setting as well as HPA and DCO features.
HDD Capacity Restore … a freeware windows tool that handles …
HDD Password Tool
Download
3.3 on 50 votes
HDD Password Tool is an easy to use utility that allows you to protect your data from unauthorized access by setting up a unique password.
HDD Password Tool is an … connect your HDD to any …
Регистрация в Hive OS
Hive OS промокод на 10$ при регистрации — InsidePC
В первую очередь нужно зарегистрироваться в HiveOS на официальном сайте. По данной ссылке с промо кодом «InsidePC», вы получите 10$ на счет, с которого сможете оплачивать систему. Регистрация в Hive OS ничем не отличает от регистрации в той же Rave OS, о которой мы писали в прошлой статье.
Когда вы попадете на сайт, нажмите на кнопку Sign In.
Регистрация в Hive OS
Если у вас есть промо код, нажмите Have a promo code?, нажмите и введите промо код InsidePC.
Промо код для получения 10$
После регистрации и входа в Hive OS, вы увидите веб интерфейс панели управления.
Панель управления Hive OS.
- Farms (Фермы) — ваши ферм.
- Wallets (Кошельки) — кошельки.
- Flight Sheets (Полетные листы) — полетные листы.
- Overclocking Templates (Шаблоны разгона) — шаблоны разгона.
- Notification (Уведомления) — уведомления.
- Your Funds (Ваши средства) — финансовые ведомости.
- Referrals (Рефералы) — рефералы.
- Account (Аккаунт) — аккаунт.
Как изменить язык системы
Рекомендуем использовать все профессиональные системы и сервисы на английском языке. Но если с английским совсем плохо, вы можете переключить на русский интерфейс. Для этого перейдите Аккаунты — Язык (язык будет сразу первой строчкой в настройках аккаунта).
Создание образа через HDDRawCopy
1. Необходимо установить драйвера.
2. Перезагрузить компьютер.
3. Выключить телефон.
4. Нажать и удерживать кнопки Громкость + и Громкость —
5. Подключить к компьютеру.
6. Отказаться от форматирования флешки. (Признак того, что компьютер увидел телефон в режиме DFU)
7. Отпустить кнопки телефона.
8. Запустить HDDRawCopy1.02Portable.exe от администратора, жмем Agree.
Скачать HDDRawCopy1.02Portable.exe 3602
9. Выбираем устройство Qualcomm MMC Storage и нажимаем Continue.
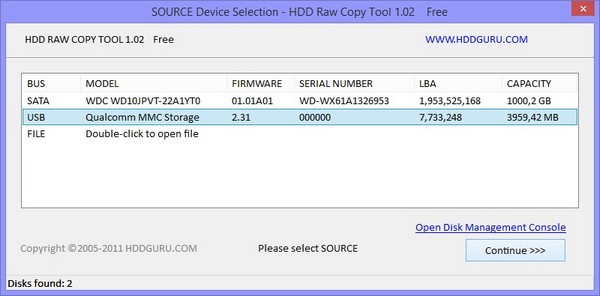
10. Выбираем двойным кликом FILE и указываем куда сохранить наш образ.
11. Нажимаем Continue.
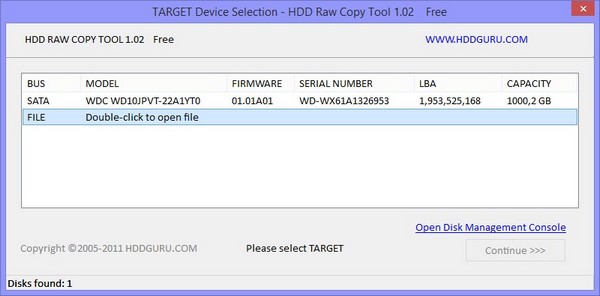
12. Нажать Start и ждать окончания процесса создания образа .imgc.
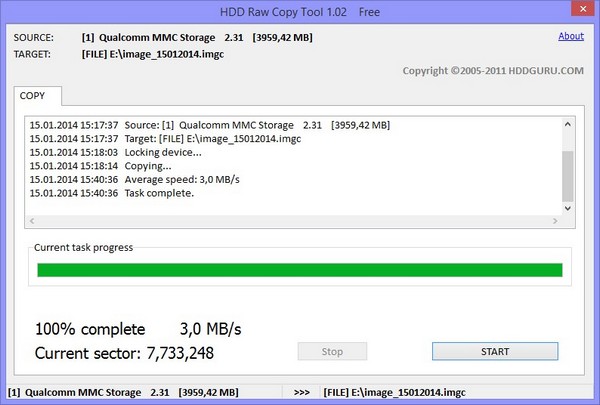
13. Закрываем программу.
14. Вытащить и вставить батарею.
15. Включить телефон.
Начнём с профилактики
Как говорилось выше, одной из причин неисправности нашего носителя мог стать обыкновенный вирус. Антивирусы, к сожалению, не самые совершенные программы и могут ошибаться, даже если у вас включены эвристические модули. Нужно проверить, не находится ли причина ваших неприятностей на компьютере до сих пор.
- Итак, воспользуемся любой бесплатной лечащей утилитой. Например, производства Dr. Web. Скачайте утилиту Dr. Web CureIt с официального сайта src=»https://fileword.ru/wp-content/uploads/2019/05/raw-format-hdd-diskov-kak-ispravit-17.png» class=»aligncenter» width=»700″ height=»467″ Скачиваем утилиту Dr. Web CureIt с официального сайта компании Будет достаточно бесплатной домашней версии.
Выбираем бесплатную версию
- Запустите скачанное приложение. Для этого просто дважды щелкните по его значку левой кнопкой мыши.
Запускаем скачанное приложение
- Примите условия лицензии. Можете отметить, хотите ли вы участвовать в программе улучшения качества ПО. Нажмите «Продолжить».
Нажимаем «Продолжить»
- Нажмите «Выбрать объекты».
Нажимаем «Выбрать объекты»
- Отметьте неисправную флешку и, на всякий случай, системный диск, и нажмите «Запустить проверку».
Нажимаем «Запустить проверку»
- Дождитесь окончания операции. Если программа найдёт угрозы, она сама нейтрализует их, уточнив, согласны ли вы. Соглашайтесь.
- Если проблем не обнаружено — можно не беспокоиться, что порча данных продолжится. Перейдём к самому ремонту нашего повреждённого носителя.
Программа не обнаружила угроз
Признаки и причины, влияющие на определение накопителя в формате «RAW»
Зачастую, обозначение устройства форматом «RAW» является верным признаком возникновения ошибки или определенной неполадки в работе «USB-флэш» накопителя или карты памяти. В редких случаях такое определение связано с неизвестной файловой системой или абсолютно новым накопителем, не имеющим ни одной файловой разметки. Довольно часто возникает ситуация, когда операционная система после обращения к карте памяти или «USB-флэш»накопителю выдает сообщение: «Чтобы использовать диск в дисководе, сначала отформатируйте его».
Если тогда пользователь откроет окно свойств проблемного накопителя, то обнаружит, что файловая система стала «RAW», а доступное пространство составляет «0 байт».
В результате, пользователи не могут получить доступ к файлам, а также выполнять с ними любые действия, на устройстве памяти «RAW»(например, чтение данных, присвоение метки тома, дефрагментация и т.д.). Однако такое устройство не бесполезно, и можно вернуть его работоспособность и восстановить сохраненные на нем данные, способами, о которых мы расскажем далее в нашей статье.
Пользователи могут определить, что операционная система испытывает определенные трудности при обращении к карте памяти или «USB-флэш» накопителю, основываясь на некоторых признаках, которые являются следствием перехода устройства в «RAW» формат. К основным признакам можно отнести:
- Неправильное определение типа носителя при чтении диска;
- Часто возникающие системные предупреждения операционной системы «Windows» при обращении к накопителю;
- Файловая система в приложениях отображается как «RAW» или не отображается вообще;
- Появляется ошибка «CHKDSK недопустим для дисков RAW»;
- Операционная система «Windows» просит отформатировать диск при его подключении;
- Имена файлов содержат нестандартные символы, не читаемы и заблокировано любое действие с ними;
- Появляется сообщение о невозможности определения расположения или обнаружения сектора;
- Доступ к содержимому накопителя или карты памяти запрещен, ограничен, отсутствует или недоступен.
Причинами, которые могут послужить первоисточником неопределенности файловой системы карты памяти и «USB»накопителя, возникновению различных типов ошибок и потери доступа к устройствам, могут послужить следующие виды:
Общие внешние и внутренние факторы. Скачки напряжения электричества, отсутствие его подачи или прерывание при записи данных на устройство или при чтении, сбой в работе операционной системы или отдельных приложений при использовании устройств, наличие плохих секторов, подвергающих опасности файловую систему накопителя, могут привести к возникновению неопределенности «RAW».
«USB-флэш» накопитель или карта памяти повреждены вирусом. Когда файловая система повреждена вирусом, файлы или весь накопитель могут определяться в формате «RAW» и быть недоступны. Для предотвращения возможной вирусной атаки пользователи должны использовать для защиты системы антивирусную программу и поддерживать обновление базы данных вирусов в актуальном состоянии.
Неверные действия пользователей приводит к повреждению «USB-флэш» накопителя или карты памяти. Перекос устройства или чрезмерное силовое воздействие при его подключении или изъятии из разъема компьютера, отсоединение «USB» накопителя и карты памяти до окончания процесса чтения или записи, прерывание процедуры форматирования устройства до его полного завершения, небезопасное извлечение также приведут к повреждению файловой системы с последующим определением «USB-флэш» накопителя и карты памяти в «RAW» формате.
В редких случаях пользователи могут столкнуться с причинами:
«USB» накопитель защищен паролем. Когда «USB» накопитель защищен паролем, операционная система «Windows» не может его прочитать или осуществлять запись данных. Сначала вы должны разблокировать устройство, прежде чем подключать его к компьютеру, чтобы «Windows» могла с ним взаимодействовать.
Файловая система несовместима с операционной системой персонального компьютера. Иногда пользователи могут случайно отформатировать карту памяти или «USB» накопитель в особом формате, распознать который операционная система не сможет, при подключении к ней такого устройства. Поэтому пользователи должны убедиться, что формат файловой системы накопителя совместим, и поддерживается системой подключенного компьютера.
Проверка логов в Hive OS для поиска проблем и ошибок
В Hive OS есть несколько журналов с логами, которые вы можете анализировать для поиска проблем, ошибок или проверки работы. Вы можете посмотреть журнал майнера и журнал системы.
Как посмотреть лог майнера в Hive OS
Miner Log
Ищем иконку под названием «Miner Actions» и выбираем раздел Miner Log. Вы увидите следующий лог из последних 100 строк работы майнера (это даже не лог, а просто экран майнера):
Miner Log
Настоящие файлы хранятся в /var/log/miner/xxxx/*.log. Как их увидеть?
Открываем «Remote Access» и выбираем Hive Shell Start.
После загрузки терминала, вы увидите иконку открытия терминала в новом окне:
Нажимаем на нее и переходим в терминал, который откроется в соседней вкладке.
У нас откроется терминал в котором мы прописываем команду «mc» и нажимаем Enter.
Переходим стрелками в папку /var/log/miner/xxxx/*.log. Где xxx — это название вашего майнера и внутри этой папки смотрим папку с логом. Для просмотра лога нажимаем F3. Для выхода из mc нажимаем F10.
HDD RAW Copy Tool
Утилита HDD RAW Copy Tool предназначена для посекторного копирования носителей и позволяет извлечь все данные из проблемного устройства без потери данных. Скачиваем утилиту с официального ресурса поддержки приложения. Устанавливаем и запускаем HDD RAW Copy Tool и ждем, пока в главном фрейме появятся обнаруженные на ПК разделы. Выбираем проблемное устройство, из которого впоследствии будем восстанавливать информацию (на нем появилась файловая система, определяемая как RAW).

Жмем «Continue». Указываем тип файла как *.img, чтобы сделать образ восстанавливаемого диска. Здесь следует учитывать, что при указании пути хранения образа, куда поместятся все файлы с RAW диска, должно быть больше свободного места, чем сам том/накопитель, который будем копировать.

Возвращаемся к интерфейсу HDD RAW Copy Tool, где снова жмем «Continue».

После этого можно смело открывать сформированный образ через программу для реанимации данных, поддерживающую работу с образами, например, R-Studio, и приступать к восстановлению нужных данных, а только что скопированный носитель отформатировать в NTFS. Как восстановить данные с образа, расписывать не станем в виду большого объема информации, которой хватит на еще одну подобную статью. На этом HDD RAW Copy Tool можно закрывать.
Предыдущий метод хоть и отличается высокой надежностью, все же работать с первоисточником куда более безопасно и надежней. Рассмотрим как реанимировать важные файлы, если для одного из HDD дисков появился RAW формат. Здесь обойдемся без форматирования, поэтому если какой-то диск стал RAW, при помощи ниже описанного метода можно легко получить доступ ко всем его файлам. Переходим на dmde.ru и загружаем утилиту DMDE, позволяющую прочитать диск в таком формате как RAW и восстановить его. Работа с программой состоит из такой последовательности шагов. Выбираем физический диск, где находится раздел с файловой системой raw, отметив флажком опцию «Физ. устройства».

При обнаружении нужного раздела выбираем его и жмем «Открыть том». Если этого не случилось, проводим сканирование носителя, файловая система одного из разделов которого стала определяться как RAW.

Открываем том и смотрим по его содержимому — те ли файлы на нем находятся.

Если все верно, кликаем «Восстановить» и подтверждаем восстановление загрузочного сектора.

Если все произойдет должным образом, через короткое время программа DMDE восстановит потерянный раздел, не привнося изменение, и вернет ему прежнюю файловую систему.
Внимание! Если проблемным был системный том и восстановление производилось путем загрузки с другого диска или после установки носителя на иной компьютер, дополнительно придется выполнить реанимацию загрузчика. Программа TestDisk наиболее сложная в эксплуатации, но и проводит наилучшее восстановление томов с ФС RAW
Запустив установленное приложение, выполняем следующие действия:
Программа TestDisk наиболее сложная в эксплуатации, но и проводит наилучшее восстановление томов с ФС RAW. Запустив установленное приложение, выполняем следующие действия:
Жмем «Create», затем выбираем целевой раздел.

Определяемся с типом разделов, если этого не произошло автоматически (MBR или прогрессивный GPT). Кликаем по «Analyze» и жмем «Ввод». На следующем экране снова жмем «Enter», выбрав пункт «Quick Search». Находим раздел для восстановления данных с диска с файловой системой RAW. Для просмотра хранимых на нем файлов нажмите латинскую «P», выход из режима препросмотра – кнопка «Q». Если раздел имеет пометку Р, его можно реанимировать, тома с пометкой D восстановлены не будут.

Убедитесь, что приведенная на экране таблица, которой она будет после реанимации, правильна. Здесь следует быть уверенным в правильности выбора, но и становиться трусом и ничего не делать также не стоит. Выбираем «Write» и подтверждаем осуществление действия, кликнув «Y», дабы выполнить RAW recovery.

Изменение вступит в силу после перезапуска Windows.
На этом тему «как изменить файловую систему, если диск имеет RAW формат» можно считать полностью освещенной. Сложностей в решении проблемы, как видите, абсолютно нет.
TestDisk
Программа TestDisk наиболее сложная в эксплуатации, но и проводит наилучшее восстановление томов с ФС RAW. Запустив установленное приложение, выполняем следующие действия:
Жмем «Create», затем выбираем целевой раздел.

Определяемся с типом разделов, если этого не произошло автоматически (MBR или прогрессивный GPT). Кликаем по «Analyze» и жмем «Ввод». На следующем экране снова жмем «Enter», выбрав пункт «Quick Search». Находим раздел для восстановления данных с диска с файловой системой RAW. Для просмотра хранимых на нем файлов нажмите латинскую «P», выход из режима препросмотра – кнопка «Q». Если раздел имеет пометку Р, его можно реанимировать, тома с пометкой D восстановлены не будут.

Убедитесь, что приведенная на экране таблица, которой она будет после реанимации, правильна. Здесь следует быть уверенным в правильности выбора, но и становиться трусом и ничего не делать также не стоит. Выбираем «Write» и подтверждаем осуществление действия, кликнув «Y», дабы выполнить RAW recovery.

Изменение вступит в силу после перезапуска Windows.
На этом тему «как изменить файловую систему, если диск имеет RAW формат» можно считать полностью освещенной. Сложностей в решении проблемы, как видите, абсолютно нет.
Подготовка загрузочного диска
Перед началом форматирования нужно подготовить загрузочный диск Windows, на случай, если возникнут проблемы с восстановлением. Или диск восстановления Windows, который можно создать следующим образом:
- Загрузите утилиту Media Creation Tool из сайта Майкрософт. Откройте загруженный файл и примите условия.
- Выберите на начальном экране пункт «Создать установочный носитель для другого компьютера».
- Язык, архитектура и другие параметры загрузочного диска будут выбраны на основе вашего компьютера. Но нужно снять флажок «Использовать рекомендуемые параметры для этого компьютера», если создаете его на другом ПК.
- Кликните «Далее», выберите USB устройство или ISO-файл для записи на DVD-диск, в зависимости от того, какое устройство подготовлено для хранения образа.
- На следующем экране укажите носитель, подключенный к компьютеру. Нажмите «Далее» и Media Creation Tool скачает файлы, необходимые для создания загрузочного носителя.
Перезагрузите Windows и нажмите на кнопку входа в БИОС, которая отображается на первом экране загрузки компьютера. Укажите приоритет загрузки на подготовленный носитель.
Что такое формат RAW и при каких обстоятельствах он появляется
Стандартной файловой системой для жестких дисков является NTFS и FAT. Но при определенных обстоятельствах она может измениться на RAW. В свою очередь это говорит о том, что в следствии определенных причин (их мы рассмотрим ниже) ОС не удается правильно определить тип файловой системы винчестера.
Основные причины:
- Наличие вирусов, сбои или резкое выключение компьютера. Как правило, при этом повреждается структура файловой системы.
- Подключен новый накопитель и при этом не было выполнено первоначальное форматирование.
- Отсутствие доступа.
- Наличие недоступных секторов «Bad блоков». Чаще всего они появляются в результате износа или физических повреждений (ударов, падений, встряски, перегрева).
- Неисправность USB портов на материнской плате или на винчестере (если речь идет о внешнем подключении накопителя).
- Неисправность док станции, к которой подключен носитель.
- Проблема с драйверами.
В редких случаях, ОС помечает жесткий диск форматом RAW, когда файловая система «ФС» носителя не поддерживается текущей операционной системой. Тогда исправить ситуацию получается сменой ОС или ФС накопителя с помощью форматирования.
А теперь перейдем непосредственно к делу и разберем, как перевести RAW обратно в NTFS. При этом будут рассмотрены несколько способов: без потери данных и с потерей, когда данные не важны.
Как выглядит раздел с raw файловой системой
И так перед тем, как показать, что делать при восстановлении своего HDD или флешки, я покажу, как все это выглядит. У меня на домашнем компьютере установлена операционная система Windows 8.1, меня она устраивает по всем параметрам. Так же для хранения различной информации, я использую обычные жесткие диски форматом 3,5 дюйма.
В один из прекрасных дней при подключении дисков, у меня на одном из них не отработал автозапуск. Перехожу я в “Мой компьютер” и что я вижу, нужный мне диск получил букву G, но он не отображает информацию, о его объеме и загруженности. При попытке его открыть проводник Windows просто намертво зависал и минут по 5 не реагировал.
Через минут пять вместо открытия диска появлялось окно:
Чтобы использовать диск в дисководе G: сначала отформатируйте его. Хотите ли его отформатировать
Естественно, это не входило в мои планы, так как на диске полно информации. Иногда я такое встречал и связанно, это было с тем, что диску подключенному, через док станцию не хватало напряжения, я переключил его в другую, эффект тот же. Подключил его напрямую через SATA, он все так же был недоступен.
Я открыл оснастку “Управление дисками (diskmgmt.msc)”. Сама оснастка так же минут 5 открывалась и тупила. В итоге я получил список своих жестких дисков, и какого же было мое удивление, что я увидел у моего 4-х терабайтного диска, файловую систему RAW, буква у него была назначена.
Попытавшись открыть RAW диск из оснастки “Управление дисками”, я по получил ошибку:
Нет доступа к G:. Файл или папка повреждены. Чтение невозможно.
Запуск майнинга на Hive OS
Для запуска майнинга нужно помимо уже сделанного, создать кошелек и полетный лист.
Создание кошелька в Hive OS (куда мы будем майнить)
Создаем кошелек в Hive OS. В web интерфейсе переходим во вкладку «Кошельки» и нажимаем кнопку «Добавить кошелек». Лучше всего создавать разные кошельки для разных монет, особенно, если вы планируете майнить различные монеты и переключаться между ними. При выборе монеты в Полетных листах, выбор кошельков будет ограничен этой монетой.
Создание кошелька на Hive OS
- Монета — ETH. Кошелек какой монеты мы создаем.
- Адрес — адрес кошелька или аккаунта на Binance Pool. Мы рассматриваем Binance Pool, т.к. это лучший пул для майнинга эфира на сегодня. Пройти регистрацию на Бинанс пуле можно по этой ссылке.
- Имя -Имя кошелька.
- Источник — В нашем случае binance.
- binance Ключ API — сюда можете вставить API кошелька и получать баланс через Hive OS (по желанию, считаем, что это не обязательная функция).
- Получить баланс кошелька — включаете функцию вывода баланса кошелька пула.
Кошелек создан. Переходим к созданию полетного листа.
Создания полетного листа
Полетный лист позволяет переключаться мгновенно между кошелками, пулами, монетами. Это по сути файлы конфигурации вашего воркера.
Для создания полетного листа в Hive OS переходим во вкладку «Полетные листы (Flight Sheets)».
Создание полетного листа в Hive OS
- Монета — выбираем монету. В зависимости от выбранной монеты, будут доступны только кошелки для этой монеты.
- Кошелек — выбираем кошелек который мы создали ранее.
- Пул — выбираем пул на который будем майнить. А так же сервера пула. Если вы выбрали несколько серверов, то воркер будет присоединятся в порядке очереди к каждому следующему если предыдущий перестал работать. Лучше выбрать 2-3 сервера.
- Майнер — выбираем майнер. Рекомендуем использовать NBMiner. При выборе майнера, будет манятся текст Nvidia, AMD или CPU. В зависимости от того с какими картами работает майнер, или процессорами.
- Имя — вводим имя полетного листа.
Запускаем майнинг на Hive OS
Мы сделали все необходимое для запуска майнинга. Выбираем нашу ферму, выбираем наш воркер. Когда вы будете в воркере и будете видеть кол-во карт, перейдите в «Полетные листы».
Запускаем майнинга на Hive OS
Нажимаем справа на ракете и запускаем майнинг.
Поздравляем, вы запустили майнинг на Hive OS. Подождите пару минут пока майнер запустить процесс майнинга.
What Is HDD Raw Copy
You might be familiar with disk cloning if you have ever backed up your disk or upgraded your hard drive. It is the process of creating a one-to-one copy of a hard drive. An HDD raw copy is one of the disk cloning methods.
Different from the intelligent sector cloning method that only copies used sectors according to the file system, an HDD raw copy clones all sectors on the hard drive including the partition table, boot records, all partitions, unused sectors, and even logically bad sectors.
In a word, an HDD raw copy is a method of sector-by-sector clone (also known as bit-by-bit copy). Of course, this method usually takes a longer time than only copying used sectors.
You might wonder when you need an HDD raw copy. In general, you can use it when you plan to make an exact duplicate, especially in the following situations:
- When your hard drive is damaged, you can make a sector-by-sector clone and try to recover data from the copy.
- With the sector-by-sector clone, you can make a full backup of your disk in case of data loss.
- If you try to upgrade your hard drive, you can also use this method to migrate your operating system and keep all the data on your hard drive.
- If you want to copy the entire disk including hidden partitions, a bit-by-bit copy should be a good choice.
How to do a sector-by-sector clone? Let’s keep reading.
Как исправить неполадку
Давайте разберем классический пример, в котором, вполне вероятно, вы сможете увидеть ситуацию со своим накопителем.
Касательно USB-флешек, может случится такая ситуация, при которой компьютер перестает распознавать логические разделы диска и даже CHKDSK оказывается бессилен помочь в восстановлении файловой системы RAW на внешнем накопителе. Возможно, форматирование и решило бы вопрос, но не в ситуации, когда информация на диске крайне важна для пользователя и ее ни в коем случае нельзя терять. Это касается всех накопителей информации, будь то USB-флешка или жесткий диск.
Обычно когда USB или другие устройства хранения информации становятся RAW, основным решением вопроса, как это говорилось выше, является полное форматирование диска, поскольку CHKDSK не работает с накопителями, имеющими данный статус.
Воспользуйтесь следующей инструкцией для устранения неполадки.
Шаг 1. Восстановление данных с RAW, USB или SD-карты.
Для восстановление данных устройства хранения RAW, вам потребуется помощь специализированного программного обеспечения. Starus Partition Recovery станет отличным выбором и поможет вам в два щелчка перейти от вопроса к его непосредственному решению. Программа проведет глубокое сканирование любого выбранного вами физического диска и устранить имеющиеся в них логические ошибки.
1. Если у вас неполадка на USB или SD-карте, подключите их к компьютеру. Запустите Starus Partition Recovery и найдите устройство RAW, которое необходимо просканировать.
2. В зависимости от выбранного вами режима, Быстрое сканирование или Полный анализ, будет проведена проверка компьютера, которая поможет обнаружить потерянные и скрытые файлы на RAW. Разница режимов заключается в количестве информации, которая будет обнаружена. Полный анализ поможет найти гораздо больше данных.
3. Софт предлагает пользователю предварительный просмотр найденной информации и ее восстановления с устройства RAW (выборочно или полностью). Чтобы восстановить важные данные, выделите необходимые файлы, кликните по любому из них правой кнопкой мыши и нажмите клавишу Восстановить.
4. Starus Partition Recovery представляет широкие возможности по сохранению файлов.
Вы можете:
Сохранить данные на жесткий диск.
Произвести запись на CD/DVD.
Создать виртуальный образ ISO.
Загрузить по FTP.
Завершите процесс экспорта данных в удобном формате в удобное вам место.
Шаг 2. Исправление неполадки “CHKDSK недоступен для дисков RAW, USB и SD-карт”.
После восстановления данных с диска, самое время перейти к исправлению причины ошибки по которой компьютер не может считывать информацию устройства.
Метод первый. Запустите проверку на наличие ошибок для исправления неполадки CHKDSK.
- 1. Откройте проводник Windows и щелкните правой кнопкой мыши по диску, который нужно восстановить и выберите Свойства.
- 2. Теперь перейдите во вкладку Сервис, она доступна в верхнем меню.
- 3. Нажмите на клавишу Проверить для запуска утилиты.
Подождите пока завершится процесс сканирования и после вы вновь сможете пользоваться функционирующим диском.
Метод второй. Альтернативный способ восстановления диска.
Еще один не менее эффективный способ форматирования диска или флешки — восстановление при помощи командной строки. Проследуйте по приведенным ниже пунктам для исправления ошибки RAW:
- 1. Введите в командной строке diskpart.
Это утилита, управляющая дисковым пространством. - 2. Далее наберите list disk.
Перед вами появится список всех дисков. Выберите нужный. - 3. Наберите select disk N.
Здесь под N мы обозначили условное число, которое соответствует номеру диску. Вы можете поставить то, которое подходит в вашем случае. - 4. Напишите attributes disk clear readonly.
Данная команда произведет очистку атрибутов. - 5. Введите clean.
Команда проведет очистку флешки или диска, который вы сканируете. - 6. Наберите create partition primary.
Эта команда создаст первичный раздел на диске. - 7. И наконец можно ввести format fs=ntfs или же fs=fat32, если есть нужда во второй файловой системе.
Можете еще попробовать провести быстрое форматирование при помощи команды:format fs=ntfs quick.
Шаг 3. Форматирование и перезагрузка RAW-диска.
После восстановления логически поврежденных секторов и восстановления файловой системы диска RAW, воспользуйтесь следующей инструкции для сброса и форматирования RAW в NTFS.
- 1. Подключите диск с файловой системой RAW к вашему ПК.
- 2. Откройте проводник, щелкните правой кнопкой мыши по требуемому диску и нажмите на клавишу Форматировать.
- 3. Сбросьте RAW на систему NTFS или FAT32 и нажмите ОК для подтверждения операции.
По завершению процесса, ваш носитель будет готов к использованию
HDD RAW Copy Tool
Утилита HDD RAW Copy Tool предназначена для посекторного копирования носителей и позволяет извлечь все данные из проблемного устройства без потери данных. Скачиваем утилиту с официального ресурса поддержки приложения. Устанавливаем и запускаем HDD RAW Copy Tool и ждем, пока в главном фрейме появятся обнаруженные на ПК разделы. Выбираем проблемное устройство, из которого впоследствии будем восстанавливать информацию (на нем появилась файловая система, определяемая как RAW).

Жмем «Continue». Указываем тип файла как *.img, чтобы сделать образ восстанавливаемого диска. Здесь следует учитывать, что при указании пути хранения образа, куда поместятся все файлы с RAW диска, должно быть больше свободного места, чем сам том/накопитель, который будем копировать.

Возвращаемся к интерфейсу HDD RAW Copy Tool, где снова жмем «Continue».

После этого можно смело открывать сформированный образ через программу для реанимации данных, поддерживающую работу с образами, например, R-Studio, и приступать к восстановлению нужных данных, а только что скопированный носитель отформатировать в NTFS. Как восстановить данные с образа, расписывать не станем в виду большого объема информации, которой хватит на еще одну подобную статью. На этом HDD RAW Copy Tool можно закрывать.
Предыдущий метод хоть и отличается высокой надежностью, все же работать с первоисточником куда более безопасно и надежней. Рассмотрим как реанимировать важные файлы, если для одного из HDD дисков появился RAW формат. Здесь обойдемся без форматирования, поэтому если какой-то диск стал RAW, при помощи ниже описанного метода можно легко получить доступ ко всем его файлам. Переходим на dmde.ru и загружаем утилиту DMDE, позволяющую прочитать диск в таком формате как RAW и восстановить его. Работа с программой состоит из такой последовательности шагов. Выбираем физический диск, где находится раздел с файловой системой raw, отметив флажком опцию «Физ. устройства».

При обнаружении нужного раздела выбираем его и жмем «Открыть том». Если этого не случилось, проводим сканирование носителя, файловая система одного из разделов которого стала определяться как RAW.

Открываем том и смотрим по его содержимому — те ли файлы на нем находятся.

Если все верно, кликаем «Восстановить» и подтверждаем восстановление загрузочного сектора.

Если все произойдет должным образом, через короткое время программа DMDE восстановит потерянный раздел, не привнося изменение, и вернет ему прежнюю файловую систему.
Внимание! Если проблемным был системный том и восстановление производилось путем загрузки с другого диска или после установки носителя на иной компьютер, дополнительно придется выполнить реанимацию загрузчика
DMDE
Предыдущий метод хоть и отличается высокой надежностью, все же работать с первоисточником куда более безопасно и надежней. Рассмотрим как реанимировать важные файлы, если для одного из HDD дисков появился RAW формат. Здесь обойдемся без форматирования, поэтому если какой-то диск стал RAW, при помощи ниже описанного метода можно легко получить доступ ко всем его файлам.
Переходим на dmde.ru и загружаем утилиту DMDE, позволяющую прочитать диск в таком формате как RAW и восстановить его.
Работа с программой состоит из такой последовательности шагов.
Выбираем физический диск, где находится раздел с файловой системой raw, отметив флажком опцию «Физ. устройства».

При обнаружении нужного раздела выбираем его и жмем «Открыть том».
Если этого не случилось, проводим сканирование носителя, файловая система одного из разделов которого стала определяться как RAW.

Открываем том и смотрим по его содержимому — те ли файлы на нем находятся.

Если все верно, кликаем «Восстановить» и подтверждаем восстановление загрузочного сектора.

Если все произойдет должным образом, через короткое время программа DMDE восстановит потерянный раздел, не привнося изменение, и вернет ему прежнюю файловую систему.
Внимание! Если проблемным был системный том и восстановление производилось путем загрузки с другого диска или после установки носителя на иной компьютер, дополнительно придется выполнить реанимацию загрузчика
Raw-диск: причины появления ошибки
Чаще всего, RAW-разметка появляется, если:
- Не отформатирован диск, файловый том,
- Доступ к файловой системе/диску/карте памяти запрещен или ограничен,
- Появились ошибки чтения, повреждение структуры файловой системы, bad-блоки.
Для raw диска характерны некоторые симптомы, которые определенно свидетельствуют о проблемах с диском. Среди подобных симптомов:
- Неправильный тип носителя при чтении диска
- Windows выдает окно «Отмена», «Повторить», «Ошибка»
- Файловая система в приложениях отображается как RAW
- Появляется ошибка “chkdsk недопустим для дисков raw”
- Windows просит отформатировать диск
- Имена файлов содержат нестандартные символы
- Появляется сообщение «Сектор не найден»