Восстановление потерянных данных — disk drill professional 2.0.0.338 repack by tolyan76
Содержание:
- Описание
- Версии и стоимость
- A professional data recovery tool
- Дополнительные сведения
- Реконструкция, спасение и восстановление
- Что влияет на восстановление информации?
- #2 Data Recovery Process
- Восстановление данных в Disk Drill
- Duplicate Finder — поиск дубликатов файлов
- Disk Drill можно воспользоваться бесплатно
- Обзор Disk Drill — восстанавливаем удаленные файлы + Розыгрыш лицензий
- Порядок восстановления
- Disk Drill 4 vs Competitors
- Как пользоваться программной
- Как восстановить удаленные с Mac данные
- Why Trust Me?
Описание
Приложение обладает несколькими дополнительными возможностями, кроме своей основной функции – восстановления случайно или намеренно удаленных объектов. Все возможности программы подробнее мы рассмотрим немного ниже. Сейчас же лишь скажем что эта утилита справляется с восстановлением данных не только на персональном компьютере, но и со съемных дисков, подключаемых по USB.

Мало того, мы можем вернуть объекты, которые потеряли, на мобильных телефонах, но и это еще не все. Disk Drill работает как на операционных системах Microsoft, так и на компьютерах, функционирующих под управлением Apple MacOS. Соответственно, получить доступ к файловой системе iOS она тоже может. Закончив с коротким обзором программы давайте переходить к разбору ее возможностей.
Версии и стоимость

Существует несколько версий Disk Drill, распространяемых по разным ценам и обладающих разным функционалом:
-
Drill Disk Basic (бесплатно)
— нет возможности восстанавливать файлы. Демо-версия продукта позволяет в ограниченном объёме протестировать функционал программы. -
Disk Drill Pro ($89/$44,5)
— полнофункциональная версия программы. Стоит $89, но для жителей постсоветского пространства имеется скидка в 50%. Обе суммы заоблачные, но когда дело дойдёт до пропавших файлов (а некоторые из них могут быть бесценными), то отдашь деньги не задумываясь. -
Drill Disk Enterprise ($399)
— корпоративная версия на неограниченное количество пользователей и компьютеров. Идеально подойдёт для стартапов и больших кампаний. -
Disk Drill Media Recovery ($39,99)
— ограниченная версия, распространяемая через Mac App Store. Из-за жёсткой политики Apple программа не может получить полный доступ к разделам жёстких дисков и в следствии этого не работает система Recovery Vault. Файлы и папки восстанавливаются без проблем.
A professional data recovery tool
Disk Drill Windows Data Recovery is a utility tool using which you can recover lost or deleted data. Designed for Windows, the program offers two scanning options using which you can look for partitions that may be lost and rebuild systems. The free software supports a range of file types and works on both internal and external hard drives. And you can use the tool to recover up to 500MB data.
What is Disk Drill?
Disk Drill is a data recovery software designed for Windows users. It comes with a range of features, supports multiple file systems, helps in creating drive partitions, and is useful in recovering lost or deleted data. Perfect for emergencies, you can use Disk Drill to retrieve up to 500MB data from your computer’s hard disk or any external drive.
Minimalistic design
Downloading and installing Disk Drill on your PC will hardly take any time. Within minutes you’ll have access to the various features of the program so you can start using it to recover important files and documents. Once launched, you’ll come across a window that has a modern look and a minimalistic design. The latter makes the program easy-to-use even for users who aren’t tech-savvy.
Using the program’s primary window, you can select the different file types that you wish to find. The preference menu lets you select whether you want to complete a quick or deep scan. You can pause or save the scan anytime you find what you’ve been looking for. Since the program works on both internal and external drives, you can use it to scan files on memory cards, USB sticks, iPods, and cameras.
Useful features
If you’ve lost data from any of your devices, you will appreciate the simplicity and features of Disk Drill Data Recovery. The program comes with both quick and deep scan options along with partition search and data protection function. Recovering files from different devices is simple and you can pause or save the process whenever you want.
Once the application stops scanning, users are presented with a list of items that they can recover without any trouble. These items include all deleted or lost files, folders, and reconstructed data. Rebuilding data is one of the best features of Disk Drill as you can get back a range of lost files, including photos, videos, archives, and more.
You can even use the data recovery tool to create backups or protect your data with the help of data protection tools. Considering these features, the program is suitable for users who’ve accidentally deleted their data, emptied the recycle bin, suffered a virus attack, lost access to drive partitions, or are left with corrupt data that required reconstruction.
Supports numerous file systems
Apart from working on both internal and external drives, the program supports over 300 file systems. These include NTFS, HFS, exFAT, FAT, and EXT4, among others. Moreover, you can use the program for compressed files such as ISO, RAR, and ZIP. It also works on all Windows devices, including the ones running Windows 10 and below.
Is Disk Drill really free?
Yes, Disk Drill Data Recovery is a free application that works on all Windows devices. However, the free version of the program limits data recovery to up to 500MB of data. You can remove this limit by making an in-app purchase. You can also subscribe to the pro version to remove the data limit.
Is Disk Drill safe?
Disk Drill doesn’t contain any malware or advertisements. It is safe to use and can help you recover data from your desktop without any hassle or safety concerns.
Are there any Disk Drill alternatives?
Disk Drill is an easy-to-use data recovery program that can help you retrieve lost or deleted data. However, if you wish to explore alternatives, you should check out Recuva, EaseUS Data Recovery, and Lazesoft Recovery Suite.
Should I download Disk Drill Windows Data Recovery?
Disk Drill Windows Data Recovery is an easy-to-use platform that can help you recover lost or deleted data. Free to use, the program comes with a range of features that can help you retrieve files and reconstruct corrupted data. The program also offers two scanning options and is great for anyone who wishes to recover data from an external or internal drive.
Дополнительные сведения
Программа имеет несколько режимов. Один из режимов сканирования называется «Quick scan», что означает «Быстрое сканирование». Метод подойдет тогда, когда утрата файла произошла сравнительно недавно, а диск или накопитель после этого не подвергался многочисленным процедурам записи.
Метод «Deep scan» подразумевает глубокое сканирование. Оно проводится в случае, если диск подвергался многократной перезаписи. Данный режим потребует больше времени на поиск удаленных файлов.
В программе доступна функция «Recovery Vault», которая ведет учет удаленных файлов. Если сделать ее активной, то затем восстанавливать утраченные файлы не понадобится. Можно будет просто отменить удаление в одно мгновение с режимом «Undelete protected data».
Реконструкция, спасение и восстановление
Если у вас есть неисправный диск, потерянный раздел или необходимость предотвратить перезапись важных данных во время процесса сканирования, Disk Drill предлагает несколько инновационных способов максимального восстановления данных на вашем Mac.
Быстрое сканирование
Функция «Быстрого сканирования» позволяет вам восстанавливать файлы на вашем Mac с сохранением всех метаданных, включая имена файлов и местоположение. Это хороший вариант на случай, если вы только что удалили файл, который хотите восстановить.
Глубокое сканирование
Глубокое сканирование займёт больше времени, но это самое тщательное сканирование для вашего Mac, которое найдёт те файлы, что не смогли обнаружить другие методы сканирования. Есть вероятность, что некоторые файлы могут быть повреждены.
Отмена удаления защищенных данных
Восстановление защищенных данных — это лучший вариант для восстановления данных на Mac, если вы установили Disk Drill до того, как произошла их потеря, и если у вас была включена функция «Recovery Vault» и/или «Гарантированное восстановление».
Универсальный поиск разделов
Эта функция позволяет вам восстановить разделы на томах HFS+, FAT и NTFS на вашем Mac. Она работает на уровне диска и работает с ним как с двоичным объектом, быстро просматривая диск на предмет сигнатур известных заголовков разделов.
Извлечение «живых» данных
Встроенный Finder не может прочитать ваши данные, но вы уверены, что они не потеряны? Disk Utility утверждает, что ваш диск не отформатирован? Disk Drill проверит раздел и извлечет существующие данные с вашего компьютера в обход системных методов чтения данных.
HFS+ Восстановление
Disk Drill оснащён 3 модулями восстановления данных, созданными специально для разделов HFS+: HFS+ Восстановление каталога, Поиск потерянных разделов HFS+ и HFS+ Извлечение. Все они очень быстрые, мощные и эффективные в восстановлении ваших данных на Mac OS X.
Что влияет на восстановление информации?
Этот вопрос весьма важен, он влияет на использование программы, так как существуют более простые ситуации и наоборот те, в которых уже ничего не удастся сделать. Для понимания уровня сложности ситуации необходимо узнать немного теории.
Диск состоит из ячеек для записи данных и по мере их наполнения и использования, он извлекает или вносит информацию в данное хранилище в виде машинного кода (единиц и нолей).
Когда вы решили удалить данные, на самом деле не происходит их затирка, просто им присваивается статус, что они пригодны к перезаписи.
Байты информации с такой пометкой не отображаются системой Windows, но всё ещё существуют. Чтобы извлечь такие данные и используются программы для восстановления информации среди, которых и Disk Drill.
Отсюда и напрашивается вывод, невозможно восстановить файлы, если они уже были перезаписаны. Этот процесс довольно длительный, но чем активнее используется HDD и более давнюю запись хотите восстановить, тем меньше шансов. Поэтому, если вы случайно удалили файлы, лучше использовать по минимуму накопитель до восстановления информации.
Также сложности возникают при восстановлении больших файлов, объёмом выше 1Гб. Дело в том, что информация записывается фрагментами в различные ячейки, а чем разобщеннее байты информации, которые разбросаны по разным уголкам, тем сложнее их восстановить. Поэтому чаще дефрагментируйте диск, это положительно скажется на скорости работы HDD и позволит с большей вероятностью восстановить данные.
Сложнее всего дело обстоит с видео файлами, они требуют абсолютной целостности, а если вы опомнились спустя время, то могут быть неполные данные. Наоборот, скорее всего у вас удастся восстановить самые важные файлы форматов docx, txt, mp3, dll и другие, именно в них заключается основная ценность.
#2 Data Recovery Process
Let’s take a look at how to setup Disk Drill and run it through a few recovery scenarios.
Installing and Configuring Disk Drill
Installing Disk Drill for Windows 4.3 is a painless process. It just took me a few minutes. Here’s the procedure I used.
- Clicking on the downloaded files started the installation.
- I was asked to allow to make changes on my device. This is required so setup of Disk Drill can make changes to Windows settings.
- When the program opened, I selected Enable data protection to configure Recovery Vault to protect my important files and folders.While this step is not required to use Disk Drill, it is recommended as a way to better protect your valuable data.
That’s it! Disk Drill installs quickly and easily on your Windows machine and starts protecting the files configured for Recovery Vault right away.
The data recoveries discussed below all make the assumption that you have completed the installation process outlined above. Here’s how Disk Drill enabled me to quickly address the following data loss scenarios.
Scenario #1: Will Disk Drill Help to Recover Data from External Storage Media?
The answer is yes! I had an issue where several folders were inadvertently deleted from an external drive used to store photos. These were the steps that allowed me to get them back.
- I connected my external hard drive to my machine.
- After firing up Disk Drill I choose the disk from the app’s list.
- I clicked the Search for lost data button to start scanning the drive.
- Disk Drill returned a list of the data it could recover. Included in the list were the folders I needed back which I quickly selected for recovery. For each listed file, Disk Drill estimated its recovery chances, giving me plenty of information to decide which files to select and which to leave behind.
- I choose a new folder on my main drive to store the recovered files and clicked the Recover button to complete the process.
- When the recovery concluded my files were safely in their new folder.
Scenario #2: Recovering Lost Photos from an Internal HDD
I have also had occasion to use Disk Drill to recover lost photos on my internal HDD. They were inadvertently deleted when I was attempting to transfer them to an external drive, and then I inexplicably also emptied the Recycle Bin. I thought my prospects were dim, but tried Disk Drill anyway.
- After launching Disk Drill I selected my internal disk for scanning.
- I clicked the Search for lost data button to begin scanning for my lost images.
- When the scan completed I clicked on the Pictures folder in the Preview window to see the results. The photos I had deleted were available for recovery and marked as recoverable by Disk Drill, so I selected them to be restored.
- I clicked the Recover button and selected a new folder in which to save the files. Since the photos were on my main drive, I selected an external USB device as the location for the recovered data to avoid any files being overwritten or corrupted.
- In a few minutes, the process was complete and the important photos were safe and sound in the new folder.
Scenario #3: Let’s Try to Recover Deleted Word Document
Another situation that you might run into is the accidental deletion of a Word document. It can happen easily, as it did to me, when cleaning up my hard drive. Afterwards, I realized I had deleted a doc I needed for work the next day.
- I launched Disk Drill and choose the main drive since it was where the Word file had been located.
- I clicked the Search for lost data button to scan for the deleted document.
- When the scan completed, I opened the Documents folder in. To my great relief, the file was marked as recoverable, which I was able to confirm by opening it in the Preview window. I then selected the file for recovery.
- After clicking the Recover button I was prompted for a storage location at which to save the doc. I did not save it to its original location to avoid overwriting the original file. The best solution is to use a different drive, such as an external device, to store the recovered data. Simply using a different folder on the same drive still exposes you to accidentally overwriting the data you want to recover.
- The process completed and I had my file back. The ten minute recovery process saved me hours of work that would have been spent attempting to recreate the document.
Intermediate Verdict
Disk Drill effectively and efficiently performs its primary function as a data recovery tool. From the perspective of a data recovery tool, I can highly recommend this software. It successfully passed all of my tests and recovered the requested data with no issues.

Восстановление данных в Disk Drill
Перед восстановлением закройте все программы, запущенные в данный момент на компьютере. При восстановлении сохраняйте данные на другом диске, для повышения шансов в положительном результате. Помните, что восстановить файлы получается не всегда, потому что файлы могут быть повреждены, или полностью перезаписаны.
Особую трудность представляет восстановление файлов большого размера из-за фрагментации диска. Фрагменты большого файла расположены в разных местах диска. После удаления файла, на место фрагментов записываются новые данные. Поэтому программы для восстановления данных часто не могут восстановить файл целиком. Следите за состоянием компьютера, регулярно выполняйте дефрагментацию.
Выберите диск компьютера, или внешний накопитель для восстановления файлов. Жесткий диск компьютера может иметь несколько разделов. Для того, чтобы не сканировать весь жесткий диск, а сразу выбрать нужный раздел, нажмите на кнопку в виде треугольника, расположенную справа от названия диска. Выберите нужный раздел жесткого диска.
Для запуска восстановления файлов, нажмите на кнопку «Recover», в этом случае, будут использованы все методы восстановления. Если необходимо самостоятельно выбрать режим восстановления, нажмите на стрелку, расположенную около кнопки «Recover». В открывшемся контекстном меню выберите нужное действие:
- Run all recovery methods — запустить все методы восстановления (по умолчанию).
- Undelete protected data — отмена удаления файлов при помощи режима Recovery Vault.
- Quick Scan — быстрое сканирование.
- Deep Scan — глубокое сканирование.
После выбора метода, начнется поиск удаленных данных на выбранном диске. Для сканирования я выбрал внешний USB накопитель (флешку). Состояние процесса сканирования отображается на панели в окне программы.
В окне программы Disk Drill появится список обнаруженных файлов, которые размещены в папках. Сканирование можно остановить при помощи кнопки «Pause», или отменить, нажав для этого на кнопку «Cansel». При помощи кнопки «Save Sessions» сохраняются данные о сеансе сканирования.
Если на сканируемый диск большого размера, то процесс сканирования займет длительное время.

После завершения сканирования, в окне программы вы увидите папки с найденными файлами. По умолчанию отображается список всех найденных файлов (All files). Полученные результаты можно фильтровать по типу файла: картинки (Pictures), видео (Video), документы (Documents), аудио (Audio), архивы (Archives), по размеру (…by size), или по дате (…by date).

Далее откройте папку, для ознакомления с обнаруженными файлами. Обнаруженные файлы в программе Disk Drill могут быть под другими именами, отображается размер и формат файла.
К сожалению, не все файлы могут быть восстановлены, или восстановлены полностью. Это необходимо учитывать при восстановлении информации.
Нажмите на изображение лупы для просмотра файла. Файлы, подлежащие восстановлению, например, изображения, вы увидите в просмотрщике.

Например, это изображение можно восстановить без проблем.

Я выбрал папку «Pictures» с изображениями. По умолчанию, программа сохраняет восстановленные данные в папку «Documets» (Документы) профиля пользователя. При необходимости, можно изменить директорию для сохранения восстановленных файлов. Для этого нажмите на кнопку в виде папки, которая находится на панели, напротив «Recover to:».
Вам также может быть интересно:
- Recuva — программа для восстановления данных
- EaseUS Data Recovery Wizard Free — восстановление удаленных файлов
Для запуска процесса восстановления и сохранения данных, нажмите на кнопку «Recover» на панели.

После завершения процесса восстановления, войдите в папку «Документы» (или в другую папку). В папке «Pictures» находятся папки, названные по имени формата изображения, в данном случае «jpg». Открыв папку, вы увидите восстановленные картинки.

Duplicate Finder — поиск дубликатов файлов
Инструмент Duplicate Finder в Disk Drill просканирует диск на дубликаты и освободит дополнительное место. Его также удобно использовать для ваших онлайн хранилищ, таких как Dropbox и Google Drive. Сетевые папки также будут работать.
Как использовать Duplicate Finder:
- Перетащите или добавьте область для поиска дубликатов.
- Нажмите “Скан». Подождите. Посмотрите, сколько места можно восстановить.
- Выберите дубликаты для удаления, или используйте автовыбор. Нажмите «Удалить». Готово.
Мы протестировали данный инструмент и его результат оказался более чем впечатляющим. Судите сами:

Программа нашла 3404 дубликатов файлов общим объемом более 30Gb. Весьма неплохо.
Disk Drill можно воспользоваться бесплатно

Disk Drill в наборе Setapp. Что интересно, в отличие от Mac, на Windows Disk Drill можно использовать бесплатно для восстановления файлов размером до 500 МБ
Полная стоимость приложения Disk Drill на момент написания этого материала составляет $89. Не так много, чтобы вернуть важные данные. Но не так мало, если потерялся документ, который можно создать заново за день-два.
Программу можно использовать бесплатно. Она доступна в рамках набора утилит Setapp, который можно использовать без оплаты на протяжении семи дней. Этого времени хватит, чтобы восстановить необходимые данные.
Подписка на Setapp стоит $9,99 в месяц без учета НДС. Во время регистрации в системе, нужно ввести данные своей банковской карты. Поэтому, если вы не откажитесь от использования сервиса в течение семи дней, с вас спишу деньги.
➤ Setapp (семь дней бесплатно / $9,99 в месяц)
Обзор Disk Drill — восстанавливаем удаленные файлы + Розыгрыш лицензий

В времена автоматических бэкапов, облачных хранилищ и страхующих юзера операционных систем не так просто окончательно удалить файл. Но иногда пользователь находит способ обойти все защитные механизмы, лишаясь в результате ценных снимков или отнявшего часы времени документа. Как в таком случае быть? Пути всего два. Можно схватить устройство и отправиться к спецам по восстановлению данных, либо вооружиться специальным софтом и разобраться с проблемой самостоятельно. Утилита Disk Drill сгодится для второго сценария.

Disk Drill 3 — программа от американской компании CleverFiles, штаб-квартира которой находится в Атланте. Существует в версиях для Windows (v.2.0.0.285) и Mac OS (v.3.0.769), в обоих случаях приложение распространяется бесплатно, но ограничено в функциональности. Для доступа к Pro-фичам потребуется лицензия — их-то мы и разыграем среди читателей.

Главная задача Disk Drill — восстановление удаленных данных. Для этого софт сканирует носитель: внутренний или внешний накопитель компьютера, подключенную флешку, карту памяти, девайс на iOS или Android, выискивая и выводя наглядным списком доступные для реанимации файлы. Disk Drill поддерживает файловые системы HFS/HFS+, FAT, NTFS и другие, так что фактически всеяден. Гарантии, что среди найденного окажется искомая фотка, видео, документ или целая папка нет, но если с момента случайного удаления прошло не очень много времени, шанс высок.
На выбор юзера несколько режимов работы, включая быстрое и глубокое сканирование, поиск потерянных разделов, восстановление каталогов HFS+. А когда нужный объект найден, все предельно просто — отмечаете галочкой, жмете «Восстановить» и радуетесь своему счастью (обещая себе в дальнейшем дважды думать, прежде чем жать Delete).

У версий для Windows и Mac OS есть свои особенности, «плюшки». Испытанная мною программа Disk Drill 3 for Mac умеет оценивать состояние диска, анализируя атрибуты S.M.A.R.T., имеет встроенный «чистильщик», показывая, чем занято дисковое пространство, ищет и очищает дубликаты. Создание бэкапов разделов и целых дисков — это обязательно, но еще есть система Recovery Vault. Хранилище оберегает данные, удалять которые противопоказано, а заодно хранит информацию про удаленные объекты, упрощая их восстановление в дальнейшем.
Видеопрезентация Disk Drill for Mac:
На Windows у Disk Drill чуть меньше дополнительных возможностей, но бэкапы и Recovery Vault имеются. Как и поддержка девайсов на iOS (5+) и Android (2.3+). Из яблочных девайсов можно вытащить стертые фотки, видео, контакты, события календаря, голосовые записи, заметки блокнота, закладки, сообщения и списки вызовов. Для Android список немного отличается: контакты, вызовы, сообщения, фото/видео, музыка, HTML-файлы, архивы, офисные документы, вложения, прочие файлы.

Видеопрезентация Disk Drill for Windows:
Как любой серьезный софт, стоит Disk Drill немало. И тут больше повезло пользователям Mac OS — бесплатная версия для этой системы имеет меньше ограничений. Впрочем, для полноценного использования в любом случае придется купить лицензию… или получить ее бесплатно на OK-SMART

Как получить лицензию на Disk Drill бесплатно?
Расскажите в комментах про самый жуткий случай потери или случайного удаления данных, а еще напишите, под какую ОС вам нужна лицензия. В пятницу 3 февраля из всех оставивших правильный комментарий читателей выберем рандомайзером 5 счастливцев — они получат Pro лицензии на Disk Drill.
Ну а пока присмотритесь к программе:
Скачать бесплатную версию Disk Drill для Windows
Скачать бесплатную версию Disk Drill для Mac OS
Порядок восстановления
Разработчики утилиты постарались максимально упростить интерфейс, но небольшая инструкция всё же не помешает, хотя бы потому, что названия кнопок и разделов не переведены на русский язык. При запуске программы отображаются физические накопители и разделы дисков. Возле каждого носителя есть три кнопки:
- Recover – восстановление данных.
- Protect – включение функции защиты файлов от удаления.
- Extras – создание образа диска.
Как пользоваться этими возможностями? Первым делом создайте образ диска, используя кнопку «Extras». Можно этого не делать, но если что-то пойдет не так, то файлы будут утеряны без возможности восстановления. Последующие действия лучше выполнять с образом, а не физическим носителем.
Чтобы запустить сканирование, можно просто нажать кнопку «Recover» рядом с диском, с которого были удалены данные. По умолчанию будут использовании оба метода поиска: быстрый и глубокий. Если вы хотите вернуть файлы, который только что стерли с носителя, то раскройте выпадающее меню возле кнопки «Recover» и выберите пункт «Quick Scan».
Если накопитель был отформатирован, или его файловая система повреждена, щелкните «Deep Scan». Глубокое сканирование занимает много времени, поэтому в программе есть возможность сохранения сессии и продолжения поиска при следующем включении компьютера.
После завершения сканирования появится список найденных файлов. Их можно сортировать с помощью фильтров по типу, дате и размеру.
Чтобы восстановить нужные файлы, выделите их и нажмите кнопку «Recover», предварительно указав место сохранения.
Защита данных от удаления
Включая функцию Recovery Vault, пользователь дает программе задание следить за отдельными разделами/носителями и фиксировать мета-данные удаленных файлов для последующего их быстрого восстановления. Чтобы активировать систему защиты:
- Нажмите кнопку «Protect» напротив раздела, данные на котором вы хотите защитить.
- Переведите переключатель Recovery Vault в положение «On». Раскройте раздел «Choose folders to protect». Внутри вы увидите папки, которые защищаются по умолчанию. Чтобы добавить другие каталоги с файлами, щелкните «Add folder» и укажите путь к папкам.
- В поле «Choose files to exclude from protection» отмечены типы файлов, которые исключаются их системы защиты. Используя кнопку «Add exclusion mask», вы можете добавить свои исключения.
Если вы случайно удалите файлы с раздела, защищенного функцией Recovery Vault, то сможете их быстро восстановить с помощью специального режима сканирования, который называется «Undelete protected date». Запустить его можно из выпадающего меню возле кнопки «Recover» рядом с разделом/носителем.
Реклама Пожаловаться на контент
Disk Drill 4 vs Competitors
Disk Drill 4 stands out from its competitors in multiple ways. Here are the results of extensive testing from our team.
| Disk Drill 4 | EaseUS Data Recovery Wizard | iBeesoft Data Recovery | Wondershare Recoverit | R-Studio | Stellar Data Recovery Premium | |
|---|---|---|---|---|---|---|
| OS Support | Windows 7/8/8.1/10 Windows XP+ in v2 | Windows 10/8/8.1/7/Vista/ XP | Windows 10/8/8.1/7/Vista/ XP | Windows 10/8/8.1/7/Vista/ XP | Windows 10/8/8.1/7/Vista/ XP/2000 | Windows 10/8/8.1/7/Vista/ XP |
| Free version limit | 500 MB | 500 MB 2GB with social media share | None. Preview only | 100 MB | 256 KB file size limit | None. Preview only |
| Usability rating | High | High | Low | High | Low | High |
| Multiple file system recovery | Yes | Yes | Yes | Yes | Yes | Yes |
| BitLocker support | Yes | Yes | No | Yes | Yes | Yes |
| Recover Lost and Formatted Partitions | Yes | Yes | Yes | Unstable | Yes | Yes |
| Deep Scan file formats recognized | 400+ | 1000+ unlisted and unconfirmed | 200+ | 200+ | N/A | 200+ |
| Data loss protection | Yes. Recovery Vault | No | No | No | No | No |
| File preview | Yes | Few formats | Almost no supported formats | Only basic image file formats | Few formats | No |
| Filter results | Yes | Yes | Yes | Yes | Yes | Yes |
| Mount scanning results | Yes | No | No | No | No | No |
| Save scan results | Yes | Yes | No | No | Yes | Yes |
| Intuitive user interface | Yes | Yes | Yes | Yes | No | Yes |
| Price and licensing | Both Windows and macOS Pro licenses for $89 | $89.95 Windows only/1 PC | $45.95 personal version Windows only | $59.95 Professional Windows only | $79.99 Windows only | $99.99 Premium Windows only |
Here’s a quick summary of the reviewed competitors’ products.
EaseUS Data Recovery Wizard
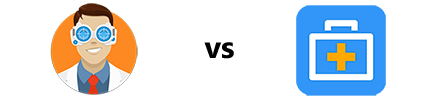
EaseUS Data Recovery Wizard provides acceptable recovery capabilities but leaves much to be desired concerning ease of use. Inexperienced users may have difficulty navigating the scan results and the app makes numerous requests that you share the scan results and rate the program. The app needs to be manually ended in Task Manager to fully shut it down. Few file formats are supported for preview and the estimated time of the scanning process is never accurate.
iBeesoft Data Recovery
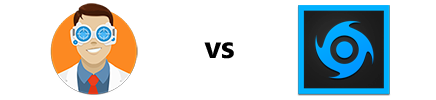
This product is closely related to EaseUS Data Recovery and suffers from many of the same problems. You cannot preview files with this app until the scan is complete and very few file formats are supported for this function. We experienced excessive app freezes while scanning our disk. The interface is dark with no customization available which may not suit some users. On the plus side, the scanning results are presented in an easy to understand manner.
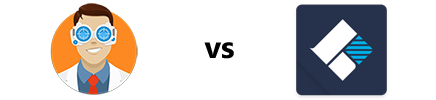
Our testing with Recoverit discovered a number of issues that reduce its usefulness as a data recovery tool. It recovers files that are not in the NTFS or FAT file system format in binary mode making them hard to identify. An extremely limited preview mode makes it difficult to adequately test the trial version. Scanning results were inconsistent with duplicate file entries and empty found partitions.
R-Studio
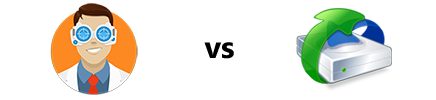
R-Studio was developed with data recovery professionals in mind. It is not recommended for use by the general computer user who will find it overly complex. It limits the number of file formats available for preview. Professional users will enjoy the speed and scanning capabilities of the tool. R-Studio provides extensive file system support and advanced tools for use by a dedicated IT team.
Stellar Data Recovery Premium
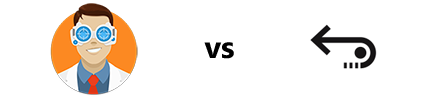
Stellar Data Recovery lacks the speed and functionality of other data recovery tools. The disk list is hard to navigate with scanning and recovery speeds that are excessively slow. Results are presented in a tree format but the interface is not very intuitive and the app’s window cannot be resized. Scans cannot be paused once initiated and in our testing, we were subjected to multiple program crashes, as can be seen in the following screenshots.
Как пользоваться программной
Теперь давайте переходить к более насущным вещам и рассматривать, как правильно работать с Disk Drill Pro.
Скачиваем и устанавливаем приложение
Первое, что нужно будет сделать, это, естественно, загрузить и установить нашу программу. Делается это примерно так:
- Прикрутив данную страничку немного ниже, мы жмем кнопку, которая там находится. В результате стартует загрузка архива с программой, о которой идет речь в нашей сегодняшней статье.
- На следующем этапе распаковываем наш архив, применив код, который находится в нем же. В результате мы получим установочный дистрибутив, а также кряк, который поможет активировать программу.
- Запускаем установку ПО и, руководствуясь подсказками пошагового мастера, завершаем ее.

Как пользоваться
Итак, нашу программу мы установили, и она готова к работе.
- Для того чтобы восстановить файлы, которые были случайно удалены, сначала в главном окне выбираем нужный диск.
- В результате начнется процесс сканирования, который мы в любую минуту можем остановить. Это нужно, например, тогда, когда мы уже нашли необходимые объекты. Если по каким-то причинам файлы, которые вы потеряли, найти не удается, запустите сканирование в расширенном режиме.
- Когда процесс поиска будет завершен вы увидите дерево каталогов и в нем выберете файлы.
- Когда нужный объект будет выделен при помощи флажка, жмем кнопку восстановления и указываем каталог, в который она будет копироваться.

В результате файлы, которые еще недавно были удалены, окажутся в безопасном месте.
Как восстановить удаленные с Mac данные
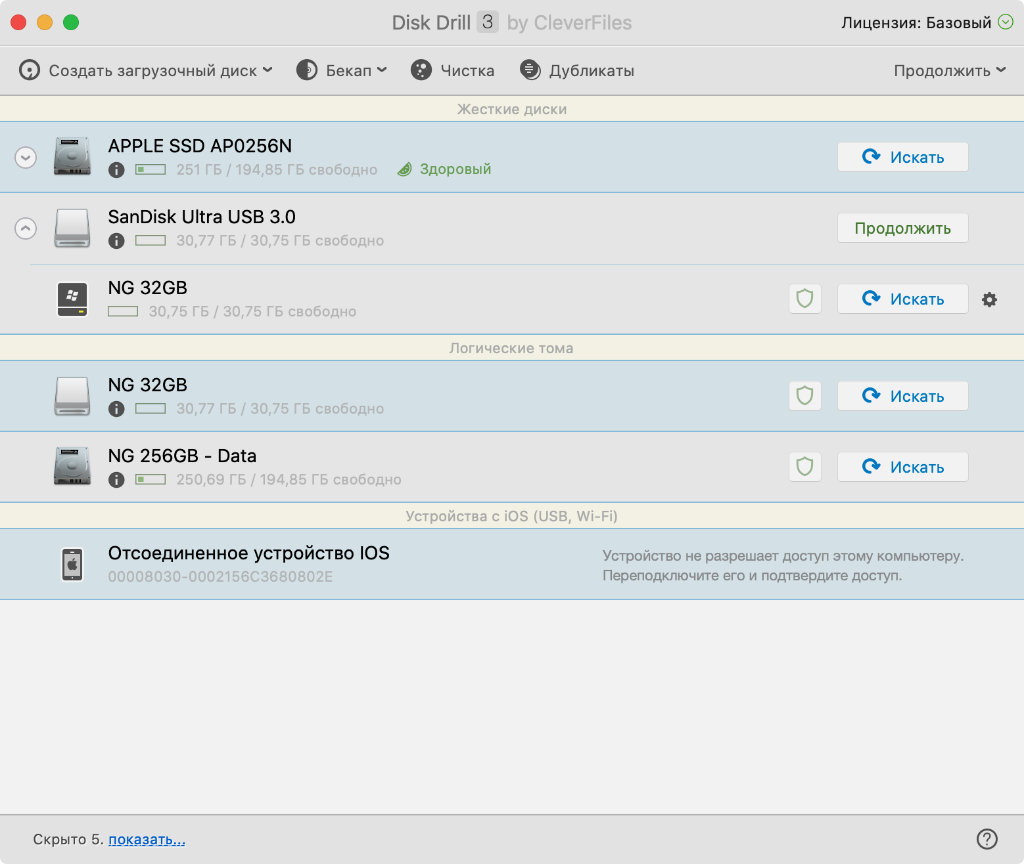 Приложение показывает как физические, так и логические накопители
Приложение показывает как физические, так и логические накопители
Шаг 1. Откройте Disk Drill и нажмите на кнопку «Искать» справа от диска, с которого случайно удалили важные файлы.
Утилита может работать как со встроенным диском вашего Mac, так и с внешними накопителями (к примеру, с флешкой).
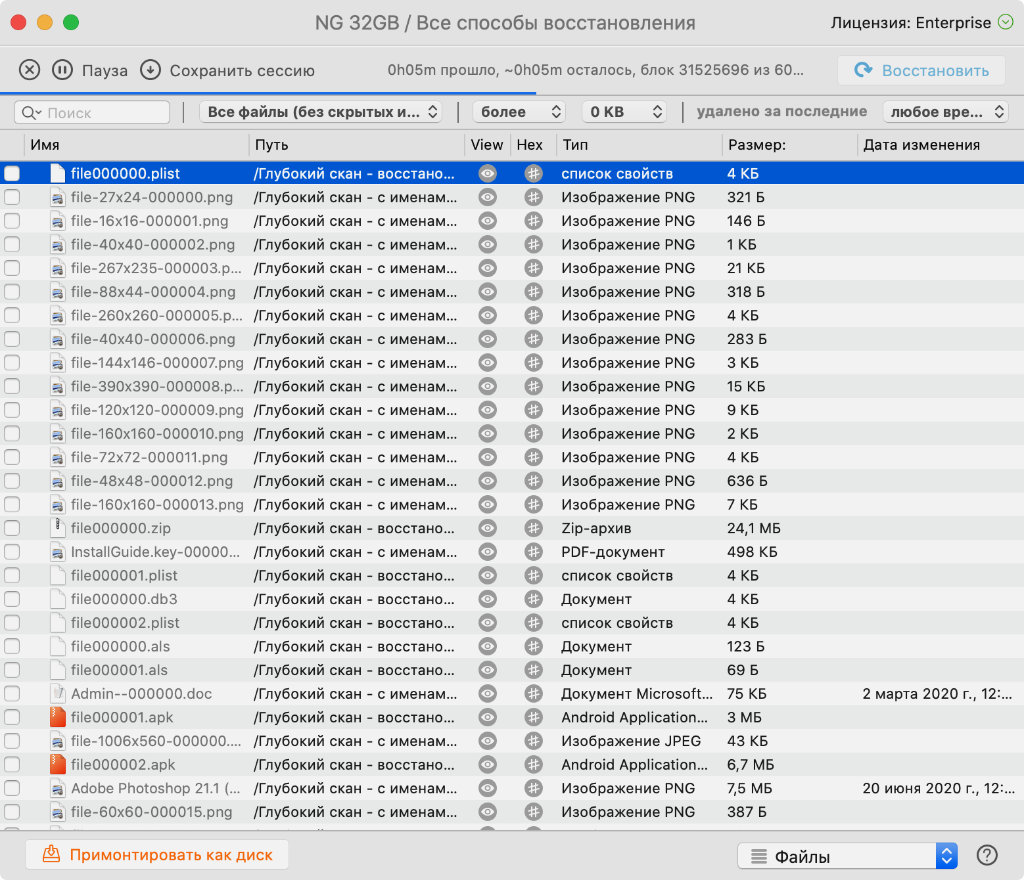 С помощью фильтров можно выбрать тип восстанавливаемых файлов, а также определить дату их удаления и предположительный размер
С помощью фильтров можно выбрать тип восстанавливаемых файлов, а также определить дату их удаления и предположительный размер
Шаг 2. Дождитесь окончания сканирования указанного накопителя.
Это может занять от нескольких минут до пары часов, если речь про достаточно большой диск. При этом вы можете использовать специальные фильтры в верхней части экрана, которые сократят список восстановленных файлов.
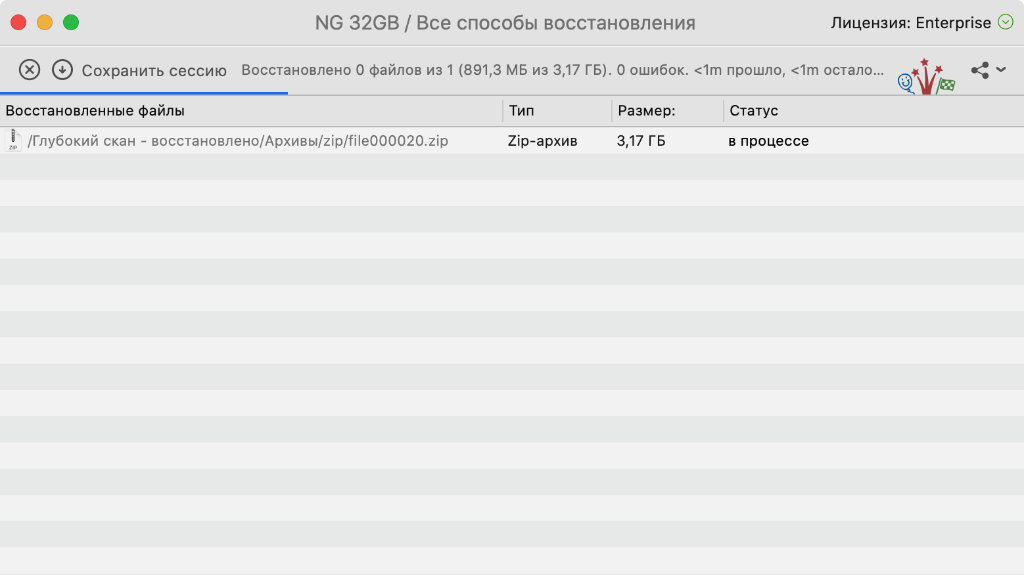 После поиска нужно использовать процесс восстановления, который не занимает больше пары минут даже в случае с файлами больше пары ГБ
После поиска нужно использовать процесс восстановления, который не занимает больше пары минут даже в случае с файлами больше пары ГБ
Шаг 3. Найдите необходимый файл, выделите его и нажмите «Восстановить».
Вам нужно будет именно искать потерянные данные среди выданного программой перечня, потому что при восстановлении структура папок неизбежно теряется.
Собственно, на этом все. Если вы занялись восстановлением сразу после удаления, файл окажется в данном перечне чуть ли не со 100% вероятностью. Если записывали на накопитель новые данные, шанс будет заметно ниже.
➤ Disk Drill ($89)
Why Trust Me?
 My name is Adrian Try. I’ve been using computers since 1988, and Macs full time since 2009. I provided tech support professionally for many years, and from time to time would hear from someone who couldn’t open a crucial file, formatted the wrong drive, or lost all their files when a computer or drive died. They always sounded desperate!
My name is Adrian Try. I’ve been using computers since 1988, and Macs full time since 2009. I provided tech support professionally for many years, and from time to time would hear from someone who couldn’t open a crucial file, formatted the wrong drive, or lost all their files when a computer or drive died. They always sounded desperate!
This application offers exactly that sort of help. Over the last week or so I’ve been testing a licensed version of Disk Drill 3 Pro on a variety of drives, including the internal SSD of my macOS High Sierra based iMac, an external spinning drive, and a USB Flash drive. I ran every scan and thoroughly tested every feature.
In this review, I’ll share what I like and dislike about Disk Drill 3. The content in the quick summary box above serves as a short version of my findings and conclusions. Read on for the details!
Disclosure: The CleverFiles team offered us an NFR code of Disk Drill Pro for testing purposes. They, however, have no influence or editorial input in the content of this review.