Как подключить флешку к планшету с ос android по usb otg
Содержание:
- Краткое введение в USB-OTG
- Чем может угрожать простое выдергивание USB-накопителей из гнезда
- Как проверить совместимость Андроида и OTG
- Безопасное извлечение флеш-накопителя
- Безопасное извлечение флеш-накопителя
- Альтернативы
- Как получить доступ к файлам
- Подключение флешки с помощью USB
- Возможные проблемы и пути их устранения
- Как безопасно извлечь флешку из компьютера
- Почему планшет не видит флешку usb и что делать в такой ситуации
- Возможные проблемы при подключении OTG
- Использование стандартных способов подключения
- Как посмотреть содержимое внешнего USB накопителя через файловый менеджер?
- Подключение флешки к устройству на базе Android с помощью StickMount
- Выводы статьи
Краткое введение в USB-OTG
Что же такое USB-OTG? Данная технология появилась ещё в далёком 2001-м году и была предназначена для того же, для чего и сейчас: подключать USB-устройства к гаджетам вроде мобильных телефонов и носимых медиаплееров. Ключевая особенность OTG заключается в том, что головное устройство (в нашем случае, планшет) может работать как в режиме «хозяина», так и в режиме «клиента».
Как это работает
Но как, собственно, это всё работает? Удивительно, но с самого момента изобретения технология не претерпела никаких существенных изменений. Для того, чтобы переключить планшет в режим «хозяина», OTG — кабель оснащается специальной перемычкой, которой нет в обычном USB-кабеле из комплекта. Благодаря этой перемычке планшет «понимает», что подключён именно такой кабель и «отдаёт» энергию на флэшку, а не принимает её, например, для зарядки. Звучит довольно просто, не правда ли?
Принципиальная схема работы OTG
Кстати, на данный момент существуют устройства, позволяющие планшетам работать с OTG и заряжаться одновременно, что невероятно удобно по нескольким причинам. В них вместо перемычки используется сопротивление (резистор) и напряжение с зарядного устройства подаётся не только самому планшету, но и подключенной к нему флэшке. К сожалению, данную функцию поддерживают пока далеко не все планшеты.
Чем может угрожать простое выдергивание USB-накопителей из гнезда
Если извлекать флешку из гнезда планшета или компьютера простым выдергиванием из гнезда, то рано или поздно придется столкнуться с одной из проблем.
- Информация, находящаяся на носителе может оказаться безвозвратно утерянной или поврежденной. Произойти это может даже в том случае, если процесс копирования уже завершен. Чаще всего это случается на носителях с файловой системой NTFS. Дело в том, что операционная система планшета или компьютера создает специальную область для хранения копируемых файлов, т.е. запись файлов происходит не сразу, и если этот процесс прервать, то возможно, найти ее на хранителе информации уже не получится. «>
- Можно безвозвратно испортить сам носитель. При простом выдергивании флешки из гнезда компьютера, планшета или ноутбука может возникнуть короткое замыкание или скачек напряжения. Электронные компоненты накопителя, при таком стечении обстоятельств, просто выгорают.
Именно для того, чтобы эти неприятности не смогли испортить настроение пользователю ПК, не стоит игнорировать возможности системы и воспользоваться функцией безопасного извлечения, в данном случае флешки. Тем более, что занимает этот процесс считаные секунды.
Как проверить совместимость Андроида и OTG

К сожалению, не все смартфоны могут похвастаться поддержкой OTG-протокола. Но как же узнать заранее, сможет ли девайс распознать дополнительный гаджет? Самое простое – это зрительное определение. Если телефон имеет стандартный microUSB, скорее всего, и к переходнику в таком случае он подключится без проблем.
Но для более качественного теста рекомендуем использовать специальную программу, а именно USB OTG Checker. Это очень полезное приложение с минимум функций, отлично выполняющее основную опцию – распознавание поддержки OTG или ее отсутствия у Андроид-смартфона.
Приложение USB OTG Cheker
Утилиту можно с легкостью скачать с Google Play. После установки запускаем ее и через несколько секунд видим на главном экране или зеленый квадрат, или красный. Здесь все предельно ясно: зеленый означает успешную дальнейшую синхронизацию, красный – невозможность подключиться к адаптеру.

 Ниже располагается таблица с небольшой информацией о девайсе, где указана модель телефона, ее название и ID. На этом, в принципе, и заканчивается весь функционал приложения.
Ниже располагается таблица с небольшой информацией о девайсе, где указана модель телефона, ее название и ID. На этом, в принципе, и заканчивается весь функционал приложения.
Если результат отрицательный – есть два варианта для решения данной неполадки. Возможно, флешка просто не распознается встроенным Проводником. Для этого существуют специальные утилиты, о которых поговорим ниже. Или же в аппарате вообще заблокирован протокол OTG. Тогда, к сожалению, ничего сделать не удастся, только приобрести новый телефон под управлением Android.
Безопасное извлечение флеш-накопителя
Для начала немного важной информации – чем всё-таки чревато неправильное извлечение microSD:
- Вследствие неверно выполненной манипуляции не исключён сбой в работе ПО, что неизменно повлечёт замену версии прошивки;
- Утеря информации, хранившейся на эс-ди карте, причём, восстановить её будет уже невозможно;
- Выход из строя накопителя;
- Повреждение слота SD, что потребует похода в сервис и оплату работы специалиста.
Ну вот, когда мы разобрались, для чего нам это нужно, рассмотрим два способа, с помощью которых мы беспроблемно будем извлекать флешку из своего смартфона или планшета с ОС Android.
Способ первый
На телефоне нам нужно зайти в «Настройки» своего устройства, затем переходим в раздел «Память», находим пункт «Извлечь SD-карту», и открываем его:
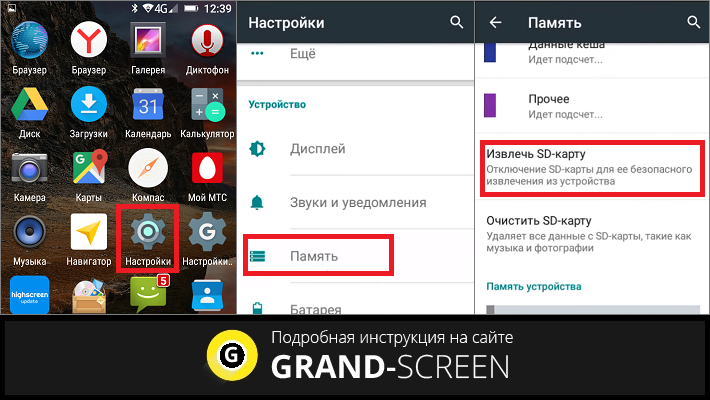
После этого появится предупреждение системы, что некоторые приложения могут прекратить свою работу. Это объяснимо, поскольку они могут находиться на накопителе. В таком случае нажимаем «Отмена» и закрываем работающие приложения. Теперь проделываем тот же путь, на предупреждение системы нажимаем «ОК» и спокойно извлекаем SD-карту.
Манипуляции на планшете мало чем отличаются:
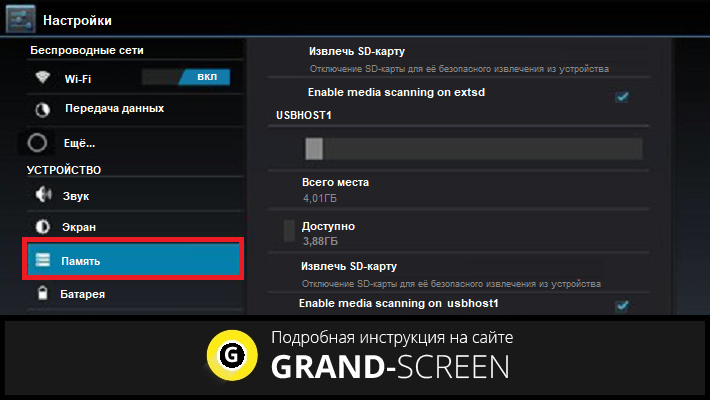
Способ второй
Если на вашем устройстве Андроид отсутствует пункт, через который флешка вынимается безопасно, то используем этот вариант.
В данном случае просто отключаем питание:
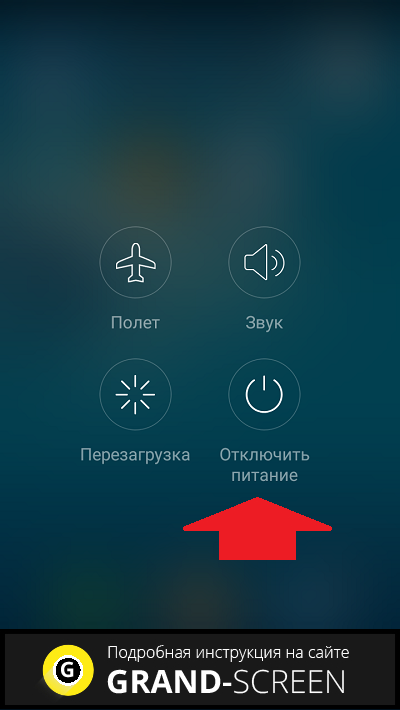
Тогда системой автоматически будут закрыты все работающие приложения, после чего эс-ди карта будет размонтирована и вынуть её можно будет совершенно спокойно.
Ну вот, собственно, и всё. Теперь вы знаете, как безопасно извлечь флешку на Android. Как видите, особых усилий не потребуется, поэтому не стоит пренебрегать предусмотренными функциями во избежание больших неприятностей. А я, как всегда, желаю всем удачи и прощаюсь до следующей темы с ответами на ваши вопросы.
Заходим в настройки.
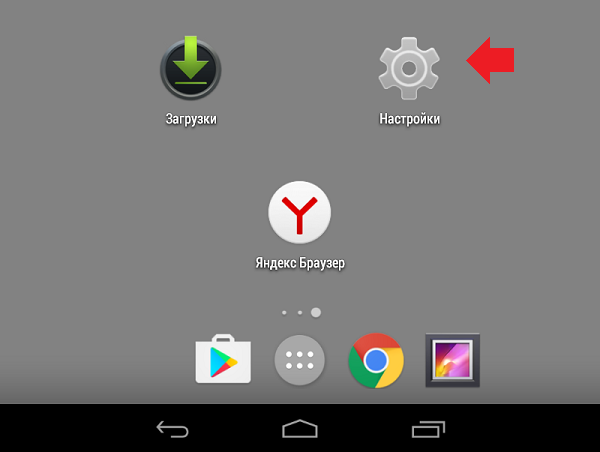
Далее находим раздел «Память».
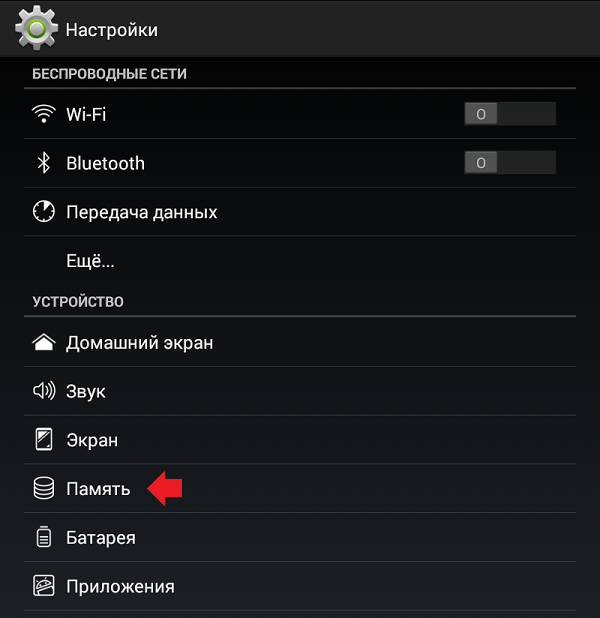
В нижней части экрана есть кнопка с надписью «Извлечь SD-карту» (название может быть несколько иным, это роли не играет). Нажмите на нее.
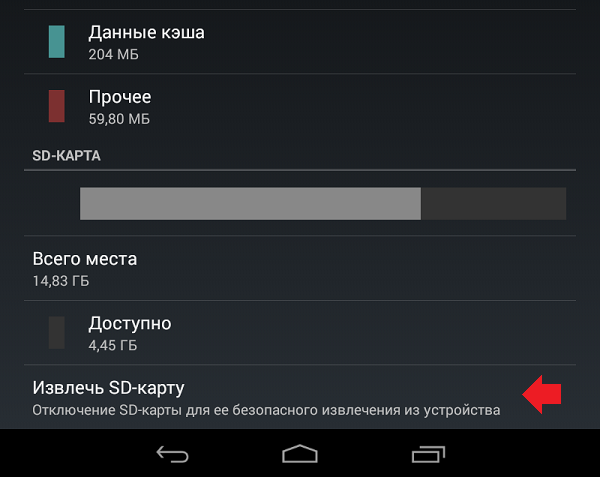
Подтвердите отключение SD-карты.
Карта была отключена, поэтому вы видите сообщение «Подключить SD-карту».
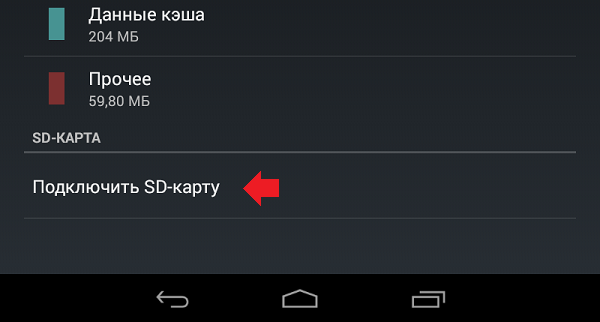
Теперь ее можно извлекать из слота.
Что делать, если у вас таких надписей нет? Проще всего выключить планшет, после чего извлечь накопитель. Затем вновь включите планшет.
Безопасное извлечение флеш-накопителя
Для начала немного важной информации – чем всё-таки чревато неправильное извлечение microSD:
- Вследствие неверно выполненной манипуляции не исключён сбой в работе ПО, что неизменно повлечёт замену версии прошивки;
- Утеря информации, хранившейся на эс-ди карте, причём, восстановить её будет уже невозможно;
- Выход из строя накопителя;
- Повреждение слота SD, что потребует похода в сервис и оплату работы специалиста.
Ну вот, когда мы разобрались, для чего нам это нужно, рассмотрим два способа, с помощью которых мы беспроблемно будем извлекать флешку из своего смартфона или планшета с ОС Android.
Способ первый
На телефоне нам нужно зайти в «Настройки» своего устройства, затем переходим в раздел «Память», находим пункт «Извлечь SD-карту», и открываем его:
После этого появится предупреждение системы, что некоторые приложения могут прекратить свою работу. Это объяснимо, поскольку они могут находиться на накопителе. В таком случае нажимаем «Отмена» и закрываем работающие приложения. Теперь проделываем тот же путь, на предупреждение системы нажимаем «ОК» и спокойно извлекаем SD-карту.
Манипуляции на планшете мало чем отличаются:
Способ второй
Если на вашем устройстве Андроид отсутствует пункт, через который флешка вынимается безопасно, то используем этот вариант.
В данном случае просто отключаем питание:
Тогда системой автоматически будут закрыты все работающие приложения, после чего эс-ди карта будет размонтирована и вынуть её можно будет совершенно спокойно.
Ну вот, собственно, и всё. Теперь вы знаете, как безопасно извлечь флешку на Android. Как видите, особых усилий не потребуется, поэтому не стоит пренебрегать предусмотренными функциями во избежание больших неприятностей. А я, как всегда, желаю всем удачи и прощаюсь до следующей темы с ответами на ваши вопросы.
Альтернативы
Если вам не хочется покупать переходник или тратить время на настройку устройства, всегда есть некоторые альтернативы, более или менее простые:
- Перенесите информацию на компьютер, а затем, по отдельности или в форме архива, загрузите все данные в облачное хранилище. С любого современного устройства с доступом в интернет вы сможете получить доступ к облаку. Используйте Google Диск, Яндекс Диск, Облако mail.ru или то, к которому предоставляет доступ разработчик вашего телефона;
- Альтернативный способ – перенос материалов на компьютер, а с него – на карту microSD, которую затем можно будет установить в телефон. Способ малоэффективен для очень больших файлов, так как некоторые телефоны поддерживают только карты памяти до определенного объема, к тому же запись идет очень медленно. Кроме того, все равно нужен специальный переходник для компьютера, но большинство микро-карт памяти продаются в наборе с ним;
- Перенести материалы с карты памяти на компьютер, а затем передать их на телефон с помощью оптоволоконного кабеля USB-microUSB, которым комплектуются все современные устройства. Преимущества данного метода в простоте и отсутствии необходимости покупки дополнительных переходников и кабелей, недостаток – в необходимости переносить файлы, а также достаточно медленной передачи их на телефон, что особенно проблемно с большими файлами. Также на телефоне может быть недостаточно места.
Все эти альтернативы не подходят в случае, когда на телефоне просто недостаточно места и флешка используется как внешнее хранилище данных.
При такой ситуации помочь может только присоединение ее к смартфону или планшету по кабелю.
Как получить доступ к файлам
Установить соединение тем или иным способом удалось. Теперь вопрос в том, как открыть саму флешку на планшете, и получить полноценный доступ к содержимому накопителя.
Чтобы просмотреть файлы и прочие данные на накопителе, перекинуть их на планшетный компьютер, либо перенести что-то с мобильного гаджета на флешку, потребуется воспользоваться любым файловым менеджером.
ВАЖНО. Файловые менеджеры обязательно нужны только при работе с устройствами, на которых установлена мобильная операционная система Android версий от 3,0 до 5,0
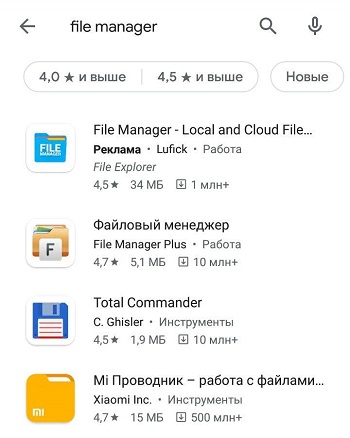
Скачать и установить файловый менеджер можно из маркета. Лучше не использовать сомнительные ресурсы.
Работать с этим приложением предельно просто. Нужно лишь установить соединение между девайсами, запустить менеджер и найти папку накопителя.
А вот владельцам Android-устройств образца 6,0 версии и младше повезло намного больше. Дело всё в том, что при работе с ними файловый менеджер не потребуется. Это обусловлено наличием встроенного инструмента в операционную систему, который позволяет напрямую открывать флешки. От пользователя потребуется сделать следующее:
- открыть меню;
- зайти в Настройки;
- пролистать до раздела Хранилище и USB накопитель;
- кликнуть на кнопку Открыть.
Вот и всё. Далее просто ищите те данные и файлы, которые вам требуются.
Подключение флешки с помощью USB
У многих современных устройств, работающих под управлением ОС Андроид, имеется стандартный micro-USB разъем. Так что подключить флешку к смартфону очень просто.
Флешка будет работать на устройстве, если будет загружена технология On-The-Go. Производители внедряют подобную функцию в гаджет с последней версии.
Обычно в современных мобильных устройствах установлен micro USB разъем, поэтому пользователю не обойтись без USB кабеля и переходника для флешки.
Большинство изготовителей включают в комплект переходники для флешек. Если же его нет, его придется приобрести в магазине цифровой техники.
Если же не удается обнаружить на устройстве микроразъем — то, скорее всего, потребуется приобрести не только кабель, но еще и специальный переходник.
Конечно, это будет довольно неудобно, так как для успешного подключения дополнительного устройства придется воспользоваться несколькими кабелями. Однако, это единственный вариант, как можно в данном случае подключить флешку.
Также стоит сказать об открытии дополнительного устройства. Справиться с этой задачей можно, скачав один из файловых менеджеров.
Нередко он уже бывает установлен производителем вместе с определенным набором программ. Если же файловый менеджер отсутствует, его придется устанавливать.
Что касается смартфонов Android — то наиболее распространенными являются Total Commander и FX File Explorer. Пользователь может сам выбрать понравившееся приложение.

Подключение USB флешки к Android
Возможные проблемы и пути их устранения
Не всегда даже самое не проблемное устройство идеально работает на смартфоне или планшете через OTG. Если пользователь купил специальный переходник, установил на телефон нужный файловый менеджер, все подключил и настроил, но флешка ни в какую не хочет отображаться, то на это есть вполне конкретные причины:
- формат файловой системы флешки не поддерживается операционной системой или аппаратными модулями мобильного устройства. Касается это NTFS и ExFat, которые с трудом запускаются даже через специальные приложения;
- неправильная версия системы, устаревшее программное обеспечение и т. д. Не все версии операционных систем поддерживают технологию OTG, а также отдельные виды и модели устройств. Тут ничего не поделаешь. Необходимо заранее проверять гаджет через специальную программу, которая была упомянута выше;
- операционная система засорена различными мусорными файлами, которые конфликтуют с драйверами и ПО. Рекомендуется почистить ОС или сбросить ее до заводских настроек;
- загрязнен порт micro USB. Если переходник не хочет определяться, то, возможно, он попросту не контактирует с портом. Нужно проанализировать состояние разъема, почистить или отремонтировать при необходимости;
- накопитель в несколько раз отличается по объему памяти по сравнению с предустановленной на телефоне ПЗУ. Если пользователь подключает флешку на 256 Гб, а в устройстве всего 16 Гб постоянной памяти, то могут случиться проблемы и сбои в работе. То же касается и оперативной памяти.

При подключении жесткого диска могут возникнуть проблемы с питанием
В материале было рассмотрено, как подключить ОТГ к андроиду и как подсоединить к нему различные типы периферийных устройств через специальный кабель. Технология далеко не новая, но поддерживают ее не все производители. Объясняется это невыгодностью добавления дополнительных драйверов и небольшой популярностью таких манипуляций с телефонами.
Как безопасно извлечь флешку из компьютера
Для того, чтобы правильно изъять USB-накопитель из компьютера, можно воспользоваться несколькими способами.
Способ 1: USB Safely Remove
Этот способ подойдет тем пользователям, которые постоянно работают с флеш-накопителями.
С помощью этой программы можно быстро, удобно и безопасно извлекать такие устройства.
- Установите программу и запустите ее на своем компьютере.
- В области уведомлений появилась зеленая стрелка. Кликните по ней.
Отображается список всех устройств, подключенных к USB-порту.
Одним кликом любое устройство можно извлечь.
Способ 2: Через «Этот компьютер»
- Зайдите в «Этот компьютер».
- Подведите курсор мыши к изображению флешки и нажмите на ней правой кнопкой мышки.
- В появившемся меню выберете пункт «Извлечь».
Появится сообщение «Оборудование может быть извлечено».
Теперь можно аккуратно извлечь накопитель из USB-разъема компьютера.
Способ 3: Через область уведомлений
Этот способ предполагает такие действия:
- Зайдите в область уведомлений. Она расположена в правом нижнем углу монитора.
- Нажмите правой кнопкой мыши на изображение флешки с галочкой.
- В появившемся меню нажмите «Извлечь…».
Когда появится сообщение «Оборудование может быть извлечено», Вы можете спокойно вытаскивать накопитель из разъема компьютера.
Возможные проблемы
Выше мы упомянули, что даже при такой, казалось бы, простой процедуре могут возникнуть некоторые проблемы. Люди на форумах достаточно часто пишут о самых разных неполадках. Вот лишь некоторые из них и способы решения таковых:
- При выполнении такой операции появляется сообщение «Съемный диск в данный момент используется».
В этом случае проверьте все открытые файлы или запущенные программы с USB-носителя. Это могут быть текстовые файлы, изображения, фильмы, музыка. Также такое сообщение появляется и при проверке флешки антивирусной программой.После закрытия используемых данных, повторите операцию безопасного изъятия флешки.
- С экрана компьютера на панели управления исчез значок для безопасного извлечения.
В этой ситуации можно сделать вот что:- попробуйте вынуть и заново вставить флешку;
-
через комбинацию клавиш «WIN»+ «R» войдите в командную строку и введите команду
при этом четко соблюдая пробелы и запятые
появится окно, где по кнопке «Остановить» работа с флешкой прекратится и появится пропавший значок восстановления.
- При попытке безопасного извлечения, компьютер не останавливает работу USB-накопителя.
В этом случае нужно завершить работу ПК. И после его включения уже извлечь накопитель.
Если не придерживаться этих простых правил эксплуатации, то наступает момент, когда при очередном открытии флешки на ней пропадают файлы и папки. Особенно часто такое случается у съемных носителей информации с файловой системой NTFS. Дело в том, что операционная система создает под такие диски специальное место для хранения копируемых файлов. Поэтому информация на накопитель попадает не сразу. И при неправильном изъятии этого устройства есть вероятность сбоя.
Поэтому, если Вы не хотите терять свои данные, то не забывайте о безопасном извлечении Вашего USB-накопителя. Лишняя пара секунд для правильного закрытия работы с флешкой дает Вам уверенность в надежности сохранения информации.
Опишите, что у вас не получилось.
Наши специалисты постараются ответить максимально быстро.
Почему планшет не видит флешку usb и что делать в такой ситуации
Бывает и так, что устройство никак не распознает съемный накопитель. Причин, которые вызывают такую неполадку, несколько:
- На разъемы и порты планшетных компьютеров подается мало питания. Делается это из-за экономии заряда батареи. В итоге устройства просто «физически» не способны считывать данные с некоторых типов флешек.
- Иногда планшет не видит съемный накопитель из-за его большого объема. В таком случае следует попробовать подключить флешку с меньшим размером памяти. Желательно, до 32 Гб.
- Неправильный формат также может стать причиной того, что планшет не распознает юсб-носитель. Ведь большинство подобных устройств «сотрудничают» лишь с теми флешками, у которых файловая система fat32, а не ntfs. Решить проблему несложно – просто меняете формат с помощью стандартных средств Windows или специальных утилит.
- Иногда планшет не видит и не читает карту памяти из-за программных «преград». Поэтому если вы перепробовали все способы, но гаджет так и не распознает флешку, то скачайте и установите бесплатную прогу StickMount. В большинстве случаев она помогает решить проблему. Необходимы лишь root-права и файловый менеджер (тот же ES Проводник). При этом StickMount создаст отдельную папку для флешки.
- Бывает и так, что планшет не видит usb-накопитель из-за его поломки. Поэтому обязательно проверьте работоспособность флешки, подключив к ПК или ноутбуку.
- Неисправность кабеля usb otg – еще одна причина возникновения проблем с подключением внешних носителей информации. В этом случае остается лишь менять сам шнур.
- Нельзя исключать и того, что вышел из строя непосредственно разъем micro-USB. Так что если есть возможность, то проверьте устройство и его порты в сервисном центре.
Скорее всего, большое количество людей сталкивалось с тем, что нужно быстро скопировать файлы с usb-флешки на планшет под управлением android. Многие пользователи полагают, что без компьютера, скопировать данные не получиться и не знают, что возможность подключения usb-флешек напрямую к планшету реализована на уровне операционной системы, начиная с версии Android 3.1.
Какие переходники нужны для подключения usb-флешки к планшетам
Из-за ограничения по толщине, производители не могут встроить обычный USB-разъем в планшетный компьютер. Разработчики устанавливают в гаджеты, либо интерфейс microUSB, либо собственный фирменный разъем. В данном случае, для подключения usb-флешек к планшетам, используются различные «переходники». Именно это мы рассмотрим дальше.
Подключение usb-флешки к планшетам с разъемом microUSB
Если на вашем планшетном компьютере разъем microUSB, чтобы подключить флешку, нужен кабель USB OTG. Использовать переходник USB OTG довольно просто — нужно только подсоединить флешку к переходнику и воткнуть в разъем на планшете. При подключении к планшету или смартфону под управлением ОС Android, автоматически запускается файловый менеджер (приложение File Manager), которое доступно для бесплатного скачивания в магазине Google Play. С помощью файлового менеджера можно осуществлять все привычные действия — создавать папки, перемещать или копировать данные. Также, подходят различные программы, которые устанавливаются отдельно. Удобный файловый менеджер — ES Проводник. В магазине Google Play его можно скачать абсолютно бесплатно. Путь к файлам имеет следующий вид: mnt –> sda –> sda1.
Как подключить USB-флешку к планшетам, в которых нет разъема microUSB
Некоторые разработчики устанавливают на только фирменные разъемы. Например, такие разъемы можно увидеть в моделях Samsung Galaxy Tab. В данном случае можно воспользоваться «переходником», в котором с одного конца разъем USB, а с другого — 30-пиновый разъем. Это решение не поигрывает OTG-кабелю, если конечно не учитывать его более высокую стоимость.
Как подключить флешку к планшету Google Nexus 7
Если вы являетесь владельцем планшета Google Nexus 7, способ с файловым менеджером, описанного выше, работать не будет. В данной ситуации нужно воспользоваться платной утилитой Nexus Media Importer или бесплатной — StickMount, но с необходимостью установки рут-прав.
Другая полезная утилита, с помощью которой можно работать с флеш-дисками, называется USB OTG Helper, но для работы нужны права суперпользователя.
Во время работы с планшетом не редко возникает необходимость подключить флешку. Например для того чтобы скопировать или отредактировать файл. К сожалению планшетов, с разъемом usb host практически нет. Поэтому просто воткнуть флешку в планшет, так как это делается с компьютерами, ноутбуками и другой техникой, не получится. Но, из данной ситуации есть выход. Сейчас вы узнаете, как подключить флешку к планшету на базе операционной системы Андроид.
Возможные проблемы при подключении OTG
Иногда случается так, что кабель у вас исправный, но планшет почему-то упрямо не желает «видеть» внешнее устройство. Почему это может происходить, разберёмся ниже.
Ваш планшет не поддерживает OTG вообще. Стоит отметить, что бывает такое крайне редко. Однако перед приобретением OTG-кабеля лучше ознакомиться с документацией на устройство и убедиться в том, что планшет поддерживает данный интерфейс. Иногда (как в данном скриншоте, например) его указывают как «поддержка USB-host».
Пример устройства с OTG
Флэшка отформатирована неверно. Большинство устройств на Android по умолчанию не поддерживает разметку файловой системы NTFS. У данной проблемы существует два решения: отформатировать флэшку в понятную для планшета разметку FAT32 или научить его видеть NTFS. О том, как это сделать, читайте чуть ниже.
Вы пытаетесь подключить переносной жесткий диск. К сожалению, без лишних манипуляций это возможно лишь с ограниченным количеством жёсткий дисков. Дело в том, что портативные HDD требуют намного больше энергии, чем обычные USB-флэшки. У планшета просто не хватает «сил» раскрутить диски внутри HDD. Вариант решения всего один – внешнее питание.
Различные аппаратные неисправности. Здесь рассказывать особо не о чем. Бывает такое, что даже в новых планшетах OTG не работает. Такие экземпляры считают бракованными и без проблем меняют по гарантии.
Что делать, если не работает OTG
Если вы прочитали список и знаете, почему не работает, OTG, попробуем найти несколько решений вашей проблемы.
Если OTG не поддерживается аппаратно – помочь могут флэшки с WiFi, как, например, «SanDisk Connect Wireless Flash Drive». Они полностью автономны и соединяются с планшетом по протоколу WiFI, который есть в каждом планшете. Не совсем OTG, конечно, но согласитесь, это лучше, чем ничего, к тому же, это весьма удобно. Отдельный плюс – к таким флэшкам можно подключать несколько устройств одновременно, будь то планшет, ПК или смартфон.
SanDisk Connect Wireless Flash Drive
Касательно разметки накопителя. Как уже было отмечено выше – более «привычна» для Android файловая система FAT Она по умолчанию используется на большинстве флэшек. Свою флэшку можно проверить на ПК, просто нажав «свойства» на букве соответствующего диска в «проводнике» Windows. В появившемся окне, помимо прочего, будет указан объём накопителя и его файловая система.
Носитель в NTFS
Если ваша флэшка отформатирована в NTFS, вы можете легко сменить файловую систему на FAT32. Для этого флэшку следует отформатировать, что сотрёт все данные на ней. Нужно лишь найти в настройках памяти планшета соответствующий пункт (обычно находится в подменю «память») или просто сделать это на ПК.
Форматирование накопителя
Однако часто бывает так, что возможностей FAT32 становится недостаточно. Дело в том, что у данной файловой системы есть один существенный недостаток – она не поддерживает работу с файлами, объём которых превышает 4 гб. Этот недостаток может быть весьма критичным для тех, кто любит посмотреть на планшете кино в большом разрешении. У NTFS такой проблемы нет и вот тут-то встаёт вопрос о том, как же научить наш планшет работать с данной файловой системой. Сделать это можно несколькими способами. Наиболее простой – установка программ, позволяющих монтировать NTFS на любом аппарате с ОС Android. Сама я распространённая среди них – « Paragon NTFS & HFS+ ». Она распространяется бесплатно и позволяет монтировать не только NTFS, но также и HFS+, используемую Apple в своих Mac. Программа очень удобная и простая. Единственный её недостаток – для работы с ней нужны права ROOT.
Что касается портативных HDD. Как уже было отмечено выше, большинство из них не будет работать с планшетами из-за более высокого энергопотребления. Как можно справиться с этой проблемой?
Первый вариант – активный USB-хаб. Это обычный USB-хаб, но с внешним питанием, позволяющим подключать большее количество устройств без потери скорости. Недостаток данного метода — не все планшеты поддерживают хабы, плюс дополнительно занятая розетка.
Пример активного USB-хаба
Второй вариант – HDD с внешним питанием. Не только планшетам не хватает «сил» раскрутить внешние HDD. Некоторые ноутбуки также не справляются с этой задачей, поэтому в продаже можно часто встретить HDD с двумя USB. Один – в планшет, второй – в зарядное устройство.
А вот HDD с внешним питанием
Использование стандартных способов подключения
Многие сталкивались с тем, что требовалось достаточно быстро скопировать информацию или переместить различные документы. Планшеты все больше проникают в обыденную жизнь людей. Сейчас сложно представить современных людей, которые не используют сенсорный гаджет со следующими преимуществами:
- Компактность, габариты и минимальный вес.
- Всегда рядом устройство для выполнения разных задач.
- Практичность и удобство.
Полноразмерный USB
Определенные сенсорные устройства оснащаются полноразмерными интерфейсами USB. Это обеспечит беспрепятственное подключение любой периферии. К подобным гаджетам относится Gigabyte, работающий на ОС Виндовс 7.
Отдельный порт USB есть у линейки Microsoft в таблетках Surface. Большинство трансформеров, которые поставляются с док-станцией, имеют в составе функциональный разъем. Если флешку планшет не видит, то возможны следующие варианты:
- Флешка пришла в негодность.
- Некорректно установлены драйверы, особенно при ОС Виндовс.
- Механические повреждения интерфейса.
Режим OTG
Довольно полезная технология, которая используется в большинстве аппаратов. Здесь исключаются «танцы с бубном» при попытке подключения к гаджету внешней флешки. Небольшой шнурок решит все проблемы, связанные с синхронизацией обоих изделий для обмена информацией.
Стоимость подобного переходника невысокая, поэтому приобрести и опробовать его могут все владельцы. Наличие OTG режима в гаджете проверяется следующими путями:
- Нужно приобрести кабель и проверить работоспособность режима.
- Проведение детального изучения технических параметров. Производители подобную информацию указывают в описании.
Если планшет не определяет флешку, то производитель решил, что не стоит подключать подобный накопитель.
Как посмотреть содержимое внешнего USB накопителя через файловый менеджер?
Сторонние программы удобнее внутренних и обладают более широким функционалом. Примеры удачных приложений:
- X-Plore File Manager — бесплатная русифицированная программа с простым интерфейсом. Нет лишних опций, тормозящих работу. Для обнаружения флешки нужно открыть Настройки и Разрешить доступ.
- Total Commander для Андроид — доступны: копирование, перемещение, удаление без корзины, проигрывание медиа-файлов. Для получения дополнительных функций, нужно устанавливать специфические плагины.
- ES Проводник — автоматически поддерживает воспроизведение с флеш-накопителей NTFS. Помимо основной функции — организации файлов и папок — есть доступ к облачному хранилищу, возможность управлять приложениями.
Total Commander и X-Plore позволяют включить поддержку NTFS при наличии платной утилиты Microsoft exFAT/NTFS for USB.
Частое преимущество сторонних менеджеров по сравнению со встроенными — бесперебойный контакт подключённых через кабель носителей с картами памяти. Информация с телефона на USB-диск и обратно передаётся свободно, а карты памяти встроенный диспетчер файлов иногда игнорирует.
Подключение флешки к устройству на базе Android с помощью StickMount
Читай также:
Форматирование MicroSD, защита от записи и как ее снять — Все способы
Если у пользователя имеется доступ к мобильному устройству — то он может автоматически установить флешку с доступом к ней из каких угодно файловых менеджеров.
Для этого можно воспользоваться бесплатным приложением StickMount (при желании можете воспользоваться платной Pro версией, которая доступна и в Google Play).
Подключив гаджет, откройте StickMount и предоставьте этому приложению права суперпользователя.
После этих действий у пользователя будет доступ к файлам, загруженным на флешку, которые будут находиться в соответствующей папке в файловом менеджере.
На поддержку разнообразных систем файлов влияет устройство и его прошивка. Чаще всего это бывает fat или etxt2.
Нередко используются различные файловые системы от Linux. Обязательно учитывайте это при подключении флешки.
Для работы с ними не нужны root права на устройстве. Вот только скачивание их платное. Далее, о них будет рассказано подробнее.
Выводы статьи
Пользователь может подключить флешку к смартфону или планшету, для получения доступа к данным на USB накопителе. Подключения между устройствами проводится при помощи специального адаптера USB OTG, также необходимо соблюдение некоторых условий: поддержка функции USB Host на мобильном устройстве, поддерживаемая файловая система на флешке.
Похожие публикации:
- Безопасный режим Android: как включить или отключить
- Режим разработчика Android: включение или отключение
- Как узнать какой процессор установлен на Android
- Лучшие файловые менеджеры для Android
- Лучшие приложения для чтения книг на Android