Для чего нужен windows powershell
Содержание:
- Installing from the Microsoft Store
- Install PowerShell via Winget
- Пути поставщика
- Deploying on Nano Server
- Advantages of PowerShell ISE
- Справка по командлетам поставщика
- Запуск сеанса PowerShellInitiating a PowerShell session
- Как скачать PowerShell 7 в командной строке
- Что способствовало появлению Windows PowerShell?
- Удаленное управление на PowerShell
- Что такое Windows PowerShell
- Как удалить PowerShell в Windows 10
- Создание списка всех удаленных приложений
- Требования к операционной системе
- Обучение тому, как правильно чему-то научиться в PowerShell
- Рабочие процессы Windows PowerShell
- Installing the ZIP package
- Теперь можно переходить к изучению окружения
- Выводы статьи
Installing from the Microsoft Store
PowerShell 7.1 has been published to the Microsoft Store. You can find the PowerShell release on the
Microsoft Store website or in the
Store application in Windows.
Benefits of the Microsoft Store package:
- Automatic updates built right into Windows 10
- Integrates with other software distribution mechanisms like Intune and SCCM
Limitations:
Windows Store packages run in an application sandbox that virtualizes access to some filesystem and
registry locations.
- All registry changes under HKEY_CURRENT_USER are copied on write to a private, per-user, per-app
location. Therefore, those values are not available to other applications. - Any system-level configuration settings stored in cannot be modified. This includes the
WSMAN configuration. This prevents remote sessions from connecting to Store-based installs of
PowerShell. User-level configurations and SSH remoting are supported.
For more information, see
Understanding how packaged desktop apps run on Windows.
Install PowerShell via Winget
The command-line tool enables developers to discover, install, upgrade, remove and configure
applications on Windows 10 computers. This tool is the client interface to the Windows Package Manager
service.
Note
The tool is currently a preview. Not all planned functionality is available at this time.
The tool’s options and features are subject to change. You should not use this method in a
production deployment scenario. See the winget documentation for a list of system requirements
and install instructions.
The following commands can be used to install PowerShell using the published packages:
-
Search for the latest version of PowerShell
-
Install a version of PowerShell using the parameter
Пути поставщика
Пользователи переходят на такие диски поставщиков, как файловые системы. По этой причине они предполагают, что синтаксис путей соответствует путям, используемым в навигации файловой системы. Когда пользователь запускает командлет поставщика, он указывает путь к элементу, к которому осуществляется доступ. Указанный путь может интерпретироваться несколькими способами. Поставщик должен поддерживать один или несколько следующих типов путей.
Пути с указанием диска
путь к диску — это сочетание имени элемента, контейнера и вложенных элементов, в котором находится элемент, а также Windows PowerShell диске, через который осуществляется доступ к элементу. (Диски определяются поставщиком, который используется для доступа к хранилищу данных. Этот путь начинается с имени диска, за которым следует двоеточие (:). Например:
Пути, уточненные поставщиком
чтобы разрешить ядру Windows PowerShell инициализировать и деинициализировать поставщик, поставщик должен поддерживать путь, определенный поставщиком. Например, пользователь может инициализировать и отменить инициализацию поставщика FileSystem, так как он определяет следующий путь, определенный поставщиком: .
Поставщик — прямые пути
чтобы разрешить удаленный доступ к поставщику Windows PowerShell, он должен поддерживать прямой путь поставщика для передачи непосредственно поставщику Windows PowerShell для текущего расположения. например, поставщик Windows PowerShell реестра может использовать в качестве непосредственного пути поставщика.
Поставщик — внутренние пути
чтобы предоставить командлету поставщика доступ к данным с помощью не Windows PowerShell программных интерфейсов (api), поставщик Windows PowerShell должен поддерживать внутренний путь поставщика. Этот путь указывается после «::» в пути, уточненном поставщиком. например, поставщик — внутренний путь для Windows PowerShell поставщика файловой системы — .
Deploying on Nano Server
These instructions assume that the Nano Server is a «headless» OS that has a version of PowerShell
is already running on it. For more information, see the
Nano Server Image Builder documentation.
PowerShell binaries can be deployed using two different methods.
- Offline — Mount the Nano Server VHD and unzip the contents of the zip file to your chosen
location within the mounted image. - Online — Transfer the zip file over a PowerShell Session and unzip it in your chosen location.
In both cases, you need the Windows 10 x64 ZIP release package. Run the commands within an
«Administrator» instance of PowerShell.
Offline Deployment of PowerShell
- Use your favorite zip utility to unzip the package to a directory within the mounted Nano Server
image. - Unmount the image and boot it.
- Connect to the built-in instance of Windows PowerShell.
- Follow the instructions to create a remoting endpoint using the
.
Online Deployment of PowerShell
Deploy PowerShell to Nano Server using the following steps.
-
Connect to the built-in instance of Windows PowerShell
-
Copy the file to the Nano Server instance
-
Enter the session
-
Extract the ZIP file
-
If you want WSMan-based remoting, follow the instructions to create a remoting endpoint using the
.
Advantages of PowerShell ISE
Now, we will see few advantages of using it.
IntelliSense
PowerShell ISE supports IntelliSense. When you type cmdlets it will display possible values for the cmdlets. For example, if I am writing Write- it is showing me the values in IntelliSense Debug, error, Host etc like below:

Advantages of PowerShell ISE IntelliSense
Similarly, if I will write “-” after cmdlets, it will display the parameters. This will be very much helpful if you are not sure about the parameters for the cmdlets. Here I have written one Get-Date and then

Advantages of Windows PowerShell ISE
Run Selection
If you are working with a large script like “Upload large files to SharePoint online document library using PowerShell csom”, you may need to run and see a portion of the script. It provides “Run Selection” option by which you can run a portion from the script.
Select the portion which you want to run and then click on “Run Selection” button from the toolbar. Alternatively, you can click on F8, only the selected portion will run.

Advantages of PowerShell ISE Run Selection
Easily Copy, Paste and Clear
It is really difficult to copy or paste in a PowerShell command prompt but it is very easy in PowerShell ISE. You can do copy & paste by using Ctrl + C and Ctrl + V.
Also, you can clear the console by clicking on “Clear Console Pane” button from toolbar like below:

Advantages of PowerShell ISE Clear Console
One-Click Open PowerShell Command Prompt
From Windows PowerShell ISE, you can open the command prompt by clicking on the “Start PowerShell.exe” button from toolbar like below:

Advantages of PowerShell ISE PowerShell Command Prompt
Command Add-on
By using Command Add-on, you can search PowerShell cmdlets. Once you click on “Show Command Add-on” button it will open the Commands on the right side. You can search for cmdlets there.

Advantages of PowerShell ISE Command Add-on
Open Multiple Scripts in Tabs
In PowerShell ISE, you can open multiple scripts in multiple tabs. You can also debug script in each tab separately.

Advantages of PowerShell ISE open multiple scripts in tabs
Справка по командлетам поставщика
При написании поставщика можно реализовать собственную справку для поддерживаемых командлетов поставщика.
Сюда входит отдельный раздел справки для каждого командлета поставщика или несколько версий раздела справки для случаев, когда командлет поставщика работает по-разному в зависимости от использования динамических параметров. Для поддержки справки, относящейся к командлету поставщика, поставщик должен реализовать интерфейс System. Management. Automation. Provider. икмдлетпровидерсуппортшелп .
подсистема Windows PowerShell вызывает метод System. Management. Automation. Provider. икмдлетпровидерсуппортшелп. жеселпмамл * для вывода раздела справки для командлетов поставщика. Подсистема предоставляет имя командлета, который пользователь указал при выполнении командлета, и текущий путь пользователя.
Текущий путь необходим, если поставщик реализует разные версии одного командлета поставщика для разных дисков. Метод должен возвращать строку, содержащую XML для справки по командлету.
Содержимое файла справки записывается с помощью ПСМАМЛ XML. Это та же схема XML, которая используется для записи содержимого справки для отдельных командлетов. Добавьте содержимое для пользовательского командлета в файл справки для поставщика в элементе. В следующем примере показан элемент для одного командлета поставщика, который показывает, как указать имя командлета поставщика. принтер
Запуск сеанса PowerShellInitiating a PowerShell session
-
Чтобы запустить сеанс PowerShell с устройством Windows 10 IoT базовая, сначала необходимо создать отношение доверия между основным компьютером и устройством.To start a PowerShell session with your Windows 10 IoT Core device, you’ll first need to create a trust relationship between your host PC and your device. После запуска устройства Windows IoT базовая на экране, подключенном к устройству, будет отображаться IP-адрес.After starting your Windows IoT Core device, an IP address will be shown on the screen attached to the device.
Те же сведения можно найти на панели мониторинга Windows 10 IoT базовая.You can find the same information on the Windows 10 IoT Core Dashboard.
-
Откройте консоль PowerShell с правами администратора на локальном компьютере.Open an administrator PowerShell console on your local PC. Введите PowerShell в поле Искать в Интернете и Windows рядом с меню Пуск Windows.Type powershell in the Search the web and Windows box near the Windows Start menu. Windows обнаружит PowerShell на своем компьютере.Windows will find PowerShell on your PC.
-
Чтобы запустить PowerShell от имени администратора, щелкните правой кнопкой мыши Windows PowerShellи выберите команду Запуск от имени администратора.To start PowerShell as an administrator, right-click Windows PowerShell, and then select Run as administrator.
Теперь вы увидите консоль PowerShell.Now you should see the PowerShell console.
-
Для включения удаленных подключений может потребоваться запустить службу WinRM на рабочем столе.You may need to start the WinRM service on your desktop to enable remote connections. Для этого в консоли PowerShell введите следующую команду:To do so, from the PowerShell console, type the following command:
-
В консоли PowerShell введите следующую команду, подставив с соответствующим значением (с помощью имени компьютера проще всего, но если устройство не имеет уникального имени в сети, попробуйте использовать IP-адрес):From the PowerShell console, type the following, substituting with the appropriate value (using your machine-name is the easiest, but if your device is not uniquely named on your network, try the IP address):
-
Введите , чтобы подтвердить изменение.Enter to confirm the change.
Примечание
Если вы хотите подключить несколько устройств, можно использовать запятые и кавычки для разделения каждого устройства.If you want to connect multiple devices, you can use commas and quotation marks to separate each device.
-
Теперь вы можете начать сеанс работы с устройством Windows IoT Core.Now you can start a session with your Windows IoT Core device. В консоли PowerShell с правами администратора введите:From you administrator PowerShell console, type:
-
В диалоговом окне Учетные данные введите следующий пароль по умолчанию: In the credential dialog, enter the following default password:
МЕТИМ NOTE
Процесс подключения не является медленным и может занять до 30 секунд.The connection process is not immediate and can take up to 30 seconds.
Если вы успешно подключились к устройству, вы должны увидеть IP-адрес устройства перед запросом.If you successfully connected to the device, you should see the IP address of your device before the prompt.
-
Обновите пароль учетной записи.Update your account password. Настоятельно рекомендуется обновить пароль по умолчанию для учетной записи администратора.We highly recommend that you update the default password for the Administrator account. Для этого выполните следующие команды в подключении PowerShell:To do this, issue the following commands in your PowerShell connection:
а)a. Замените строгим паролем:Replace with a strong password:
б.b. Затем установите новый сеанс PowerShell с помощью и с новыми учетными данными.Next, establish a new PowerShell session using and with the new credentials.
Как скачать PowerShell 7 в командной строке
Разработчики PowerShell также создали скрипт, который можно вызывать непосредственно из PowerShell. Это однострочный командлет, который автоматически загружает и запускает мастер установки. Всё, что вам нужно сделать, это вставить фрагмент кода и нажать клавишу Enter.
Запустите PowerShell и скопируйте/вставьте в окно следующий командлет:
iex "& { $(irm https://aka.ms/install-powershell.ps1) } -UseMSI"

Нажмите клавишу Enter, и PowerShell запустит команду и начнёт загрузку.
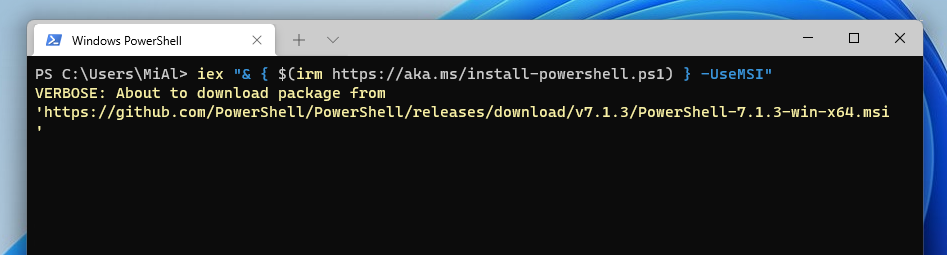
Если вам любопытно, что именно делает указанная команда, то следующая запись может помочь вам разобраться:
Invoke-Expression "& { $(Invoke-RestMethod https://aka.ms/install-powershell.ps1) } -UseMSI"
То есть на первом этапе команда скачивает файл https://aka.ms/install-powershell.ps1, а затем запускает его.
Что способствовало появлению Windows PowerShell?
До появления PowerShell существовали (и существуют) следующие инструменты для автоматизации и администрирования сервисов: командная строка Windows и Windows Script Host. Но у этих технологий есть недостатки.
У командной строки Windows есть и возможность выполнять какие-то административные задачи и возможность записать алгоритм действий, сохранив его в виде скрипта (bat-файла), при этом можно использовать некие элементы программирования, например, использовать переменные, условные конструкции и даже что-то вроде циклов.
Большинство программных продуктов имеет консольный интерфейс, т.е. мы можем управлять программой, используя командную строку, при этом экономя ресурсы за счет отсутствия затрат на работу графического интерфейса. Компания Microsoft для серверной операционной системы Windows Server даже выпускает редакции без графического интерфейса (Server Core, в Windows Server 2019), но всего этого недостаточно, так как возможности командной строки ограничены, т.е. написать какую-то сложную логику для автоматизации чего-либо мы не сможем, а если и сможем, то на это нам потребуется время и знания.
Также недостатком командной строки является то, что для полноценного управления сервером мы используем различные консольные утилиты программных продуктов, и поэтому использовать командную строку для администрирования на самом деле сложно, с точки зрения того, что у всех этих утилит разный синтаксис, параметры, методы использования и для того чтобы выполнять типовые задачи, т.е. каждодневные, приходиться держать все это в памяти, а для выполнения нетиповых задач приходиться сначала почитать справку или документацию.
Технология Windows Script Host позволяет выполнять все административные задачи, что и командная строка, включая их автоматизацию путем написания WSH скриптов, но здесь мы уже можем использовать полноценные языки программирования (VBScript и JScript), т.е. можно реализовывать сложную логику и алгоритмы. К тому же с помощью WSH мы управляем программными продуктами через объектный интерфейс, другими словами Windows Script Host намного «круче» чем командная строка. Но данная технология также не стала тем идеальным инструментом администрирования и автоматизации этого администрирования для системных администраторов, так как Windows Script Host требовал знаний вышеперечисленных языков программирования, что для системных администраторов на самом деле лишнее. Администраторам нужно всего лишь простой инструмент администрирования с возможностью запрограммировать какие-то действия, а углубляться в объектные модели программных продуктов на языках программирования VBScript и JScript им не хочется.
В итоге компании Microsoft необходимо было разработать такой инструмент администрирования для системных администраторов, который бы на 100 процентов удовлетворял все потребности сисадминов как в плане возможностей администрирования и автоматизации, так и в плане удобства и простоты использования, таким образом, появился Windows PowerShell.
Удаленное управление на PowerShell
Windows PowerShell рассчитан не только на локальное использование, но и на удаленное выполнение команд. Данная возможность необходима, чтобы Вы могли со своего рабочего места управлять удаленными компьютерами, т.е. выполнять команды PowerShell.
Существует несколько способов удаленного управления:
- С помощью параметра –ComputerName (есть у многих команд). Другими словами Вы передаете имя компьютера, на котором необходимо выполнить команду, в качестве параметра. Способ обладает недостатком, так как ограничивается выполнением одной команды;
- С помощью сессий. Командлет Enter-PSSession (интерактивный сеанс). Таким способом Вы подключаетесь к удаленному компьютеру и все команды, которые Вы будете набирать в оболочке PowerShell, будут выполняться на удаленном компьютере так же, как если бы Вы набирали команды непосредственно на удаленном компьютере. Способ также обладает недостатком, так как сеанс ограничивается одним компьютером;
- С помощью командлета Invoke-Command. С помощью данного способа можно выполнять команды или сценарии как на одном компьютере, так и на нескольких.
Например, чтобы подключиться к удаленному компьютеру (в примере ниже ServerName) интерактивным сеансом выполните следующую команду:
Enter-PSSession ServerName
Что такое Windows PowerShell
Windows PowerShell – это скриптовый язык и программа с интерфейсом командной строки для выполнения этих скриптов. Данный язык был выпущен в 2006 году в составе второго сервис-пака для Windows XP и с тех пор PowerShell является частью всех операционных систем от Microsoft. В 2008 году появилась вторая версия данного языка, и начиная с Windows 7 используется именно она. Файлы со скриптами Windows PowerShell имеют расширение PS1 и могут запускаться как привычные всем BAT и CMD файлы.
Windows PowerShell – это скриптовый язык, который разрабатывался в первую очередь для бизнес-клиентов Microsoft, которым необходимо мощные инструменты для автоматизации задач по управлению серверами и компьютерами на базе Windows. В качестве основы для данного языка была использована платформа .NET, разрабатываемая компанией Microsoft с 2002 года.
Windows PowerShell позволяет автоматизировать массу разнообразных задач. С его помощью можно управлять файлами, службами, процессами, аккаунтами и настройками. Язык PowerShell понимает многие команды из обычной Командной строки Windows (CMD), но он имеет и свой собственный язык, состоящий из собственных команд, которые здесь называются командлетами.
Командлеты (на английском cmdlets) формируются по правилу Глагол-Существительное, например, Get-Help. Ознакомиться с основами Windows PowerShell можно с помощью справки (командлет «Get-Help»). Для получения общей информации просто введите команду «Get-Help», для получения справки о конкретном командлете введите «Get-Help Имя-командлета». Например, если ввести команду «Get-Help Get-Process», то мы получим справку о командлете Get-Process.
Как удалить PowerShell в Windows 10
PowerShell – это функция, которую Windows устанавливает поверх обычной установки. Поэтому, если вы решите удалить его любым из этих методов, он ничего не сломает в Windows 10.
- Удалите как любое другое приложение
- Удалить с помощью функций Windows
- Отключить PowerShell с помощью DISM
Вы можете использовать любой из этих методов для удаления PowerShell.
1]Удалите его, как любое другое приложение.

Как и другие программы, PowerShell можно легко удалить.
Введите PowerShell в поле поиска меню «Пуск». Он покажет все версии PowerShell, то есть PowerShell (x86), PowerShell, PowerShell 7 и другие. Щелкните правой кнопкой мыши любой из них и выберите Удалить. Вы также можете развернуть меню и удалить его.
Единственная версия, которую нельзя удалить, – это PowerShell ISE, также известная как интегрированная среда сценариев Windows PowerShell. Это полезно для разработчиков, которые могут запускать команды и писать, тестировать и отлаживать сценарии в едином графическом пользовательском интерфейсе на основе Windows.
2]Удаление с помощью программы и функций

- Тип Контроль в командной строке (Win + R) и нажмите клавишу Enter.
- Найдите и нажмите «Программы и компоненты».
- Затем нажмите ссылку «Включить или отключить функцию Windows» на левой панели.
- Найдите и снимите флажок PowerShell 2.0 в раскрывающемся списке программ.
- Нажмите ОК и дайте программе завершить процесс удаления PowerShell.
3]Отключить PowerShell с помощью DISM

Откройте командную строку с повышенными привилегиями, набрав CMD в строке «Выполнить» (Win + R), а затем нажав Shift + Enter. После запуска введите и выполните команду для проверки.
DISM /online /get-features /format:table | find "MicrosoftWindowsPowerShellV2Root"
Если там написано «Включить», введите следующую команду, чтобы отключить его.
Dism /online /Disable-Feature /FeatureName:"MicrosoftWindowsPowerShellV2Root"
Если вы передумали, вы можете выполнить следующую команду, чтобы снова включить его.
Dism /online /Enable-Feature /FeatureName:"MicrosoftWindowsPowerShellV2Root"
Вот и все.
Пока PowerShell может оставаться сам по себе, и удалять его совсем не обязательно. На самом деле, если вы его оставите, он может когда-нибудь пригодиться. Это инструмент, который вам понадобится для удаления предустановленных приложений. Так что вы можете оставить его себе.
Надеюсь, этот пост помог вам удалить PowerShell с вашего ПК с Windows 10.
Теги: PowerShell, Удалить
Создание списка всех удаленных приложений
Так как большинство стандартных приложений регистрируют программу удаления в Windows, с ними можно работать локально, в реестре Windows. Не существует гарантированного способа найти все приложения в системе. Но можно найти все программы в списках, отображаемых в окне Установка и удаление программ в следующем разделе реестра:
.
В этом разделе можно найти приложения. Чтобы упростить просмотр раздела Uninstall, можно сопоставить диск PowerShell с таким путем реестра:
Теперь диск с именем «Uninstall» можно использовать для быстрого и удобного поиска установок приложений. Количество установленных приложений можно найти, подсчитав количество разделов реестра в разделе «Удаление»: Диск PowerShell:
С помощью разных методов, начиная с , можно дальше выполнять поиск в списке приложений. Чтобы получить список приложений и сохранить их в переменную , используйте следующую команду:
Чтобы отобразить значения записей реестра в подразделах реестра раздела «Удаление», используйте метод GetValue. Значение метода является записью реестра.
Например, чтобы найти отображаемые имена приложений в разделе «Удаление», используйте следующую команду:
Нет никакой гарантии, что эти значения уникальны. В следующем примере два установленных элемента отображаются как Windows Media Encoder 9 Series:
Требования к операционной системе
Windows PowerShell 5.1
Windows PowerShell 5.1 выполняется в следующих версиях Windows: Для запуска Windows PowerShell 5.1 установите Windows Management Framework 5.1. Дополнительные сведения см. в статье Установка и настройка WMF 5.1.
| Версия Windows | Требования к системе |
|---|---|
| Windows Server 2019 | Устанавливается по умолчанию |
| Windows Server 2016 | Устанавливается по умолчанию |
| Windows Server 2012 R2 | Установите Windows Management Framework 5.1 |
| Windows Server 2012 | Установите Windows Management Framework 5.1 |
| Windows Server 2008 R2 с пакетом обновления 1 (SP1) | Установите Windows Management Framework 5.1 |
| Windows 10 версии 1607 и выше | Устанавливается по умолчанию |
| Windows 10 версии 1507, 1511 | Установите Windows Management Framework 5.1 |
| Windows 8.1 | Установите Windows Management Framework 5.1 |
| Windows 7 с пакетом обновления 1 (SP1) | Установите Windows Management Framework 5.1 |
Windows PowerShell 5.0
Windows PowerShell 5.0 работает в следующих версиях Windows. Для запуска Windows PowerShell 5.0 установите Windows Management Framework 5.1. Дополнительные сведения см. в статье Установка и настройка WMF 5.1. Windows Management Framework 5.1 заменяет Windows Management Framework 5.0.
| Версия Windows | Требования к системе |
|---|---|
| Windows Server 2019 | Более поздняя версия устанавливается по умолчанию |
| Windows Server 2016 | Более поздняя версия устанавливается по умолчанию |
| Windows Server 2012 R2 | Установите Windows Management Framework 5.1 |
| Windows Server 2012 | Установите Windows Management Framework 5.1 |
| Windows Server 2008 R2 с пакетом обновления 1 (SP1) | Установите Windows Management Framework 5.1 |
| Windows 10 версии 1607 и выше | Более поздняя версия устанавливается по умолчанию |
| Windows 10 версии 1507, 1511 | Устанавливается по умолчанию |
| Windows 8.1 | Установите Windows Management Framework 5.1 |
| Windows 7 с пакетом обновления 1 (SP1) | Установите Windows Management Framework 5.1 |
Windows PowerShell 4.0
Windows PowerShell 4.0 выполняется в следующих версиях Windows: Чтобы запустить Windows PowerShell 4.0, установите указанную версию Windows Management Framework для вашей операционной системы.
| Версия Windows | Требования к системе |
|---|---|
| Windows 8.1 | Устанавливается по умолчанию |
| Windows Server 2012 R2 | Устанавливается по умолчанию |
| Windows 7 с пакетом обновления 1 (SP1) | Установите Windows Management Framework 4.0 |
| Windows Server 2008 R2 с пакетом обновления 1 (SP1) | Установите Windows Management Framework 4.0 |
Windows PowerShell 3.0
Windows PowerShell 3.0 выполняется в следующих версиях Windows: Чтобы запустить Windows PowerShell 3.0, установите указанную версию Windows Management Framework для вашей операционной системы.
| Версия Windows | Требования к системе |
|---|---|
| Windows 8 | Устанавливается по умолчанию |
| Windows Server 2012 | Устанавливается по умолчанию |
| Windows 7 с пакетом обновления 1 (SP1) | Установите Windows Management Framework 3.0 |
| Windows Server 2008 R2 с пакетом обновления 1 (SP1) | Установите Windows Management Framework 3.0 |
| Windows Server 2008 с пакетом обновления 2 (SP2) | Установите Windows Management Framework 3.0 |
Обучение тому, как правильно чему-то научиться в PowerShell
Get-Help # хотя вы можеше использовать алиас на неё, под названием help
get-help New-Item -Examples
get-help files
PS C:\> get-help Files Name Category Synopsis ---- -------- -------- FileSystem Provider Provides access to files and dire... about_profiles HelpFile Describes how to create and use a...
get-help Registry
Маленькие, но очень полезные фишки, которые должны быть в жизни
И так, для тех, кто никогда не был в командной строке
- Нажатие кнопкок вверх и вниз позволяет вам прокручивать историю команд, и выбирать ранее набранные команды.
- Нажатие кнопки вправо, в конце строки, будет посимвольно перенабирать предыдущую команду.
Для тех, кто уже бывал в командных строках
- Ctrl+Home — удаляет всё, начиная с текущей позиции курсора до начала строки
- Ctrl+End — удаляет с курсора и до конца строки
- F7 — показывает окно со списком набранных команд, и позволяет выбрать одну из них.
- Для того, чтобы скопировать что-то в буфер, выделите это мышью и нажмите Enter.
- Для того, чтобы вставить строку из буфера — просто нажмите правую кнопку мыши.
Рабочие процессы Windows PowerShell
Рабочий процесс — это последовательность связанных программируемых операций, в ходе которых выполняются длительные задачи или скоординированные действия на нескольких устройствах или управляемых узлах. Преимущества рабочего процесса в сравнении с использованием обычного скрипта заключаются в возможности одновременного выполнения действия по отношению ко многим устройствам и в возможности автоматического восстановления при сбоях. Рабочий процесс Windows PowerShell представляет собой скрипт Windows PowerShell, который использует Windows Workflow Foundation. В то время как рабочий процесс прописан в синтаксисе Windows PowerShell и запускается Windows PowerShell, его обработка выполняется в Windows Workflow Foundation.
Основная структура
Рабочий процесс Windows PowerShell начинается с ключевого слова Workflow, за которым следует тело скрипта, заключенное в скобки. Имя рабочего процесса следует за ключевым словом Workflow , как это показано в следующем синтаксисе. Имя рабочего процесса совпадает с именем runbook службы автоматизации.
Чтобы добавить параметры в рабочий процесс, используйте ключевое слово Param, как показано в следующем примере синтаксиса. Портал управления предложит пользователю предоставить значения этих параметров при запуске модуля runbook. В этом примере используется дополнительный атрибут Parameter, который указывает, обязателен ли этот параметр.
Именование
Имя рабочего процесса должно соответствовать формату «глагол-существительное», принятому в Windows PowerShell. Список утвержденных глаголов для использования можно найти в статье Approved Verbs for Windows PowerShell Commands (Утвержденные глаголы для команд Windows PowerShell) . Имя рабочего процесса должно соответствовать имени модуля Runbook в службе автоматизации. При импорте модуля Runbook имя файла должно соответствовать имени рабочего процесса и должно заканчиваться на .ps1.
Ограничения
Полный список ограничений и различий синтаксиса между Windows PowerShell и рабочими процессами Windows PowerShell см. в разделе Различия синтаксиса между сценариями и рабочими процессами сценариев.
Installing the ZIP package
PowerShell binary ZIP archives are provided to enable advanced deployment scenarios. Download one of
the following ZIP archives from the releases page.
- PowerShell-7.1.4-win-x64.zip
- PowerShell-7.1.4-win-x86.zip
- PowerShell-7.1.4-win-arm64.zip
- PowerShell-7.1.4-win-arm32.zip
Depending on how you download the file you may need to unblock the file using the
cmdlet. Unzip the contents to the location of your choice and run from there. Unlike
installing the MSI packages, installing the ZIP archive doesn’t check for prerequisites. For
remoting over WSMan to work properly, ensure that you’ve met the .
Use this method to install the ARM-based version of PowerShell on computers like the Microsoft
Surface Pro X. For best results, install PowerShell to the to
folder.
Note
You can use this method to install any version of PowerShell including the latest:
- Stable release: https://aka.ms/powershell-release?tag=stable
- Preview release: https://aka.ms/powershell-release?tag=preview
- LTS release: https://aka.ms/powershell-release?tag=lts
Теперь можно переходить к изучению окружения
ps wordpad | Get-Member
PS C:\> notepad PS C:\> ps notepad Handles NPM(K) PM(K) WS(K) VM(M) CPU(s) Id ProcessName ------- ------ ----- ----- ----- ------ -- ----------- 70 4 1148 5376 56 0.30 3900 notepad PS C:\> ps notepad | get-member -type method TypeName: System.Diagnostics.Process Name MemberType Definition ---- ---------- ---------- BeginErrorReadLine Method System.Void BeginErrorReadLine() BeginOutputReadLine Method System.Void BeginOutputReadLine() CancelErrorRead Method System.Void CancelErrorRead() CancelOutputRead Method System.Void CancelOutputRead() Close Method System.Void Close() CloseMainWindow Method bool CloseMainWindow() CreateObjRef Method System.Runtime.Remoting.ObjRef CreateObj... Dispose Method System.Void Dispose() Equals Method bool Equals(System.Object obj) GetHashCode Method int GetHashCode() GetLifetimeService Method System.Object GetLifetimeService() GetType Method type GetType() InitializeLifetimeService Method System.Object InitializeLifetimeService() Kill Method System.Void Kill() Refresh Method System.Void Refresh() Start Method bool Start() ToString Method string ToString() WaitForExit Method bool WaitForExit(int milliseconds), Syst... WaitForInputIdle Method bool WaitForInputIdle(int milliseconds),...
(ps notepad).WaitForExit()
(ps notepad).StartTime | Get-Member
Выводы статьи
В операционную систему Windows встроена оболочка PowerShell — продвинутый аналог командной строки. В некоторых ситуациях, пользователям может понадобится использовать Windows PowerShell на компьютере для выполнения различных настроек в операционной системе. Запустить PowerShell можно разными способами: из меню кнопки «Пуск», из окна «Выполнить», из командной строки, из поиска, из Проводника, из системной папки «Windows», из Панели задач.
Как запустить PowerShell в Windows (видео)
Похожие публикации:
- Как выйти из безопасного режима Windows — 5 способов
- Как узнать файловую систему флешки, на жестком диске, SSD в Windows
- Как разбить жесткий диск на разделы — 3 способа
- Что за файл Desktop.ini в Windows
- Переменные среды в Windows: использование, список и таблицы