Windows powershell перестал работать: попробуйте эти 4 исправления
Содержание:
- Удаление UWP приложений из Microsoft Store
- Что способствовало появлению Windows PowerShell?
- Удалите встроенные приложения Windows 10 с помощью PowerShell
- Включение или выключение выполнения скрипта Windows PowerShell
- Удаление запланированной задачи с помощью PowerShell
- Как удалить Microsoft Store через powershell
- Установка «Магазина» Windows 10
- Что такое вирус Powershell.exe?
- Запуск сеанса PowerShellInitiating a PowerShell session
- Как выключить личного помощника Кортана (Cortana) в Windows 10?
- Как деактивировать Кортану через реестр?
- Действия по исправлению ошибок Windows PowerShell перестали работать
Удаление UWP приложений из Microsoft Store
Параметры системы
Новые параметры заменяют стандартную панель управления. Она уже и не нужна пользователям. Всё равно в разделе программы и компоненты можно удалить только классические программы. Универсальные приложения там просто не отображаются.
Перейдите в расположение Параметры > Приложения > Приложения и возможности. В списке всех установленных приложений отображаются даже стандартные. Выделите доверенное приложение с Магазина, например, Skype и дважды выберите Удалить.

Обновлённый поиск
Доверенные приложения Microsoft Store можно запустить, оценить, поделиться, изменить параметры и удалить прямо с поиска. Он постоянно обновляется и дорабатывается. Поиск значительно лучше, чем Вы думаете. Его можно использовать без голосового помощника.
Нажмите сочетание клавиш Win+S или Win+Q (или просто начинайте вводите текст просто в меню пуск). Теперь выберите Приложения и в поисковой строке введите Skype. Нажмите кнопку Удалить и подтвердите удаление приложения и всех связанных с ним сведений.

В списке приложений пуска в контекстном меню Skype выбрать Удалить. Выскочит последнее китайское предупреждение: это приложение и все его данные будут удалены. Если нужно его удалить, тогда только соглашайтесь.
Windows PowerShell
Оболочка PowerShell заменит классическую строку. Теперь даже в контекстном меню можно её выбрать вместо командной строки. Все доверенные приложения с Microsoft Store удаляются в рабочем окне. Пользователю достаточно выполнить несколько простых команд.
- Выберите в контекстном меню кнопки пуск Windows PowerShell (администратор). Теперь посмотрите все установленные доверенные приложения, выполнив команду: Get-AppxPackage | Select Name, PackageFullName.
- Найдите и скопируйте PackageFullName нужного доверенного приложения, например, Skype. Выполните команду Get-AppxPackage PackageFullName | Remove-AppxPackage, заменив ранее скопированное значение полного имени.
Для удаления приложения Skype с Магазина Майкрософт мне нужно выполнить команду: Get-AppxPackage Microsoft.SkypeApp_15.61.87.0_x86__kzf8qxf38zg5c | Remove-AppxPackage. Она может немного отличаться в зависимости от конкретной версии установленного продукта.
Локальный диск
Все данные UWP приложений (из Microsoft Store) содержаться в папке: C:\ Program Files\ WindowsApps. Можно с лёгкостью скопировать или удалить приложение. Но по умолчанию Вам будет отказано в доступе к этой папке на Windows 10.
Нужно зайти в Свойства папки и перейти в Безопасность > Дополнительно. Теперь в строке Владелец (пишет не удалось отобразить текущего владельца) нажмите Изменить.

Добавляйте свою учётную запись администратора. Имя пользователя можно посмотреть в папке C:\ Пользователи и после ввода нажать Проверить имена.
Теперь перейдите в C:\ Program Files\ WindowsApps и найдите приложение, которое собираетесь удалить. Выделяю папку Microsoft.SkypeApp_15.61.87.0_x86__kzf8qxf38zg5c. Непосредственно в ней содержатся данные приложения Skype.

Как получить права на изменение данных уже рассматривали ранее. Для удаления без получения прав не обойтись. Следуйте инструкции: Запросите разрешение от TrustedInstaller Windows 10. Потом можно будет удалить любое приложение с Магазина вручную.
Заключение
- Деинсталляция доверенного приложения выполняется в соответствующем разделе параметров системы. Ещё приложение можно удалить непосредственно в меню пуск (ранее пользователя перебрасывало в раздел программы и компоненты).
- Удобное удаление приложений из Microsoft Store (любых загруженных или уже предустановленных) можно выполнить, используя Windows PowerShell. Буквально несколько команд и ненужное приложение будет полностью удалено в Windows 10.
- Сторонний софт может помочь в удалении как предустановленный, так и загруженных приложений. Мне нравится программа CCleaner, которая справится со своей задачей даже в бесплатной версии. Смотрите подробнее, как пользоваться CCleaner для Windows 10.
Что способствовало появлению Windows PowerShell?
До появления PowerShell существовали (и существуют) следующие инструменты для автоматизации и администрирования сервисов: командная строка Windows и Windows Script Host. Но у этих технологий есть недостатки.
У командной строки Windows есть и возможность выполнять какие-то административные задачи и возможность записать алгоритм действий, сохранив его в виде скрипта (bat-файла), при этом можно использовать некие элементы программирования, например, использовать переменные, условные конструкции и даже что-то вроде циклов.
Большинство программных продуктов имеет консольный интерфейс, т.е. мы можем управлять программой, используя командную строку, при этом экономя ресурсы за счет отсутствия затрат на работу графического интерфейса. Компания Microsoft для серверной операционной системы Windows Server даже выпускает редакции без графического интерфейса (Server Core, в Windows Server 2019), но всего этого недостаточно, так как возможности командной строки ограничены, т.е. написать какую-то сложную логику для автоматизации чего-либо мы не сможем, а если и сможем, то на это нам потребуется время и знания.
Также недостатком командной строки является то, что для полноценного управления сервером мы используем различные консольные утилиты программных продуктов, и поэтому использовать командную строку для администрирования на самом деле сложно, с точки зрения того, что у всех этих утилит разный синтаксис, параметры, методы использования и для того чтобы выполнять типовые задачи, т.е. каждодневные, приходиться держать все это в памяти, а для выполнения нетиповых задач приходиться сначала почитать справку или документацию.
Технология Windows Script Host позволяет выполнять все административные задачи, что и командная строка, включая их автоматизацию путем написания WSH скриптов, но здесь мы уже можем использовать полноценные языки программирования (VBScript и JScript), т.е. можно реализовывать сложную логику и алгоритмы. К тому же с помощью WSH мы управляем программными продуктами через объектный интерфейс, другими словами Windows Script Host намного «круче» чем командная строка. Но данная технология также не стала тем идеальным инструментом администрирования и автоматизации этого администрирования для системных администраторов, так как Windows Script Host требовал знаний вышеперечисленных языков программирования, что для системных администраторов на самом деле лишнее. Администраторам нужно всего лишь простой инструмент администрирования с возможностью запрограммировать какие-то действия, а углубляться в объектные модели программных продуктов на языках программирования VBScript и JScript им не хочется.
В итоге компании Microsoft необходимо было разработать такой инструмент администрирования для системных администраторов, который бы на 100 процентов удовлетворял все потребности сисадминов как в плане возможностей администрирования и автоматизации, так и в плане удобства и простоты использования, таким образом, появился Windows PowerShell.
Удалите встроенные приложения Windows 10 с помощью PowerShell
Обе эти инструкции работают отлично, но есть некоторые недостатки. Некоторые приложения, такие как Cortana, Edge и т. Д., Не могут быть удалены, поскольку они необходимы для полного опыта. Кроме того, первый метод может оставить некоторые неработающие ссылки в меню «Пуск».
Удалить приложения из файла ISO
Это решение работает на компьютерах с Windows 10, где вы собираетесь установить его заново. Нам придется удалить приложения из файла ISO, а затем установить его, чтобы ни одно из этих приложений не было установлено из первых рук.
Этот сценарий PowerShell берет простой список приложений, а затем удаляет приложения из стандартного install.wim. После этого образ WIM можно использовать для распространения с помощью Configuration Manager или аналогичных решений. Когда скрипт запускается, WIM-Image автоматически монтируется во временный каталог. После этого все предустановленные приложения считываются и впоследствии удаляются.
Примечание. Этот метод предназначен только для опытных пользователей, которые понимают уровень технической подготовки.
Вот видео с инструкциями:
Примеры команд:
- . \ removeapps.ps1 -pathtowim c: \ 10 \ install.wim
- . \ removeapps.ps1 -pathtowim c: \ 10 \ install.wim -selectapps $ true
- . \ removeapps.ps1 -pathtowim c: \ 10 \ install.wim -select $ true -index 2
Однако есть один существенный недостаток. После установки ОС или когда вы добавляете нового пользователя, меню «Пуск» будет заполнено недопустимыми ярлыками, а в квадрате будет только имя удаленного приложения. Это будет выглядеть как «P ~ Microsoft.SkypeApp_kzf8qxf38zg5c! App». Эта ошибка еще не решена, но она есть, и это раздражает.
Вы можете скачать скрипт PowerShell из галереи TechNet.
Удаление приложений после установки Windows 10
Если вы просто подумали, что вариант удаления достаточно хорош, он не позволит вам легко удалить несколько наиболее важных встроенных приложений.
Чтобы разобраться в этом, нам нужно будет использовать PowerShell с учетной записью администратора. Следуйте инструкциям ниже:
- Используйте Windows + X, а затем выберите «Windows PowerShell (Admin)» в меню «Опытный пользователь».
- После интерактивного диалога подтверждения PowerShell завершит загрузку разрешения.
- Затем, скопируйте, вставьте одну из следующих команд и нажмите Return.
- Опубликуйте это, приложение будет удалено, и оно будет удалено для всех пользователей.
- Возможно, вам придется установить приложение снова из магазина.
Удалить калькулятор:
Get-AppxPackage * windowscalculator * | Remove-AppxPackage
Удалить 3D Builder:
Get-AppxPackage * 3dbuilder * | Remove-AppxPackage
Удалить календарь и почту:
Get-AppxPackage * windowscommunicationsapps * | Remove-AppxPackage
Удалить сигналы тревоги и часы:
Get-AppxPackage * windowsalarms * | Remove-AppxPackage
Удалить камеру:
Get-AppxPackage * windowscamera * | Remove-AppxPackage
Удалить Get Office:
Get-AppxPackage * officehub * | Remove-AppxPackage
Удалить Начало работы:
Get-AppxPackage * получает запуск * | Remove-AppxPackage
Удалить Get Skype:
Get-AppxPackage * skypeapp * | Remove-AppxPackage
Удалить Groove Music:
Get-AppxPackage * zunemusic * | Remove-AppxPackage
Удалить Карты:
Get-AppxPackage * windowsmaps * | Remove-AppxPackage
Удалите коллекцию пасьянсов Microsoft:
Get-AppxPackage * solitairecollection * | Remove-AppxPackage
Удалить деньги:
Get-AppxPackage * bingfinance * | Remove-AppxPackage
Удалить фильмы и ТВ:
Get-AppxPackage * zunevideo * | Remove-AppxPackage
Новости удаления:
Get-AppxPackage * bingnews * | Remove-AppxPackage
Удалить OneNote:
Get-AppxPackage * onenote * | Remove-AppxPackage
Удалить людей:
Get-AppxPackage * people * | Remove-AppxPackage
Удалить телефон Companion:
Get-AppxPackage * windowsphone * | Remove-AppxPackage
Удалить фотографии:
Get-AppxPackage * фотографии * | Remove-AppxPackage
Удалить Спорт:
Get-AppxPackage * bingsports * | Remove-AppxPackage
Удалить Магазин:
Get-AppxPackage * windowsstore * | Remove-AppxPackage
Удалить диктофон:
Get-AppxPackage * soundrecorder * | Remove-AppxPackage
Удалить Погода:
Get-AppxPackage * bingweather * | Remove-AppxPackage
Удалить Xbox:
Get-AppxPackage * xboxapp * | Remove-AppxPackage
Хорошо, что даже если встроенные приложения Windows 10 будут удалены из PowerShell, их всегда можно установить обратно из магазина. В отличие от Windows 7, Windows 10 предлагает Microsoft Store, который является центральным местом для установки и обновления всех приложений на вашем компьютере.
Поскольку мы ограничиваем руководство по использованию PowerShell, эти два являются лучшими методами для выполнения задач.
Включение или выключение выполнения скрипта Windows PowerShell
Чтобы включить или выключить выполнение сценария Windows PowerShell с помощью редактора групповой политики, выполните следующие действия:
- Ищи gpedit.msc в поле поиска на панели задач.
- Нажмите на Изменить групповую политику в результатах поиска.
- Идти к Windows PowerShell в Конфигурация компьютера.
- Дважды щелкните на Включите выполнение скрипта.
- Выберите Включено вариант.
- Выберите Политика исполнения из раскрывающегося списка.
- Выберите Неполноценный возможность выключить выполнение скрипта.
- Нажмите на Подать заявление и Ok.
Давайте подробно рассмотрим эти шаги.
Сначала вам нужно будет открыть редактор локальной групповой политики на своем компьютере. Для этого найдите в поле поиска на панели задач и нажмите Изменить групповую политику в результатах поиска. После открытия этого инструмента перейдите по следующему пути –
Computer Configuration > Administrative Templates > Windows Components > Windows PowerShell
в Windows PowerShell в папке вы увидите настройку под названием Включите выполнение скрипта. Дважды щелкните по нему и выберите Включено вариант.

После этого выберите в раскрывающемся списке политику выполнения. Вы увидите эти три варианта:
- Разрешить только подписанные скрипты
- Разрешить локальные сценарии и удаленные подписанные сценарии
- Разрешить все скрипты
Если вы хотите отключить выполнение скрипта в Windows PowerShell, выберите Неполноценный вариант.
В любом случае нажмите Подать заявление и Ok чтобы сохранить изменение.
Как было сказано ранее, можно сделать то же изменение с помощью редактора реестра. Перед этим рекомендуется создать точку восстановления системы и сделать резервную копию всех файлов реестра.
Включение или отключение выполнения скрипта Windows PowerShell с помощью реестра
Чтобы включить или отключить выполнение сценария Windows PowerShell, выполните следующие действия:
- Нажмите Win + R.
- Тип regedit и нажмите Войти кнопка.
- Нажать на да кнопка.
- Идти к Окна внутри Ключ HKLM.
- Щелкните правой кнопкой мыши Windows> New> Key.
- Назовите это как PowerShell.
- Щелкните правой кнопкой мыши PowerShell> Новое значение DWORD (32-разрядное).
- Назовите это как EnableScripts.
- Дважды щелкните по нему, чтобы установить данные значения как 1.
- Щелкните правой кнопкой мыши PowerShell> Создать> Строковое значение.
- Назовите это как ExecutionPolicy.
- Дважды щелкните по нему, чтобы установить данные значения, как указано ниже.
Если вы хотите узнать больше, продолжайте читать.
Для начала нажмите Win + R, тип и ударил Войти кнопка. Если вы видите приглашение UAC, нажмите на да кнопку, чтобы открыть редактор реестра на вашем компьютере. После этого перейдите по следующему пути –
HKEY_LOCAL_MACHINESOFTWAREPoliciesMicrosoftWindows
Щелкните правой кнопкой мыши Windows, выберите Создать> Ключ, и назовите это как PowerShell.

Вам нужно будет создать значение DWORD (32-битное) и строковое значение в PowerShell ключ. Для этого щелкните правой кнопкой мыши PowerShell> Создать> Значение DWORD (32 бита) и назовите это как EnableScripts.

Дважды щелкните EnableScripts, чтобы установить Данные значения в качестве 1 или же . Если вы хотите включить эту функцию, сделайте ее 1. В противном случае пусть будет .

Теперь вам нужно будет установить политику выполнения. Для этого щелкните правой кнопкой мыши PowerShell> Создать> Строковое значение, и назовите его ExecutionPolicy.

После этого дважды щелкните по нему и введите Данные значения как сказано ниже
- AllSigned: Разрешить только подписанные скрипты
- RemoteSigned: Разрешить локальные сценарии и удаленные подписанные сценарии
- Без ограничений: Разрешить все скрипты

Наконец, нажмите кнопку Ok кнопку, чтобы сохранить изменение.
Вот и все! Надеюсь, это поможет.
Удаление запланированной задачи с помощью PowerShell
Чтобы использовать PowerShell для удаления запланированных задач, выполните следующие действия:
- Ищи Powershell в поле поиска на панели задач.
- Нажмите на Запустить от имени администратора.
- Щелкните значок да кнопка.
- Введите следующую команду, чтобы выбрать задачу.
- Введите Отменить регистрацию команда для удаления задачи.
Чтобы узнать больше об этих шагах, продолжайте читать.
Сначала откройте окно Windows PowerShell с повышенными привилегиями и введите следующую команду:
Get-ScheduledTask -TaskName "DemoTask"
Не забудьте заменить DemoTask с исходным названием задачи. после этого введите эту команду, чтобы удалить задачу –
Unregister-ScheduledTask -TaskName "DemoTask" -Confirm:$false

Для подтверждения удаления вы можете ввести первую команду. Если отображается сообщение об ошибке, задача удаляется.
Вот и все! Надеюсь, это поможет.

Теги: PowerShell, Планировщик заданий
Как удалить Microsoft Store через powershell
Разобравшись с удалением штатных программ, перейдем к следующему этапу и узнаем, как удалить сам Microsoft Store в Windows 10. По сути, Магазин в Windows 10 является таким же универсальным приложением, поэтому процедура его удаления практически ничем не отличается от деинсталляции других интегрированных UWP-программ через PowerShell или посредством специальных утилит. Получив командой:
полное имя Магазина Windows 10 (PackageFullName), формируем соответствующую команду и жмем Enter, смотрите скриншот:
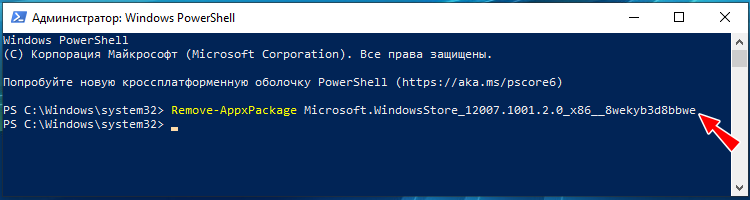
Существует и более простой вариант команды, в которой указывается не полное имя, а часть значения Name, заключаемая в кавычки-звездочки:
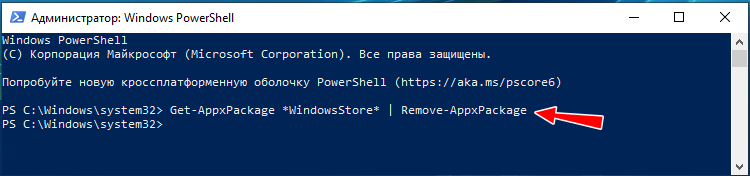
Установка «Магазина» Windows 10
В стандартных условиях «Магазин» входит в состав Windows 10 и нет никакой нужды в его установке. Но бывает так, что пользователи или авторы установочного диска нарочно исключают Store из операционной системы. В случае, когда «Магазин» изначально не был установлен, есть возможность его инсталлировать при помощи файлов другой системы.
А если вам необходимо восстановить «Магазин» после удаления, понадобится лишь немного «поколдовать» с терминалом PowerShell.
Восстановление «Магазина» после удаления
В большинстве случаев Windows Store можно вернуть довольно быстро — для этого понадобится всего одна команда в оболочке PowerShell.
- Открываем поиск Windows (значок лупы рядом с меню «Пуск»), вводим слово power, щёлкаем правой кнопкой по лучшему результату и выбираем «Запуск от имени администратора».
Через контектсное меню запускаем PowerShell от имени администратора - В открывшемся терминале прописываем команду Get-AppxPackage *windowsstore* -AllUsers | Foreach и запускаем её в исполнение клавишей Enter.
Вводим команду и запускаем ее в исполнение клавишей Enter - Если команда выполнилась правильно, то, введя в поиске Windows слово Store, вы получите ссылку на файл, который запустит «Магазин».
Через «Поиск» проверяем работоспособность Store
Если способ, описанный выше, вам не помог, переходим ко второй возможности переустановки магазина.
- Открываем оболочку PowerShell, прописываем команду Get-AppxPackage -AllUsers | Select Name, PackageFullName и запускаем её клавишей Enter. Возможно, пройдёт некоторое время, прежде чем она выполнится.
Через оболочку PowerShell узнаем полное название магазина - Выбираем строчку, в которой первая колонка обозначена как Microsoft.WindowsStore, копируем значение напротив из второй колонки. После этого вставляем это значение в команду Add-AppxPackage -DisableDevelopmentMode -Register «C:Program FilesWindowsAPPSAppxManifest.xml», после чего запускаем команду в исполнение.
Генерируем команду для восстановления через полное имя приложения и запускаем ее клавишей Enter - После проверяем работоспособность Store, запустив его через поиск.
Установка «Магазина» с нуля
В случае, когда «Магазина» Windows не было и в дистрибутиве образа, выручить может другой компьютер с работающим магазином.
Рабочие файлы Store находятся в папке C:Program FilesWindowsApps. Файлы со следующими именами необходимо скопировать в папку WindowsApps на свой компьютер:
- Microsoft.WindowsStore29.13.0_x64_8wekyb3d8bbwe;
- WindowsStore_2016.29.13.0_neutral_8wekyb3d8bbwe;
- NET.Native.Runtime.1.1_1.1.23406.0_x64_8wekyb3d8bbwe;
- NET.Native.Runtime.1.1_11.23406.0_x86_8wekyb3d8bbwe;
- VCLibs.140.00_14.0.23816.0_x64_8wekyb3d8bbwe;
- VCLibs.140.00_14.0.23816.0_x86_8wekyb3d8bbwe;
Для верности лучше скопировать всю папку WindowsApps на свой компьютер. С каждым новым обновлением имена файлов, а также их функциональность может меняться. Будет правильнее и надёжнее перестраховаться.
Далее открываем оболочку PowerShell как показано выше и запускаем в исполнение команду ForEach ($folder in get-childitem) . Для верности лучше будет перезагрузить компьютер, чтобы все службы заработали вместе со стартом Windows.
Стоит уточнить, что версия Windows 10 LTSB не поддерживает установку «Магазина» вовсе. Попробовав некоторые сомнительные инструкции в интернете по типу «Скачать установочный файл и запустить на своём компьютере» я жестоко поплатился за свою инициативу. Ко мне залез весьма хитрый вирус-майнер, и вылечить его стандартными способами не вышло. Пришлось форматировать весь винчестер со всеми данными, включая документы. Потому не стоит доверять «странным» инструкциям.
Что такое вирус Powershell.exe?
Для начала нужно знать, что такое Powershell.exe
Подлинный файл Powershell.exe является важной частью системы Windows и находится в подпапках каталога. C: Windows System32 WindowsPowerShell v1.0
Наконечник:Что такое каталог System 32 и почему его не следует удалять?
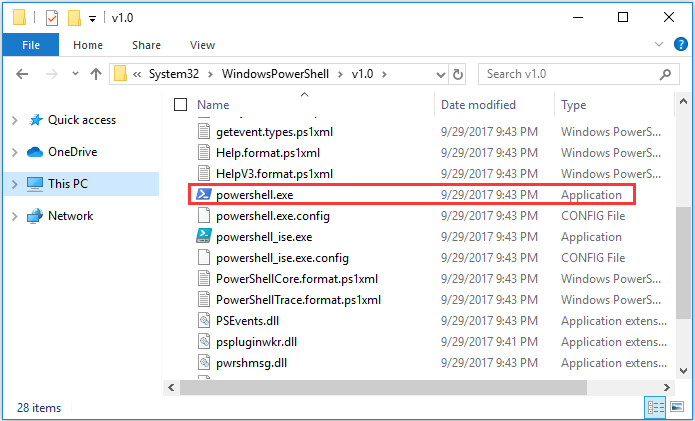
Как видите, Powershell.exe — это исполняемый файл, связанный с PowerShell, и в нормальном состоянии он не причиняет вреда вашему компьютеру.
Так что же такое вирус Powershell.exe? Это скрытая опасная форма трояна, цель которого — кража ваших данных и информации. И это может помешать вашей деятельности на вашем компьютере. Иногда причиной медленной работы вашего компьютера является вирус Powershell.exe.
Поэтому, чтобы избежать ухудшения ситуации, вам следует как можно скорее удалить вирус Powershell.exe.
Запуск сеанса PowerShellInitiating a PowerShell session
-
Чтобы запустить сеанс PowerShell с устройством Windows 10 IoT базовая, сначала необходимо создать отношение доверия между основным компьютером и устройством.To start a PowerShell session with your Windows 10 IoT Core device, you’ll first need to create a trust relationship between your host PC and your device. После запуска устройства Windows IoT базовая на экране, подключенном к устройству, будет отображаться IP-адрес.After starting your Windows IoT Core device, an IP address will be shown on the screen attached to the device.
Те же сведения можно найти на панели мониторинга Windows 10 IoT базовая.You can find the same information on the Windows 10 IoT Core Dashboard.
-
Откройте консоль PowerShell с правами администратора на локальном компьютере.Open an administrator PowerShell console on your local PC. Введите PowerShell в поле Искать в Интернете и Windows рядом с меню Пуск Windows.Type powershell in the Search the web and Windows box near the Windows Start menu. Windows обнаружит PowerShell на своем компьютере.Windows will find PowerShell on your PC.
-
Чтобы запустить PowerShell от имени администратора, щелкните правой кнопкой мыши Windows PowerShellи выберите команду Запуск от имени администратора.To start PowerShell as an administrator, right-click Windows PowerShell, and then select Run as administrator.
Теперь вы увидите консоль PowerShell.Now you should see the PowerShell console.
-
Для включения удаленных подключений может потребоваться запустить службу WinRM на рабочем столе.You may need to start the WinRM service on your desktop to enable remote connections. Для этого в консоли PowerShell введите следующую команду:To do so, from the PowerShell console, type the following command:
-
В консоли PowerShell введите следующую команду, подставив с соответствующим значением (с помощью имени компьютера проще всего, но если устройство не имеет уникального имени в сети, попробуйте использовать IP-адрес):From the PowerShell console, type the following, substituting with the appropriate value (using your machine-name is the easiest, but if your device is not uniquely named on your network, try the IP address):
-
Введите , чтобы подтвердить изменение.Enter to confirm the change.
Примечание
Если вы хотите подключить несколько устройств, можно использовать запятые и кавычки для разделения каждого устройства.If you want to connect multiple devices, you can use commas and quotation marks to separate each device.
-
Теперь вы можете начать сеанс работы с устройством Windows IoT Core.Now you can start a session with your Windows IoT Core device. В консоли PowerShell с правами администратора введите:From you administrator PowerShell console, type:
-
В диалоговом окне Учетные данные введите следующий пароль по умолчанию: In the credential dialog, enter the following default password:
МЕТИМ NOTE
Процесс подключения не является медленным и может занять до 30 секунд.The connection process is not immediate and can take up to 30 seconds.
Если вы успешно подключились к устройству, вы должны увидеть IP-адрес устройства перед запросом.If you successfully connected to the device, you should see the IP address of your device before the prompt.
-
Обновите пароль учетной записи.Update your account password. Настоятельно рекомендуется обновить пароль по умолчанию для учетной записи администратора.We highly recommend that you update the default password for the Administrator account. Для этого выполните следующие команды в подключении PowerShell:To do this, issue the following commands in your PowerShell connection:
а)a. Замените строгим паролем:Replace with a strong password:
б.b. Затем установите новый сеанс PowerShell с помощью и с новыми учетными данными.Next, establish a new PowerShell session using and with the new credentials.
Как выключить личного помощника Кортана (Cortana) в Windows 10?
2020-08-11 · Posted in Active Directory, Windows – 10
Одно из самых заметных нововведений Windows 10 в сравнении с предыдущими версиями Windows стал личный помощник Cortana. Ассистент уже знаком пользователям смартфонов на Windows Phone, теперь она перекочевала в компьютерную ОС. В целом она является удобным сервисом, но заложенный искусственный интеллект оставляет желать лучшего. Если технология Кортана малополезна или часто ошибается, ее лучше выключить.
Что может Cortana?
В роли личного ассистента она может отвечать на простые вопросы, так как у нее есть алгоритм имитации речь. Также ей можем задавать вопросы устно или вводить их в печатном виде. Благодаря способности анализировать особенности пользователя, она может подстраивать свои ответы под его потребности. Если ассистент не знает ответ на вопрос, может быстро выполнить поиск ответа через Bing. Пожалуй, главный недостаток сервиса – она пропускает данные через сервера Microsoft. Это нежелательно, так как в будущем может использоваться компанией для слежения за пользователями.
Как отключить Кортана в Windows 10?
Возможность выключения Cortana действительно присутствует. Microsoft Позволила не только отключить функцию, но еще и удалить все данные об использовании с серверов.

- Открываем программу Кортана.
- Нажимаем на изображение блокнота слева и выбираем «Настройки».
- Перемещает ползунок возле «Кортана может давать вам предложения…» в неактивное положение.
После выполнения перечисленных действий пропадут данные программы, сохраненные на локальном компьютере. Чтобы очистить хранилище на сервере Microsoft, нужно выполнить дополнительную процедуру.
Процедура:
- Там же в настройках кликаем п о» Управлять информацией Кортаны…».
- В веб-обозревателе по умолчанию отобразится страница с данными Bing.
- В блоках «Очистить персональную информацию» и «Другая информация Кортаны…» жмем на кнопку «Очистить».
Если Cortana имела доступ к данным о личном местоположении, их также следует удалить, но уже из сервиса Bing Карты. Комплекс действий позволяет полностью убрать все личные данные, которые доступны Microsoft через ассистента.
Как выключить Cortana через групповые политики?
Важный комментарий – редактор групповых политик недоступен в версии Windows 10 Home, поэтому метод применим для Pro и Corporative-версий.
- Через поиск находим и открываем gpedit.msc.
- Разворачиваем раздел «Конфигурация компьютера», «Административные шаблоны» и «Компоненты Windows».
- Нажимаем на блок «Найти» и ищем элемент «Разрешить использование Кортаны».

Устанавливаем его в положение «Отключено».
Как деактивировать Кортану через реестр?
Если в системе нет групповых политик, можем воспользоваться реестром, необходимый параметр присутствует во всех версиях Windows.
Что делать:
- Посредством поиска ищем и запускаем regedit.
- Открываем раздел: HKEY_LOCAL_MACHINE\SOFTWARE\Policies\Microsoft\Windows\Windows Search.
- Жмем правой кнопкой мыши по рабочей области, выбираем «Создать», а затем – «Параметр DWORD (32)».

Задаем имя AllowCortana и ставим значение 0.
Это все доступные способы для выключения личного ассистента Кортаны. Их возможностей достаточно для любых задач, в том числе для очистки личных данных с серверов Microsoft.
Действия по исправлению ошибок Windows PowerShell перестали работать
- Инициируйте полное сканирование системы.
- Сделайте чистый процесс загрузки.
- Отключите и снова включите Windows PowerShell.
- Создайте новую учетную запись Microsoft.
1. Инициируйте полное сканирование системы
В некоторых ситуациях атака вредоносного ПО может быть причиной того, что Windows PowerShell не работает должным образом. Итак, первое, что нужно сделать, это запустить сканирование безопасности.
Скорее всего, вы заразились Poweliks , вредоносной программой, которая мешает PowerShell. Файл, связанный с этим вирусом: dllhost.exe * 32 или dllhst3g.exe * 32, и его обычно можно остановить из диспетчера задач.
Теперь в этом случае вам нужно использовать антивирусную или антивирусную программу, например Malwarebytes, и сканировать систему Windows 10 на наличие возможных зараженных файлов. Программа безопасности должна автоматически находить и удалять вредоносные программы.
Примечание : рекомендуется запускать сканирование безопасности из безопасного режима, то есть когда сторонние приложения и процессы отключаются платформой Windows 10. Вы можете перейти в безопасный режим:
- Нажмите горячие клавиши Win + R и в поле RUN введите msconfig и нажмите Enter.
- Из окна Конфигурация системы перейдите на вкладку Загрузка .
- В разделе «Загрузка» выберите Безопасная загрузка .
- Сохраните изменения и перезагрузите компьютер.
- Это все.
2. Инициируйте чистую загрузку
Вы можете увидеть, вызывает ли программный конфликт сбой в Windows PowerShell, инициировав чистую загрузку. Таким образом, вы можете запустить систему Windows 10 только с функциями по умолчанию.
Если ошибка Windows PowerShell перестала работать не отображается после выполнения чистой загрузки, это означает, что существует конфликт программного обеспечения, поэтому необходимо удалить программу, которая стоит за этой проблемой.
Вот как вы можете запустить процесс чистой загрузки:
- Нажмите горячие клавиши Win + R на клавиатуре, чтобы запустить окно RUN.
- Там введите msconfig и нажмите Enter.
- В Конфигурация системы перейдите на вкладку Общие.
- С этого момента в разделе Выборочный запуск снимите флажок «Загружать элементы запуска».
- Затем перейдите на вкладку Услуги .
- Установите флажок скрыть все службы Microsoft , а затем нажмите Отключить все .
- Теперь перейдите на вкладку Автозагрузка и нажмите ссылку открыть диспетчер задач .
- Из диспетчера задач отключите все автозагрузки программ.
- Сохраните ваши изменения и закройте эти окна.
- Перезагрузите систему Windows 10.
ТАКЖЕ ПРОЧИТАЙТЕ . Microsoft PowerShell все чаще используется для распространения вредоносного ПО.
3. Отключите и снова включите Windows PowerShell
- Нажмите горячие клавиши Win + X и выберите Панель управления .
- С панели управления перейдите в категорию .
- А из отображаемого списка выберите Удалить – в разделе «Программы».
- На левой панели главного окна нажмите ссылку Включить или отключить функции Windows .
- Прокрутите вниз и найдите запись Windows PowerShell .
- Снимите флажок с PowerShell.
- Сохраните и примените ваши изменения.
- Перезагрузите компьютер с Windows 10.
- После этого повторите шаги, описанные выше, и снова включите функцию Windows PowerShell.
ТАКЖЕ ЧИТАЙТЕ: 10 лучших программ для удаления для пользователей ПК
4. Создайте новую учетную запись Microsoft
Ваша учетная запись может быть повреждена (по разным причинам), и поэтому вы можете получить сообщение об ошибке «Windows PowerShell прекратил работу».
Итак, попробуйте создать новую учетную запись, а затем убедитесь, что проблема все еще возникает или нет.Вот то, что вам нужно следовать:
- Нажмите на значок запуска Windows.
- Выберите Настройки и перейдите в раздел Аккаунты .
- Оттуда выберите Семья и другие пользователи .
- Нажмите Добавить кого-то еще на этот компьютер.
- Просто следуйте инструкциям на экране для возобновления этого процесса.
- Подсказка: не забудьте сделать резервную копию своих данных перед завершением этого процесса – возможно, вам придется импортировать ваши личные файлы и приложение под новой учетной записью.
Надеемся, что сообщение об ошибке «Windows PowerShell перестало работать» исчезло. Если у вас есть вопросы, связанные с решениями для устранения неполадок, описанными выше, свяжитесь с нашей командой.
Вы можете легко связаться с нами, используя поле для комментариев снизу или заполнив контактную форму, доступную на странице О нас.