Выполнение удаленных команд
Содержание:
- Отключить PowerShell в Windows 10
- Windows PowerShell – что это такое
- Открыть Windows PowerShell из диспетчера задач
- Windows PowerShell 2.0 Remoting
- Удаление программы
- Чтения файла под другим пользователем
- Как удалить программу через командную строку
- Включение интегрированной среды сценариев Windows PowerShell в более ранних версиях Windows How to Enable Windows PowerShell ISE on Earlier Releases of Windows
- Шаг 5: изучение имён
- Шаг 4: получение помощи по параметрам
- Открыть Windows PowerShell из Win+X меню
- Запуск Windows PowerShell в более ранних версиях Windows How to Start Windows PowerShell on Earlier Versions of Windows
- Как взаимодействовать с Windows PowerShell
- 10 крутых вещей, которые можно сделать с помощью Windows PowerShell
Отключить PowerShell в Windows 10
Прежде чем продолжить, рекомендуется создать точку восстановления системы. Теперь следуйте приведенным ниже советам, чтобы отключить Windows PowerShell в Windows 10:
1] Отключить PowerShell в Windows 10 с помощью политики безопасности
Локальная политика безопасности предлагает пользователям способ заблокировать доступ PowerShell в Windows 10. Для этого следуйте приведенным ниже инструкциям:

- Нажмите «Пуск», введите «Локальная политика безопасности» и выберите результат в списке меню.
- Перейдите на левую панель и разверните Политики ограниченного использования программ.
- Щелкните правой кнопкой мыши Дополнительные правила и выберите Новое правило хеширования вариант.
- Если вы не найдете способ расширить Политики ограниченного использования программ затем щелкните правой кнопкой мыши Политики ограниченного использования программ и выберите Новые политики ограниченного использования программ.
Если у вас не запускается редактор локальной групповой политики, то прочитайте эту статью

В окне New Has Rule нажмите на Просматривать вариант. Теперь откройте проводник с помощью клавиш Windows + E, введите следующий путь в адресной строке и нажмите Enter:
%SystemRoot%\system32\WindowsPowerShell\v1.0
Это позволит найти 32-разрядную версию PowerShell. Выберите powershell.exe из списка, а затем щелкните Открыть > Применить> ОК.
Отключить PowerShellISE
Если вы хотите отключить PowerShellISE на своем компьютере с Windows 10, выберите из списка powershell_ise.exe (вместо powershell.exe).
В окне локальной политики безопасности щелкните правой кнопкой мыши значок Дополнительные правила в разделе «Политики ограниченного использования программ» и нажмите кнопку Новое правило хеширования, а затем выберите Просматривать.
Снова откройте проводник и скопируйте и вставьте путь, указанный ниже, в адресную строку. Затем нажмите клавишу Enter, чтобы выбрать 64-разрядную версию PowerShell.
%SystemRoot%\SysWOW64\WindowsPowerShell\v1.0
На следующей странице прокрутите вниз и выберите параметр powershell.exe, а затем щелкните значок Открыть.
Примечание: Вам нужно выбрать опцию powershell_ise.exe, если вы хотите отключить PowerShellISE.
Затем нажмите Подать заявление а затем выберите Ok кнопка.
После выполнения вышеуказанных шагов перезагрузите компьютер, чтобы сохранить изменения. Это отключит доступ к Powershell на вашем ПК.
2] Отключить PowerShell в Windows 10 с помощью групповой политики
Редактор локальной групповой политики — это мощный инструмент, доступный в Windows 10 Pro или Enterprise, который упрощает несколько задач на ПК.
Пользователи с версией Windows 10 Pro или Enterprise могут использовать инструмент групповой политики для блокировки PowerShell. Выполните следующие шаги, чтобы отключить PowerShell с помощью групповой политики:
- Прежде всего, нажмите кнопки Windows + R сочетание клавиш, чтобы открыть диалоговое окно «Выполнить».
- Введите gpedit.msc и нажмите Enter.
- В окне редактора локальной групповой политики перейдите по указанному ниже пути:
Конфигурация пользователя > Административные шаблоны > Система

Перейдите на правую панель и дважды щелкните значок Не запускать указанные приложения Windows политика.

- На следующей странице нажмите на Включено, как показано на изображении выше. Затем перейдите в Опции разделов и нажмите на Показать.
- Теперь вам нужно открыть новую ячейку, тип powershell.exe, и щелкните Ok. Это отключит доступ к PowerShell.
- Вы также можете отключить интерфейс PowerShell ISE. Для этого откройте новую ячейку, введите powershell_ise.exe и нажмите кнопку ОК.
- Однако, если вам нужно отключить PowerShell 7, введите pwsh.exe в новой ячейке, а затем щелкните Ok.
- Наконец, нажмите Применить > ОК чтобы сохранить изменения.
После завершения вышеуказанного процесса вы больше не сможете получить доступ к Powershell.
Отключить PowerShell 7 в Windows 10
Если на вашем устройстве установлен PowerShell 7, вы можете отключить его, удалив его с компьютера. Вот шаги, которые вам необходимо выполнить:
- Щелкните правой кнопкой мыши кнопку Пуск
- Выберите «Параметры».
- В приложении «Настройки» выберите категорию «Приложения».
- Затем выберите Приложения и функции вариант на левой панели.
- Теперь перейдите на правую панель, прокрутите вниз и выберите приложение PowerShell.
- Нажмите кнопку «Удалить».
- Если Windows попросит вас подтвердить, нажмите кнопку Удалить еще раз.
Таким образом, вы можете отключить доступ пользователя к PowerShell версии 7.
Windows PowerShell – что это такое
Ответить на этот вопрос в двух словах не получится, он слишком сложный и требует детального рассмотрения. Это средство автоматизации с расширяемыми свойствами и открытым исходным кодом – оболочка, заключающая в себе интерфейс командной строки с языком сценариев для выполнения скриптов, содержащихся в ней. Набор скриптов, заключенных в системные файлы имеет расширение PS1, но для удобства пользователей запускается как обычные
BAT и CMD файлы.
Таким образом, PowerShell – это не что иное, как скриптовый язык, созданный на платформе.NET для выполнения задач по части управления файлами, сохраненными на системном диске, запущенными процессами и службами. Кроме того, ему подчинено управление аккаунтами
в сети Интернет и любыми настройками, от системных, до настроек функциональности отдельных приложений. Но сам по себе PowerShell только оболочка, основные функции выполняют сопутствующие элементы, наполняющие ее. Далее постараемся разобраться в PowerShell, чтобы работа с утилитой стала понятна даже «чайникам».
Командлеты
Самые важные — это командлеты, исполняемые файлы, содержащие в себе собственную программу
, загружаемую в компьютер для выполнения поставленных задач. Они являются главной составляющей Виндовс Пауэр Шелл, отвечая за его функциональность, и представляют собой набор команд для запуска сценария, вводящегося в командной строке.
Это несколько отличается от запросов, вводимых в поисковой строке браузера, но имеет те же принципы
. В оболочке содержится сохраненная коллекция из сотен таких команд, отвечающих за определенные задачи. Формируются командлеты по обычному принципу Глагол + Существительное, что отражает их назначение.
Конвейер
Второй по значимости элемент (тип команд) PowerShell, передающий выходные данные одних командлетов во входные данные других, служит как бы посредником между ними. Конвейер служит, главным образом, для передачи и возврата
не только командлетов, но и любых других объектов. Способен он выполнять и более сложные и ответственные задачи
А наиболее важно то, что для этого не требуется писать сложные алгоритмы и сценарии
Разработчики Microsoft при создании конвейера, использовали как наглядный пример аналог, задействованный в Linux, но не копировали его, а сделали его максимально удобным и функциональным
. Если сравнивать их, общая между ними только характеристика функций, выраженная в фактически непрерывном потоке данных, содержащих миллионы символов.
Сценарии
Сценарии — менее значимые типы команд в PowerShell, являющие собой блоки кодов, сохраняющиеся в отдельном от остальных файле, но так же поддерживающие расширение PS1. Главным их преимуществом
служит то, что сохраненные коды не нужно каждый раз набирать в ручном режиме. Не имеет значения, в каком из текстовых редакторов они пишутся, хоть в Word, хоть Paint, принципиально только придерживаться установленного расширения.
В самой оболочке присутствует интегрированная в нее среда для сценариев, воспользовавшись которой можно еще больше упростить их написание
. Для их создания, установлены правила оформления текста, перед именем используется символ «$», путь к сохраненному файлу заключается в фигурные скобки, а обращение к свойствам происходит с использованием «.» впереди. Сценарии дополняются аргументами
с использованием круглых скобок и комментариями с оформлением символами «#».
Дополнения
Кроме стандартных типов команд и 240 командлетов, содержащихся в PowerShell, в него включено множество дополнений
, призванных еще больше упростить работу и расширить функциональные возможности. Список наиболее важных дополнений:

Открыть Windows PowerShell из диспетчера задач
В пустом месте нажмите на панель задач правой кнопкой мыши и из контекстного меню выберите “Диспетчер задач” (также диспетчер задач можно запустить одновременно нажав клавиши Ctrl+Shift+Esc).

Если Вы запускаете диспетчер задач первый раз – нужно нажать “Подробнее”.
Слева вверху выберите “Файл” => “Запустить новую задачу”.

В появившемся окне введите команду powershell и нажмите “ОК”, если вы хотите запустить Windows PowerShell с правами пользователя под которым вошли в систему. Если вы хотите запустить Windows PowerShell с правами администратора – поставьте флажок возле “Создать задачу с правами администратора” и нажмите на “ОК”.

Windows PowerShell 2.0 Remoting
Хотя вторая версия Windows PowerShell на момент написания статьи находится еще в состоянии бета тестирования, о её возможностях в области удалённого выполнения команд определённо стоит рассказать уже сейчас. Попробовать его своими руками вы можете либо загрузив предварительную версию (см. ссылки) либо в составе бета-версии Windows 7 или Windows Server 2008 R2.
Инфраструктура PowerShell Remoting основана на WinRM версии 2.0. И поэтому наследует все преимущества этой технологии, такие как шифрование передаваемых данных, и возможность работать по стандартным портам HTTP/HTTPS. Но благодаря богатым возможностям языка Windows PowerShell. И его способностям работы с объектами, мы получаем еще большие возможности. На данный момент пакет WinRM2.0 тоже находится в состоянии бета-тестирования, и доступен для загрузки только для систем Windows Vista и Windows 2008. В системы Windows 7 и Windows Server 2008R2 он будет встроен изначально, как и PowerShell 2.0.
Примечание:
Перед тем как воспользоваться всеми этими преимуществами, PowerShell Remoting необходимо активизировать, на управляющем, и управляемых компьютерах. Сделать это просто, запустив командлет (команду Windows PowerShell) Enable-PSRemoting. Причем если добавить ключ -Force то никаких подтверждений запрошено не будет. Этот командлет при необходимости вызовет winrs quickconfig, и создаст исключения в брандмауэре Windows, так что никаких дополнительных действий выполнять не нужно.
После этого вы сможете легко выполнять команды на других компьютерах используя командлет Invoke-Command (или его псевдоним icm):
Разумеется команду можно заранее поместить в переменную, а для параметра -ComputerName указать имена не одного, а сразу нескольких компьютеров. Следующая последовательность позволяет вывести версию файла Explorer.exe сразу с трех компьютеров.
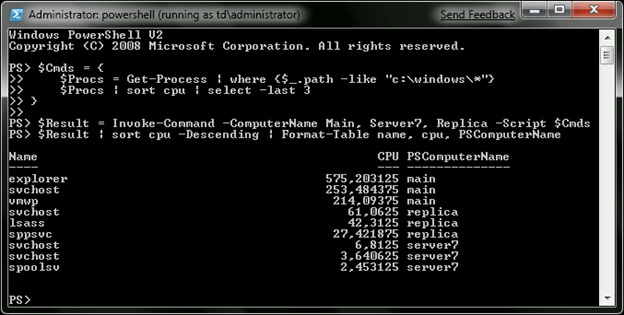
Выполнить команду на удалённом компьютере
Как видно на, можно передавать сразу несколько команд в одном блоке, помещать их результаты выполнения на нескольких компьютерах в переменную, а затем обрабатывать на рабочей станции используя возможности Windows PowerShell по работе с объектами.
Впрочем возможности PowerShell Remoting на этом только начинаются. С помощью командлета Enter-PSSession вы можете войти в интерактивную сессию Windows PowerShell на удалённом компьютере. Выйти из такого сеанса можно использовав командлет Exit-PSSession, или просто exit.
Командлет New-PSSession создает сессии на удалённых компьютерах, указатели на которые можно поместить в переменную, а затем передавая её как аргумент для Invoke-Command выполнять команды сразу на нескольких компьютерах, в постоянном окружении. Пример вы можете увидеть на скриншоте, где я выполняю последовательность команд сразу на нескольких компьютерах из списка c:\computers.txt.
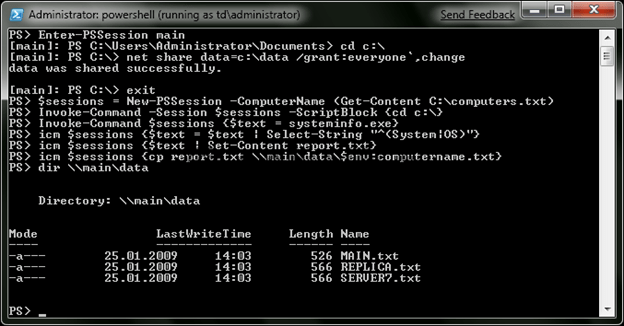
Выполнить команду на удалённом компьютере
Удаление программы
Microsoft PowerShell системный компонент, поэтому удалить его, в принципе нельзя. Конечно, при большом желании можно воспользоваться и удалить этот системный компонент, но это может привести к неработоспособности системы, поэтому не рекомендуется
это делать.
Хотя стоит заметить, что иногда необходимо удалить Windows PowerShell 1.0, поскольку операционная система может не обновляться из-за этого элемента. Сделать это можно так:
- Запускаем системный поиск
и вводим appwiz.cpl. - В окне выбираем
– Просмотр установленных обновлений. - Ищем нужный компонент
в списке обновлений, обычно это KB928439 и удаляем его.
Windows PowerShell, даже с большой натяжкой нельзя назвать простой и доступной программой, она сложная для понимания, и освоить ее за короткий промежуток времени не получится. Но учитывая тот факт, что создавалась она отнюдь не для программистов, а для начинающих пользователей, не настолько она непостижима, как может показаться. Очевидным преимуществом оболочки является ее удобство и автоматизированный процесс, а все что потребуется – только вникнуть в тонкости.
Многие пользователи знают о командной строке, в то время как очень небольшое количество людей знают об Windows PowerShell
. Вместо командной строки вы можете работать с ОС Windows PowerShell, который обеспечивает больше силы и власти над компьютером с установленной Windows 10. Следовательно, в этой статье мы написали различные советы для разных способов запустить PowerShell от имени администратора в операционной системе Windows 10 от имени администратора. Microsoft уже создала оболочку которая называется оболочка для обработки конфигурации и выполнения задач автоматизации. В Windows PowerShell приходит вам на помощь, когда у вас есть куча административной работы, чтобы её решить.Например, вы спрашиваете PowerShell чтобы распознавать программы, которые выполняются не точно и вам необходимо убить их процессы. Также в сети вы можете задать вопрос PowerShell и выставлять все установленные USB-устройства на одном или нескольких компьютерах. С помощью PowerShell Вы действительно можете сделать много вещей. Если вы предпочитаете, чтобы работать с ней, прочитайте различные способы, чтобы запустить его в Windows 10 от имени администратора.
Как запустить PowerShell от имени администратора в Windows 10
1. Через проводник
С помощью этого метода, вы можете получить доступ к системе Windows PowerShell для расположения или мест каких-то особенных выбранных дисков или папок.
Запустите проводник, отправляетесь в раздел, где находится ваш диск или лежит папка.
Нажмите на папку который вы хотите запустить в PowerShell и п нажмите на файл в крайней левой части меню.
Из поступивших вариантов, нажмите Открыть Windows PowerShell как администратор.
2. Через Диспетчер задач
Щёлкните правой кнопкой мыши на пустом поле панели задач и нажмите 3 вариант снизу в Диспетчер задач.

Появляется окно диспетчера задач. На левом верхнем углу меню, вы найдёте файл. Нажмите на этот параметр. В выпадающем четвертом месте. выберите первый выбор вверху, который говорит выполнить новую задачу.

Создайте новую задачу в этом окне. В поле текст введите PowerShell и выберите опцию создать задачу с правами администратора.
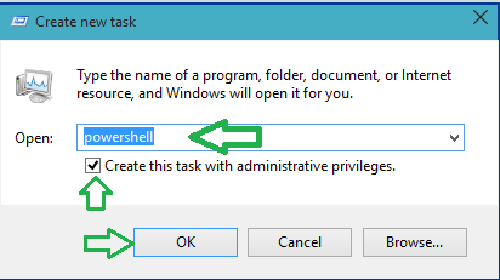
Нажмите кнопку ОК для продолжения.
PowerShell с правами администратора будет виден на экране.
3. Через Поиск Кортана
Нажмите Кортана поиск и введите PowerShell в поле и нажмите Ввод.

Кортана будет показывать вам вариант PowerShell с его значком.
Щёлкните правой кнопкой мыши на нем и выберите запуск от имени администратора.

PowerShell будет запущен с правами администратора.
4. Через проводник, но на этот раз правой кнопкой мыши на контекстное меню.
Открыть проводник на экране и идите по пути –
C:\Windows\System32\WindowsPowerShell\v1.0
Ищите PowerShell.ехе который лежит в средней части проводника. Щёлкните правой кнопкой мыши на нем он на втором месте с верху, и запустите от имени администратора.

С этими 4 способами, вы можете запустить PowerShell от имени администратора в Windows 10.
Приветствую!
Операционная система семейства Windows издавна имеет поддержку командной строки, с соответствующей оболочкой. Однако в Microsoft посчитали, что поддерживаемый ей язык сценариев недостаточно гибкий. Вследствие чего в качестве альтернативны создали Windows PowerShell.
Данная оболочка командной строки встроена в систему, однако не все знают, как её можно открыть, дабы выполнить в ней необходимые команды. Сей пробел мы и будем восполнять, подробно рассказав и продемонстрировав на изображениях, как с лёгкостью вызвать окно Windows PowerShell в Windows 10.
Чтения файла под другим пользователем
В этом командлете не предусмотрена возможность открытия файла под другим пользователем. При любых попытках вы будете получать ошибки:
- Access to the path is denied
- The FileSystem provider supports credentials only on the New-PSDrive cmdlet. Perform the operation again withoutspecifying credentials.
Для обхода этих ошибок, если у вас нет другого выхода, нужно использовать Invoke-Command (команда удаленного подключения). Для ее настройки могут потребоваться дополнительные настройки описанные в другой статье.
Сам процесс открытия файла под другим пользователем будет выглядеть так:
Как удалить программу через командную строку
В Windows удаление программы из командной строки занимает не так много времени, и это — не сложная операция даже для неопытных пользователей. Необходимо выполнить лишь пару команд.
Запуск удаления программ из командной строки выполняется следующим способом:
- Запустите командную строку от имени администратора.
- В окне интерпретатора командной строки введите команду, а затем нажмите на клавишу «Enter»:
wmic product get name

- Через некоторое время, в окне консоли появится список установленных приложений.

- Чтобы запустить удаление программ из командной строки, необходимо выполнить следующую команду:
wmic product where name="XXX" call uninstall /nointeractive "XXX" — имя программы, заключенное в двойных кавычках, так как оно отображается в командной строке. /nointeractive — параметр для немедленного запуска удаления программы, без вызова дополнительных шагов.

- После завершения удаления приложения в окне интерпретатора командной строки отобразится информация о завершении этой операции.
Включение интегрированной среды сценариев Windows PowerShell в более ранних версиях Windows How to Enable Windows PowerShell ISE on Earlier Releases of Windows
При использовании Windows PowerShell 4.0 и Windows PowerShell 3.0 интегрированная среда сценариев Windows PowerShell по умолчанию включена во всех версиях Windows. In Windows PowerShell 4.0 and Windows PowerShell 3.0, Windows PowerShell ISE is enabled by default on all versions of Windows. Если она еще не включена, Windows Management Framework 4.0 или Windows Management Framework 3.0 включает ее. If it isn’t already enabled, Windows Management Framework 4.0 or Windows Management Framework 3.0 enables it.
При использовании Windows PowerShell 2.0 интегрированная среда сценариев Windows PowerShell по умолчанию включена в Windows 7. In Windows PowerShell 2.0, Windows PowerShell ISE is enabled by default on Windows 7. В Windows Server 2008 R2 и Windows Server 2008 эта функция является дополнительной. However, on Windows Server 2008 R2 and Windows Server 2008, it’s an optional feature.
Чтобы включить интегрированную среду сценариев Windows PowerShell для Windows PowerShell 2.0 в Windows Server 2008 R2 или Windows Server 2008, выполните указанные ниже действия. To enable Windows PowerShell ISE in Windows PowerShell 2.0 on Windows Server 2008 R2 or Windows Server 2008, use the following procedure.
Шаг 5: изучение имён
Есть причина того, почему показанные до сих пор командлеты выглядят сходным образом: get-childitem, update-help, get-help используют единую схему глагол-существительное. Это соглашение применяют все командлеты PowerShell, в них глагол стоит перед единственным существительным. Это понравится тем, кто в своё время пострадал от непостоянства названий команд в языках VB и VBA.
Взгляните на самые распространенные командлеты:
set-location: устанавливает текущую рабочий локацию на определённую локацию
get-content: получает содержимое файла
get-item: получает файлы и папки
copy-item: копирует объект из одной локации в другую
remove-item: удаляет файлы и папки
get-process: получает процессы, запущенные на локальном или удаленном компьютере
get-service: получает сервисы, запущенные на локальном или удаленном компьютере
invoke-webrequest: получает содержимое с веб-страницы в интернете
Для просмотра работы определённой командлеты используйте get-help как в случае
get-help copy-item -full
На основе описания в помощи можно понять, что необходимо командлете. Например, если вы хотите копировать все файлы и папки из Documents в c:\temp, используйте
copy-item c:\users\ \documents\* c:\temp
Введя эту команду, вы увидите несколько интересных возможностей окружения PowerShell. Например, если набрать copy-i и нажать кнопку Tab, PowerShell заполнит Copy-Item. Если неправильно набрать командлету и PowerShell не может распознать её, даётся полное описание того, что было сделано не так.
Попробуйте данную командлету:
invoke-webrequest askwoody.com
Вы получите краткий список заголовков, изображений, ссылок и прочего содержимого веб-страницы
Обратите внимание в get-help на список invoke-webrequest, который «возвращает коллекцию форм, ссылок, изображений и прочие важные элементы HTML» — именно то, что должно показываться на экране
Некоторые командлеты помогают управлять самим PowerShell:
get-command: список всех доступных командлет
get-verb: список всех доступных глаголов
clear-host: очистка экрана программы-хоста
Разные параметры позволяют уменьшать команды и сужать круг полезных опций. Например, для просмотра списка всех командлет, работающих с сервисами Windows, введите
get-command *-service
Будут показаны все глаголы, доступные с существительным service. Вот их список:
Get-Service
New-Service
Restart-Service
Resume-Service
Set-Service
Start-Service
Stop-Service
Suspend-Service
Можно объединять эти командлеты с другими.
Шаг 4: получение помощи по параметрам
На скриншоте help dir вы могли заметить два списка под SYNTAX для get-childitem. Наличие двух разных синтаксисов означает возможность применения двух способов запуска командлет. Как держать синтаксис отдельно друг от друга и что означают параметры? Ответ простой, если знать трюк.
Для получения подробностей относительно параметров командлеты get-childitem или любой другой используйте параметр -full:
get-help get-childitem -full
Это выдает список того, что вы можете сделать с командлетой и что случится. Смотрите на скриншот.

Просмотр описания параметров позволяет заметить, что get-childitem даёт возможность получить объект child (вроде названия подпапки или имени файла) в указанном месте, с совпадением определённых символов или без. Например:
get-childItem “*.txt” -recurse
возвращает список файлов «*.txt» в текущей папке и всех подпапках (из-за параметра -recurse). Тогда как
get-childitem “HKLM:\Software”
возвращает список всех ключей реестра верхнего уровня в HKEY_LOCAL_MACHINE\Software.
Если вы когда-нибудь пытались попасть в реестр при помощи командной строки Windows или файлов .bat, вы сможете оценить функциональность этого варианта доступа.
Открыть Windows PowerShell из Win+X меню
Если нажать на меню “Пуск” правой кнопкой мыши или нажать клавиши Win+X – перед вами возникнет контекстное меню с различными инструментами. По умолчанию, в нём есть возможность запустить командную строку и командную строку от имени администратора. Если вы используете Windows PowerShell чаще чем командную строку, то можно заменить в этом меню командную строку на PowerShell.
Нажмите правой кнопкой мыши в пустом месте панели задач и выберите «Параметры панели задач» => нажмите на переключатель напротив «Заменить командную строку оболочкой Windows PowerShell в меню, которое появляется при щелчке правой кнопки мыши на кнопке «Пуск» или при нажатии клавиш Win+X», чтобы он стал в положение “Вкл.”.

Запуск Windows PowerShell в более ранних версиях Windows How to Start Windows PowerShell on Earlier Versions of Windows
В этом разделе объясняется, как запустить Windows PowerShell и интегрированную среду скриптов Windows PowerShell (ISE) в Windows 7, Windows Server 2008 R2 и Windows Server 2008. This section explains how to start Windows PowerShell and Windows PowerShell Integrated Scripting Environment (ISE) on Windows 7, Windows Server 2008 R2, and Windows Server 2008. Кроме того, здесь поясняется, как включить дополнительный компонент Windows PowerShell ISE в Windows PowerShell 2.0 в ОС Windows Server 2008 R2 и Windows Server 2008. It also explains how to enable the optional feature for Windows PowerShell ISE in Windows PowerShell 2.0 on Windows Server 2008 R2 and Windows Server 2008.
Используйте любой из следующих методов для запуска установленной версии Windows PowerShell 3.0 или Windows PowerShell 4.0, где это возможно. Use any of the following methods to start the installed version of Windows PowerShell 3.0, or Windows PowerShell 4.0, where applicable.
В командной строке At the Command Prompt
Можно также использовать параметры программы powershell.exe для настройки сеанса. You can also use the parameters of the powershell.exe program to customize the session. Дополнительные сведения см. в статье Справка по командной строке PowerShell.exe. For more information, see PowerShell.exe Command-Line Help.
Как взаимодействовать с Windows PowerShell
Все команды, доступные в командной строке Windows, доступны и могут также использоваться в PowerShell.
Мы можем использовать символы направления > для отправки вывода в файл или >> для добавления в файл. PowerShell использует псевдонимы для связи команд cmd.exe со своими командлетами. Например, команда cd является псевдонимом для командлета set-location, точно так же, как dir является псевдонимом для командлета get-children.
PowerShell можно использовать для запуска исполняемых команд или для работы непосредственно с реестром Windows без запуска его редактора.
Одна из сильных сторон этой оболочки – её командлеты. Каждый командлет представлен «глаголом», за которым следует тире и существительное.
Чтобы просмотреть полный список всех доступных командлетов, введите get-command. Чтобы получить информацию о конкретном командлете, введите get-help и имя командлета.
Оператор вертикальной черты | , позволяет отправить выходные данные одного командлета другому командлету, который, в свою очередь, будет использовать их в качестве входных данных. Используя его, мы можем подключить все необходимые командлеты, очевидно, при условии, что следующий командлет сможет интерпретировать выходные данные предыдущего.
Как мы объясняли ранее, командлеты возвращают чистые объекты .NET, а не текст. По этой причине командлет, расположенный справа от оператора | , может работать непосредственно со свойствами или методами вывода, созданного предыдущим командлетом.
10 крутых вещей, которые можно сделать с помощью Windows PowerShell
Трюки с Windows PowerShell
Если PowerShell кажется вам сложным для использования его для повседневных задач, «круто» может быть не тем словом, которое у вас ассоциируете с ним. Но PowerShell является основной частью Exchange, Windows Server и SQL Server, и он обладает огромными возможностями, которые мы все должны понять, принять и использовать, чтобы облегчить и автоматизировать наши текущие дела.
Обучайся в Merion Academy
Пройди курс по сетевым технологиям
Я собираюсь немного поразвлечься и показать вам несколько хитростей, которые определенно пригодятся вам в решении нудных задач на работе. Кроме того, вы будете выглядеть намного круче в глазах ваших коллег, когда сможете решить проблему из командной строки. Согласитесь, это выглядит привлекательно, чем щелкать правой кнопкой мыши и что-то исправлять.

Будьте очень осторожны так как это инструмент достойный своего названия (Power – Сила, Shell – Оболочка). PowerShell может легко вызвать массовые изменения конфигурации, как положительные, так и отрицательные, поэтому для безопасности создайте тестовую или лучше всего виртуальную среду для вашего обучения и тестирования. Если вы будете тестировать у себя на компьютере, то создайте точку восстановления системы. Чтобы во время выполнения одной из следующих команд что-то пойдет не так, вы всегда могли восстановить свой компьютер.
10 крутых вещей, которые можно сделать с помощью Windows PowerShell
3: Принудительное завершение процесса в PowerShell
В тот же момент процесс BadThread будет принудительно остановлен, и вы сможете возобновить попытку запуска службы. Которую можете сделать прямо здесь, в PowerShell.
4: Используйте PSDrive для большего, чем просто просмотр дисков
Затем вы переключаетесь в раздел регистра где сможете просмотреть список всех объектов и удалять их, если вам это нужно.
6: Отличия PowerShell 2.0
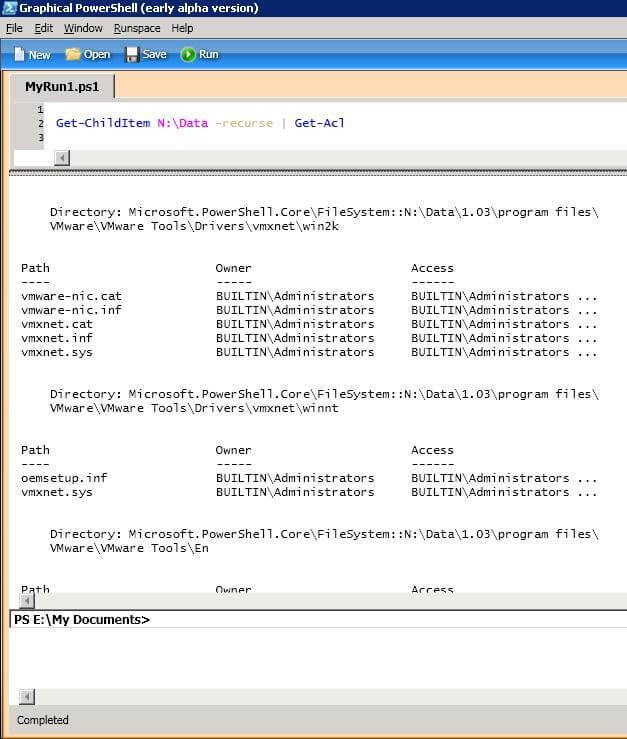
При этом не забудьте, что для PowerShell 2.0 требуется пакет WS-MAN v1.1 и Microsoft.NET Framework 3.0 для графического интерфейса.
8: Фоновый режим для длительных задачи
В дополнительном окне вы увидите таблицу с результатами о текущих состояний ваших заданий, дополнительно с уникальными идентификаторами сеанса для каждой задачи отдельно. На скриншоте ниже показана одна проваленная задача.
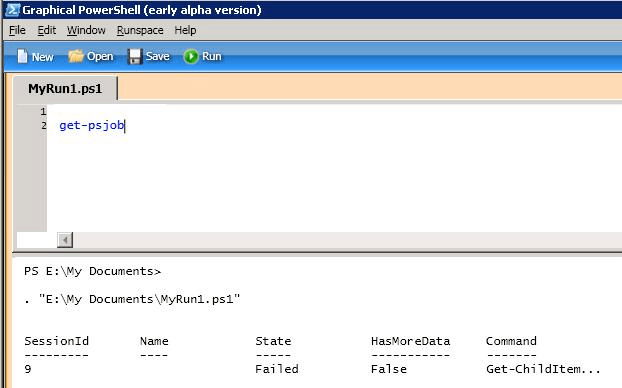
С помощью следующей команды вы можете удалить неудачную задачу, указав ID Session в конце команды:
10: Вывод результатов с задержкой
Чтобы выполнить команду PowerShell с помощью функции EasyView добавьте в конце команды оператор | и название самой функции, как показано ниже:
Функция EasyView настроена на отображение строк с интервалом в полсекунды. Вы также можете настроить интервал в миллисекундах.
Крутые особенности на этих 10 пунктах не заканчиваются. Есть множества функций PowerShell, которые могут упростить ваши ежедневные задачи
Я надеюсь эта статья привлечёт ваше внимание к командной строке и поможет вам в будущем использовать PowerShell