10 основных команд powershell, которые должен знать каждый пользователь windows 10
Содержание:
- Как удалить PowerShell в Windows 10
- Сценарии, функции, модули и язык PowerShell
- Требования к операционной системе
- В PowerShell Core есть переименованный двоичный файл PowerShell Core has renamed binary
- Что такое Windows PowerShell?
- Запуск интегрированной среды сценариев Windows PowerShell в более ранних версиях Windows
- Upgrading existing Windows PowerShell
- Обучение тому, как правильно чему-то научиться в PowerShell
- Запуск задач в фоновом режиме
- 7.2.0-preview.9 — 2021-08-23
- PowerShell Core has renamed binary
- Создание перекрестной совместимости для модулей PowerShell
- Windows Server 2012 или Windows Server 2012 R2
- Как открыть PowerShell 7
- Запуск сеанса PowerShellInitiating a PowerShell session
- Как я могу запустить файл Jar в Windows 10?
- Другие средства
- Язык PowerShell
- Основные команды для PowerShell
Как удалить PowerShell в Windows 10
PowerShell – это функция, которую Windows устанавливает поверх обычной установки. Поэтому, если вы решите удалить его любым из этих методов, он ничего не сломает в Windows 10.
- Удалите как любое другое приложение
- Удалить с помощью функций Windows
- Отключить PowerShell с помощью DISM
Вы можете использовать любой из этих методов для удаления PowerShell.
1]Удалите его, как любое другое приложение.

Как и другие программы, PowerShell можно легко удалить.
Введите PowerShell в поле поиска меню «Пуск». Он покажет все версии PowerShell, то есть PowerShell (x86), PowerShell, PowerShell 7 и другие. Щелкните правой кнопкой мыши любой из них и выберите Удалить. Вы также можете развернуть меню и удалить его.
Единственная версия, которую нельзя удалить, – это PowerShell ISE, также известная как интегрированная среда сценариев Windows PowerShell. Это полезно для разработчиков, которые могут запускать команды и писать, тестировать и отлаживать сценарии в едином графическом пользовательском интерфейсе на основе Windows.
2]Удаление с помощью программы и функций

- Тип Контроль в командной строке (Win + R) и нажмите клавишу Enter.
- Найдите и нажмите «Программы и компоненты».
- Затем нажмите ссылку «Включить или отключить функцию Windows» на левой панели.
- Найдите и снимите флажок PowerShell 2.0 в раскрывающемся списке программ.
- Нажмите ОК и дайте программе завершить процесс удаления PowerShell.
3]Отключить PowerShell с помощью DISM

Откройте командную строку с повышенными привилегиями, набрав CMD в строке «Выполнить» (Win + R), а затем нажав Shift + Enter. После запуска введите и выполните команду для проверки.
DISM /online /get-features /format:table | find "MicrosoftWindowsPowerShellV2Root"
Если там написано «Включить», введите следующую команду, чтобы отключить его.
Dism /online /Disable-Feature /FeatureName:"MicrosoftWindowsPowerShellV2Root"
Если вы передумали, вы можете выполнить следующую команду, чтобы снова включить его.
Dism /online /Enable-Feature /FeatureName:"MicrosoftWindowsPowerShellV2Root"
Вот и все.
Пока PowerShell может оставаться сам по себе, и удалять его совсем не обязательно. На самом деле, если вы его оставите, он может когда-нибудь пригодиться. Это инструмент, который вам понадобится для удаления предустановленных приложений. Так что вы можете оставить его себе.
Надеюсь, этот пост помог вам удалить PowerShell с вашего ПК с Windows 10.
Теги: PowerShell, Удалить
Сценарии, функции, модули и язык PowerShell
Исходный код программы (скрипт) сохраняется на компьютер в виде обычных файлов. Для их запуска потребуется кликнуть по ярлыку ПКМ и в контекстном меню выбрать вариант «Открыть в PowerShell». У них будет расширение «.ps».
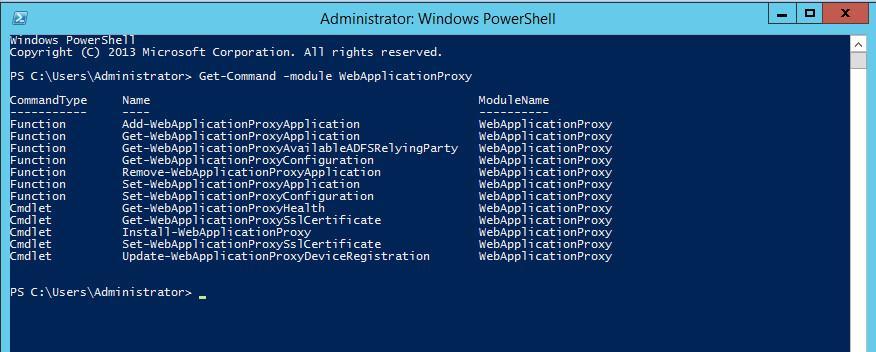
Командленты в Виндовс Повер Шелл
При запуске сценариев могут возникнуть определённые затруднения у неопытных пользователей. Открытие сценариев ограничено политикой системы. Для работы со сценариями в Windows PowerShell есть несколько команд:
- «Restricted» выдаст сообщение о запрете запуска сценариев. Такая возможность в оснастке выключена по умолчанию;
- «AllSigned» открывает доступ к запуску сценариев, подписанных доверенным разработчиком;
- «RemoteSigned» предоставляет пользователю возможность работать с собственными сценариями;
- «Unrestricted» разрешает доступ к любым сценариям.
Требования к операционной системе
Windows PowerShell 5.1
Windows PowerShell 5.1 выполняется в следующих версиях Windows: Для запуска Windows PowerShell 5.1 установите Windows Management Framework 5.1. Дополнительные сведения см. в статье Установка и настройка WMF 5.1.
| Версия Windows | Требования к системе |
|---|---|
| Windows Server 2019 | Устанавливается по умолчанию |
| Windows Server 2016 | Устанавливается по умолчанию |
| Windows Server 2012 R2 | Установите Windows Management Framework 5.1 |
| Windows Server 2012 | Установите Windows Management Framework 5.1 |
| Windows Server 2008 R2 с пакетом обновления 1 (SP1) | Установите Windows Management Framework 5.1 |
| Windows 10 версии 1607 и выше | Устанавливается по умолчанию |
| Windows 10 версии 1507, 1511 | Установите Windows Management Framework 5.1 |
| Windows 8.1 | Установите Windows Management Framework 5.1 |
| Windows 7 с пакетом обновления 1 (SP1) | Установите Windows Management Framework 5.1 |
Windows PowerShell 5.0
Windows PowerShell 5.0 работает в следующих версиях Windows. Для запуска Windows PowerShell 5.0 установите Windows Management Framework 5.1. Дополнительные сведения см. в статье Установка и настройка WMF 5.1. Windows Management Framework 5.1 заменяет Windows Management Framework 5.0.
| Версия Windows | Требования к системе |
|---|---|
| Windows Server 2019 | Более поздняя версия устанавливается по умолчанию |
| Windows Server 2016 | Более поздняя версия устанавливается по умолчанию |
| Windows Server 2012 R2 | Установите Windows Management Framework 5.1 |
| Windows Server 2012 | Установите Windows Management Framework 5.1 |
| Windows Server 2008 R2 с пакетом обновления 1 (SP1) | Установите Windows Management Framework 5.1 |
| Windows 10 версии 1607 и выше | Более поздняя версия устанавливается по умолчанию |
| Windows 10 версии 1507, 1511 | Устанавливается по умолчанию |
| Windows 8.1 | Установите Windows Management Framework 5.1 |
| Windows 7 с пакетом обновления 1 (SP1) | Установите Windows Management Framework 5.1 |
Windows PowerShell 4.0
Windows PowerShell 4.0 выполняется в следующих версиях Windows: Чтобы запустить Windows PowerShell 4.0, установите указанную версию Windows Management Framework для вашей операционной системы.
| Версия Windows | Требования к системе |
|---|---|
| Windows 8.1 | Устанавливается по умолчанию |
| Windows Server 2012 R2 | Устанавливается по умолчанию |
| Windows 7 с пакетом обновления 1 (SP1) | Установите Windows Management Framework 4.0 |
| Windows Server 2008 R2 с пакетом обновления 1 (SP1) | Установите Windows Management Framework 4.0 |
Windows PowerShell 3.0
Windows PowerShell 3.0 выполняется в следующих версиях Windows: Чтобы запустить Windows PowerShell 3.0, установите указанную версию Windows Management Framework для вашей операционной системы.
| Версия Windows | Требования к системе |
|---|---|
| Windows 8 | Устанавливается по умолчанию |
| Windows Server 2012 | Устанавливается по умолчанию |
| Windows 7 с пакетом обновления 1 (SP1) | Установите Windows Management Framework 3.0 |
| Windows Server 2008 R2 с пакетом обновления 1 (SP1) | Установите Windows Management Framework 3.0 |
| Windows Server 2008 с пакетом обновления 2 (SP2) | Установите Windows Management Framework 3.0 |
В PowerShell Core есть переименованный двоичный файл PowerShell Core has renamed binary
Чтобы найти справку по командлетам и документацию по установке для PowerShell 7, воспользуйтесь следующими ссылками: To find cmdlet reference and installation documentation for PowerShell 7, use the following links:
| Документ Document | Ссылка Link |
|---|---|
| Справка по командлетам Cmdlet reference | Обозреватель модулей PowerShell PowerShell Module Browser |
| Установка в Windows Windows installation | Установка PowerShell Core в Windows Installing PowerShell Core on Windows |
| Установка в macOS macOS installation | Установка PowerShell Core в macOS Installing PowerShell Core on macOS |
| Установка в Linux Linux installation | Установка PowerShell Core в Linux Installing PowerShell Core on Linux |
Сведения о других версиях PowerShell см. в документации по использованию PowerShell. To view content for other PowerShell versions, see How to use the PowerShell documentation.
Что такое Windows PowerShell?
Прежде чем мы углубимся в PowerShell, давайте сначала ответим на другой вопрос: «Что такое оболочка?»
Оболочка — это компьютерная программа, которая принимает команды с клавиатуры, интерпретирует их и передает их операционной системе для выполнения. По сути, он действует как интерфейс между вами и операционной системой. Он может быть основан на графическом интерфейсе пользователя (GUI ) или может быть построен поверх CLI (интерфейса командной строки).
Хотя оболочка существует с момента выпуска операционной системы Multics в 1969 году, Windows представила ее версию, Shell, в ноябре 1985 года. Это была базовая оболочка, которая была полезна для управления файлами и называлась MS-DOS Executive. Затем последовала разработка этой базовой оболочки, но всегда требовалось что-то более мощное.
Ранее в истории Windows пользователи прибегали к использованию различных инструментов для системного администрирования и автоматизации. В 2006 году в качестве решения было представлено серьезное усовершенствование концепции оболочки: Windows PowerShell.
Windows PowerShell позволяет выполнять различные операции, от автоматизации повторяющихся задач, сетевого администрирования и т. Д. До задач, требующих большего внимания и творчества (например, публикация контента веб-сайтов, проектирование и т. Д.).
Это не только экономит ваше время, но также дает вам больший контроль над операционной системой и ее процессами.
Что такое командлет PowerShell?
Теперь, когда вы знакомы с PowerShell, давайте рассмотрим один из наиболее важных аспектов PowerShell: командлет .
Командлеты (произносится как command-let) — это легкие и эффективные команды Windows PowerShell. Они существуют как строительные блоки, которые вы можете использовать для выполнения определенных действий, таких как копирование и перемещение файлов, или как часть более крупного и более сложного сценария PowerShell.
Get-Help Командлет, например, является наиболее полезным Командлет как это позволяет увидеть , что делает конкретный Командлет, посмотрите на его параметры, и показать различные способы , в которых используется командлет.
Подобно Get-Help , Get-Command — это еще один командлет, который можно использовать для устранения различных проблем из оболочки. В частности, он показывает все команды, установленные в вашей системе. Отображаемые команды включают командлеты, функции, псевдонимы, фильтры, сценарии и приложения. При использовании с параметрами он покажет вам все конкретные команды, связанные с этим параметром.
Например, следующая команда захватит команды всех типов, доступных на вашем локальном компьютере, и отобразит их:
С другой стороны, Get-Command с параметром ListImported будет получать команды только из текущих сеансов.
Запуск интегрированной среды сценариев Windows PowerShell в более ранних версиях Windows
Используйте один из следующих методов для запуска интегрированной среды сценариев Windows PowerShell.
Из меню «Пуск»
- Нажмите кнопку Пуск, введите Интегрированная среда сценариев и выберите Интегрированная среда сценариев Windows PowerShell.
- В меню Пуск выберите Пуск, Все программы, Стандартные, откройте папку Windows PowerShell и щелкните Интегрированная среда сценариев Windows PowerShell.
В командной строке
В , Windows PowerShell или интегрированной среде сценариев Windows PowerShell для запуска Windows PowerShell введите следующее:
или
С правами администратора (Запуск от имени администратора)
Нажмите кнопку Пуск, введите Интегрированная среда сценариев, щелкните правой кнопкой мыши Интегрированная среда сценариев Windows PowerShell и выберите пункт Запуск от имени администратора.
Upgrading existing Windows PowerShell
The installation package for PowerShell comes inside a WMF installer. The version of the WMF
installer matches the version of PowerShell; there’s no stand alone installer for Windows
PowerShell.
If you need to update your existing version of PowerShell, in Windows, use the following table to
locate the installer for the version of PowerShell you want to update to.
| Windows | PS 3.0 | PS 4.0 | PS 5.0 | PS 5.1 |
|---|---|---|---|---|
| Windows 10 (see Note1)Windows Server 2016 | — | — | — | installed |
| Windows 8.1Windows Server 2012 R2 | — | installed | WMF 5.0 | WMF 5.1 |
| Windows 8Windows Server 2012 | installed | WMF 4.0 | WMF 5.0 | WMF 5.1 |
| Windows 7 SP1Windows Server 2008 R2 SP1 | WMF 3.0 | WMF 4.0 | WMF 5.0 | WMF 5.1 |
Note
On the initial release of Windows 10, with automatic updates enabled, PowerShell gets updated from
version 5.0 to 5.1. If the original version of Windows 10 is not updated through Windows Updates,
the version of PowerShell is 5.0.
Обучение тому, как правильно чему-то научиться в PowerShell
Get-Help # хотя вы можеше использовать алиас на неё, под названием help
get-help New-Item -Examples
get-help files
PS C:\> get-help Files Name Category Synopsis ---- -------- -------- FileSystem Provider Provides access to files and dire... about_profiles HelpFile Describes how to create and use a...
get-help Registry
Маленькие, но очень полезные фишки, которые должны быть в жизни
И так, для тех, кто никогда не был в командной строке
- Нажатие кнопкок вверх и вниз позволяет вам прокручивать историю команд, и выбирать ранее набранные команды.
- Нажатие кнопки вправо, в конце строки, будет посимвольно перенабирать предыдущую команду.
Для тех, кто уже бывал в командных строках
- Ctrl+Home — удаляет всё, начиная с текущей позиции курсора до начала строки
- Ctrl+End — удаляет с курсора и до конца строки
- F7 — показывает окно со списком набранных команд, и позволяет выбрать одну из них.
- Для того, чтобы скопировать что-то в буфер, выделите это мышью и нажмите Enter.
- Для того, чтобы вставить строку из буфера — просто нажмите правую кнопку мыши.
Запуск задач в фоновом режиме
Чтобы не смотреть на процесс выполнения задачи командой, её можно открыть в фоновом режиме, а в это время заниматься другими делами. Это действие опять же выполняется с помощью командлетов. Их несколько:
- Start-Job открывает фоновую задачу. Противоположным данному командлету является Stop-Job. Он останавливает фоновую задачу;
- Remove-Job производит удаление фоновой задачи;
- Get-Job отображает список всех запущенных в фоне задач;
- Wait-Job возвращает фоновую задачу обратно в консоль.
Обратите внимание! После написания командлента в Виндовс Повер Шелл идёт сама команда для выполнения действия. Её необходимо прописывать в фигурных скобках
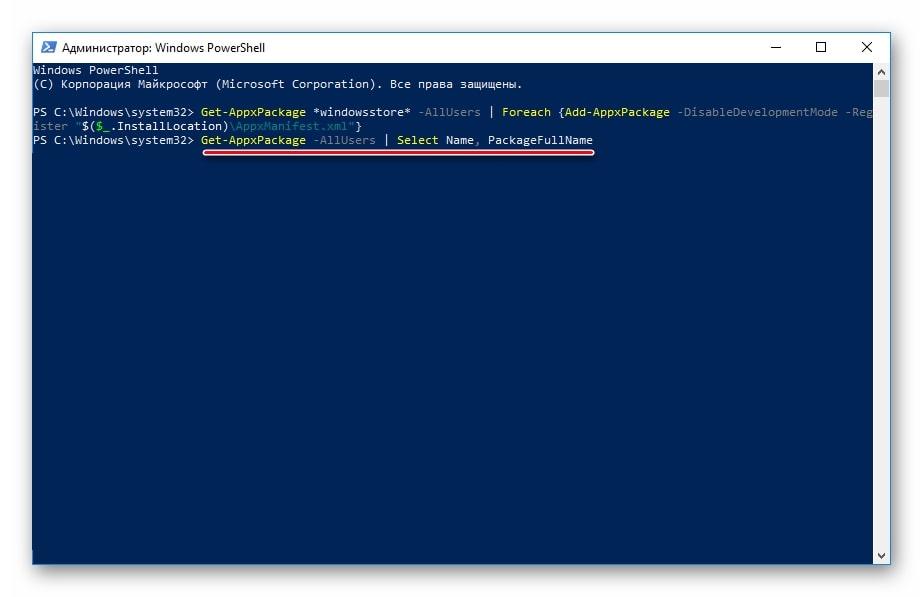
Команда для открытия задач в фоновом режиме в Виндовс Повер Шелл
7.2.0-preview.9 — 2021-08-23
Note: Known issue about ANSI code being written out in table views when using PowerShell with a legacy host that doesn’t support virtual terminal. For details see:
Breaking Changes
- Change the default value of to and remove ()
- Fix for public API to make classes static when they only have static methods () (Thanks @xtqqczze!)
- Update to only accept script files on Windows ()
Engine Updates and Fixes
- Update .NET adapter to handle interface static members properly ()
- Catch and handle unauthorized access exception when removing AppLocker test files ()
General Cmdlet Updates and Fixes
- Add parameter to () (Thanks @ThomasNieto!)
- Add parameter for () (Thanks @Peter-Schneider!)
- Update and to handle objects () (Thanks @vexx32!)
- Update the parameters and for to be position 0 () (Thanks @ThomasNieto!)
- Don’t use when creating COM object with as it’s not applicable to the COM parameter set ()
- Fix list output to correctly show ()
- Remove the experimental feature ()
- Fix issue with failing to stop when it’s piped to () (Thanks @ArmaanMcleod!)
- Make the experimental features , , , , stable ()
- Enhance to work with OneDrive () (Thanks @iSazonov!)
- Make global tool entrypoint class static ()
- Update version to be same as ()
- Make the initialization of thread safe () (Thanks @iSazonov!)
- : Quote fields with quotes and newlines when using () (Thanks @lselden!)
- Forwarding progress stream changes from runspaces () (Thanks @powercode!)
- Add validation to to reject printable text when setting a property that only expects ANSI escape sequence ()
Code Cleanup
We thank the following contributors!
- Avoid unneeded array allocation in module code () (Thanks @xtqqczze!)
- Enable and fix analysis rules , , and () (Thanks @xtqqczze!)
- Avoid unnecessary allocation in formatting code () (Thanks @xtqqczze!)
- Specify the analyzed API surface for all code quality rules () (Thanks @xtqqczze!)
Tools
- Enable to automatically rebase a PR ()
- Update to not replace tabs with spaces in files () (Thanks @SethFalco!)
- Update PowerShell team members in the change log generation script ()
Tests
- Add more tests to validate the current command error handling behaviors ()
- Make property test independent of the file system ()
- Add more information when a parsing error occurs ()
- Harden logic when looking for entries to be sure that we select based on the process id ()
Build and Packaging Improvements
We thank the following contributors!
- Disable implicit namespace imports for test projects ()
- Update language version to 10 and fix related issues ()
- Update workflow to use Ubuntu 18.04 ()
- Bump the version of various packages (, , , , , ) (Thanks @xtqqczze!)
Documentation and Help Content
- Update and for release ()
- Update change logs for 7.0.7 and 7.1.4 ()
- Fix spelling in XML docs () (Thanks @slowy07!)
- Update PowerShell Committee members ()
PowerShell Core has renamed binary
PowerShell Core, referred to as PowerShell, is version 6 and higher that’s open source and uses .NET
Core. Supported versions are available on Windows, macOS, and Linux.
Beginning in PowerShell 6, the PowerShell binary was renamed for Windows and for
macOS and Linux. You can start PowerShell preview versions using . For more
information, see
and About pwsh.
To find cmdlet reference and installation documentation for PowerShell 7, use the following links:
| Document | Link |
|---|---|
| Cmdlet reference | PowerShell Module Browser |
| Windows installation | Installing PowerShell Core on Windows |
| macOS installation | Installing PowerShell Core on macOS |
| Linux installation | Installing PowerShell Core on Linux |
To view content for other PowerShell versions, see How to use the PowerShell documentation.
Создание перекрестной совместимости для модулей PowerShell
При написании модуля PowerShell, предназначенного для и выпусков PowerShell, существуют вещи, которые можно выполнить для обеспечения совместимости между выпусками.
Единственным верным способом подтверждения и регулярной проверки совместимости является написание тестов для скрипта или модуля и их запуск во всех версиях и выпусках PowerShell, для которых требуется совместимость с. Рекомендуемая платформа тестирования для этого — Pester.
Сценарий PowerShell
В качестве языка PowerShell работает одинаково в разных выпусках. Это используемые командлеты, модули и API-интерфейсы .NET, которые зависят от совместимости выпуска.
как правило, скрипты, работающие в PowerShell 6,1 и выше, будут работать с Windows PowerShell 5,1, но существуют некоторые исключения.
Модуль версии 1.18.0 PSScriptAnalyzer имеет такие правила, как псусекомпатиблекоммандс и псусекомпатиблетипес , которые способны обнаружить, возможно, несовместимое использование команд и API-интерфейсов .NET в сценариях PowerShell.
Сборки .NET
При написании двоичного модуля или модуля, включающего сборки .NET (DLL), созданные на основе исходного кода, следует компилироваться с .NET Standard и PowerShell Standard для проверки совместимости во время компиляции для СОВМЕСТИМОСТИ .NET и PowerShell API.
Хотя эти библиотеки могут проверять некоторую совместимость во время компиляции, они не смогут перехватывать возможные различия в поведении между выпусками. Для этого все еще необходимо писать тесты.
Windows Server 2012 или Windows Server 2012 R2
Для добавления подсистемы Windows PowerShell 2.0 и компонентов Microsoft .NET Framework 3.5 используйте описанные ниже процедуры. Подсистеме Windows PowerShell 2.0 требуется Microsoft .NET Framework версии не ниже 2.0.50727. Этому требованию удовлетворяет Microsoft .NET Framework 3.5.
Добавление компонента .NET Framework 3.5
-
В меню Управление****диспетчера сервера выберите Добавить роли и компоненты.
Можно также выбрать Все серверы в диспетчере сервера, щелкнуть имя сервера правой кнопкой мыши и выбрать Добавить роли и компоненты.
-
На странице Тип установки выберите Установка ролей или компонентов.
-
На странице Компоненты разверните узел Компоненты .NET Framework 3.5 и выберите команду .NET Framework 3.5 (включает .NET 2.0 и 3.0).
Другие параметры в этом узле для подсистемы Windows PowerShell 2.0 не требуются.
Добавление функции подсистемы Windows PowerShell 2.0
-
В меню Управление****диспетчера сервера выберите Добавить роли и компоненты.
Можно также щелкнуть Все серверы в диспетчере сервера, щелкнуть имя сервера правой кнопкой мыши и выбрать Добавить роли и компоненты.
-
На странице Тип установки выберите Установка ролей или компонентов.
-
На странице Компоненты раскройте Windows PowerShell (установлено) и выберите пункт Подсистема Windows PowerShell 2.0.
Дополнительные сведения о запуске подсистемы Windows PowerShell 2.0 см. в статье Запуск подсистемы Windows PowerShell 2.0.
Как открыть PowerShell 7
После завершения установки вы можете открыть PowerShell 7 несколькими способами.
Если вы выбрали параметры «Add PowerShell to Path Environment Variable» и «Add ‘Open here’ Context Menus to Explorer», вы можете ввести в командной строке
pwsh
или щёлкнуть правой кнопкой мыши любую папку и выбрать PowerShell 7 → Open here.
Однако одним из самых простых способов является ввод в строку поиска «pwsh». После этого нажмите Enter или кликните на иконке PowerShell мышкой. Здесь же вы можете запустить PowerShell 7 с правами Администратора.
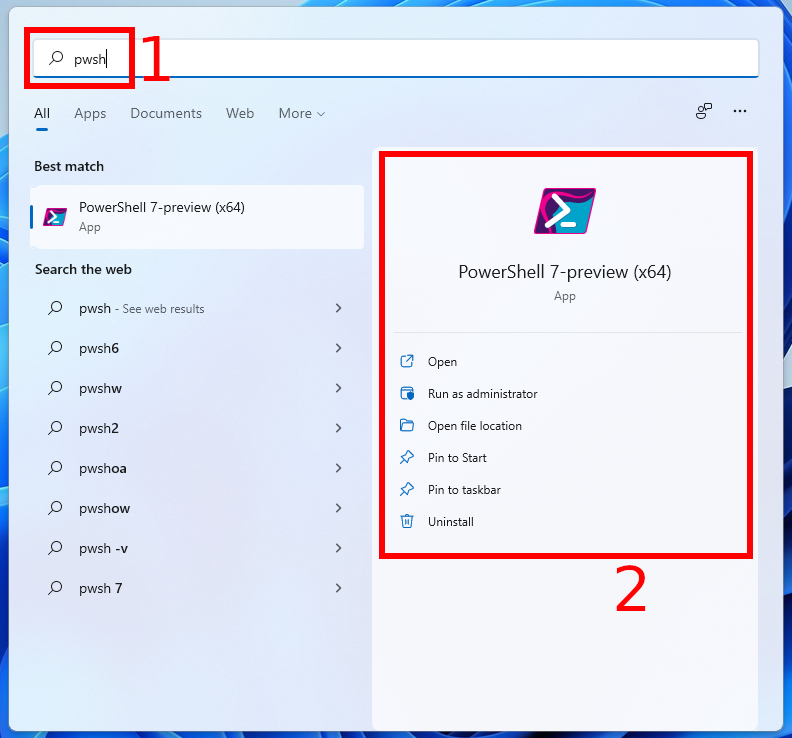
Чтобы убедиться, что вы используете PowerShell 7, посмотрите на заголовок окна:
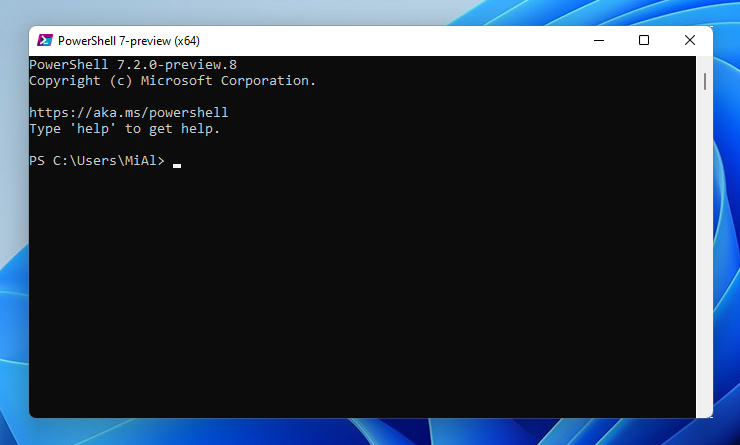
Для обновления справки выполните команду:
Update-Help
Если предыдущая команда завершилась ошибкой, то попробуйте обновить справку так:
Update-Help -UICulture en-US
Запуск сеанса PowerShellInitiating a PowerShell session
-
Чтобы запустить сеанс PowerShell с устройством Windows 10 IoT базовая, сначала необходимо создать отношение доверия между основным компьютером и устройством.To start a PowerShell session with your Windows 10 IoT Core device, you’ll first need to create a trust relationship between your host PC and your device. После запуска устройства Windows IoT базовая на экране, подключенном к устройству, будет отображаться IP-адрес.After starting your Windows IoT Core device, an IP address will be shown on the screen attached to the device.
Те же сведения можно найти на панели мониторинга Windows 10 IoT базовая.You can find the same information on the Windows 10 IoT Core Dashboard.
-
Откройте консоль PowerShell с правами администратора на локальном компьютере.Open an administrator PowerShell console on your local PC. Введите PowerShell в поле Искать в Интернете и Windows рядом с меню Пуск Windows.Type powershell in the Search the web and Windows box near the Windows Start menu. Windows обнаружит PowerShell на своем компьютере.Windows will find PowerShell on your PC.
-
Чтобы запустить PowerShell от имени администратора, щелкните правой кнопкой мыши Windows PowerShellи выберите команду Запуск от имени администратора.To start PowerShell as an administrator, right-click Windows PowerShell, and then select Run as administrator.
Теперь вы увидите консоль PowerShell.Now you should see the PowerShell console.
-
Для включения удаленных подключений может потребоваться запустить службу WinRM на рабочем столе.You may need to start the WinRM service on your desktop to enable remote connections. Для этого в консоли PowerShell введите следующую команду:To do so, from the PowerShell console, type the following command:
-
В консоли PowerShell введите следующую команду, подставив с соответствующим значением (с помощью имени компьютера проще всего, но если устройство не имеет уникального имени в сети, попробуйте использовать IP-адрес):From the PowerShell console, type the following, substituting with the appropriate value (using your machine-name is the easiest, but if your device is not uniquely named on your network, try the IP address):
-
Введите , чтобы подтвердить изменение.Enter to confirm the change.
Примечание
Если вы хотите подключить несколько устройств, можно использовать запятые и кавычки для разделения каждого устройства.If you want to connect multiple devices, you can use commas and quotation marks to separate each device.
-
Теперь вы можете начать сеанс работы с устройством Windows IoT Core.Now you can start a session with your Windows IoT Core device. В консоли PowerShell с правами администратора введите:From you administrator PowerShell console, type:
-
В диалоговом окне Учетные данные введите следующий пароль по умолчанию: In the credential dialog, enter the following default password:
МЕТИМ NOTE
Процесс подключения не является медленным и может занять до 30 секунд.The connection process is not immediate and can take up to 30 seconds.
Если вы успешно подключились к устройству, вы должны увидеть IP-адрес устройства перед запросом.If you successfully connected to the device, you should see the IP address of your device before the prompt.
-
Обновите пароль учетной записи.Update your account password. Настоятельно рекомендуется обновить пароль по умолчанию для учетной записи администратора.We highly recommend that you update the default password for the Administrator account. Для этого выполните следующие команды в подключении PowerShell:To do this, issue the following commands in your PowerShell connection:
а)a. Замените строгим паролем:Replace with a strong password:
б.b. Затем установите новый сеанс PowerShell с помощью и с новыми учетными данными.Next, establish a new PowerShell session using and with the new credentials.
Как я могу запустить файл Jar в Windows 10?
1. Добавить Java в Windows
Главное, что вам нужно сделать заранее – это установить Java. Без этого Java-приложения не будут работать в Windows. Вот как вы можете установить или обновить Java в Windows 10:
Подробнее о том, как добавить последнюю версию Java в Windows 10, читайте в этой обновленной статье.
Epic guide alert! Больше нет проблем с Проводником. Исправьте их все с помощью этого обширного руководства!
3. Запустите файл Jar из командной строки Windows
Это откроет исполняемый файл Jar, если он содержит файл манифеста для указания точки входа приложения. (Разработчики должны были уже включить это в архив.)
Если вы разрабатываете свои собственные программы на Java, вам необходимо преобразовать Jar в исполняемый формат.
Если у вас возникли проблемы с доступом к командной строке от имени администратора, вам лучше ознакомиться с этим руководством.
4. Добавьте сторонний Jar Executor в Windows
Существуют также программы-исполнители для Windows, которые позволяют запускать файлы Jar так же, как и любые другие программы. Jarx – один из исполнителей Jar, который вы можете добавить в Windows, нажав Jarx-1.2-installer.exe на этой странице.
Нажмите на файл jarx.exe, чтобы запустить программное обеспечение, которое на самом деле не имеет графического интерфейса пользователя (кроме окна About jarx). Затем вы можете дважды щелкнуть Jar-файлы, чтобы запустить их в Windows.
Если у вас возникли проблемы с доступом к файлу JAR или у вас возникла какая-то ошибка, взгляните на это изящное руководство, чтобы найти отличные исправления.
5. Загрузите этот инструмент, мы настоятельно рекомендуем
Новая обновленная версия имеет множество функций, которые сэкономят вам много времени при открытии, просмотре или редактировании файлов.Существует бесплатная полнофункциональная пробная версия, которую можно загрузить, так что вы можете проверить ее самостоятельно.
При этом теперь вы можете запускать файлы Jar в Windows. Если вам нужно исправить файл Jar, который не открывается, ознакомьтесь с этим руководством по Windows Report.
Если у вас есть другие предложения или вопросы, оставьте их в разделе комментариев ниже, и мы обязательно их рассмотрим.
Другие средства
Можно открыть журнал обновлений Windows и посмотреть версию и номер сборки ОС в нем. Кстати, так можно узнать и битность системы Windows 10, в журнале она тоже указывается наряду с основной информацией.

Есть еще команда wmic os , выводящая сведения об установленной операционной системе. Она может принимать множество параметров, позволяющих выводить только определенные данные. Так, чтобы узнать версию системы, нужно добавить к команде строку get version, чтобы узнать название и редакцию – get name.

Windows из коробки поставляется со встроенным DirectX – набором функций, специально разработанных для повышения эффективности работы с мультимедийным контентом. Вот как посмотреть разрядность системы Windows 10 с его помощью, а если быть точнее, с помощью средства диагностики DirectX. Вызовите окошко Run (Win + R) и выполните в нём команду dxdiag . Интересующие вас сведения будут выведены во вкладке «Система» (смотрите пункт «Операционная система»).

Вот, собственно, и все основные способы, позволяющие быстро и без лишних хлопот определить версию, сборку и разрядность Windows 10. Получать данные о системе также умеют многие программы, например, AIDA64, но устанавливать на компьютер стороннее приложение только ради того, чтобы узнать версию системы, согласитесь, не самое рациональное решение. Впрочем, если одна из таких программ уже имеется на вашем ПК, то почему бы не воспользоваться и ею.

После установки или обновления десятой версии Windows, равно как и любой другой модификации, некоторые пользователи задаются вопросом, как узнать номер сборки Windows 10. Сделать это простейшими штатными средствами через оказывается невозможным. Поэтому для получения таких сведений следует использовать другие методы, о которых сейчас и пойдет речь.

Язык PowerShell
PowerShell – это объектно-ориентированный скриптовой язык программирования.
Он используется для написания команд управления всеми компонентами операционной системы Windows в оболочке Windows PowerShell, а также для написания сценариев автоматизации задач администрирования в интегрированной среде сценариев Windows PowerShell (ISE). Язык PowerShell хоть и создан для задач администрирования, он является полноценным скриптовым языком программирования, так как имеет программные конструкции, которые присутствуют в каждом языке программирования, такие как: условия, циклы, обработка ошибок, работа с переменными, объектами, массивами.
Язык PowerShell имеет единый синтаксис написания команд и структуру именования этих команд по принципу «Глагол-Существительное», что делает данный язык интуитивно понятным как для программистов, так и для системных администраторов.
Основные команды для PowerShell
В программе поддерживается огромное количество команд, применяемых к различным компонентам операционной системы Windows 10. Хорошо что есть возможность получить справку о любой команде непосредственно в окне программы Windows PowerShell. Это поможет разобраться с основными командами и принципами работы в новой среде.
- Get-Help — отображение справочных сведений о командлетах и основных понятиях. В справке описываются командлеты, функции, сценарии и модули, а также объясняются основные понятия, в том числе элементы языка Windows PowerShell.
- Update-Help — загрузка и установка файлов справки с общей папки или Интернета. После обновлений операционной системы может понадобиться обновление справки — обнаружение, скачивание и установка обновлений для модулей.
- Get-Command — вывод всех доступных функций и командлетов, с авто заполнением строки. Выбрав интересующую команду, выполните её с Get-Help для быстрого получения справки. Например, ознакомится с Get-Help Remove-AppxPackage.

Заключение
На самом деле Windows PowerShell — это очень полезная программа, которая не раз экономила нам время. Множество инструкций писались на примерах с её использованием. Но даже половина возможностей обновлённой оболочки не была задействована. О работе в ней можно написать значительно больше. Но благодаря основным командам можно ознакомиться со всеми возможностями программы.