Что такое диспетчер задач в windows и для чего он нужен. урок 30
Содержание:
- Apple Напоминания (веб, macOS, iOS)
- Starter
- Не запускается «Диспетчер задач»
- Как включить диспетчер задач? Три способа.
- Free Extended Task Manager
- Вкладки диспетчера задач
- «Службы»
- Process Killer – прирождённый киллер
- Как открыть Диспетчер задач
- Как открыть диспетчер задач
- Что такое диспетчер задач и что обозначает каждая вкладка?
- RAM Saver Pro
- System Explorer – неплохая альтернатива
- Moo0 System Monitor
- Как открыть «Диспетчер устройств» на Windows 10
- Не запускается «Диспетчер задач»
Apple Напоминания (веб, macOS, iOS)
Ну, таск-менеджер от Microsoft был, таск-менеджер от Google был, пришло время Apple. В последних обновлениях своих операционных систем Apple кардинально преобразила нативное приложение «Напоминания». Если раньше это был простенький список напоминаний, которые можно было разве что по папкам раскладывать, то теперь это крутой мощный таск-менеджер.
Напоминания о задачах могут срабатывать от времени, местоположения или, например, отправки сообщения кому-то. Задачам можно добавлять описания, приоритеты и изображения.
Я использую «Напоминания» для домашних семейных задач — когда надо что-то купить, куда-то съездить, что-то отремонтировать и так далее. Если тебе нужно что-то простое, и ты весь из себя фанат Apple, «Напоминания» — круто.
Плюсы:
Минусы:
Стоимость: бесплатно.
В подборке я сфокусировался именно на таск-менеджерах (не всех, а самых примечательных, на мой взгляд), но, имей в виду, что с задачей следить за списком дел могут справиться и другие предложения: системы для управления проектами, заметочники, тайм-трекеры и даже простые таблицы. Ищи, пробуй, а я попытаюсь тебе в этом помочь в этой и следующих статьях.
Starter
Разработчик: Code Stuff
Starter разработан в первую очередь для управления запуском программ при старте Windows. Утилита позволяет редактировать список программ в Автозагрузке, файл win.ini и ключи реестра. Кроме того, Starter показывает список запущенных процессов и служб. Весьма удобна функция просмотра библиотек, используемых процессом. Любой процесс можно остановить или установить для него приоритет. В списке виден путь к исполняемому файлу процесса и используемый им объём памяти. Предусмотрена в программе и возможность сохранения таблицы процессов в текстовой или HTML-файл.

Не запускается «Диспетчер задач»
Отказ запуска «Диспетчера задач» имеет под собой несколько причин. Чаще всего это удаление или повреждение файла taskmgr.exe, находящегося в папке, расположенной по пути
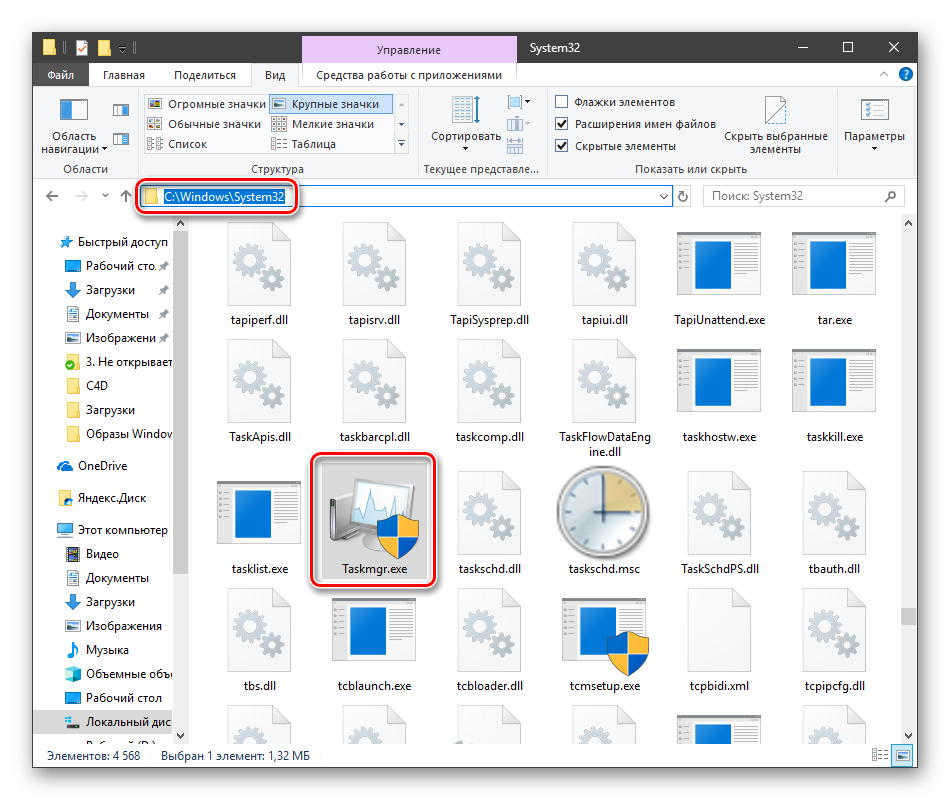
Происходит такое из-за действия вирусов (или антивирусов) или самого пользователя, по ошибке удалившего файл. Также открытие «Диспетчера» может быть искусственно заблокировано все теми же вредоносными программами или системным администратором.
Далее мы разберем способы восстановления работоспособности утилиты, но для начала настоятельно рекомендуем проверить ПК на наличие вредителей и избавиться от них в случае обнаружения, иначе ситуация может повториться снова.
Подробнее: Борьба с компьютерными вирусами
Способ 1: Локальные групповые политики
С помощью данного инструмента определяются различные разрешения для пользователей ПК. Это касается и «Диспетчера задач», запуск которого можно запретить с помощью всего одной настройки, выполненной в соответствующем разделе редактора. Обычно этим занимаются системные администраторы, но причиной может стать и вирусная атака.
Обратите внимание, что данная оснастка отсутствует в редакции Windows 10 Home
-
Получить доступ к «Редактору локальных групповых политик» можно из строки «Выполнить» (Win+R). После запуска пишем команду
Нажимаем ОК.
-
Раскрываем по очереди следующие ветки:
- Кликаем по пункту, определяющему поведение системы при нажатии клавиш CTRL+ALT+DEL.
- Далее в правом блоке находим позицию с названием «Удалить диспетчер задач» и кликаем по ней дважды.
- Здесь выбираем значение «Не задано» или «Отключено» и жмем «Применить».
Если ситуация с запуском «Диспетчера» повторяется или у вас Домашняя «десятка», переходим к другим способам решения.
Способ 2: Редактирование системного реестра
Как мы уже писали выше, настройка групповых политик может не принести результата, так как прописать соответствующее значение можно не только в редакторе, но и в системном реестре.
-
Кликаем по значку лупы возле кнопки «Пуск» и в поисковое поле вводим запрос
Нажимаем «Открыть».
-
Далее идем в следующую ветку редактора:
-
В правом блоке находим параметр с названием, указанным ниже, и удаляем его (ПКМ – «Удалить»).
- Перезагружаем ПК, чтобы изменения вступили в силу.
Способ 3: Использование «Командной строки»
Если по каким-то причинам не удается выполнить операцию удаления ключа в «Редакторе реестра», на помощь придет «Командная строка», запущенная от имени администратора
Это важно, так как для совершения приведенных ниже манипуляций требуются соответствующие права
Подробнее: Открытие «Командной строки» в Windows 10
-
Открыв «Командную строку», вводим следующее (можно скопировать и вставить):
Жмем ENTER.
- На вопрос, действительно ли мы хотим удалить параметр, вводим «y» (Yes) и снова нажимаем ENTER.
- Перезагружаем машину.
Способ 4: Восстановление файла
К сожалению, восстановить только один исполняемый файл taskmgr.exe не представляется возможным, поэтому придется прибегнуть к средствам, с помощью которых система проверяет целостность файлов, а в случае их повреждения заменяет рабочими. Это консольные утилиты DISM и SFC.
Подробнее: Восстановление системных файлов в Windows 10
Способ 5: Восстановление системы
Неудачные попытки вернуть «Диспетчер задач» к жизни могут говорить нам о том, что в системе произошел серьезный сбой. Здесь стоит задуматься о том, чтобы восстановить Windows до того, состояния, в котором она была до его возникновения. Сделать это можно с помощью точки восстановления или вовсе «откатиться» к предыдущей сборке.
Подробнее: Восстанавливаем ОС Windows 10 к исходному состоянию
Заключение
Восстановление работоспособности «Диспетчера задач» приведенными выше способами может не привести к желаемому результату из-за значительного повреждения системных файлов. В такой ситуации поможет только полная переустановка Windows, а если имело место заражение вирусами, то и с форматированием системного диска. Мы рады, что смогли помочь Вам в решении проблемы.Опишите, что у вас не получилось. Наши специалисты постараются ответить максимально быстро.
Помогла ли вам эта статья?
Здравствуйте админ! У меня в Windows 10 пропал диспетчер задач! Если щёлкнуть на панели задач правой кнопкой мыши, то пункт Диспетчер задач неактивен, смотрите сами.
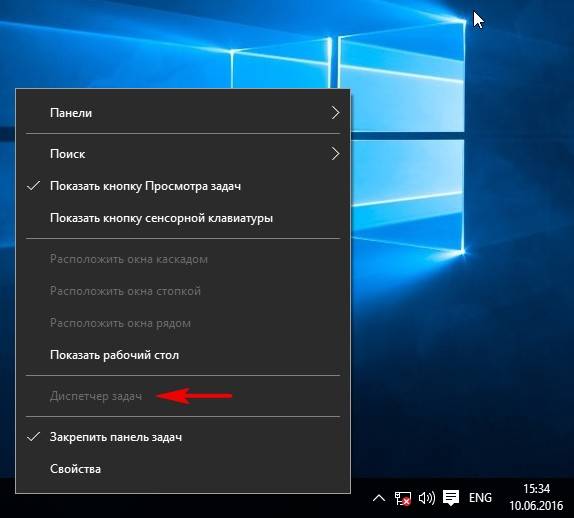
Если применить клавиатурное сочетание Control-Alt-Delete, то выйдет окно, в котором опять нет пункта Диспетчер задач.
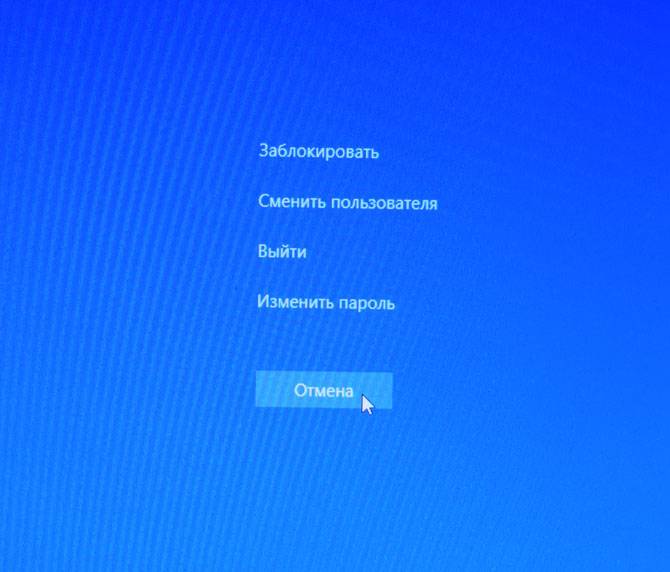
Я нашёл в папке C:WindowsSystem32 файл Taskmgr.exe, отвечающий за работу Диспетчера и щёлкнул на нём двойным щелчком левой мыши,
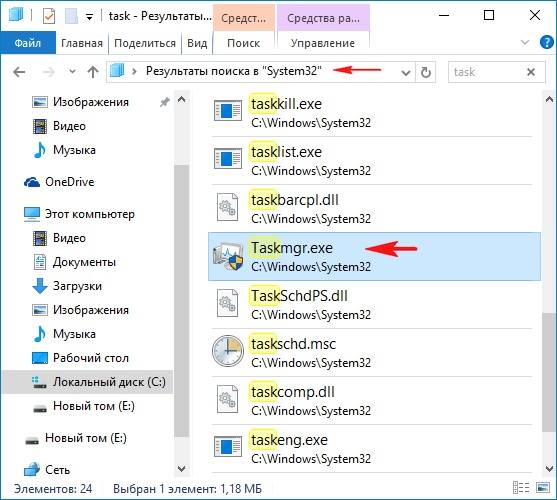
открылось окно с сообщением: Диспетчер задач отключен администратором! Что делать?

Как включить диспетчер задач? Три способа.
Запустить Task Manager можно любым удобным способом.
Способ первый. Нажимаем кнопку Пуск > Выполнить или нажимаем сочетание клавиш Win (флажок) + R. У нас откроется командная строка, в которой набираем «taskmgr»(без кавычек).

Если вы не разобрались, как включить диспетчер задач через командную строку, используйте более простые варианты.
Способ второй – классический: нажать сочетание клавиш Ctrl+Shift+Esc. Альтернативный способ – комбинация Ctrl+Alt+Delete. В этом случае откроется меню завершения работы. Внизу списка расположен диспетчер задач. Выбираем его с помощью мыши и открываем одним кликом.
Третий способ – самый быстрый: находим панель задач в самом низу рабочего стола и нажимаем правой кнопкой мышки на любую свободную область. В открывшемся меню выбираем «Запустить диспетчер задач». Если на панели задач не оказалось свободного места, как вызвать диспетчер задач в этом случае? Очень просто: наводим мышь на часы в правом нижнем углу рабочего стола и так же открываем всплывающее меню.

Если вдруг при выполнении этих действий возникает сообщение «Диспетчер задач отключен администратором», прежде всего стоит проверить, не был ли он действительно отключен системным администратором (если вы хотите воспользоваться программой на рабочем или чужом ПК). В этом случае, активировать Task Manager сможет только администратор. Если неприятность случилась с домашним компьютером, и как еще включить диспетчер задач вы не знаете, попробуйте проверить систему на наличие вирусов. Многие вредоносные программы блокируют диспетчер задач, чтобы пользователь не смог остановить запущенные ими процессы.
Если все в порядке, и программа успешно запустилась, можем смело переходить к следующему разделу: вкладки диспетчера задач Windows.
Free Extended Task Manager
Эта программа наглядно отображает информацию о запущенных программах и процессах, а также о драгоценных ресурсах компьютера, которые непонятно куда деваются. Кстати, очень смахивает на стандартный диспетчер программ.

Какие есть достоинства у Free Extended Task Manager:
- Отображение дисковой активности по каждому приложению
- Отображение сетевой активности отдельно по каждому IP-адресу
- Отображение информации по приложениям, которые наиболее всего используют процессорное время и оперативную память в графической форме
- Показывает все заблокированные (используемые) файлы по каждому процессу
- Находит все процессы, заблокировавшие определённый файл
- Есть вкладка «Общее» («Summary»), для быстрого доступа к информации об общем состоянии системы
- Позволяет ставить на паузу («замораживать») отдельно взятые процессы
- Другие визуальные и функциональные улучшения по сравнению со стандартным диспетчером задач.
Вкладки диспетчера задач

Чтобы увидеть более продвинутые инструменты диспетчера задач, нажмите «Подробнее» в нижней части окна простого вида. Вы увидите полный интерфейс с вкладками. Диспетчер задач запомнит ваши предпочтения и откроет для вас более расширенный вид при следуйщем запуске. Если вы хотите вернуться к простому виду, нажмите «Меньше».
Если выбрано «Подробнее», диспетчер задач содержит следующие вкладки:
Процессы: список запущенных приложений и фоновых процессов в вашей системе вместе с информацией о процессоре, памяти, диске, сети, графическом процессоре и других ресурсах.Производительность: графики в реальном времени, показывающие общее использование ресурсов ЦП, памяти, диска, сети и графического процессора для вашей системы. Здесь вы также найдете много других подробностей, начиная с IP-адреса вашего компьютера и заканчивая названиями моделей процессора и графического процессора вашего компьютера.Журнал приложений: информация о том, сколько ресурсов ЦП и приложений сети использовалось для вашей текущей учетной записи пользователя. Это относится только к новым приложениям универсальной платформы Windows (UWP), другими словами, к приложениям Store, а не к традиционным приложениям Windows для настольных компьютеров (приложения Win32).Автозагрузка: список ваших автозагрузочных программ, которые являются приложениями Windows, автоматически запускается при входе в учетную запись пользователя. Вы можете отключить запуск программ отсюда, также можете сделать это в меню «Настройки»> «Приложения»> «Автозагрузка».Пользователи: учетные записи пользователей, которые в данный момент зарегистрированы на вашем ПК, сколько ресурсов они используют и какие приложения они используют.Подробности: Более подробная информация о процессах, запущенных в вашей системе. В основном это традиционная вкладка «Процессы» из диспетчера задач в Windows 7.Службы: Управление системными услугами. Это та же информация, что вы найдете в services.msc, консоли управления службами.
«Службы»
Службы операционной системы — это системные программы, которые в зависимости от назначения запускаются автоматически при запуске операционной системы или только по необходимости.

Большинство служб являются частью операционной системы Windows. Например, Центр безопасности Защитника Windows — это новое приложения для управления встроенным системным антивирусом «Защитник Windows». Также есть службы, которые являются частью установленных программ, как, например, драйвера для видеокарт AMD или Nvidia. Тот же Google Chrome, TeamViewer или Adguard при установке создают одноименную службу, которая необходима для нормального функционирования самой программы.

Не стоит заниматься отключением служб без четкого понимания того, за что они отвечают, потому что большая их часть необходима для нормальной работы операционной системы, всех ее компонентов и установленных программ.
Для получения дополнительной информации об интересующей вас службе можно воспользоваться поиском в Интернете или открыть специальное меню для администрирования служб Windows, в котором будет дано подробное описание, состояние, тип запуска и зависимость от других служб.

Если же вам мало возможностей и информации, которая предоставляется диспетчером задач, есть сторонняя утилита Process Explorer для расширенного управления всеми процессами системы.
Process Killer – прирождённый киллер
Бывает, что стандартный диспетчер задач ну никак не может прибить какой-то процесс, особенно если он системный, а очень надо! Например, у меня на днях был случай, когда антивирус стал ругаться на кряк к программе и стал требовать перезагрузки компьютера! А у меня было очень много открыто всего, и я точно знал что вируса там небыло. А он, зараза, поставил мне ультиматум, что через 30 минут перезагрузит комп, и делай что хочешь. Позакрывал все программы какие смог, а последний, его процесс, не даёт завершить, хоть ты тресни!
Для таких случаев и нужна программа Process Killer. В настройках можно включить автоматический запуск программы. А вызвать Process Killer можно простой комбинацией клавиш «Ctrl + Sift + ~». Также программа умеет замораживать работу и менять приоритет.
Как открыть Диспетчер задач
Есть несколько способов запуска этого системного приложения. Я расскажу о всех, которые доступны в Виндовс 10.
1. Ctrl+Alt+Del
Этот способ вызвать Диспетчер задач пришёл к нам с незапамятных времён. Ещё в 95-й и 98-й винде именно этими клавишами его и вызывали пользователи в те моменты, когда окно или программа зависала. Спасти могла только «трёхпальцевая» комбинация. Правда, на всех современных версия ОС от Майкрософт при нажатии этих кнопок сначала откроется вот такое меню:

Но тут ничего сложного — выбираем отмеченный пункт и Таск Менеджер откроется.
2. Ctrl+Shift+Esc
Начиная с Windows 7 и далее, на всех более новых версиях, запустить Диспетчер задач Виндовс можно с помощью нажатия этих трёх клавиш. При этом их теперь можно нажать одной лишь левой рукой, после чего будет сразу же открыто окно утилиты без всяких дополнительных меню.
3. Кнопка Пуск
Если нажать на кнопку Пуск в Windows 10 правой кнопкой мыши, то можно увидеть вот такое меню:
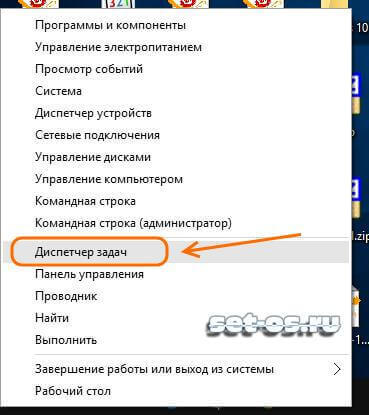
Среди прочих тут будет и искомая ссылка на Task Manager.
4. Панель задач
Кликнув на панель задач Десятки правой кнопкой мышки, Вам должно будет открыться контекстное меню:

И здесь тоже есть пункт, позволяющий открыть Диспетчер задач Windows.
5. Команда «Выполнить»
Во всех версиях Винды была специальная команда Выполнить в стартовом меню Пуск, которая позволяет с помощью специальных команд открыть практически любой пункт настроек операционной системы от Microsoft. Несмотря на то, что во всех версиях после Windows XP эту функцию скрыли, тем не менее она всё равно доступна, достаточно лишь нажать две кнопки на клавиатуре — Win+R:

В строку «Открыть» прописываем команду Taskmgr и кликаем на ОК.
Теперь давайте подробнее рассмотрим непосредственно саму программу и как она работает.
Итак, после того, как Вы вызвали диспетчер задач в Windows 10, взору откроется вот такое небольшое окошко:

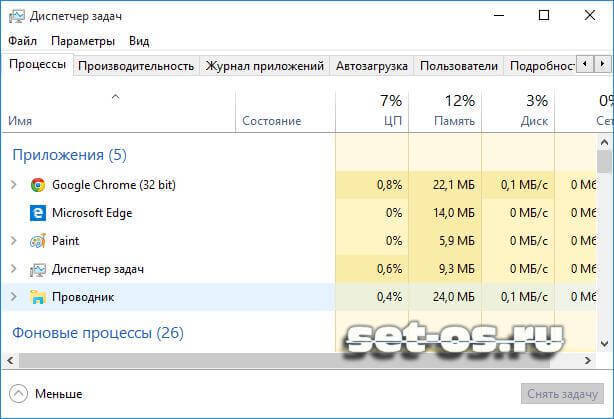
Теперь мы видим большое окно с несколькими вкладками и оконным меню. Нас встречает вкладка Процессы, где отображена информация о работающих в системе процессах и приложениях. Здесь можно отследить — кто из них вдруг начал грузить процессор и вовремя его «прибить». Именно здесь иногда удаётся отловить подозрительные программы и вовремя их удалить.
На вкладке Производительность сведена вся информация по текущей загрузке процессора и оперативной памяти, а так же о том, насколько заняты логические диски:
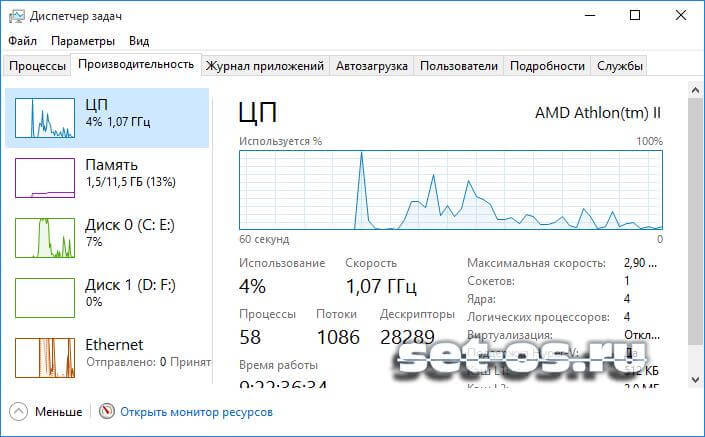
Отдельно хочу рассказать о возможности мониторинга сетевого подключения. Для этого надо выбрать пункт Ethernet (или Wi-Fi для беспроводной сети). Вам сразу откроется график загрузки сетевого соединения:
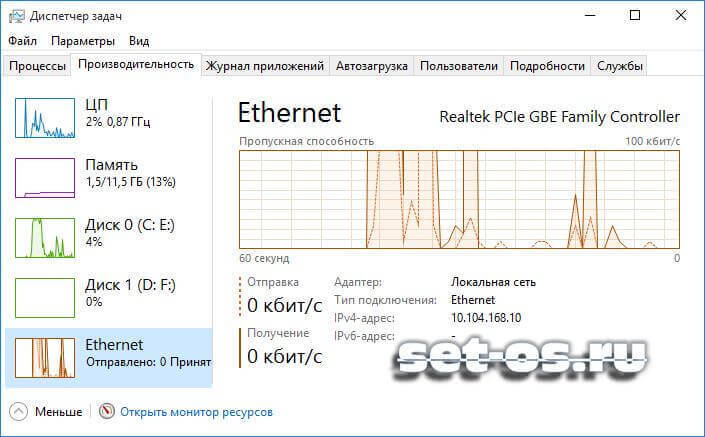
Здесь очень удобно смотреть текущую скорость приёма и отдачи информации по локальной сети, а так же сразу видно насколько загружен канал связи. Дополнительно отображаются ещё и адреса IPv4 и IPv6.
Следующим по очереди идёт Журнал приложений:
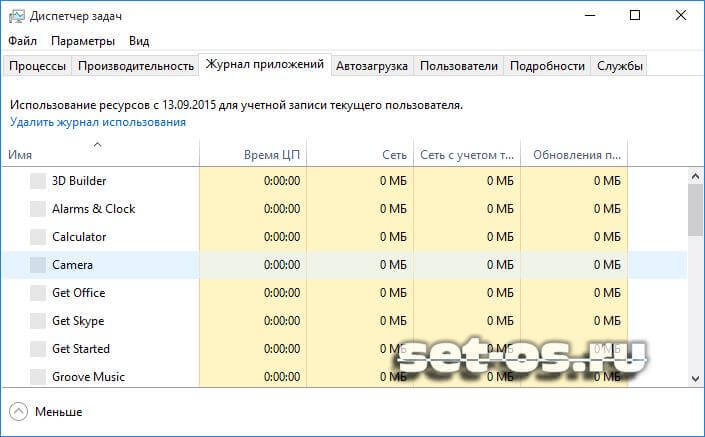
Этот раздел позволяет получить информацию о наиболее активных приложениях у данной учётной записи. Причём можно отсортировать по использованию ЦП, памяти или сетевого подключения.
На вкладке Автозагрузка отображен список приложений, которые автоматически загружаются при загрузке Windows 10:
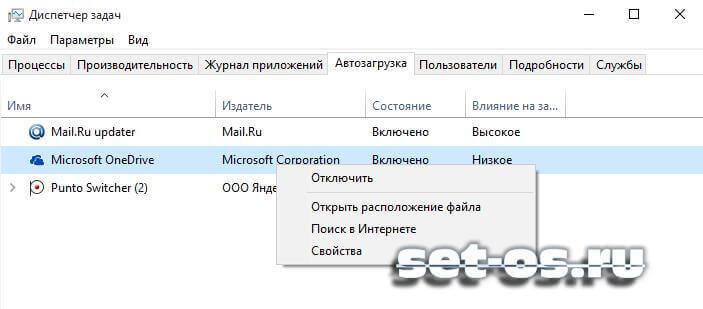
В разделе Пользователи отображен список вошедших в систему пользователей и занимаемые ими системные ресурсы:

При необходимости пользователя можно отключить прямо отсюда.
В Подробностях отображается расширенная информация о каждом работающем процессе — ID, Состояние, загрузка ЦП и ОЗУ, описание исполняемого файла и имя пользователя, с правами которого процесс запущен:

Последняя вкладка Службы отображает все сервисы операционной системы Виндовс 10:

То есть всё, что раньше делалось через управление службами — теперь можно выполнить прямо в Таск Менеджере. Просто кликаем на нужном сервисе правой кнопкой мыши и в выпадающем меню выбираем нужное действие — Запустить, Остановить или перезапустить. Очень удобно и эффективно!
Ещё одна удобная функция Диспетчера задач Windows — запуск новых задач, аналогичный команде Выполнить. Просто выберите пункт меню «Файл» >>> «Новая задача»:

Запуститься окно «Создание задачи», в которое надо вписать нужную команду или путь к приложению и нажать на ОК.
Примечание: Если при попытке запустить Диспетчер задач Вам выдаётся ошибка «Отключено администратором», то воспользуйтесь вот этой инструкцией.
Как открыть диспетчер задач
Для контроля и работы с ними существует диспетчер задач, который вызывают с помощью трех клавиш – Ctrl (control), Alt (alternative), Del (delete). В windows XP сочетание трех клавиш служила только для вызова окна диспетчера задач, а в ОС windows 10 три клавиши вызывают несколько команд.
- Команда сменить пользователя (при наличии нескольких пользователей),
- Команда завершение сеанса (чтобы только выйти в режим ожидания),
- Команда блокировка компьютера (работает при входе в систему паролем),
- Команда смены пароля (если есть пароль для входа).
- Диспетчер задач располагается в самом внизу списка
Есть другой вариант вызова диспетчера задач. Щелчок правой кнопкой (ПКМ) мыши по самой панели задач (таскбар) откроет контекстное меню. Из открывшегося списка в контекстном меню нужно выбрать «диспетчер задач».

В диспетчере задач ОС windows 10 имеются очень много информации и дополнительных вкладок.
Главными являются:
- процессы;
- подробности;
- журнал приложений.

Что такое диспетчер задач и что обозначает каждая вкладка?
Диспетчер задач Windows 7 имеет шесть активных вкладок. Диспетчер задач Windows XP практически не отличается от более новой версии ОС, но имеет единственную разницу: вкладок в версии XP, в меню Task Manager, всего пять. Однако различаются они незначительно, и вы можете смело руководствоваться изображениями-подсказками.
Итак, рассмотрим все вкладки подробнее.
Первая очень полезная вкладка, с которой вы будете иметь дело чаще всего, называется «Приложения».

Здесь отображаются именно те приложения, которые вы используете в настоящий момент. Запущенные программы и задачи можно контролировать и управлять ими: например, при бездействии программы, (вы увидите, что ее статус в разделе «Состояние» изменится на «Не отвечает») – закрыть с помощью кнопки «Снять задачу» или запустить новый процесс кнопкой «Новая задача», в зависимости от актуальных потребностей.
Вкладка «Процессы» в диспетчере задач отображает список всех процессов, которые активны прямо сейчас. В данной вкладке можно завершить процесс или изменить его приоритет.

Пользователи с многопроцессорной системой могут задать ему соответствие. В соответствующих разделах можно увидеть имя процесса, увидеть его описание, выделенную память и загрузку центрального процессора. Например, мы видим, что сейчас активен «Taskmgr.exe. Task Manager» – это и есть наш диспетчер задач. Он запущен сейчас только потому, что мы в нем находимся.
Более опытные пользователи способны увидеть даже «незваных гостей» и своевременно удалить вирусы.
Во вкладке «Службы» показаны сведения о всех запущенных службах операционной системы.

Вкладка присутствует в Windows 7 и Vista. Диспетчер задач Windows XP такой вкладки не имеет.
Основные сведения о компьютере показаны во вкладке «Быстродействие».

Здесь отображается все:
- хронология загрузки центрально процессора (на сколько процентов он загружен в данный момент),
- выделенная память и даже,
- точное время после последнего включения компьютера.
Во вкладке «Сеть» мы видим используемый адаптер, активность нагрузки на сеть в процентах, скорость линии и состояние соединения, которое обеспечивает ваш провайдер.

В этой вкладке, также показывается, подключение вашего компьютера к локальной сети, т.е. к другим компьютерам.
Вкладка «Пользователи» доступна только в режиме «Администратор».

Она позволяет управлять активными пользователями: провести отключение, выход из системы и т.д. Весь список пользователей будет отображаться с указанием имени, кода, состояния и сеанса.
В самой нижней строке диспетчера задач в режиме реального времени отображается количество активных процессов, уровень процентной загрузки ЦП и используемая физическая память (по другому – оперативная память) компьютера.

Теперь вы имеете представление о том, что такое Task Manager, в каких случаях используется, и знаете, как вызвать диспетчер задач, даже в нестандартной ситуации. Все это – основные и самые важные сведения о программе, которыми должен обладать каждый пользователь, чтобы оптимизировать работу и мониторинг рабочих процессов ПК. Удачи вам!
Чтобы все закрепилось посмотрите видео урок.
P.S. В видео уроке я сделал небольшую ошибку, сказав, что во вкладке Сеть, показываются соединение компьютера с другими ПК. На самом деле, как сказано в статье выше, в этой вкладке показываются как соединение с интернетом, так и локальное соединение, т.е. с другими компьютерами. Решил не перезаписывать, так как в остальном все правильно.
Нажмите сюда, чтобы посмотреть видеоурок
RAM Saver Pro
Разработчик: WinTools Software Engineering
Инструмент для оптимизации оперативной памяти, а также её очистки и мониторинга. RAM Saver Pro может освобождать оперативную память для приложений. Программа ведёт статистику использования памяти, причём может отображать её как в числовом, так и в графическом виде. Отметим и функцию тестирования памяти, предотвращение утечки памяти в плохо оптимизированных приложениях, дефрагментацию системной памяти для быстрого доступа к ней, помещение неиспользуемых библиотек и драйверов в swap-файл для освобождения памяти, принудительная очистка буфера обмена и много других полезных.
В плане работы с процессами RAM Saver Pro не представляет больших возможностей – лишь отображение имён процессов, путей к исполняемым файлам и размера используемой памяти. И ещё возможность завершения процесса.

System Explorer – неплохая альтернатива
Программа справляется со всеми функциями встроенного диспетчера, плюс имеет ряд преимуществ. На сайте можно скачать обычную версию для установки и портативную, есть версии для Windows XP/Vista/7/8/10. После установки System Explorer сразу предложит проверить все запущенные процессы по своей базе данных

Это напоминает сканирование вирусов в памяти
В самой программе всегда можно проверить отдельный процесс на принадлежность к вирусам, и вообще разработчики уделили особое внимание безопасности. System Explorer отображает информативное дерево, не перегруженное лишней информацией
Рядом с каждым процессом есть кнопка «Подробности».

Помимо стандартных функций, таких как контролирование запущенных процессов и ресурсов компьютера, System Explorer умеет:
- управлять автозагрузкой
- удалять программы
- отслеживать процессы с ключами запуска
- обнаруживать драйвера, системные службы и модули программ
- можно просмотреть информацию о запускаемом файле ещё до его запуска, просто перетянув файл в специальное окно программы
- встраивается в систему и заменяет стандартный диспетчер задач
- интегрирован с социальными сетями
- имеет встроенный фильтр для более наглядного отображения информации
- возможность перейти к файлу процесса прямо из программы
Очень интересная возможность System Explorer делать снимки системы (файлы, реестр и файлы+реестр) и потом их сравнивать. Это очень удобно для отслеживания изменений в системе после действий какой-нибудь программы.
Moo0 System Monitor
И в качестве бонуса, расскажем про виджет для рабочего стола Moo0 System Monitor, который показывает загрузку процессора, использование GPU и его температура, электропитание, запросы ввода/вывода диска, сетевую активность и загрузку памяти. Но через него нельзя закрывать или перезагружать программы — можно только наблюдать.
Кастомизация виджета позволяет вывести только те параметры, которые в данный момент требуются. Если утилиту, которая покажет исчерпывающую информацию о ресурсах системы, не имея в виду работу с процессами (просмотр и закрытие), то стоит подумать об его установке.
Как открыть «Диспетчер устройств» на Windows 10
«Диспетчер устройств» можно открыть уймой способов, потому каждый пользователь Windows может подобрать для себя любимый и пользоваться только им.
Открытие с помощью поиска
Открываем поиск Windows (значок лупы, что рядом с меню «Пуск», по умолчанию в левом нижнем углу экрана), в соответствующем поле прописываем «Диспетчер устройств» и щёлкаем мышкой по найденному совпадению.
 В поле поиска прописываем «Диспетчер устройств» и выбираем лучший результат
В поле поиска прописываем «Диспетчер устройств» и выбираем лучший результат
Через меню Windows
Меню Windows это «собрание» полезных системных программ и элементов в одном месте для более удобного открытия необходимых апплетов. Этот список можно вызвать двумя способами:
- нажимаем комбинацию клавиш Win+X;
- щёлкаем правой кнопкой мыши по значку Windows в левом нижнем углу экрана.
В выпавшем меню выбираем пункт «Диспетчер устройств».
 Нажимаем комбинацию клавиш Win+X и выбираем «Диспетчер устройств»
Нажимаем комбинацию клавиш Win+X и выбираем «Диспетчер устройств»
С помощью свойств системы
Свойства системы также дают доступ к программе «Диспетчера устройств».
- Щёлкаем правой кнопкой (ПКМ) по иконке «Этот компьютер» и выбираем пункт «Свойства».
- В открывшемся окне, в колонке слева выбираем пункт «Диспетчер устройств».
«Управление компьютером»
Утилита «Управление компьютером» является мониторинговой и объединяет функции журнала, планировщика, служб, а также некоторых «Диспетчеров».
- Открываем поиск Windows вводим compmgmt и выбираем лучший результат.
- В колонке справа, во вкладке «Служебные программы» открываем «Диспетчер устройств».
Запуск из командной строки
Терминал «Командная строка» — это универсальный инструмент взаимодействия с компьютером, который поддерживает возможность открытия всех системных программ.
- Вызываем меню Windows, как показано выше, выбираем элемент «Командная строка (администратор)».
- В консоли прописываем команду compmgmt.msc и запускаем её в исполнение клавишей Enter.
Запуск из диалогового окна «Выполнить»
Очень простой способ открытия «Диспетчера устройств» — через диалоговое окно утилиты «Выполнить».
- Нажимаем комбинацию клавиш Win+R, в поле ввода прописываем compmgmt.msc и нажимаем кнопку OK.
Файловым менеджером
Не стоит забывать что «Диспетчер устройств» это всего лишь программа, а значит, имеет исполняющий файл. А значит, ДУ можно запустить «руками». Для этого любым файловым менеджером переходим в папку C:\Windows\System32 и запускаем файл compmgmt.msc.
 Любым файловым менеджером переходим в папку C:\Windows\System32 и запускаем файл compmgmt.msc
Любым файловым менеджером переходим в папку C:\Windows\System32 и запускаем файл compmgmt.msc
Видео: как открыть «Диспетчер устройст»
Открыть «Диспетчер устройств» очень просто. Выберете приоритетный для себя способ и можете постоянно быть в курсе работоспособностью компонентов вашего компьютера.
Не запускается «Диспетчер задач»
Отказ запуска «Диспетчера задач» имеет под собой несколько причин. Чаще всего это удаление или повреждение файла taskmgr.exe, находящегося в папке, расположенной по пути

Происходит такое из-за действия вирусов (или антивирусов) или самого пользователя, по ошибке удалившего файл. Также открытие «Диспетчера» может быть искусственно заблокировано все теми же вредоносными программами или системным администратором.
Далее мы разберем способы восстановления работоспособности утилиты, но для начала настоятельно рекомендуем проверить ПК на наличие вредителей и избавиться от них в случае обнаружения, иначе ситуация может повториться снова.
Способ 1: Локальные групповые политики
С помощью данного инструмента определяются различные разрешения для пользователей ПК. Это касается и «Диспетчера задач», запуск которого можно запретить с помощью всего одной настройки, выполненной в соответствующем разделе редактора. Обычно этим занимаются системные администраторы, но причиной может стать и вирусная атака.
Обратите внимание, что данная оснастка отсутствует в редакции Windows 10 Home
- Получить доступ к «Редактору локальных групповых политик» можно из строки «Выполнить» (Win+R). После запуска пишем команду

Нажимаем ОК. Раскрываем по очереди следующие ветки:
Конфигурация пользователя – Административные шаблоны – Система

CTRL+ALT+DEL

«Удалить диспетчер задач»

«Не задано»«Отключено»«Применить»

Если ситуация с запуском «Диспетчера» повторяется или у вас Домашняя «десятка», переходим к другим способам решения.
Способ 2: Редактирование системного реестра
Как мы уже писали выше, настройка групповых политик может не принести результата, так как прописать соответствующее значение можно не только в редакторе, но и в системном реестре.
- Кликаем по значку лупы возле кнопки «Пуск» и в поисковое поле вводим запрос

Нажимаем «Открыть». Далее идем в следующую ветку редактора:

«Удалить»

Перезагружаем ПК, чтобы изменения вступили в силу.
Способ 3: Использование «Командной строки»
Если по каким-то причинам не удается выполнить операцию удаления ключа в «Редакторе реестра», на помощь придет «Командная строка», запущенная от имени администратора
Это важно, так как для совершения приведенных ниже манипуляций требуются соответствующие права
- Открыв «Командную строку», вводим следующее (можно скопировать и вставить):
REG DELETE HKCU\Software\Microsoft\Windows\CurrentVersion\Policies\System /v DisableTaskMgr

Жмем ENTER. На вопрос, действительно ли мы хотим удалить параметр, вводим «y» (Yes) и снова нажимаем ENTER.

Перезагружаем машину.
Способ 4: Восстановление файла
К сожалению, восстановить только один исполняемый файл taskmgr.exe не представляется возможным, поэтому придется прибегнуть к средствам, с помощью которых система проверяет целостность файлов, а в случае их повреждения заменяет рабочими. Это консольные утилиты DISM и SFC.

Способ 5: Восстановление системы
Неудачные попытки вернуть «Диспетчер задач» к жизни могут говорить нам о том, что в системе произошел серьезный сбой. Здесь стоит задуматься о том, чтобы восстановить Windows до того, состояния, в котором она была до его возникновения. Сделать это можно с помощью точки восстановления или вовсе «откатиться» к предыдущей сборке.

Заключение
Восстановление работоспособности «Диспетчера задач» приведенными выше способами может не привести к желаемому результату из-за значительного повреждения системных файлов. В такой ситуации поможет только полная переустановка Windows, а если имело место заражение вирусами, то и с форматированием системного диска.
Диспетчер задач – это один из самых важных и необходимых инструментов для управления службами, процессами и приложениями в операционной системе Windows. С его помощью пользователь может не только запускать программы, но и контролировать их работу, определить наличие вируса. Однако в Windows 10 пользователи начали сталкиваться с проблемой, когда Диспетчер задач не открывается или вовсе пропал. Что же делать в таком случае?