Где хранятся закладки в мозиле
Содержание:
- Как в Firefox сохранить закладки
- Как восстановить пропавшие вкладки
- Почините файл Закладок
- Импортирование закладок Firefox
- Переносим закладки из Firefox в Chrome, Opera или Yandex
- Сохранение закладок на «автомате»
- Заимствуем ценную информацию из Chrome и Explorer
- Создание резервной копии
- Включение панели закладок
- Добавление и удаление закладок
- Основные правила сохранения закладок в Mozilla
- Создание папок
- Создание папок
Как в Firefox сохранить закладки
В Firefox вы можете сохранить закладки в качестве HTML или JSON файла. Если вы хотите передать закладки на другой браузер, то я рекомендую вам сделать резервную копию как HTML, потому что другие браузеры могут и не иметь возможность импортировать JSON файл.
Экспортировать закладки из firefox не составит труда, первое, что нужно сделать, это запустить Firefox. Затем нажмите на кнопку: Показать все закладки .
 В новом окошке, в верху выберите Импорт и резервные копии и в подменю Экспорт закладок в HTML файл :
В новом окошке, в верху выберите Импорт и резервные копии и в подменю Экспорт закладок в HTML файл :

Это будет интересно:
В открывшемся окне Проводника Windows, выберите место сохранения закладок и нажмите Сохранить :
 Это может быть “Рабочий стол” или какое то другое место на вашем жестком диске или на внешнем носители.
Это может быть “Рабочий стол” или какое то другое место на вашем жестком диске или на внешнем носители.
Александр Ануфриев, журналист, в свободное время любит работать с компьютерами, уделяя особое внимание браузерам. Страница автора – ВКонтакте. Проблема с восстановлением вкладок в стандартном браузере Mozilla Firefox довольно популярна
Со временем операционная система Windows «попросит» переустановить её. Узнайте, как сохранить закладки в Mozilla Firefox по всем правилам
Проблема с восстановлением вкладок в стандартном браузере Mozilla Firefox довольно популярна. Со временем операционная система Windows «попросит» переустановить её. Узнайте, как сохранить закладки в Mozilla Firefox по всем правилам.
Данные процедуры необходимы для устранения утери коллекции, собранной для разных житейских и рабочих процессов.
Способ 1: Сохраняем закладки стандартным путем
С выходом новой версии интерфейс был модифицирован, в результате чего взаимодействие с ним стало значительно отличаться. Рассмотрим полную процедуру добавления:
- Найдите интересующую вас страницу. Сверху сбоку браузер содержит кнопочку «звёздочки». Вам понадобится просто нажать на неё для добавления во вкладки.
- Добавленное автоматически отправится в папку «Другие закладки».
- Выбираем «Показать все закладки» или жмём комбинацию из клавиш ctrl+shift+B.
- В открывшемся окне потребуется нажать опцию «Импорт и резервные копии». С целью выгрузки закладок выберем «Экспорт в HTML-файл».
- Всплывет новое окно, где потребуется сохранить файл с закладками. Рекомендуется сохранить его на внешний носитель с целью сохранения при переустановке системы.
- Для восстановления проделаем первые пункты, только вместо экспорта нажмём «Импорт закладок из html-файла». Остаётся только указать путь к файлу со вкладками.
Способ 2: Просмотр вкладок в Мозилле
Известно, что все манипуляции по изменению веб-браузера Фаерфокс располагаются в специальной служебной папке, именуемой «Профиль». Папка находится отдельно от основных документов поисковика, что делает такое хранение надёжным.
Для её нахождения выполните такие действия:
- Выполните запуск приложения. Откройте инженерное меню.
- В самом низу окошка кликните по иконке меню с изображением вопросительного знака.
Способ 3: Альтернативный способ просмотра сохраненных вкладок в Mozilla Как сохранить закладки в Mozilla Firefox вы уже знаете, теперь давайте ознакомимся с упрощённым способом нахождения данной папки. Для этого:
- Нажмём меню «Пуск» на компьютере.
- Среди открывшегося списка программ и приложений внизу располагается окошко поиска. Нужно ввести туда «%APPDATA%MozillaFirefoxProfiles».
- Система предложит несколько папок среди найденного. Выбираем самую первую папку, содержащую слово default.
- Будет открыта папка, указанная во 2 способе.
Обратите внимание, что резервная копия получит расширение json, что даёт приложению возможность понять файл и принять за копию своих закладок. Поместите её в «запоминающуюся» папку
Добрый день, уважаемые любители бороздить просторы Вселенной интернета.
Сегодня мы поговорим о том, как сохранить закладки в Mozilla Firefox при переустановке Windows или самого Firefox, а также о том, как их восстановить обратно. Ведь никому неохота терять богатую коллекцию нажитых непосильным трудом закладок по разным житейским и рабочим вопросам, верно?
Как восстановить пропавшие вкладки
Сначала рассмотрим, как вернуть на место вкладки, которые исчезли в текущей сессии или которые не восстановились после предыдущей.
Полное восстановление предыдущей сессии (после закрытия браузера и повторного запуска)
Обычно «Фаерфокс» сохраняет все вкладки до следующего запуска программы. Однако в каждой системе может произойти сбой.
Как включить запуск вкладок из прошлой сессии
Чтобы при каждом новом запуске «Мозиллы» у вас «автоматом» открывались вкладки из старой сессии, у вас должна быть включена специальная опция в настройках:
-
В окне обозревателя кликнем по трём полоскам справа в самом верху. Раскроется меню с разделами. Нам нужен блок с настройками.
-
Сразу в основных параметрах будет пункт «Восстанавливать прошлую сессию». Ставим птичку рядом с ним. Изменение автоматически сохранится.
- По желанию можете поставить отметку и рядом с подпунктом «Предупреждать при закрытии обозревателя». Тогда после клика по крестику справа вверху будет появляться диалоговое окно с уведомлением, что текущие вкладки снова откроются при следующем запуске «Фаерфокс».
Как вернуть вкладки из предыдущей сессии с помощью меню браузера
Если у вас вдруг пункт о восстановлении страниц оказался выключенным, после открытия «Мозиллы» щёлкните по тому же значку меню и кликните по опции «Восстановить прошлую сессию». Тут же запустятся все сайты, которые вы открывали ранее.
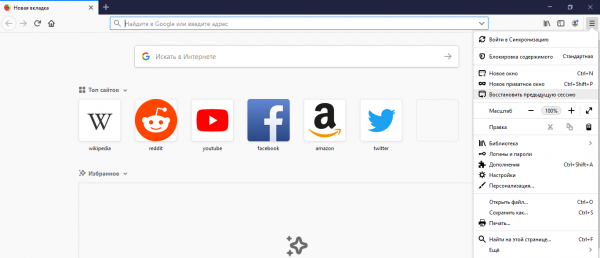
В меню щёлкните по «Восстановить предыдущую сессию»
Если пункт оказался неклибальным (буквы серого цвета), используйте такую хитрость:
- В «Проводнике «Виндовс» перейдите по следующей директории: C:\Users\username\AppData\Roaming\Mozilla\Firefox\Profiles\xxx.default. Username — имя вашей текущей учётной записи.
- Раскройте папку sessionstore-backups. Там будет файл recovery.js (recovery.bak). Сделайте сначала его резервную копию, например, сохраните на «Рабочий стол».
- Теперь кликните правой клавишей по файлу и нажмите на «Переименовать». Введите sessionstore.js и подтвердите переименование с заменой.
- Запустите «Фаерфокс» и посмотрите, стал ли активным пункт. Если да, кликните по нему. Удалите резервную копию с «Рабочего стола».
Возвращаем отдельные вкладки, закрытые в текущей или предыдущей сессии
Способы ниже будут работать, если вы ранее не удаляли историю посещений.
Горячие клавиши и адресная строка в помощь
Если вы ненароком удалили (закрыли) вкладку в «Мозилле», сразу зажмите на «клаве» комбинацию кнопок Shift + T + Ctrl. Эта страница снова появится на экране. Если нажмёте на это сочетание ещё раз, запустится предыдущая страница, закрытая ранее и так далее в обратном порядке. Вы можете зажимать эту комбинацию сколько угодно раз, чтобы восстановить закрытые страницы.
Программный способ восстановить по отдельности закрытые сайты — щёлкнуть правой клавишей по любой вкладке и кликнуть в меню по пункту «Восстановить предыдущую страницу».
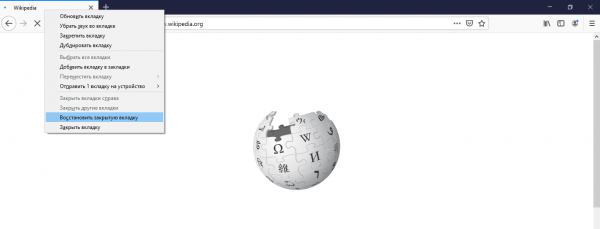
Нажмите на «Восстановить закрытую вкладку»
Последние открытые вкладки можно увидеть в специальном меню, которое раскрывается кликом по стрелке в самой адресной строке справа.
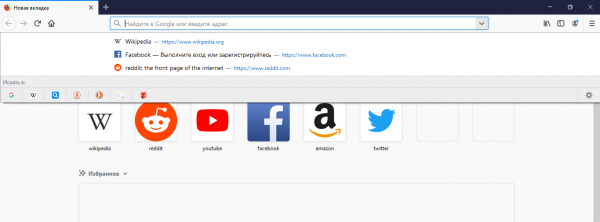
Щёлкните по стрелке вниз на адресной строчке
Восстановление вкладок из журнала Mozilla Firefox
В журнале хранятся все ссылки на страницы, которые посещали в браузере ранее:
-
В меню обозревателя (три полоски справа) кликнуть по библиотеке. Раскрыть пункт «Журнал».
-
Внизу панели будет отображаться недавняя история — сайты, которые посещали в последний раз. Отыщите ссылку на нужную страницу там либо в разделах «Недавно закрытые сайты» и «Недавно закрытые окна».
- Можете щёлкнуть по пункту «Боковая панель». Сразу слева увидите дополнительное меню, где по дням будут расписаны ссылки, по которым вы переходили. Выберите нужную дату, если сайт открывали давно, либо раскройте пункт «Сегодня».
Почините файл Закладок
Если ваши изменения в закладках не отображаются после перезапуска вами Firefox, проблема может быть в том, что ваш файл закладок защищен от записи. Защищенный от записи файл не может быть изменен, что не позволяет Firefox сохранить любые сделанные вами изменения.
Разрешите Firefox сохранять изменения в закладках:
-
Откройте папку вашего профиля:
- Щёлкните по кнопке меню , затем щёлкните по кнопке Справка и выберите Информация для решения проблемИнформация для решения проблем.Из меню Справка выберите Информация для решения проблемИнформация для решения проблем. Откроется вкладка Информация для решения проблем.
- В разделе Сведения о приложении рядом с ПапкаДиректория профиля щёлкните по кнопке Открыть папкуПоказать в FinderОткрыть каталог. Откроется окно, содержащее папку вашего профиля.Откроется папка вашего профиля.
Примечание: Если вы не можете открыть или использовать Firefox, следуйте инструкциям из статьи .
-
Щёлкните по кнопке меню и выберите Выход.
Щёлкните по меню Firefox и выберите Выход.
Откройте меню Firefox в верхней части экрана и выберите Выйти из Firefox.Откройте меню Firefox и выберите Выход. - Щёлкните правой кнопкой мыши по файлу places.sqlite и выберите Свойства, чтобы открыть окно Свойства.
- В окне Свойства выберите вкладку Общие. В нижней части окна, убедитесь, что флажок Только чтение НЕ установлен.
Чтобы разрешить запись в ваш файл закладок:
-
Откройте папку вашего профиля:
- Щёлкните по кнопке меню , затем щёлкните по кнопке Справка и выберите Информация для решения проблемИнформация для решения проблем.Из меню Справка выберите Информация для решения проблемИнформация для решения проблем. Откроется вкладка Информация для решения проблем.
- В разделе Сведения о приложении рядом с ПапкаДиректория профиля щёлкните по кнопке Открыть папкуПоказать в FinderОткрыть каталог. Откроется окно, содержащее папку вашего профиля.Откроется папка вашего профиля.
Примечание: Если вы не можете открыть или использовать Firefox, следуйте инструкциям из статьи .
-
Щёлкните по кнопке меню и выберите Выход.
Щёлкните по меню Firefox и выберите Выход.
Откройте меню Firefox в верхней части экрана и выберите Выйти из Firefox.Откройте меню Firefox и выберите Выход. - Выберите файл places.sqlite.
- В строке меню выберите меню Файл и выберите Свойства. Откроется окно информации о файле places.sqlite.
- В окне информации о файле places.sqlite снимите флажок с поля Защита.
Импортирование закладок Firefox
Импортирование закладок осуществляется по следующей схеме:
-
Выполнить нажатие на кнопку с названием «Библиотека».
-
Выполнить нажатие на клавишу «Закладки».
-
Прокрутить курсор мышки вниз и выполнить нажатие на кнопку «Показать все закладки».
-
Открыть на панели инструментов вкладку с названием «Библиотека» (нажатие соответствующего значка), нажать на «Импорт и резервное копирование».
-
Осуществить переход к нужному файлу и выбрать его.
- Выполнить нажатие клавиши «Открыть». Окно будет закрыто в автоматическом режиме.
К имеющимся добавятся новые закладки. Данным способом осуществляется перенос понравившихся экспортированных в файлы страниц поиска из Google Chrome, Internet Explorer. Также можно осуществить экспорт из других браузеров.
Как импортировать закладки из браузеров
Сначала необходимо повторить п.1-4 предыдущей схемы для импорта из файла, затем:
-
Осуществить нажатие кнопки, соответствующей «Импорту данных из другого браузера».
-
Во всплывшем окне нажать на «Internet Explorer», потом кнопку «Далее».
-
Во всплывшем окне для импортируемых файлов поставить галочки напротив параметров.
-
Осуществить нажатие кнопки «Готово».
Схема для других браузеров выглядит аналогичным образом, но при импорте необходимо вместо «Internet Explorer» нажать на соответствующее браузеру название.
Как импортировать закладки Firefox по-другому
Сохранять закладки на удаленном сервере можно двумя способами:
- посредством установки программы «Firefox Sync»;
- через браузер.
Установив новую версию браузера для синхронизации всех данных на другие устройства пользователям необходимо создать аккаунт Firefox. Данная мера является альтернативным методом импорта и экспорта закладок из браузера Firefox. Оба способа позволят быстро восстановить утерянные данные браузера.
 Для синхронизации данных на другие устройства создаём аккаунт Firefox
Для синхронизации данных на другие устройства создаём аккаунт Firefox
Переносим закладки из Firefox в Chrome, Opera или Yandex
Если по каким-то причинам «огненная лиса» вам надоела или разонравилась, можете экспортировать данные из нее и перенести их в другой браузер. Благо современные версии хорошо дружат друг с другом.
Для начала вам надо скопировать закладки из Firefox. То есть, экспортировать их. После этого можно приступать к главному.
Чтобы импортировать закладки из Firefox в Chrome:
- Откройте Гугл Хром.
- Щелкните на 3 точки и перейдите в «Закладки – Импортировать…».
- Выберите «Mozilla» и щелкните «Импорт» («лисичка» при этом должна быть закрыта).
- Если не получилось, щелкните на строку «HTML-файл», нажмите кнопку «Выберите файл» и укажите путь к «bookmarks».
- Готово.
Щелкните Ctrl+Shift+O – здесь появилась папка «Выполнен импорт». При необходимости можете переименовать ее или структурировать удобным способом.
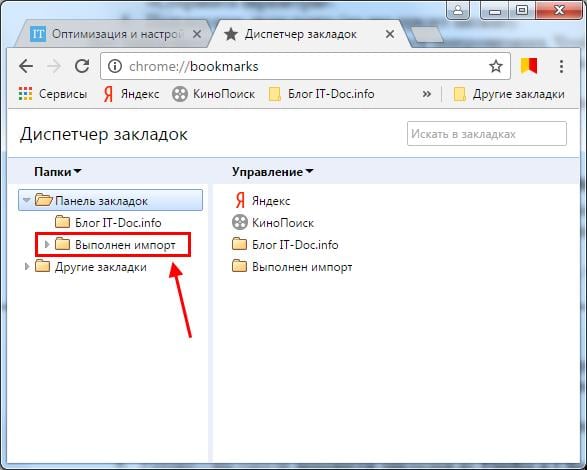
Firefox в Opera:
- Откройте Оперу.
- Нажмите «Меню» и перейдите в «Другие инструменты – Импорт».
- Выберите «Mozilla» или «HTML-файл» (как удобнее) и щелкните «Импортировать».
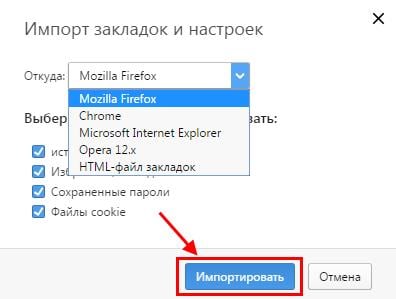
Затем щелкните Ctrl+Shift+B и откройте «Мои папки». Здесь вы найдете импортированные из «лисички» сайты.
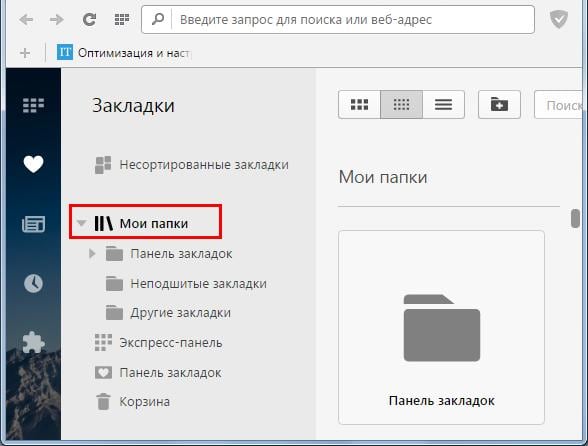
Из Firefox в Яндекс:
- Запустите Yandex Браузер.
- Щелкните на 3 полоски и перейдите «Закладки – Импортировать».
- Выберите «Mozilla» или «HTML-файл» и нажмите «Перенести» (при необходимости можете убрать ненужные галочки).
Щелкните Ctrl+Shift+O. Здесь появятся 2 папки. Можете переименовать их или структурировать на свой вкус.
Сохранение закладок на «автомате»
А теперь я расскажу о, действительно, очень полезном и удобном интернет-сервисе для хранения Ваших закладок и паролей… Он называется Xmarks. Я пользуюсь им уже около двух лет, и еще ни разу он меня не подводил. Xmarks поддерживает такие браузеры как Firefox, Google Chrome, Safari и Internet Explorer.
С Файрфоксом он дружит через дополнение Xmarks. Установив дополнение, Вы должны пройти короткую регистрацию. После этого Xmarks впервые синхронизирует Ваши закладки и пароли (скопирует на сервер).
И теперь, если Вы во время работы сохранили закладку или пароль, приложение, при закрытии браузера, автоматически синхронизирует их с сервером.
Не бойтесь быть новичком! Каждое действие доступно разъясняется 🙂
Заимствуем ценную информацию из Chrome и Explorer
1.Кликаем по иконке в виде планшета, которая находится сверху справа от навигационной строки, и запускаем опцию «Показать все закладки».
2.Находим снова в верхней панели только что запущенного окна блок «Импорт и резервные копии». В новом списке нужно сделать выбор в пользу «Импорт данных из другого браузера».
3.Запускается дальше раздел «Мастер импорта». Поставьте отметку рядом с обозревателем и нажмите на кнопку «Далее» внизу окна.
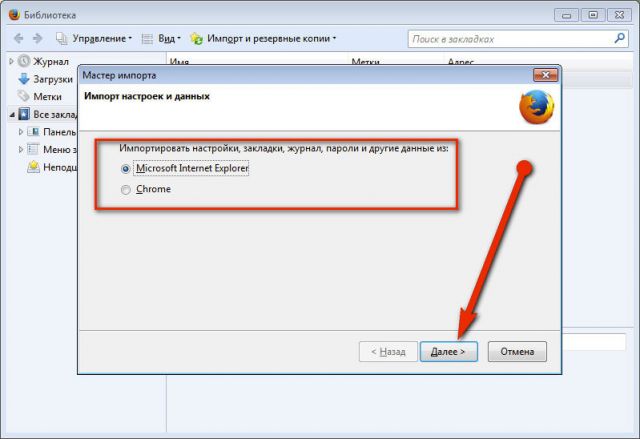
4.Ставим теперь круглые отметки рядом с данными, которые подлежат переносу. Кликните по кнопке «Далее».
5.Перенос будет тут произведен. После завершения процедуры кликаем по «Готово». Информация должна быть уже в браузере Фаерфокс.
Создание резервной копии
Всем известно, что любые приложения подвержены сбоям. И браузеры не являются исключением. Поэтому в Firefox «Управление закладками» оснастили способностью создавать резервную копию записей пользователя.
Сделано это для того, чтобы было проще восстановить данные после сбоя. Копию можно сохранить в нескольких форматах. Но лучше использовать HTML, как самый универсальный. Вот что нужно сделать для создания резервной копии.
- В «Библиотека» выбираем пункт «Закладки».
- После этого кликаем по пункту «Показать все закладки».
- Запустится менеджер. Нужно нажать на кнопку «Импорт и резервные копии».
- Теперь кликаем по пункту «Экспорт закладок в HTML файл».
- Остается только выбрать каталог и нажать на кнопку «Сохранить».
Вот так производится резервное копирование. Теперь можно будет восстановить избранное при сбое или перенести все данные в какой-нибудь другой веб-обозреватель. Ничего сложного в этом процессе нет и быть не может.
Если вы не хотите путешествовать по настройкам браузера и его бесконечным меню, то можно просто нажать на кнопки Ctrl + Shift + B. Это действие запустит менеджер закладок и позволит быстро добраться ко всем его возможностям. Такой способ открытия здорово экономит время.
Включение панели закладок
В составе веб-обозревателя есть такая полезная штука, как панель закладок Firefox. Это небольшая полоса под панелью инструментов, на которую можно добавить любимые и часто посещаемые сайты. Так удобнее, чем постоянно копаться в меню.
По умолчанию эта панель в браузере выключена. Но любой пользователь может ее активировать. Сделать это очень просто. Нам потребуется только браузер и некоторое количество времени. Вот инструкция.
- В главном окне нажимаем кнопку «Библиотека».
- В меню выбираем «Закладки» и далее кликаем по пункту «Инструменты закладок».
- Появится еще один список, в котором нужно щелкнуть по кнопке «Показать (или скрыть) панель закладок».
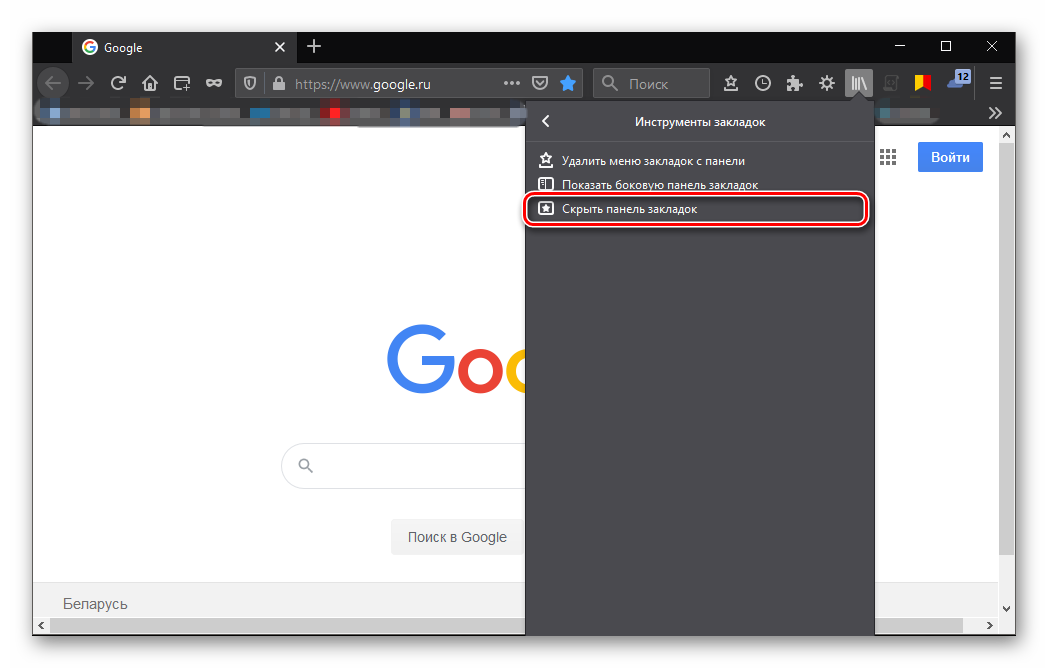
Вот и все. Панель активирована. Теперь только нужно переместить на нее необходимые записи из библиотеки. Это действие выполняется при помощи простого перетаскивания. Теперь пора поговорить о более сложных вещах.
Добавление и удаление закладок
Некоторые пользователи не знают, как добавить закладки в браузер Мозила Фирефокс. Однако это самая простая процедура из всех возможных. Для этого даже не нужно копаться в настройках веб-обозревателя.
Все, что нам нужно располагается прямо в адресной строке. Поэтому процесс довольно простой. Но на всякий случай мы предоставим подробную инструкцию, рассказывающую о том, что и как нужно делать. Так будет понятнее.
- Переходим интересующий сайт.
- После того, как страница загрузится ищем в той же адресной строке иконку с изображением звездочки и нажимаем на нее.
- Вписываем имя закладки (если нужно) и нажимаем «Готово».
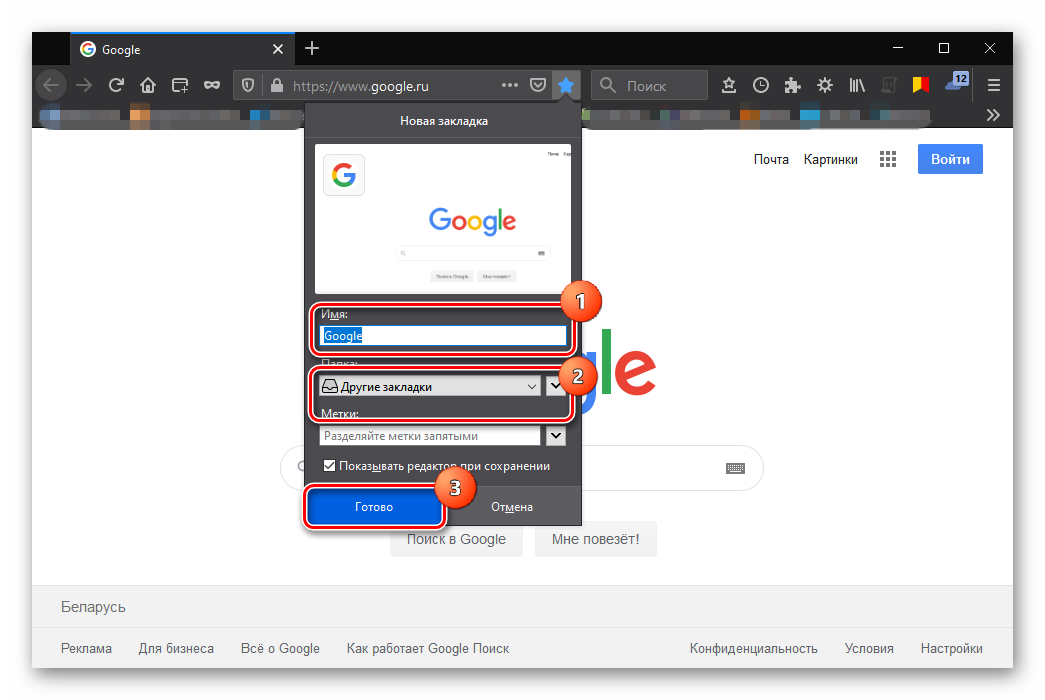
Теперь нужная страница сохранена в библиотеку. Именно там ее и можно найти. Как видите, процесс по добавлению страницы в избранное довольно простой. Однако теперь давайте поговорим о том, как удалить закладку в Мозиле. Для этого нужно сделать следующее.
- В открытом браузере ищем на панели инструментов иконку библиотеки (три наклонные линии) и кликаем по ней.
- Далее появится меню, в котором нужно выбрать «Закладки».
- Появится список. Выбираем нужное название и кликаем по нему правой кнопкой мыши.
- Теперь просто щелкаем «Удалить».
После этого запись будет навсегда удалена из веб-обозревателя. Это были самые простые действия, которые только можно выполнить при помощи менеджера Firefox. Теперь стоит рассмотреть более сложные варианты.
Основные правила сохранения закладок в Mozilla
Резервная копия
Необходимости сохранять каждую вкладку отдельно, к счастью, нет. Для этого стоит воспользоваться удобной опцией. Первым делом, откройте Mozilla и удерживаем на клавиатуре Alt, на экране появится контекстное меню. Необходимо зайти в пункт «Закладки», далее перейти по вкладке «Показать все закладки». Чтобы не проделывать все манипуляции, при открытии странички браузера используйте горячие клавиши, а именно, удерживайте одновременно Ctr+Shift+B.
В окошке перейдите в «Импорт и резервное копирование», нажмите на кнопку «Создать резервную копию». Задайте имя файла, которое будет наиболее удобно в дальнейшем при поиске. Лучше всего использовать формат «Закладки Мозила дата», где дата будет отчетным днем. Зачастую необходимо сохранить данные сегодняшнего дня и недельной давности, тогда этот способ будет наиболее практичным. Сохранять резервную копию лучше на внешнем носителе, гарантий безопасности становится больше.
Кроме этого можно экспортировать данные в html. Такая копия немного отличается от вышеописанной, имеющей расширение json, но для Мозилы также полностью понятна и читаема. Для этого в уже знакомом меню «Импорт и резервирование» выберите пункт «Экспорт в HTML». Далее проделайте те же манипуляции с местом хранения и именем документа.
Восстановление
Вы уже переустановили браузер или систему полностью. Теперь пора вернуть ваши закладки на законное место. Этот процесс ничуть не сложнее предыдущего и занимает не более пяти минут. Запустите Mozilla и пройдите по той же системе в меню «Закладки», «Показать все закладки», «Импорт и резервное копирование». После этого выберете пункт «Восстановить резервную копию от», выйдет окно «Выбрать файл». Найдите сохраненный вами файл через поиск или укажите путь к нему. Подтвердите выбор нажатием кнопки «Ок». Можете проверять, все ваши закладки будут на месте.
Синхронизация данных в Mozilla
В браузере Mozilla есть крайне практичная функция для тех, кому приходится часто переустанавливать Windows или работать на разных устройствах – облачное хранилище данных. Используя эту возможность можно не пережевать, что ваши закладки пропадут, а также пользоваться ими с любого устройства.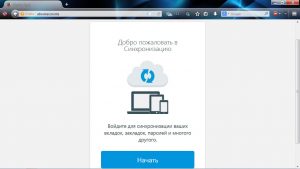
При использовании «облака» ваши закладки будут храниться на серверах Mozilla, где вы сможете легко получить к ним доступ. Первым делом, необходимо обзавестись аккаунтом на сайте firefox.com. Для регистрации вам понадобится заполнить небольшой формуляр на официальном сайте, ввести необходимо лишь действующий электронный адрес почты, дату вашего рождения и придумать надежный пароль. Помните, что безопасность превыше всего, пароль лучше составлять из букв разного регистра с добавлением чисел. После регистрации система как обычно высылает письмо для подтверждения на электронный адрес.
Как только вы подтвердили все данные, то можете проверить, что вход в аккаунт выполнен автоматически, и можно заняться синхронизацией данных. Для этого откройте браузер, вызовите меню кнопкой Alt и перейдите в «Инструменты», далее в пункт «Настройки». Откроется окно, где необходимо выбрать вкладку «Синхронизация». Здесь пользователю видно, что данные уже автоматически синхронизируются с сервером Mozilla, при необходимости можно снять галочки с тех пунктов, которые можно не добавлять в облачное хранилище.
Выбирайте удобный для вас метод сохранения закладок для браузера Mozilla, и сайты, которые вы, возможно, так долго искали по всему интернет – пространству, всегда будут рядом.
Создание папок
А теперь стоит поговорить о том, как создать папку в закладках Mozilla Firefox. Такие каталоги позволяют более качественно управлять своими данными и систематизировать их. Особенно, если записей слишком много.
Создание папок – не такая уж трудная задача. Для этого в менеджере закладок есть все необходимое. Нужно только немного разъяснить пользователям алгоритм действий. И для этого мы предоставим подробную инструкцию.
- Кликаем по кнопке «Библиотека» (три наклонных линии).
- В меню выбираем «Закладки» и затем кликаем по пункту «Показать все закладки».
- Откроется менеджер. Щелкаем правой кнопкой мыши по пустому месту в левом столбце и в появившемся меню «Новая папка».
- Вписываем в соответствующую графу имя каталога и жмем кнопку «Добавить».
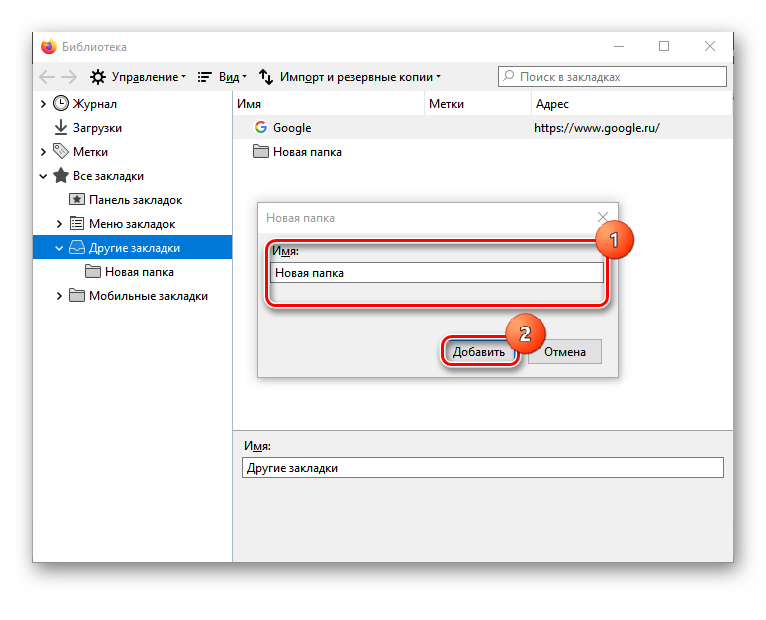
Все. Процедура закончена. Теперь можно перемещать в созданный каталог необходимые записи. Это позволит упорядочить все элементы избранного и сделает так, чтобы список выглядел более приемлемо для пользователя.
Создание папок
А теперь стоит поговорить о том, как создать папку в закладках Mozilla Firefox. Такие каталоги позволяют более качественно управлять своими данными и систематизировать их. Особенно, если записей слишком много.
Создание папок – не такая уж трудная задача. Для этого в менеджере закладок есть все необходимое. Нужно только немного разъяснить пользователям алгоритм действий. И для этого мы предоставим подробную инструкцию.
- Кликаем по кнопке «Библиотека» (три наклонных линии).
- В меню выбираем «Закладки» и затем кликаем по пункту «Показать все закладки».
- Откроется менеджер. Щелкаем правой кнопкой мыши по пустому месту в левом столбце и в появившемся меню «Новая папка».
- Вписываем в соответствующую графу имя каталога и жмем кнопку «Добавить».
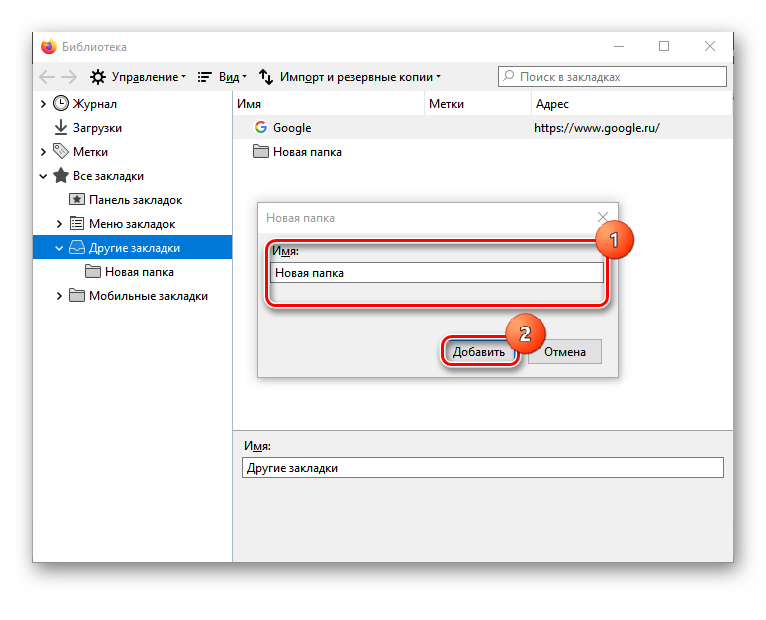
Все. Процедура закончена. Теперь можно перемещать в созданный каталог необходимые записи. Это позволит упорядочить все элементы избранного и сделает так, чтобы список выглядел более приемлемо для пользователя.