Фаст диал. визуальные закладки fast dial для mozilla firefox
Содержание:
Стандартное решение

По умолчанию в браузер Google Chrome встроено некое подобие визуальных закладок, но данное решение трудно назвать информативным и функциональным.
При создании новой вкладки на вашем экране отобразится окно с поиском Google, а сразу снизу будут располагаться плитки с превью веб-страниц, к которым вы обращаетесь чаще всего.
К сожалению, данный список нельзя никоим образом редактировать, например, добавлять другие веб-страницы, перетаскивать плитки, кроме одного – ненужные веб-страницы можно удалять из списка. Для этого лишь потребуется завести курсор мыши на плитку, после чего в правом верхнем правом углу плитки отобразится иконка с крестиком.
Как настроить Speed Dial
После установки расширения в панели быстрого доступа не появится новой иконки приложения Speed Dial. Чтобы приступить к оформлению своего браузера и внести свои коррективы в настройки приложения необходимо просто открыть новую вкладку.

В верхнем правом углу открытой стартовой для настроек Speed Dial вкладки находится панель управления, в которой есть семь иконок со специфическим функционалом:
Важным пунктом в этом пункте является возможность управление группами вкладок. Пользователь может создавать их на совё усмотрение, разбивая сохранённые ссылки на сайты по разным тематикам. Например: популярные, работа, дом, игры и так далее и тому подобное.

Нажав на следующую иконку, пользователю представиться возможность просмотреть ссылки на ранее открытые интернет ресурсы, а также настроить их отображение: по количеству ссылок, по дате. Настройка синхронизации. А также немаловажная функция для восстановления удалённых ссылок может со временем очень пригодиться!

Третья иконка принадлежит функции отображения недавно закрытых вкладок, с возможностью варьировать отображением их количества.
Следующая иконка в виде круга с догоняющими стрелками друг друга – это синхронизация.
Для того, чтобы использовать синхронизацию информации о вкладках пользователю необходимо установить дополнительное приложение EverSync. Это можно осуществить непосредственно с предложенного всплывающего окна после нажатия на иконку синхронизации.

Общие настройки (иконка с шестеренкой) для персональной подстройки фона, текста, ссылки URL и многое другое. Экспериментировать с данным приложением можно сколько угодно. Ведь если пользователь уж совсем заигрался, всегда можно просто удалить данное расширение и установить его заново.

Приложение не громоздкое, на работоспособность браузера Mozilla Firefox негативно не влияет, наоборот, систематизация сохранённых вкладок, с возможностью сохранять их при синхронизации, значительно упрощают работу при сёрфинге.
Здравствуйте уважаемые посетители. Сегодня я расскажу вам об одном расширении, которое украсит и сделает функциональным и очень удобным ваш браузер. Это расширение добавляет визуальные закладки
в браузер.
Данное расширение актуально для браузеров Google Chrome
и Mozilla Firefox
. Те кто пользуются браузером Opera
, знают не по наслышке, о такой удобнейшей штуке как визуальные закладки.
fastdial сканер
Security Task Manager показывает все запущенные сервисы Windows, включая внедренные скрытые приложения (например, мониторинг клавиатуры или браузера, авто вход). Уникальный рейтинг надежности указывает на вероятность того, что процесс потенциально может быть вредоносной программой-шпионом, кейлоггером или трояном.
Бесплатный aнтивирус находит и удаляет неактивные программы-шпионы, рекламу, трояны, кейлоггеры, вредоносные и следящие программы с вашего жесткого диска. Идеальное дополнение к Security Task Manager.
Reimage бесплатное сканирование, очистка, восстановление и оптимизация вашей системы.
Как установить Speed Dial
Скачать Speed Dial для Mozilla Firefox и установить приложение можно через меню настроек самого браузера, зайдя во вкладку «Дополнения». Далее в разделе «Расширения» в поисковой строке набрать ключевые слова «speed dial». В найденных по лучшему совпадению приложениях Speed Dial появиться первым в списке. Можно ознакомиться с техническими характеристиками и кратким обзором данного расширения, нажав на пункт «Подробнее». Кнопкой «Установить» осуществится загрузка и установка программы к пользовательскому браузеру .
Чтобы скачанное и установленное приложение вступило в силу необходимо перезагрузить интернет обозреватель.
Примечание: Во вкладке «Расширения» появиться новое установленное дополнение Speed Dial с пометкой «Устаревшее». Это не означает, что приложение неактуальное и не будет работать. Всё дело в том, что разработчики из Mozilla Corporation и Mozilla Foundation учитывают пожелания своих почитателей и заботятся о безопасности пользователей. В новых релизах браузера актуальные дополнения будут создаваться по новой технологии и с названием «WebExtensions». А работающие по-старинке будут помечаться жёлтой кнопкой «Устаревшие».
Для чего они нужны
Как правило, при первом входе на стартовую страницу Mozilla Firefox появляется какой-то сайт поисковой системы или пустая страница. Для перехода на интересующий ресурс необходимо вбивать адрес в строку URL или искать сайт через меню. Такой вариант не очень удобен, ведь требует от пользователя выполнения многих действий и временных затрат.
Если использовать стандартные или загрузить другие визуальные закладки для Mozilla Firefox, можно упростить пользование веб-проводником. После включения приложения нужные страницы будут отображаться в виде наглядных картинок, имеющих форму прямоугольника. Для перехода на интересующий сайт достаточно нажать на ячейку. В дальнейшем количество ячеек и их наполнение в Mozilla Firefox можно менять под собственные предпочтения.
Как установить Speed Dial
Скачать Speed Dial для Mozilla Firefox и установить приложение можно через меню настроек самого браузера, зайдя во вкладку «Дополнения». Далее в разделе «Расширения» в поисковой строке набрать ключевые слова «speed dial». В найденных по лучшему совпадению приложениях Speed Dial появиться первым в списке. Можно ознакомиться с техническими характеристиками и кратким обзором данного расширения, нажав на пункт «Подробнее». Кнопкой «Установить» осуществится загрузка и установка программы к пользовательскому браузеру .
Чтобы скачанное и установленное приложение вступило в силу необходимо перезагрузить интернет обозреватель.
Примечание: Во вкладке «Расширения» появиться новое установленное дополнение Speed Dial с пометкой «Устаревшее». Это не означает, что приложение неактуальное и не будет работать. Всё дело в том, что разработчики из Mozilla Corporation и Mozilla Foundation учитывают пожелания своих почитателей и заботятся о безопасности пользователей. В новых релизах браузера актуальные дополнения будут создаваться по новой технологии и с названием «WebExtensions». А работающие по-старинке будут помечаться жёлтой кнопкой «Устаревшие».
Инсталляция
Чтобы скачать Fast Dial, необходимо выполнить следующие операции:
1. В меню браузера клацнуть раздел «Инструменты» и перейти в подраздел «Дополнения».
2. В перечне слева выберите «Расширения».
3. В поисковой строке справа введите запрос — fast dial.
4. В поисковой выдаче, блоке аддона, кликните кнопку «Установить».
5. Перезапустите FF.
1. Перейдите на страничку — https://addons.mozilla.org/ru/firefox/
2. В поле поиска наберите название аддона. В выпавшем списке подсказок щёлкните «Fast Dial».
3. На страничке расширения нажмите кнопку «Добавить».
4. В открывшемся слева окне клацните «Добавить».
5. Кликните «Перезапустить сейчас».
Менеджер загрузок
Работая в сети мы часто что-то качаем и, чтобы упростить работу, можно использовать специальные расширения для этой цели.
DownThemAll!
DownThemAll поможет вам быстрее выбрать, ставить в очередь, сортировать и запускать загрузки. Он имеет расширенные инструменты выбора ссылок для загрузки и запоминает предыдущие настройки.
Опытным пользователям также понравится использование масок переименования, которые позволяют автоматически назначать имена (и даже подпапки в папке загрузок), быструю фильтрацию или также настраиваемые, повторно используемые фильтры. Плагин имеет открытый исходный код и бесплатен.
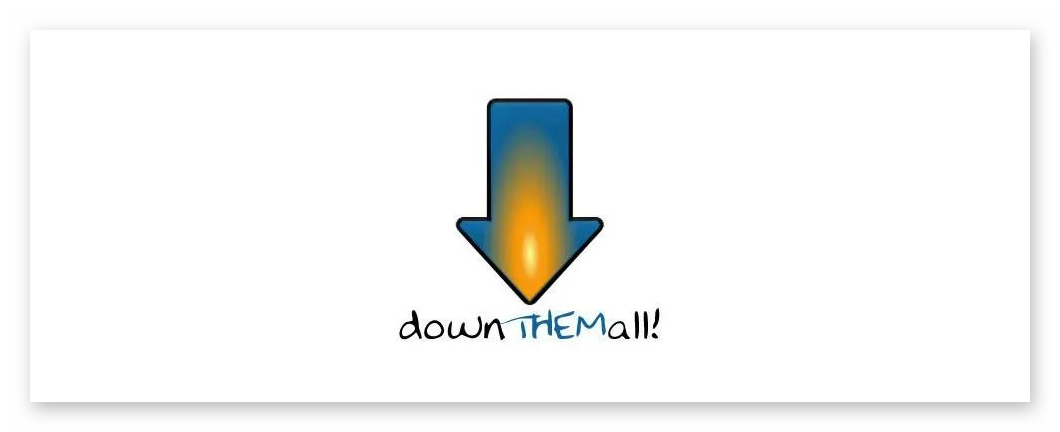
VkOpt
VkOpt, это многофункциональный скрипт для ВКонтакте. Изначально предназначался для загрузки музыки, но в последствии получил расширенную функциональность. Краткий перечень возможностей плагина:
- поиск всех бесед;
- просмотр «живых» обложек сообществ;
- переключатель «Себе в личку» в модальном окне репоста;
- опция переключения на старую иконку верификации;
- возможность скачать альбом «Понравившиеся фотографии»;
- в расширенное меню закладок добавлен пункт, открывающий понравившиеся фотографии;
- возможность сохранения переписки в JSON-формате;
- расшифровка голосовых сообщений в текст.
Плагин нельзя скачать установить из официального магазина расширений. Подробная инструкция по установке для браузера Firefox находится на официальном сайте плагина.

Менеджер загрузок (S3)
Менеджер загрузок (S3) позволяет осуществлять полный контроль над загрузками в обозревателе. Настраиваемый интерфейс скрывается, когда он не нужен. Среди возможностей плагина — отображение прогресса, оставшегося времени, пути и места на диске. Пауза, повтор, удаление, контрольная сумма любого файла, режим очереди и многое другое.
MySessions
Простой плагин MySessions предназначен для сохранения текущей сессии любой ценой. В качестве хранилища используются закладки. Если вы часто работаете с закладками, то использование данного плагина затруднит поиск по сохраненным сайтам в браузере.
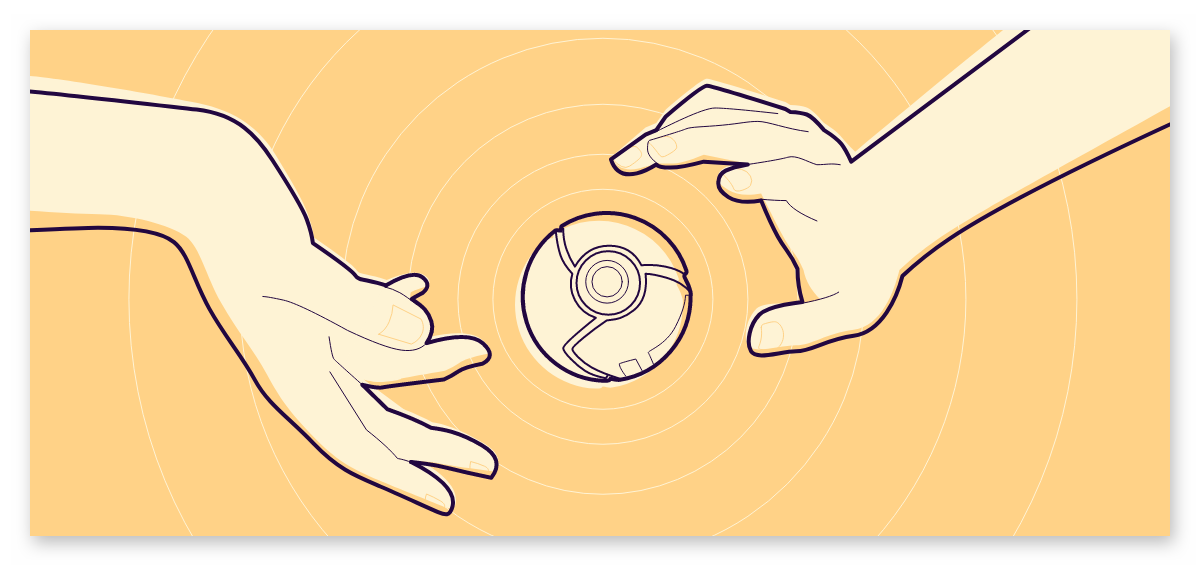
Checketry — менеджер загрузки
Популярный среди геймеров плагин Checketry. Позволяет отслеживать загрузки Mozilla Firefox с устройства iOS или Android. Для полноценной работы с плагином рекомендуется установить дополнительно десктопный клиент.
Добавление ссылок в экспресс-панель
1. Предварительно скопируйте ссылку, которую хотите вставить в блок визуальных закладок расширения:

- выделите URL в адресной строке;
- нажмите по нему правой кнопкой мыши;
- в панели выберите «Копировать».
2. Откройте новую вкладку. Кликните по пустому блоку экспресс-панели.
3. В окне «Свойства», в строке «Адрес», вставьте скопированный URL (установите курсор в строку и нажмите вместе клавиши Ctrl + V).

На вкладке «Дополнительно» окна «Свойства» можно загрузить Лого для закладки (миниатюру для блока), назначить горячую клавишу для быстрого запуска.

Второй вариант добавления закладки — через контекстное меню расширения:
1. Щёлкните мышкой по блоку панели, в котором желаете разместить ссылку.

2. Наведите курсор на пункт «Добавить», в открывшемся подменю нажмите «Закладка».
3. Далее заполните данные в окне «Свойства», как и в предыдущем способе.
Для чего они нужны
Как правило, при первом входе на стартовую страницу Mozilla Firefox появляется какой-то сайт поисковой системы или пустая страница. Для перехода на интересующий ресурс необходимо вбивать адрес в строку URL или искать сайт через меню. Такой вариант не очень удобен, ведь требует от пользователя выполнения многих действий и временных затрат.
Если использовать стандартные или загрузить другие визуальные закладки для Mozilla Firefox, можно упростить пользование веб-проводником. После включения приложения нужные страницы будут отображаться в виде наглядных картинок, имеющих форму прямоугольника. Для перехода на интересующий сайт достаточно нажать на ячейку. В дальнейшем количество ячеек и их наполнение в Mozilla Firefox можно менять под собственные предпочтения.
Визуальные закладки — Элементы. Помощь
Mozilla Firefox
Визуальные закладки — это расширение, с помощью которого вы сможете переходить на часто посещаемые вами сайты в одно нажатие. Закладки сохраняются в виде миниатюрных изображений и доступны при открытии новой вкладки браузера. Кроме того, Визуальные закладки позволяют:
- искать в поисковой строке Яндекса;
- просматривать Дзен — ленту персональных рекомендаций;
- менять фон новой вкладки;
- узнавать актуальную погоду, степень загруженности дорог и курс валют;
- быстро просматривать закрытые вкладки.

По умолчанию на новой вкладке отображаются сайты, которые вы чаще всего посещаете. Этот список постоянно меняется.
Вы можете добавить нужные вам сайты вручную, в таком случае они всегда будут на экране. Чтобы добавить визуальную закладку:
- Справа под визуальными закладками нажмите кнопку Добавить закладку.
- Введите адрес сайта. Вы также можете выбрать сайт из списков Популярные или Недавно посещенные.
- Если вы хотите изменить название сайта на виджете, нажмите кнопку Редактировать описание.
Ограничение. Можно добавить до 25 закладок.
Чтобы изменить положение закладки или отредактировать ее, наведите указатель мыши на закладку. В правом верхнем углу закладки отобразятся значки, с помощью которых вы можете:
Изменить положение закладок Отредактировать закладку
| Закрепить закладку | Положение закладок меняется, так как их список автоматически формируется из самых посещаемых вами сайтов. Чтобы закладка всегда оставалась на одном и том же месте и со временем не исчезла, нажмите значок . |
| Открепить закладку | Нажмите значок . После этого закладка со временем может быть заменена сайтом, который вы посещаете чаще, или переместиться. |
| Удалить закладку | Нажмите значок . |
| Изменить положение закладки | Нажмите на закладку и, удерживая ее, перетащите на новое место. |
| Изменить страницу, на которую ведет закладка | Нажмите значок и введите в появившемся окне адрес сайта. |
| Добавить или отредактировать название страницы на закладке | Нажмите значок , затем в появившемся окне нажмите кнопку Редактировать описание и введите или отредактируйте название страницы. |
Также на новой вкладке вы можете дополнительно настроить расширение: изменить количество закладок и их вид на странице, а также выбрать фон и сделать резервную копию закладок.
Чтобы открыть меню настроек:
- Справа под визуальными закладками нажмите кнопку Настройки.
Вы можете изменить следующие настройки:
Закладки Фон Дополнительные параметры Резервное копирование
| Количество закладок | Позволяет увеличить или уменьшить количество отображаемых закладок. |
| Вид закладок | Позволяет изменить вид визуальных закладок: |
| Изменить фон | Меняет фон на одно из предустановленных изображений. |
| Загрузить свой фон | Позволяет загрузить изображение с компьютера. Рекомендуем выбирать изображение, равное размерам вашего экрана, например обои для рабочего стола. Если изображение будет меньшего размера, то браузер растянет его. |
| Менять фон каждый день | Включает чередование предустановленных фоновых изображений. |
| Панель закладок | Позволяет быстро перейти на главную и начальную страницы браузера, а также к сервисам Яндекса. |
| Поисковая строка | Показывает поисковую строку Яндекса в новой вкладке. |
| Контекстные предложения | Позволяет включить или отключить контекстную рекламу на странице с визуальными закладками. |
| Учитывать моё местоположение в сервисах Яндекса | При включенной опции сервисы учитывают ваше местоположение. Например, Погода будет показывать прогноз для того места, где вы находитесь. |
| Автоматически отправлять анонимную статистику | Разрешает отправку анонимной статистики в Яндекс. Это помогает сделать наши сервисы лучше. |
| Показывать информационную панель | Включает информационную панель на новой вкладке. На панели отображаются: |
| Показывать в новой вкладке Дзен — ленту персональных рекомендаций | Включает Дзен при открытии новой вкладки. Выбор материалов основан на ваших интересах, поисковых запросах и истории браузера. |
| Сохранить в файл | Вы можете сохранить список ваших закладок в файл. Это поможет не потерять их, если синхронизация не была включена, а в работе браузера произошел сбой. |
| Загрузить из файла | Поможет перенести ваши закладки из другого браузера или восстановить их, если произошел сбой или вы их случайно удалили. |
Была ли статья полезна?
Инсталляция
Чтобы скачать Fast Dial, необходимо выполнить следующие операции:
1. В меню браузера клацнуть раздел «Инструменты» и перейти в подраздел «Дополнения».

2. В перечне слева выберите «Расширения».
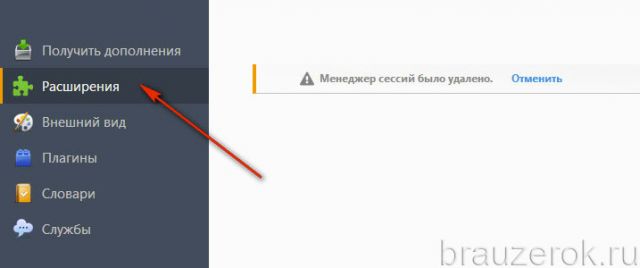
3. В поисковой строке справа введите запрос — fast dial.
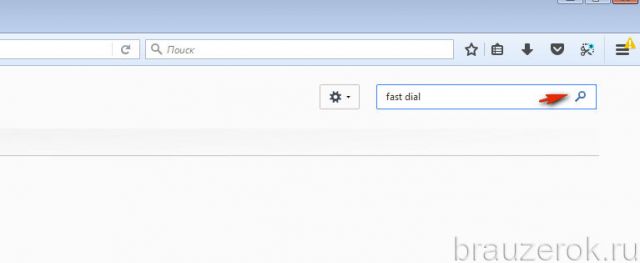
4. В поисковой выдаче, блоке аддона, кликните кнопку «Установить».
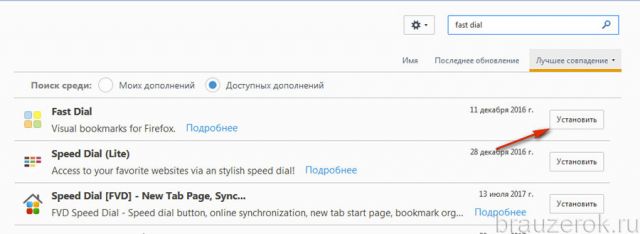
5. Перезапустите FF.
1. Перейдите на страничку — https://addons.mozilla.org/ru/firefox/
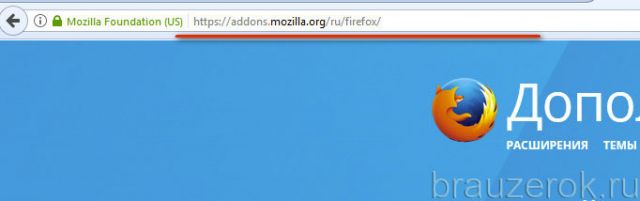
2. В поле поиска наберите название аддона. В выпавшем списке подсказок щёлкните «Fast Dial».
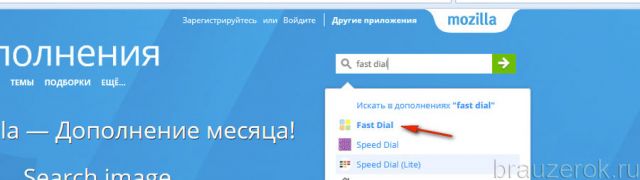
3. На страничке расширения нажмите кнопку «Добавить».
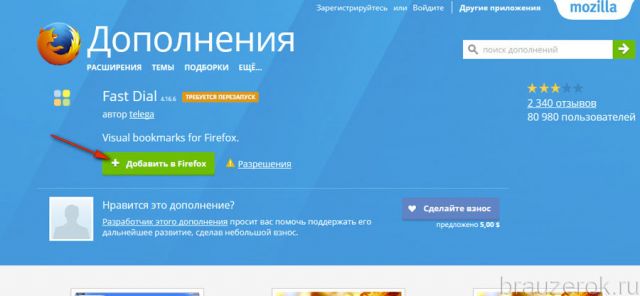
4. В открывшемся слева окне клацните «Добавить».
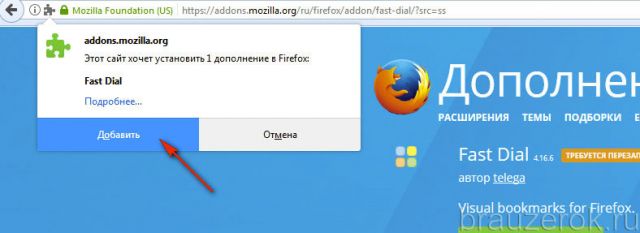
5. Кликните «Перезапустить сейчас».
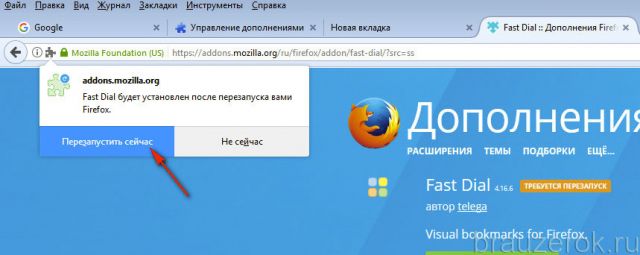
Что такое визуальная закладка?
С 1997 года уже прошло больше двух десятилетий, однако подавляющее большинство современных веб-обозревателей используют эту систему для открытия нескольких ресурсов Интернета одновременно. Широкая распространенность визуальных закладок обусловлена их комфортностью и значительной экономией ресурсов компьютера в сравнении с открытием новых окон приложения.
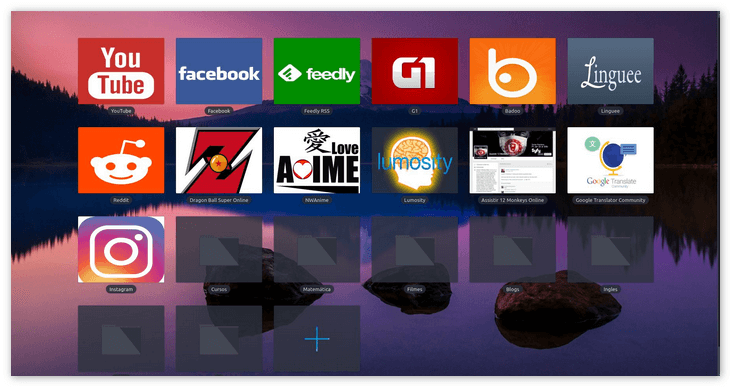
Что такое закладка Yandex Browser?
После установки чистой версии Яндекс Браузера доступны стандартное решение. Для открытия панели закладок можно нажать на знак “+” над адресной строкой, либо с помощью сочетания кнопок “Ctrl+N”. На появившейся странице появится таблица с названиями сайтов и их миниатюрами. Создание можно сделать следующим путем:
- Нажимаем на надпись “Добавить сайт”;
- Вводим или вставляем скопированный адрес сайта;
- Выбираем из перечня найденных сайтов нужный.
Их можно менять местами методом drag-and-drop: берем ресурс и тащим мышкой в нужном направлении. Меню настройка поможет удалить или закрепить веб-сайт. Для сохранения результатов необходимо нажать “Готово”.
Как установить Speed Dial?
Speed Dial – это расширение для замены стандартных закладок. К сожалению, это дополнение не доступно для Яндекс Браузера. Даже установка с других маркетов не возможна, поэтому рассмотрим установку Speed dial на похожий на Яндекс Браузер, обозреватель Google Chrome. Для этого пошагово сделаем следующие действия:
- Открываем Google Chrome и заходим в меню;
- Выбираем пункт меню “Дополнительные инструменты”;
- Переходим в “Расширения”;
- Прокручиваем в самый низ списка. Нажимаем “Еще расширения”;
- В окне поиска вводим “Speed Dial”;
- Напротив нужного дополнения нажимаем “Установить”;
Как пользоваться Speed Dial?
Следуя инструкциям, приведенным выше, Вы без труда поставите этот плагин. Начнем использование Speed Dial с создания или редактирования:
- Нажимаем на значок расширения. Появится окно с миниатюрами сайтов, в которые нужно добавить адреса сайтов;
- Для редактирования существующей закладки нажимаем правой кнопкой и выбираем “Изменить”;
- Для создания выбираем изображение пустой закладки;
- Изменяем адрес сайта на нужный. Вводим название;
- Выбираем группу (если нужно). Назначаем параметры превью (авто, вручную, свое). При необходимости выбираем автообновление;
- Для сохранения нажимаем “Добавить сайт”.
Для удаления закладки наживаем правой кнопкой на необходимой закладке, выбираем пункт меню “Удалить”. Также через контекстное меню можно обновить закладку, открыть, переместить в группу или скопировать адрес сайта. Настройки Speed Dial позволят сделать пользование визуальными закладками более комфортным и эффективным, а время, проведенное в Интернете более приятным.
Подробности
Всем хорошо известно, что если в браузере открыто много вкладок, то управляться с ними очень трудно. Найти нужную часто не получается. Особенно, если откуда-то играет музыка. Такая проблема есть у множества пользователей.
Поэтому один из них и создал расширение, которое помогает упорядочивать вкладки и работать с ними более продуктивно. Вообще, есть много альтернативных плагинов. Но все они работают недостаточно корректно.
Однако Speed Dial – одно из лучших расширений такого плана. В рамках данного материала мы поговорим об особенностях плагина. Также рассмотрим процесс инсталляции дополнения в браузер. Но сначала особенности.

Описание
Итак, Speed Dial было создано специально для упорядочивания и более продуктивной работы с открытыми вкладками в веб-обозревателе. Расширение отлично работает и в том случае, если вкладок слишком много.
Speed Dial требует предварительной настройки перед использованием. Однако настройка не представляет никакой проблемы, так как в расширении присутствует русский язык. Так что у наших соотечественников проблем точно не возникнет.
Стоит отметить, что расширение работает без сбоев и вылетов. Даже несмотря на свой почтенный возраст. Налицо отличная оптимизация. Разработчики явно знали, что они делали. С работой проблем нет никаких.

Однако плагин потребляет довольно много оперативной памяти при работе. А это значит, что использовать расширение на относительно старых и слабых машинах не получится. Но попробовать можно.
Еще одна особенность расширение: невероятно понятный и простой интерфейс. В нем не запутается даже новичок. Также имеет место весьма приятное оформление, что неплохо в плане эргономики.
Данное расширение весьма популярно. Достаточно только взглянуть на количество установок в магазине. И все становится понятным. Видимо, пользователи считают, что дополнение действительно качественное.
Плюсы и минусы
Теперь подведем своеобразные итоги и выделим плюсы и минусы дополнения. Это необходимо для того, чтобы понять, насколько качественным является тот или иной плагин и стоит ли его использовать. К тому же, если оформить преимущества и недостатки в виде списка, то это получится нагляднее, чем описывать их в тексте. Итак, приступим.
Преимущества:
- Опция управления вкладками;
- Упорядочивание открытых вкладок;
- Нет никакой рекламы;
- За использование плагина не нужно платить;
- Предельно простое управление;
- Невероятно простой и понятный интерфейс;
- Приятное оформление;
- Огромное количество настроек;
- Не влияет на работу браузера;
- Есть русский язык в интерфейсе;
- Очень простая установка.

Недостатки:
Потребление большого количества оперативной памяти.
Данное расширение определенно является одним из лучших среди всех тех, что предназначены для упорядочивания вкладок и управления ими. У него минимум недостатков. Сплошные преимущества. А количество установок как бы намекает на то, что дополнение весьма полезное и качественное. Так что стоит его установить.
Инсталляция
Здесь все предельно просто. Ведь все дополнения из официального магазина Google Chrome устанавливаются всего в пару кликов. Классических инсталляторов здесь нет. Все происходит в автоматическом режиме без участия пользователя. Перед установкой дополнения производится его проверка.
Вообще, расширение, по сути, скачивается в браузер. Именно поэтому классического процесса инсталляции здесь не увидеть. Некоторые пользователи не знают о том, как устанавливать дополнения в Гугл Хроме. Но сейчас мы предоставим подробную инструкцию, рассказывающую о том, как и что делать. Вот она.
- Сначала запускаем веб-обозреватель. Для этого можно использовать ярлык на рабочем столе, иконку в меню «Пуск» или кнопку в панели задач.
- Затем переходим на страницу https://chrome.google.com/webstore/detail/speed-dial-fvd-new-tab-pa/llaficoajjainaijghjlofdfmbjpebpa?hl=ru.
- Теперь нажимаем на кнопку с надписью «Установить» и подтверждаем это действие.
Вот и весь процесс инсталляции. Через несколько секунд после нажатия на ту самую кнопку расширение будет установлено в веб-обозреватель и его иконка появится на панели инструментов. После инсталляции можно переходить к настройкам дополнения. Вот так можно скачать и установить Спид Диал для Хром.