Продвинутый веб-серфинг: «тюнингуем» браузер opera расширениями
Содержание:
- Как установить расширение для Opera с магазина Chrome
- Установка
- Как установить расширение для Opera с магазина Chrome
- Включение Ява в Opera
- Способ 3: Кнопка в браузере
- Как насчет безопасности? Как Opera защищает мои персональные данные?
- Открываем страницу расширений
- Как открыть расширенные настройки в Opera браузер
- Your first extension
- Категории расширений
- Создание собственных фоновых рисунков
- Где скачать Opera?
- Общий вид скрытых настроек
- Как установить расширение из магазина Гугл Хром для Оперы
- Прекращение поддержки Flash Player
- Как установить расширение для Opera с магазина Chrome
- Grammarly extension
- Extensions
- Инструменты разработчика
- Управление папками на Экспресс-панели
- Download Opera’s Install Chrome Extensions addon
- Подведем итоги
Как установить расширение для Opera с магазина Chrome
В наборе стандартных возможностей Оперы подобной опции не имеется. Но, к счастью, в магазине есть расширение, которое дает возможность — это делать. Называется оно: “Install Chrome Extensions”. Разработчиков его является сама компания Opera, поэтому не стоит беспокоится о работоспособности и безопасности сего приложения.
Install Chrome Extensions дает возможность скачивать и устанавливать дополнения для Opera не с официального сайта, а с сайта браузера Google Chrome. Таким образом, выбор значительно увеличивается, и можно установить то, чего нет в маркете оперы.
Чтобы получить право скачивания из магазина Chrome надо установить описанное нами выше расширение. Чтобы это сделать, перейдите в браузере Opera по этой ссылке — https://addons.opera.com/ru/extensions/details/download-chrome-extension-9/?display=en, и скачайте его. Как это сделать, рассказано выше.

Заметим, что для доступны только расширение, но не приложения!
Установка
Процесс скачивания и установки любого расширения для браузера Opera выполняется по одному принципу. Для начала необходимо попасть в магазин дополнений Opera.
Последовательность действий выглядит так:
1.Зайти в меню программы.
2.Выбрать вкладку «Расширения», а затем нажать «Загрузить расширения».
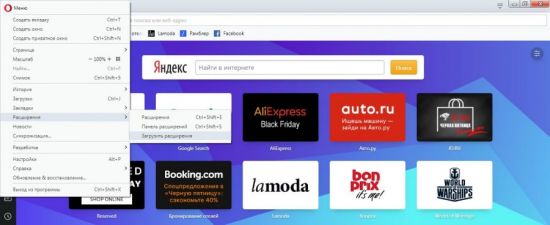
3.Откроется станица с адресом addons.opera.com/ru/ extensions/
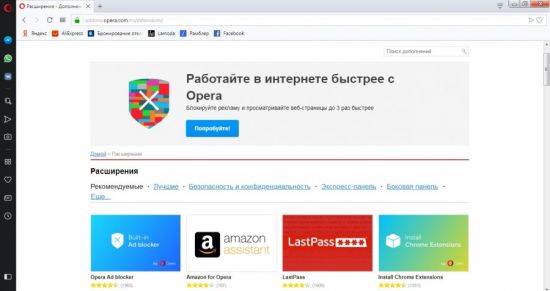
Перед пользователем предстанет магазин расширений Opera, где все продукты можно скачать совершенно бесплатно. Разработчики позаботились о том, чтобы поиск нужных дополнений был удобен и разбили их на категории. Вкладка «Рекомендуемые» содержит продукты, которые, по мнению компании, сделают использование браузера еще удобнее. Вкладка «Лучшие», содержит расширения, получившие наивысшую оценку у пользователей и пользующиеся большой популярностью.
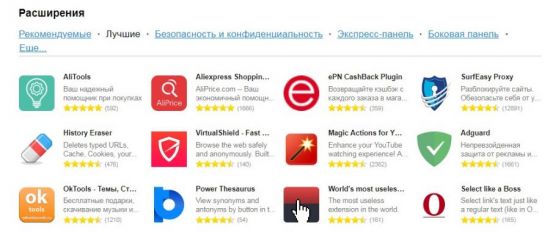
Нажав на вкладку «Еще», перед пользователем откроется список категорий, которые можно выбрать.
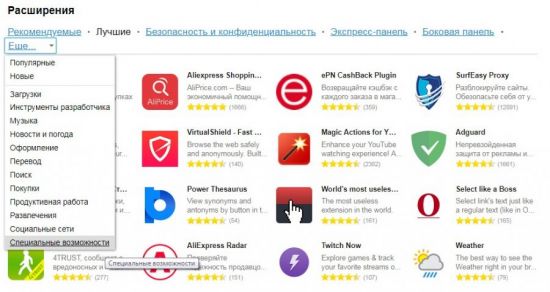
В том случае, если известно название дополнения, его можно быстро найти с помощью поисковой строки, которая находится в правом верхнем углу страницы. Как только вы начнете вводить название, программа предложит имеющиеся варианты. Выбор осуществляется нажатием клавиши мыши или кнопкой «Enter».
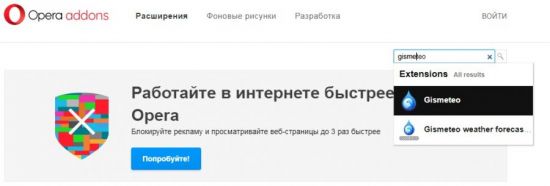
После того как будет выбрано нужное расширение, откроется страница с подробной информацией о нем и отзывами других пользователей. Чтобы установить расширение в свой браузер нужно нажать кнопку «Добавить в Opera».
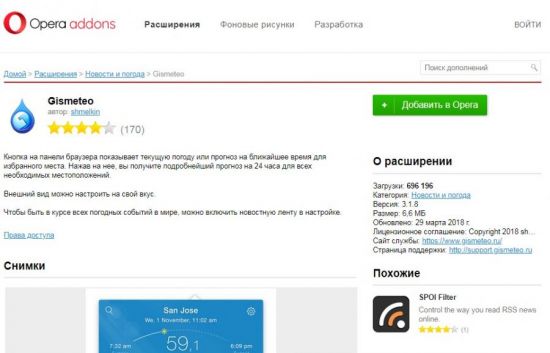
Какое-то время будет идти установка, о чем будет говорить соответствующая надпись на экране.

Затем она смениться надписью «Установлено» на зеленом фоне, а в правом верхнем углу браузера появится значок нового расширения.
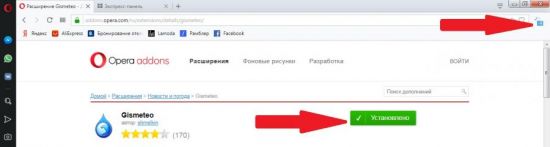
Как установить расширение для Opera с магазина Chrome
В наборе стандартных возможностей Оперы подобной опции не имеется. Но, к счастью, в магазине есть расширение, которое дает возможность — это делать. Называется оно: “Install Chrome Extensions”. Разработчиков его является сама компания Opera, поэтому не стоит беспокоится о работоспособности и безопасности сего приложения.
Install Chrome Extensions дает возможность скачивать и устанавливать дополнения для Opera не с официального сайта, а с сайта браузера Google Chrome. Таким образом, выбор значительно увеличивается, и можно установить то, чего нет в маркете оперы.
Чтобы получить право скачивания из магазина Chrome надо установить описанное нами выше расширение. Чтобы это сделать, перейдите в браузере Opera по этой ссылке — https://addons.opera.com/ru/extensions/details/download-chrome-extension-9/?display=en, и скачайте его. Как это сделать, рассказано выше.
Заметим, что для доступны только расширение, но не приложения!
Включение Ява в Opera
В сети интернет несложно скачать java для Оперы. Весит файл около 15-17 мегабайт. После его скачивания (может быть папка, а может быть архивированная папка) требуется выполнить инсталляцию java на ПК. Чтобы установка вступила в силу и последующие действия выполнялись без ошибок, стоит перезагрузить ноутбук или компьютер. Далее выполняют следующие действия:
- Запустить web-обозреватель.
- Войти в меню браузера.
- Перейти по вкладке «Настройки» в пункт «Сайты».
- Найти пункт списка java Script;
- Отметить кружечек «Разрешить выполнение java Script».
В этом же меню списка выполняется и отключение ява скриптов. Для этого нужно отметить нижний кружочек в списке. После установки java страницы сайтов и их содержимое в Опере будут корректно и быстро воспроизводиться. 
Способ 3: Кнопка в браузере
Управлять расширениями можно и через специальную кнопку, находящуюся чуть правее адресной строки. Отображается она только тогда, когда в браузере установлено и включено хотя бы одно из них. Это иконка в виде куба, нажатие по которой отобразит список всех инсталлированных дополнений.
Канцелярской кнопкой легко закрепить ярлык расширения прямо на панели, и в дальнейшем не понадобится каждый раз вызывать такой список. А вот через кнопку с тремя точками можно работать с расширением: перейти в его внутренние настройки, удалить, открыть меню управления им.
Последнее действие дополнительно вынесено и отдельной кнопкой «Управление расширениями», позволяя переместиться сразу ко всем установленным приложениям.
Открытие VPN
Некоторые пользователи, не очень хорошо знакомые с интерфейсом Оперы, могут ошибочно подумать, что встроенный в этот веб-обозреватель VPN — тоже расширение. Однако это не совсем так, и в данном списке найти его не получится.
- Включить ВПН как инструмент (то есть просто сделать доступным для активации и деактивации) вы можете через боковую панель.
Здесь отыщите пункт «VPN» и нажмите по кнопке перехода в нужный раздел настроек.
Активируйте работу этой возможности.
Согласитесь с предупреждением о возможном снижении скорости.
Теперь его кликабельный значок будет отображаться в отдельном месте — левее адреса сайта.
Открытие фирменного маркета расширений
Если вы зашли на эту страницу в поисках информации о том, как же открыть сами расширения, доступные для установки в Оперу, то вам понадобится развернуть меню браузера, перейти в «Расширения», а затем в «Загрузить расширения». Откроется страница с фирменным маркетом аддонов, где через поисковое поле можете отыскать нужное.
Загрузка расширений в виде сжатых папок
Последний и самый непопулярный вариант, который юзер может подразумевать под запросом открытия расширений в Опере — добавление собственных файлов. Это могут быть самописные расширения или скачанные в виде сжатой папки с разных сайтов. Напоминаем о том, что устанавливать расширения, которые по тем или иным причинам не прошли добавление в маркет от Opera и/или Chrome, может быть небезопасно. Но если вы решились на это, выполните переход в раздел с расширениями при помощи Способа 1 либо 2 и включите там «Режим разработчика».
Появятся две кнопки, из которых вам нужна «Загрузить распакованное расширение».
Закачайте его в браузер и установите как любое другое.
Опишите, что у вас не получилось.
Наши специалисты постараются ответить максимально быстро.
Как насчет безопасности? Как Opera защищает мои персональные данные?
Opera защищает вашу конфиденциальность различными способами. Во-первых, Opera отображает в объединенной адресной строке и строке поиска значки, по которым сразу можно понять, безопасна ли страница. Если браузер обнаружит потенциальную опасность, то предупредит вас о ней, показав специальную страницу и значок безопасности. .
Во-вторых, Opera включает встроенную функцию блокировки рекламы, которая не позволяет сайтам отслеживать вашу историю просмотров. В режиме по умолчанию блокировка рекламы включена для всех сайтов. Встроенная блокировка рекламы также останавливает сценарии майнинга криптовалюты, не позволяя задействовать ЦП вашей системы.
Для управления исключениями перейдите в раздел Manage Lists… (Управление списками) в меню Settings (Настройки) (Preferences (Настройки) на Mac).
Для защиты конфиденциальности можно настроить способы контроля сайтами ваших действий в сети, а также использовать настройки конфиденциальности, чтобы сохранить в тайне ваши сетевые предпочтения и данные, если вы используете компьютер или учетную запись совместно с кем-то. Вы можете вручную определить, какую именно информацию вы готовы предоставить тем или иным сайтам. Подробнее о настройке веб-предпочтений можно прочитать здесь.
Открываем страницу расширений
В следующем шаге, откроется контекстное меню.
- Где вам нужно навести курсор мыши на пункт «Расширения».
- Далее в раскрывшемся меню выбираем пункт «Расширения».
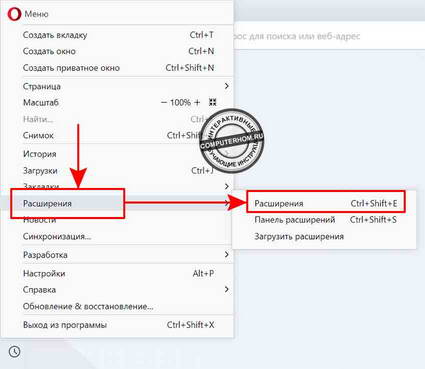
Поле всех выполненных действий, у вас откроется страница — «Расширений». Вот на этой страницы, вы и увидите все установленные расширения.
Вот и все. Теперь вы знаете, как посмотреть расширения в опере. На этом я буду заканчивать инструкцию, всем пока, удачи! До новых встреч на сайте computerhom.ru.
Автор Юрий Белоусов · 11.09.2019
Довольно часто для настройки каких-либо параметров браузера, в инструкциях и статьях пишут, что необходимо зайти в дополнительные расширенные настройки Опера. Несмотря на то, что браузер сделан на основе Chromium и имеет довольно отзывчивый и интуитивно понятный интерфейс, у некоторых пользователей возникают трудности с этим, они не знают, где найти в Опере расширенные настройки.
Как открыть расширенные настройки в Opera браузер
Как открыть расширенные настройки Opera:
- Следует зайти в обычные настройки Opera. Сделать это можно с помощью горячих клавиш Alt + P или Ctrl + F12 , либо – из меню, которое вызывается нажатием на логотип браузера в верхнем правом углу;
- Прокрутив страницу в самый низ можно найти кнопку «Дополнительно», при нажатии на которую откроются расширенные дополнительные настройки Оперы, которые обычно скрыты по умолчанию.
Совет: для быстрого поиска в настройках Opera, в том числе и среди дополнительных, можно использовать поисковое поле, расположенное в верхнем правом углу.
Надеюсь, статья «Расширенные настройки Опера: где найти, как открыть дополнительные настройки Opera» была вам полезна.
Не нашли ответ на свой вопрос? Тогда воспользуйтесь формой поиска:
Your first extension
Now that we’re familiar with the basics of how it all works, let’s try putting an extension together. We’ll make a simple extension that will add a button to the browser toolbar — when clicked, the button will open up a new tab and load dev.opera.com. This is a pretty trivial example, but it’ll get you used to the basics.
Step 1: Defining the extension with an extension manifest
The first step we’ll take is to define the extension manifest. This is where we define the name of the extension, its description, author, version number, and other such details.
There is another important aspect to extension manifests — inside we define the necessary permissions in order for the extension to run properly. For our example, working with tabs is required, so this needs to be specified in the manifest.
Extension manifests are written in the JSON format; we’ll explain the specifics later, but for now just open up a text editor, type the following into a new file and save it as in an empty directory, anywhere you like.
Step 2: Communicating with the browser: the background script
The background script is very important — this is where anything to do with manipulating the browser UI is contained. In our case, we’ll be working with tabs, so we will be using methods from the Tabs API in our script. You’ll read more about working with tabs later on, but for now, create a file named in the same directory as before and enter the following code into it:
Step 3: Including icons and other assets
You’ll need an icon for the toolbar button, and represent the extension in other places. For icons, we would recommend you read our article on it, where we discuss the appropriate sizes and best practices for great looking icons in extensions.
You may also need other files such as images, fonts, videos etc. You can include them in the parent directory, or create a separate folder (for example, a folder named ) or two, and place them there.
Step 4: Testing your extension
Okay, time to test out your extension. For the final extension, you’ll need to package and sign the extension from the Extension Settings page. But the good news is that you don’t need to do this every time you want to test things out — you can test your extension straight from the directory, like so:
- Go to the browser address bar and type (or use the Cmd/Ctrl Shift E shortcut)
- Check the “Developer Mode” button to enable it.
- Click on the “Load Unpacked Extension…” button.
- Select your extension’s directory
Thats it! Your extension should be loaded in “Developer Mode”. This mode gives you the ability to inspect various parts of the extension using the browser’s developer tools. You can also make changes to your extension’s code and quickly see the effects with the Reload button.
If all goes well, you should see an icon in the top right of the browser window next to the address bar. Clicking on it will open up a new tab, which will go to Dev.Opera — Opera’s developer tutorial site.
Step 5 — Packing it all up!
Once you are satisfied that your extension is finished, you need to package it into a CRX file, as follows:
- Go to the browser address bar and type opera:extensions.
- Make sure you have “Developer Mode” (located on the top right) checked.
- Click on the “Pack Extension” button, located on the top of the page.
- Select the directory of your extension
- Click “OK”.
Your CRX package will be generated in the parent directory of the one you had selected. Congratulations!
Категории расширений
На сегодняшний день в магазине Opera насчитываются тысячи модулей, которыми можно расширить функциональность браузера.
Они классифицированы по категориям, среди которых можно выделить:
- Безопасность и конфиденциальность. Здесь находятся различные фильтры для рекламы, прокси, VPN, антивирусные модули и другие средства обеспечения безопасности.
- Развлечения. Здесь — всё, что добавляет эмоций: новые эмодзи для социальных сетей, мини-игры, дополнительные настройки для YouTube и других видеохостингов, быстрый доступ к каналам и т. д.
- Социальные сети. Здесь — инструменты, улучшающие работу с Facebook, Вконтакте, ОК, Instagram и другими социальными сервисами. Даже те, что изначально предназначены для мобильных, раскрывают все свои возможности с соответствующими расширениями.
- Перевод. Разнообразные онлайн-переводчики, выбор которых сегодня огромен, легко встраиваются прямо в браузер.
- Покупки. Эти дополнения помогают вам отследить наличие нужного товара в магазине, получить уведомление о снижении цены, воспользоваться услугой кэшбэка или сравнить цены в разных магазинах. Для тех, кто активно шопится онлайн.
- Музыка. Почти все эти расширения позволяют скачать аудиофайлы из потоковых сервисов на свой компьютер. Есть также инструменты для прослушивания онлайн-радио или организации плейлистов.
- Оформление. С помощью этих элементов можно придать браузеру и страницам в нём наиболее удобный для вас вид.
- Инструменты разработчика. Если Интернет для вас — работа, то здесь вы найдёте чем прокачать свою Оперу.
- Поиск. Как правило, это встроенные внутренние поисковики для того или иного портала.
- Продуктивная работа. Парадоксально, но это наиболее сумбурный раздел, в котором множество элементов, словно взятых из предыдущих. Впрочем, здесь есть действительно удобные вещи — инструменты для создания скриншотов, улучшения для почты, генераторы QR-кодов, приспособления для работы со статистикой и т. д.
- Специальные возможности. Такой же сумбурный раздел, и с такими же разнообразными полезностями.
Создание собственных фоновых рисунков
Для создания темы оформления можно использовать любое изображение из Интернета. Удерживая Ctrl, нажмите левой кнопкой мыши (Mac) или правой кнопкой мыши (Win/Lin) по изображению и выберите Use Image as Wallpaper (Использовать изображение как фоновый рисунок).
Кроме того, собственную тему оформления можно создать, используя любое изображение, сохраненное на компьютере. Для этого выполните следующие действия:
- Перейдите в Settings (Настройки) (Preferences (Настройки) на Mac).
- Нажмите Basic (Основные) на боковой панели.
- В разделе Wallpapers (Фоновые рисунки), нажмите значок +.
- Выберите Add your wallpaper (Добавить свой фоновый рисунок).
Это изображение будет добавлено в ваш список фоновых рисунков.
Где скачать Opera?
На открывшейся странице будет автоматически подобрана версия для вашей операционной системы. Остается только нажать кнопку «Загрузить сейчас».
Любой желающий может скачать одну из множества версий Opera для разных устройств. При нажатии вкладки «Браузеры для компьютера» вверху экрана перед человеком предстанут версии для Windows, Mac, Linux и USB, которую можно скачать на флешку и всегда брать с собой.


Также здесь можно скачать бесплатные версии других программ и ознакомиться подробно с функциями Оперы.
Вкладка «Мобильные приложения» позволит перейти в магазины Google Play и AppStore для скачивания приложений на смартфоны с iOS или Android.

Общий вид скрытых настроек
Для того, чтобы перейти в скрытые настройки Opera, нужно ввести в адресную строку браузера выражение «opera:flags» без кавычек, и нажать кнопку ENTER на клавиатуре.

После этого действия мы переходим на страницу экспериментальных функций. В верхней части данного окна расположено предупреждение разработчиков приложения Опера о том, что они не могут гарантировать стабильную работу браузера в случае использования данных функций пользователем
Он должен выполнять все действия с данными настройками с большой осторожностью

Сами настройки представляют собой список различных дополнительных функций браузера Опера. Для большинства из них доступно три режима работы: включено, отключено и по умолчанию (может быть, как включено, так и отключено).

Те функции, которые по умолчанию включены, работают даже при стандартных настройках браузера, а выключенные функции – не активны. Как раз манипуляция с данными параметрами и составляет суть скрытых настроек.
Около каждой функции имеется её краткое описание на английском языке, а также список операционных систем, в которых она поддерживается.

Небольшая группа из данного списка функций не поддерживает работу в операционной системе Windows.

Кроме того, в окне скрытых настроек имеется поле поиска по функциям, и возможность вернуть все сделанные изменения к настройкам по умолчанию, путем нажатия специальной кнопки.

Как установить расширение из магазина Гугл Хром для Оперы
Расширение Download Chrome Extension
Для того чтобы появилась возможность устанавливать дополнения для Хрома в Оперу, необходимо установить во второй обозреватель Download Chrome Extension.
Открываем страничку с дополнениями и вводим в строку поиска нужное нам название. Нажимаем на лупу.
Также найти данное расширение можно и в категории «Лучшие», зачастую оно находится сразу на первой странице.

Устанавливаем Download Chrome Extension, нажав на кнопку «Добавить».

Установка расширения Google Chrome
Откройте данный магазин. Найдите его через поисковую строку, или введите адрес, который представлен на рисунке ниже.
Чтобы каждый раз не искать магазин Хром, прочтите, как сохранить открытую вкладку в Опере или на Экспресс-панели, или добавив в закладки.

Теперь в разделе «Расширения» выберите нужное и кликните по нему мышкой.

Убедитесь, что того, которое хотите установить нет в списке дополнений для Оперы. Скопируйте его название и вставьте в строку поиска. Должно появиться сообщение, что по вашему запросу ничего не найдено.
Если в дополнениях оно найдется, то лучше скачайте его оттуда, а не из магазина Хром.


Подождите немного. Оно будет установлено, но появится окошко, что его источник неизвестен и оно отключено. Чтобы включить его, нужно открыть менеджер дополнений. Для этого нажмите на кнопочку «Перейти».

Откроется новая вкладка, в которой будут показаны все установленные дополнения, найдите то, которое установили, и нажмите напротив него на кнопочку «Установить».
Появится еще одно окошко, в котором нужно подтвердить установку.

Прекращение поддержки Flash Player
Часто те или иные популярные приложения заявляют о том, что прекращают поддержку технологии Flash. Об этом говорят и сами разработчики этого ПО. Они уже сообщили, что в 2020 году поддержка Flash Player будет прекращена и сайт больше не будет содержать пакет для скачивания. Переходят на новые технологии и разработчики самой популярной социальной сети в СНГ — ВКонтакте. Они заявляют, что уже скоро их API будут работать на новой платформе — Unity SDK.
Самая распространенная платформа, которая часто выступает в качестве альтернативы уходящему Flash является HTML5. Эта новость не является неожиданной. Об этом говорят уже несколько лет. Flash Player на протяжении долгого времени имел недоработки, которыми успешно пользовались хакеры. Некоторые браузеры просто блокировали этот плеер, а также технология не поддерживает устройства Apple.
Как установить расширение для Opera с магазина Chrome
В наборе стандартных возможностей Оперы подобной опции не имеется. Но, к счастью, в магазине есть расширение, которое дает возможность — это делать. Называется оно: “Install Chrome Extensions”. Разработчиков его является сама компания Opera, поэтому не стоит беспокоится о работоспособности и безопасности сего приложения.
Install Chrome Extensions дает возможность скачивать и устанавливать дополнения для Opera не с официального сайта, а с сайта браузера Google Chrome. Таким образом, выбор значительно увеличивается, и можно установить то, чего нет в маркете оперы.
Чтобы получить право скачивания из магазина Chrome надо установить описанное нами выше расширение. Чтобы это сделать, перейдите в браузере Opera по этой ссылке — https://addons.opera.com/ru/extensions/details/download-chrome-extension-9/?display=en, и скачайте его. Как это сделать, рассказано выше.

Заметим, что для доступны только расширение, но не приложения!
Grammarly extension
Once you’ve gathered information, done your research, built an
outline and filled it in (despite any distractions), you get to refinement. This can be
a difficult stage of writing because, like any form of art, there is never a definitive
level of being completely finished. There is always something that could be reworded,
discarded or tweaked. Taking a break to get fresh eyes on your writing is good, and
using web extensions like Grammarly in Opera will help you with
grammar, tone, spelling, punctuation, and style — in case you miss something.
Writing is work, and writing takes time. But with the right Google extensions in
Chrome or Opera, the process can be made easier and the results can be impressive.

Extensions
Extensions are applications which can be added to your Opera browser. These extensions add extra options like productivity tools, news and weather portals, social media addons and games. You can search for extensions in Opera’s addons store.
Add chrome extensions to Opera
To install extensions from the Google Chrome webstore into Opera, you must first download and install the Install Chrome extensions addon from the Opera addons store.
Once you’ve installed the Install Chrome extensions addon, you can go to the Chrome extensions webstore and choose the extension you want. Click the Add to Opera button and follow the prompts. You will be taken to your extensions manager page where you can click Install. After adding chrome extensions to your Opera browser, you can use them right away.
Extensions which you add to your Opera browser can be found on the extensions page. There, you can turn extensions on or off and adjust their settings. To open the Opera extensions page on Windows and Linux:
- In Opera, open the Menu.
- Under Extensions, click Extensions. (Ctrl + Shift + E)
To open the Opera extensions page on Mac:
- In Opera, click View in the toolbar.
- Click Show Extensions. (⌘ + Shift + E)
You can also enable a shortcut to the extensions page on the Opera sidebar. To do so:
- Right-click or ctrl + click on the sidebar.
- Select Extensions from the dropdown menu.
Инструменты разработчика
Инструменты разработчика предназначены для разработки и отладки локальных и удаленных страниц. Они позволяют просматривать страницы, используя объектную модель документов, и выделять на них элементы. С их помощью можно пошагово выполнять код JavaScript и быстро просматривать изменения в стилях CSS, а также отлаживать созданные приложения и анализировать, как они влияют на сетевые ресурсы. Инструменты разработчика позволяют осуществлять удаленную отладку страниц в том виде, в каком их увидят пользователи на мобильном телефоне или на экране компьютера.
Полный список инструментов разработчика слишком длинный, и рассказать здесь о каждом из них не представляется возможным. Для получения дополнительных сведений обратитесь к руководству пользователя по инструментам разработчика.
Чтобы открыть инструменты разработчика, пользователям Mac нужно выбрать View (Вид) > Show Developer Menu (Показать меню разработчика). На панели меню появится новое подменю Developer (Разработчик). Для работы с инструментами выберите Developer (Разработчик) > Developer Tools (Инструменты разработчика).
Чтобы открыть инструменты разработчика, пользователям Windows и Linux нужно перейти в меню O > Developer (Разработчик) > Developer Tools (Инструменты разработчика).
Чтобы закрыть инструменты разработчика, нажмите кнопку X в верхнем правом углу окна инструментов.
Управление папками на Экспресс-панели
Чтобы создать папку с записями, перетащите одну запись на другую. Нажмите на папку, чтобы развернуть ее и просмотреть содержащиеся в ней записи. Если развернуть папку, можно управлять записями, как описано выше.
Чтобы вернуться на Экспресс-панель, нажмите значок X в левом верхнем углу окна папки или нажмите на пространство за пределами окна папки.
Чтобы переименовать папку, удерживаяCtrl,нажмите по ней левой кнопкой и выберите Edit Title (Изменить заголовок). Введите желаемое название в текстовое поле и нажмите OK.
Чтобы упорядочить записи внутри папки, разверните ее и перетащите записи на нужное место. Уберите их из папки и переместите на Экспресс-панель как отдельные записи.
Чтобы удалить папку (и все записи в ней!) —удерживая Ctrl,нажмите на папку левой кнопкой мыши и нажмите Move to trash (Убрать в корзину) или нажмите на три точки.
Download Opera’s Install Chrome Extensions addon
To install extensions from the Google Chrome Store into Opera, you
must first download and install the Install Chrome Extensions addon from the
Opera Addons Store
.
Once you’ve installed it, just go to the
Google Chrome Web
Store
in your Opera browser. Next to each extension you will now see an Add to
Opera button which, when you click it, will take you to the extensions
page in your Opera browser. From there, just click Install or
manage other aspects of your extensions. Now the best extensions Chrome has in
its webstore can be used in Opera.
To reiterate:
- Download Opera’s
Install Chrome Extensions
addon.
- Go to the
Google Chrome Web
Storeand choose a Chrome extension, like Grammarly.
- Click the Add to Opera button.
- Click the Install button in the Extensions Manager (cube
icon in
your Opera sidebar). - Voila! Enjoy extensions for Chrome in
Opera.

Подведем итоги
Как правило, расширения разрабатываются сторонними разработчиками, так как у официальных специалистов либо не хватает времени на внедрение новых возможностей, или они просто не хотят это делать. В такой паритетной ситуации не должна страдать клиентская база, поэтому перевес на стороне «народа».
Помощь по Opera3044 просмотров8 Фев 2018

Расширениями называют специальные дополнительные приложения для браузера, которые позволяют увеличить его возможность, внести в стандартные функции обозревателя сайтов больше настроек и опций. Таким образом, если человеку недостаточно стоковых возможностей Оперы, он может воспользоваться расширениями, чтобы их увеличить.
В статье мы разберем такой важный вопрос, который интересен многим пользователям, а именно, как установить расширение в опере. Если вы не умеете этого делать, то прочитав данную инструкцию, непременно подчеркнете для себя полезную информацию и научитесь скачивать дополнения для браузера Opera.