Визуальные закладки для mozilla firefox
Содержание:
- Где и как скачать визуальные закладки в Мозилла Фаерфокс
- Как вернуть старые визуальные закладки
- Почему пропали виртуальные закладки
- Загрузка
- Как восстановить закладки
- Способы установки
- Дополнение Super Start
- Визуальные закладки в браузере Мозила: установка и настройка
- Настройка визуальных закладок
- Что такое визуальные закладки и для чего они нужны
- Визуальные закладки для Mozilla Firefox
- Особенности установки
- Яндекс Закладки для Mozilla Firefox — описание и установка
Где и как скачать визуальные закладки в Мозилла Фаерфокс
Разработчики браузера Mozilla предусмотрели встроенный инструмент визуального отображения закладок. Но он редко устраивает пользователей из-за отсутствия тем для оформления, неказистого внешнего вида и ограниченного числа настроек. Для решения проблемы можно скачать визуальные закладки Mozilla Firefox с официального сайта приложений и настроить веб-проводник таким способом «под себя».
Здесь в распоряжении пользователей два пути:
- Выбрать подходящую панель, скачать ее на ПК и установить в Фаерфокс.
- Скачать визуальные закладки для Мазилы через интерфейс веб-проводника и каталог Add-ons, встроенный в обозреватель.
Второй вариант более удобный, поэтому остановимся на нем подробнее. Перед тем как установить визуальные закладки в Mozilla Firefox, определитесь с типом дополнения. Сегодня наиболее востребованы следующие варианты:
SpeedDial — один из наиболее удобных и функциональных плагинов. С его помощью можно с легкостью настроить визуальные закладки, поменять количество блоков и расположение панелей. Доступна функция анимирования вкладок и расположения дополнительных элементов. Плагин можно скачать с официального сайта или через встроенный магазин приложений Mozilla Firefox. После установки он не нуждается в перезапуске ПК и сразу готов к применению. Дополнительные функции — сбор информации о просмотренных сайтах и создание собственной базы данных с выводом данных в виде диаграммы.

- Визуальные закладки от Яндекс — удобный инструмент, открывающий доступ к любимым сайтам в виде небольших плиток. С его помощью можно менять размещение ячеек, получать доступ к истории веб-обозревателя и оповещения, контролировать использование дополнений и даже видеть место собственного нахождения.
- Визуальные закладки для Mozilla Firefox онлайн — удобное приложение от Provitec. С помощью сервиса можно получать доступ к данным на всех ресурсах, читать и менять ячейки, получать уведомления и хранить неограниченный объем информации. Любимые сайты доступны с любой точки мира. Имеется доступ к папкам, плагинам расширения сервиса, темам оформления и другим опциям. Предусмотрена функция синхронизации сохраненных интернет-площадок и многое другое.

Можно выбрать и другие плагины, предназначенные для Mozilla Firefox — Tasbook, Пульс, Atavi.com и другие. Все они имеют похожий функционал, но отличаются оформлением и настройками.
Теперь подробно рассмотрим, как в Firefox добавить визуальные закладки. Сделайте следующие шаги:
- Войдите в веб-проводник.
- Кликните на три горизонтальные полоски справа вверху (меню).
- Войдите в раздел Дополнения.
- Перейдите во вкладку Расширения.
- Справа вверху в поисковой строке вбейте фразу Визуальные закладки.

- Жмите Ввод.
- Выберите подходящий вариант и жмите «Добавить в Фаерфокс».

Предварительно почитайте возможности каждого из дополнений, после чего сделайте окончательный выбор. Список лучших плагинов для Mozilla Firefox рассмотрен выше. Программа устанавливается автоматически, а после завершения установки она доступна для работы. В некоторых случаях может потребоваться перезапуск веб-обозревателя или самого ПК.
Как вернуть старые визуальные закладки
Перед установкой дополнения, следует удалить новые визуальные закладки от Яндекса, если они были установлены на вашем компьютере.
Для этого нужно нажать на кнопку «Firefox» => «Дополнения» => «Расширения». В этом окне следует найти расширение «Визуальные закладки» и нажать на кнопку «Удалить», для удаления этой версии дополнения с вашего браузера.
После того, как была удалена новая версия расширения, можно будет перейти к установке расширения старые визуальные закладки Яндекс для браузера Mozilla Firefox.
Для установки расширения в браузер Firefox, файл дополнения визуальные закладки «YandexVizualBookmarks.xpi» необходимо перетащить мышью в открытое окно браузера.
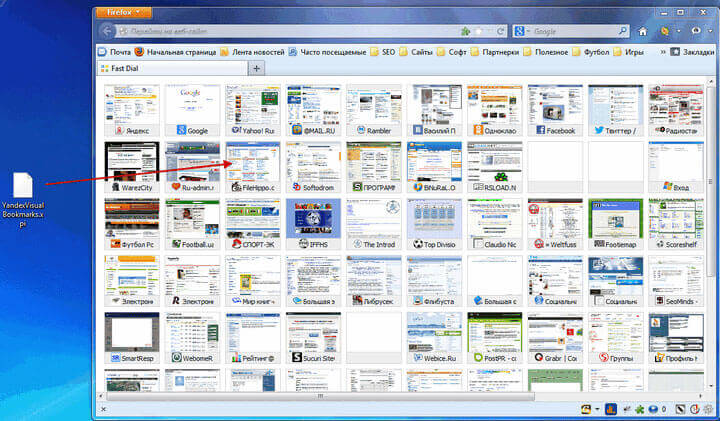
После этого в окне браузера Mozilla Firefox откроется окно «Установка программы». В этом окне потребуется нажать на кнопку «Установить сейчас».
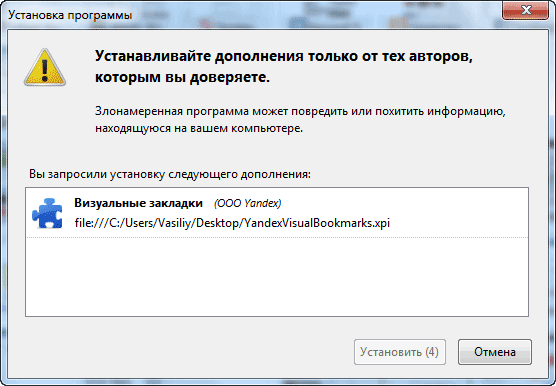
Затем будет необходимо нажать на кнопку «Перезапустить сейчас», во всплывающем окне, около адресной строки браузера.
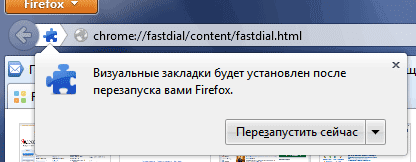
После перезапуска браузера Mozilla Firefox необходимо нажать на кнопку «Firefox» => «Дополнения» => «Расширения». Во вкладке «Управление дополнениями, в списке расширений нужно найти расширение «Визуальные закладки», а потом нажать на ссылку «Подробнее».
Во вкладке «Визуальные закладки» следует активировать радиокнопку «Отключено». Это требуется для того, чтобы расширение автоматически не обновилось до новой версии.
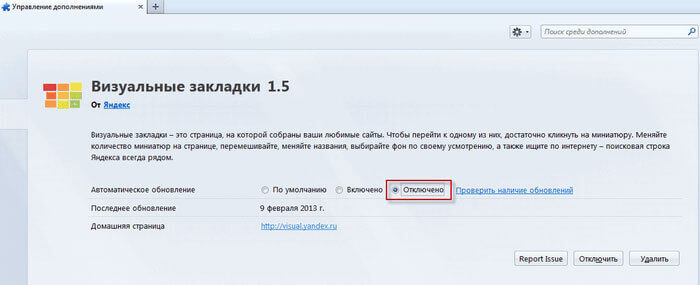
После этих действий нужно нажать на кнопку «Firefox» => «Настройки» => «Настройки». В окне «Настройки» в поле домашняя страница потребуется ввести выражение «yafd:tabs», а после этого нажать на кнопку «ОК».
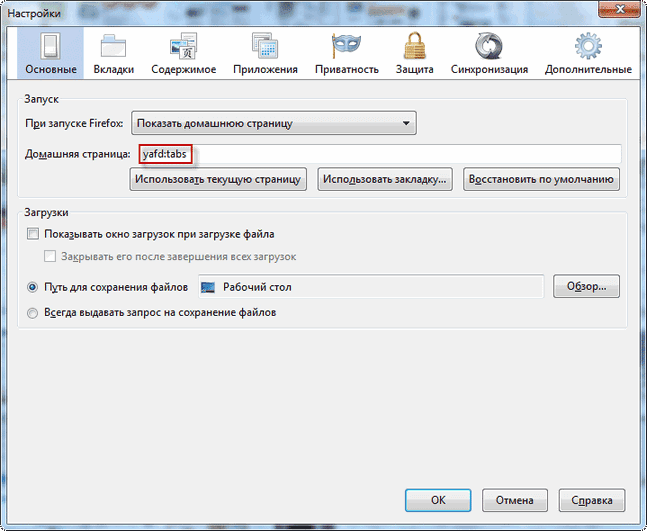
После перезапуска браузера, у вас откроется домашняя страница — старые визуальные закладки для Мазилы.
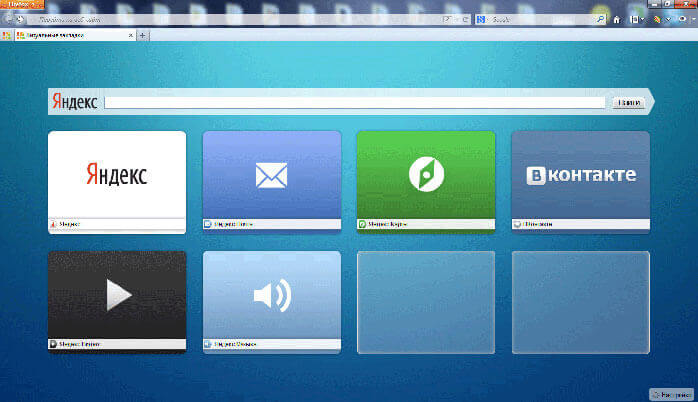
Визуальные закладки от Яндекса вы можете настроить по своему желанию. Для этого необходимо в правом нижнем углу нажать на кнопку «Настройки».
В окне «Визуальные закладки: настройки», вы можете выбрать время обновления эскизов миниатюр визуальных закладок, выбрать оптимальное количество отображаемых визуальных закладок. Для замены фонового изображения, вам необходимо будет выбрать изображение из предложенных, или загрузить его с вашего компьютера.
Для загрузки фонового изображения с вашего компьютера нужно нажать на кнопку «Добавить».
В окне Проводника потребуется найти и выбрать нужное изображение, нажав для этого на кнопку «Открыть».
Если вам необходимы еще некоторые настройки, то вы можете поставить флажки около пунктов для дополнительных настроек — например, «Отображать панель закладок». Можно поменять количество закладок в окне браузера. После окончания настроек следует нажать на кнопку «ОК».
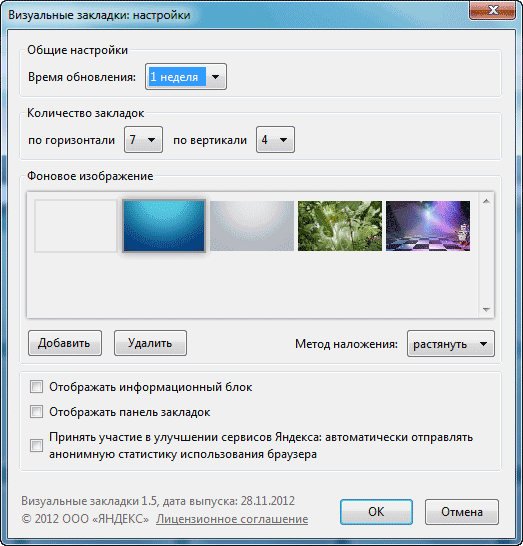
Для добавления новых визуальных закладок нужно нажать на пустое окно закладки левой кнопкой мыши, и в окне «Редактирование визуальной закладки», выбрать для добавления один из недавно посещенных сайтов, или ввести адрес того сайта, который вы хотите добавить в качестве визуальной закладки.
Вам также может быть интересно:
- Atavi.com — визуальные закладки онлайн
- Как вернуть визуальные закладки старой версии в Google Chrome
После добавления новой визуальной закладки нужно нажать на кнопку «Сохранить».
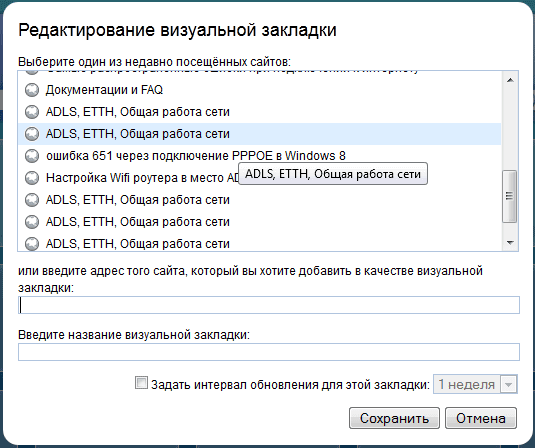
Визуальные закладки можно перемещать в нужное место и менять местами.
Добавленные визуальные закладки можно «Редактировать», «Обновить» или «Удалить», нажав для этого в правом верхнем углу миниатюры на соответствующую кнопку.
Почему пропали виртуальные закладки
Визуальные закладки могут исчезнуть по различным причинам. Определив истинную проблему, потребуется подобрать правильное решение. Чаще всего виртуальные закладки исчезают из-за изменения настроек в обозревателе, сбоя работы расширения или после очистки истории.
Первая причина связана с отсутствием сторонних дополнений или их отключением, поэтому в интернет-обозревателе отключилось отображение виртуальных закладок.Первом делом потребуется включить расширение, отвечающие за визуальные вкладки:
- В правом верхнем углу, кликнуть на значок три полоски.
- Открыть меню – нажать на «Дополнения».
- Выбираем рубрику «Расширения», затем включаем дополнение отвечающее за вкладки. В моем случае это FVD Speed.
В вашем браузере должны появиться закладки, которые будут вести на соответствующие ресурсы. Эти вкладки можно закрепить, переместить или изменить.
Если в дополнениях нету приложение, которое выводит виртуальные вкладки, необходимо установить его.
Сбой браузера после обновления
Иногда сбой происходит после обновления браузера. Например была такая ситуация с обновлением «Фаерфокс» 58. В него внедрили компоненты, которые принадлежат движку Квантум. Это привело к возникновению большого количества ошибок в аддонах. Браузер в автоматическом режиме отключает те расширения, которые считаются проблемными. Это приводит к исчезновению визуальных вкладок. Чтобы решить проблему, потребуется:
- Кликнуть на меню три полоски, затем «Дополнения».
- Выбрать рубрику «Расширения».
- Найти отключенное приложение.
- Нажать на клавишу «Включить».
- Открываем новую вкладку. На главном экране должны появиться вкладки.
Очистка истории
Данная проблема может возникнуть именно у тех пользователей, которые используют визуальные вкладки, установленные по умолчанию от Фаерфокс. Дело в том, что вкладки по умолчанию формируются на данных истории посещения интернет-ресурсов. Именно поэтому все незакрепленные тайтлы во время очищения подлежат удалению. Рекомендуется всегда закреплять ссылки перед очисткой журнала посещения, чтобы они не смогли исчезнуть.
Возможно, у вас на ПК стоял плагин, во время обновления которого сбилась поддержка. В этом случае вернуть утерянные данные невозможно. Чтобы избежать возникновения такой ситуации, рекомендуется всегда делать бэкапы.
Восстановление из бэкапа
Многие дополнения вкладок поддерживают функцию резервной копии, поэтому если не получается вернуть вкладки, можно попробовать восстановить из бэкапа.
В Speed Dial делается это просто, буквально за несколько кликов:
Заходим в основное меню.
Далее выбираем раздел «Синхронизация».
Загрузка
Скачать визуальные закладки для Mozilla Firefox сможет каждый пользователь – вам необходимо лишь выбрать предпочитаемый инструмент, а мы уже составили подробную инструкцию по инсталляции.
Чтобы сделать работу за компьютером более удобной, читайте, как в Firefox добавить визуальные закладки:
- Откройте браузер;
- Перейдите к панели управления – нажмите на три горизонтальные полоски в верхнем правом углу;
- Выберите пункт «Дополнения» и нажмите на него;

- Кликните на блок «Расширения», расположенный на левой панели;
- Перейдите к поисковой строке и введите название выбранного приложения;

Дождитесь получения результатов поисковой выдачи и кликните на понравившийся вариант;

Нажмите на кнопку «Установить».

Вы сможете убедиться, что у вас получилось установить визуальные закладки для Мозила Фаерфокс, после того, как плагин запустится в автоматическом режиме.

О том, как импортировать в Firefox пароли и закладки вам расскажет другая наша статья!
Как восстановить закладки
При смене браузера или переезде на новый компьютер, возникает потребность в переносе и восстановлении ранее добавленных закладок.
Восстановить их, можно только имея ранее сохраненный файл с данными. Способ его получения, зависит от используемого браузера, о чем мы и поговорим ниже.
Яндекс браузер
1. Для сохранения всех данных в Яндекс браузере, перейдите в диспетчер закладок.

2. Кликнув по надписи «Упорядочить», выберите пункт «Экспортировать все закладки в файл HTML».
3. Сохраните файл в надежном месте, а при необходимости восстановления проделайте те же действия, выбрав в конце пункт «Скопировать закладки из файла HTML».
Способы установки
Установить Визуальные закладки в браузеры Chrome, Mozilla, Opera можно двумя способами:
- Скачать специальное расширение из магазина, например, chrome.google.com/webstore или addons.mozilla.org/ru/firefox.
- Установить элементы Яндекса со страницы element.yandex.ru.

В Яндекс браузере закладки, как и Дзен, являются его частью, их необходимо просто включить в настройках.
Включаем закладки в Яндекс Браузере
1. По умолчанию, закладки уже включены и отображаются в новой вкладке. Если их нет – обновите браузер до последней версии и перейдите в настройки.
2. Включите указанные на скриншоте пункты и перезапустите обозреватель.

3. Переключитесь на раздел «Табло» и перед вами появятся вожделенные «плиточки».

Пользовательские настройки
Добавить нужный сайт или упорядочить список, можно нажав на надпись — «Настроить экран».

Для внесения изменений, воспользуйтесь кнопками, указанными на рисунке и в конце, подтвердите нажав на «Готово».

Дополнение Super Start
Для того, чтобы установить в браузер дополнение Super Start нужно нажать на кнопку «Firefox» => «Дополнения» => «Получить дополнения». В поле «Поиск среди дополнений» необходимо ввести выражение: «Super Start».
На странице дополнения нажимаете на кнопку «Добавить в Firefox» => «Установить сейчас» => «Перезапустить сейчас». Расширение Super Start установлено в браузер Mozilla Firefox.
Для настройки установленного дополнения потребуется нажать на кнопку «Firefox» => «Дополнения» => «Расширения» => «Super Start».
В поле расширения Super Start нужно нажать на кнопку «Настройки». Во вкладке общие поставьте флажок напротив пункта «Сделать Super Start домашней страницей».
В настройках отображения вы можете менять количество «Окон в ряду» (максимальное число — 17) и «Минимальное число строк» (максимальное число — 10). Можно выбрать количество окон только по горизонтали, при добавлении новых закладок, их количество будет увеличиваться автоматически.
Поставьте флажок напротив пункта «Выровнять высоту страницы по возможности», для того, чтобы закладки помещались на экране монитора. Можно отметить пункт «Отображать закладки». После этого потребуется нажать на кнопку «ОК».
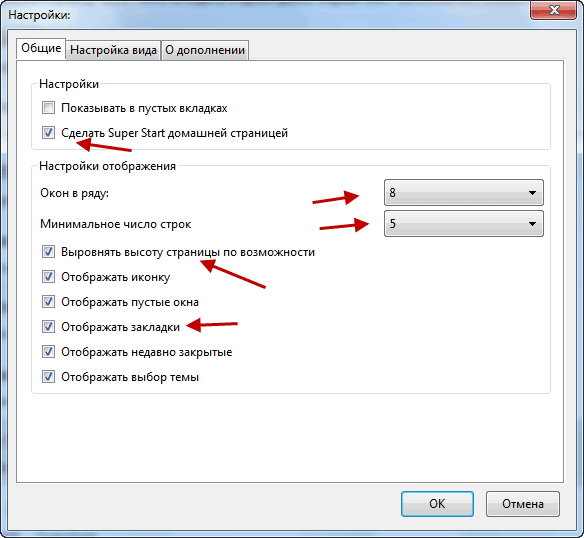
Во вкладке настройки вида вы можете поставить флажок напротив пункта «Использовать свои настройки отображения». После этого активируются кнопки управления вкладки «Настройка вида».
Вам также может быть интересно:
- Fast Dial — закладки для Mozilla Firefox
- Atavi.com — визуальные закладки онлайн
При нажатии на кнопку «Выберите изображение», откроется окно Проводника, с его помощью вы можете выбрать и загрузить изображение со своего компьютера. Также здесь вы можете «Удалить изображение», которое вы загрузили. Если вы не загрузите изображение, то вы можете оставить прозрачный фон или использовать для фона один из предложенных цветов.
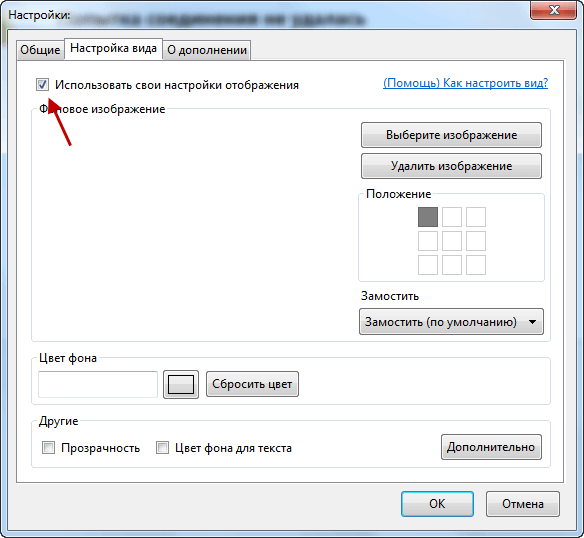
После перезапуска браузера Firefox расширение Super Start стало домашней страницей.
В правом верхнем углу страницы при нажатии на цветные круглые кнопочки будет изменяться фон страницы в соответствующий цвет, если вы не загрузили свое изображение. Справа от окон с закладками находится кнопочка в виде треугольника. При нажатии на нее вы можете в появившемся окошке делать свои заметки. Эти записи вы можете затем скопировать в любой текстовый редактор. При повторном нажатии окно с заметками исчезает.
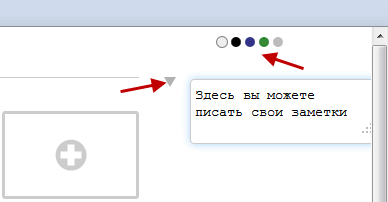
В правом верхнем углу страницы находятся кнопка «Закладки» (если поставить флажок напротив пункта «Отображать в закладках в настройках дополнения») и кнопка «Недавно закрытые».
При нажатии на кнопку «Закладки» будет открываться список ваших закладок, а при нажатии на кнопку «Недавно закрытые», вы увидите недавно закрытые закладки.
Для добавления сайта на страницу закладок, нужно кликнуть по соответствующему окну.
После этого появляется окно «Введите URL» для ввода адреса сайта. На примере, я ввел название своего сайта — «vellisa.ru». Когда я вводил название сайта, то появлялись подсказки с адресом сайта, и я выбрал полное название сайта из подсказки.
Если захотите, то вы можете выбрать изображение со своего компьютера, которое будет отображаться вместо изображения страницы сайта. Здесь вы можете дать название сайту, но это делать необязательно. После этого нажимаем на кнопку «ОК».
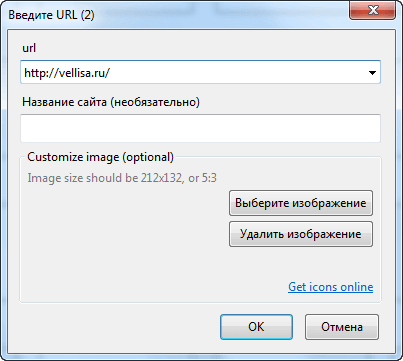
В верхней части окна с миниатюрой сайта расположены значки управления. При нажатии на значок «Открыть в новой вкладке» сайт откроется в новой вкладке. Нажимая на соответствующие кнопки вы можете «Настроить», «Обновить» или «Удалить сайт».
Дополнение добавляет сайты по порядку по горизонтали, но вы можете перемещать сайты в любое окно.
Для того, чтобы при переходе на выбранный из визуальных закладок сайт, этот сайт открывался в новом окне, необходимо на миниатюре страницы сайта нажимать на маленький значок «Открыть в новой вкладке», иначе новая веб-страница откроется в этой вкладке. Это не совсем удобно при использовании этого расширения. Было бы удобнее, если бы открытие сайта в новой вкладке происходило просто при нажатии на окно с миниатюрой сайта.
Вот так выглядит домашняя страница с загруженным с моего компьютера фоновым изображением.
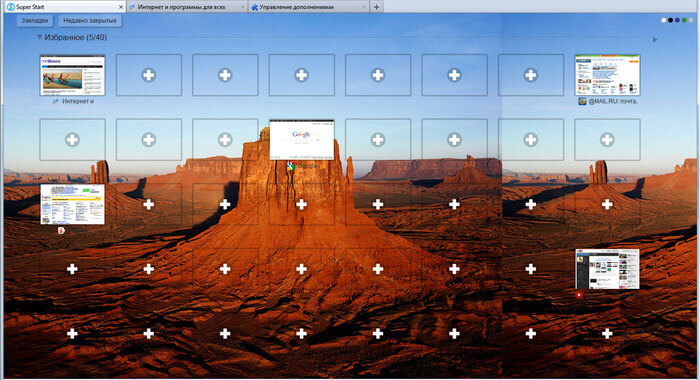
Для того, чтобы отключить или удалить дополнение необходимо нажать на кнопку «Firefox» => «Дополнения» => «Расширения» => здесь вы выбираете соответствующее дополнение и нажимаете на кнопку «Отключить» или «Удалить». После перезапуска браузера расширение будет удалено из браузера Mozilla Firefox.
Визуальные закладки в браузере Мозила: установка и настройка
Здравствуйте, друзья! В сегодняшней статье мы рассмотрим, как установить визуальные закладки в браузер Mozilla Firefox, подробно остановимся на тех, что разработаны компанией Яндекс и научимся настраивать панель с ними в данном веб-обозревателе.
В отличие от браузеров Yandex и Opera, в Мозиле они не являются встроенной функцией. Поэтому, чтобы установить их в Mozilla, потребуется скачать и установить в браузер одно из подходящих расширений.
Установка визуальных закладок
Принцип установки различных расширений для браузера не отличается. Соответственно, выполняя дальнейшие рекомендации, вы можете установить в Mozilla Firefox любое дополнение, расширив, таким образом, возможности своего Интернет-обозревателя. Это может быть, например, переводчик страниц или виджет для погоды и почты.
Установить интересующее нас расширение в Mozilla Firefox можно, используя менеджер дополнений браузера. Для этого нажмите на кнопочку с тремя горизонтальными прямыми в правом верхнем углу и выберите из выпадающего списка «Дополнения».
С левой стороны перейдите на вкладку «Получить дополнения».
Чтобы посмотреть все результаты поиска, опуститесь вниз списка и кликните по кнопочке «Просмотреть 195 результатов» (может быть и другое число).
Чтобы узнать больше о выбранном расширении, нажмите на кнопочку «Подробнее», возле него. Для установки расширения в браузер нажмите «Установить», а затем, в появившемся окошке, подтвердите установку. После этого, может потребоваться перезапуск браузера.
После установки выбранного дополнения, его значок появится справа от адресной строки. Наиболее популярные – это Speed Dial, Fast Dial, Atavi. Подробнее про менеджер закладок Atavi, можно прочесть в другой статье на сайте.
Визуальные закладки Яндекс для Mozilla Firefox
Теперь давайте рассмотрим, как установить их от компании Яндекс в Mozilla Firefox. Нужное расширение можно найти в списке через менеджер дополнений, как было описано выше. Затем нажмите «Добавить в Firefox».
Еще один способ добавить их в Мозилу – в строку поиска введите «визуальные закладки для mozilla». Под первой ссылкой нажмите «Установить».
В новой вкладке откроется страничка Элементы Яндекса, или, как они назывались раньше, Яндекс Бар. В набор данных элементов входят и визуальные закладки. Пролистываем страницу в самый низ и нажимаем кнопку «Установить».
Разрешаем установку, в появившемся окне.
Когда все будет загружено, нажмите «Установить», затем перезапустите браузер.
Настройка визуальных закладок
После установки выбранного расширения в браузер, нужно настроить его в Mozilla Firefox.
Для начала посмотрим, где они находятся. Нажимаем на кнопочку с тремя горизонтальными полосками в правом верхнем углу и выбираем «Дополнения». Дальше переходим на вкладку «Расширения».
Здесь вы увидите список всех расширений, которые установлены в браузере.
На предыдущем пункте, кроме того, что было нужно нам, установилось еще два компонента, если они не нужны, удалите их, нажав на соответствующую кнопку.
Переходим к настройкам. Рассмотрим это, на примере визуальных закладок от компании Яндекс. Открываем новую вкладку в Мозиле, нажав на плюсик в верхней строке.
Сверху будет отображаться поисковая строка Яндекс, под ней будет панель с миниатюрными изображениями выбранных сайтов. Кликнув по любой из них, вы сразу перейдете на нужный сайт. Ниже увидите кнопки, с помощью которых можно перейти к загрузкам, любимым сайтам, истории, посмотреть недавно закрытые вкладки.
Для того чтобы в Мозиле добавить нужную страницу на панель, нажмите на кнопочку «Добавить закладку».
Дальше введите или адрес нужного сайта, или выберите один из предложенных вариантов. После этого он будет добавлен к остальным плиткам.
Чтобы открыть настройки, нажмите на соответствующую кнопочку. Здесь можно увеличить количество плиток на панели или изменить фон.
Нажав «Другие параметры» вы откроете дополнительные настройки. Установите подходящий вид для них, поставьте галочки в нужных полях. Можете сделать визуальные закладки домашней страницей в браузере.
Теперь у вас точно получится установить расширение для визуальных закладок в браузер Mozilla Firefox. Кроме того, мы подробно рассмотрели установку Визуальных закладок Яндекс в браузер и их настройку в Мозиле.
Настройка визуальных закладок
По завершении установки дополнения в новой открытой вкладке нас будет приветствовать новое окно с возможностью настройки таблиц, в которых размещены ссылки на сайты. В это окно пользователь может внести любой сайт, чтобы он был всегда в быстром доступе.
Для того, чтобы создать новую закладку и открыть визуальные закладки от Яндекс, достаточно нажать на «+» в панели вкладок.
Изменение фона визуальных закладок
При открытии вкладок можно без углубления в настройки на стартовом окне изменить фон на понравившийся. Для этого достаточно нажать на выбранную картинку и выбрать пункт «Готово» справа от предложенных вариантов фона.


В открывшемся окне нажимаем на пункт «Загрузить свой фон» и выбираем собственное изображение в качестве фоновом на странице закладок.

Как добавить новый сайт в панель закладок
Для добавления нового сайта в панель закладок достаточно нажать кнопку «Добавить закладку».

В открывшимся окне вписываем URL сайта, который хотим добавить в панель быстрого доступа.

После добавления сайта он появится в конце панели веб-страниц с быстрым доступом к ним. Теперь в любое время на него можно зайти, всего лишь открыв визуальные закладки и клацнув по иконке добавленного сайта.

Редактирование существующих закладок
Для редактирования расположенных на странице визуальных закладок сайтов необходимо навести курсор на любую из существующих плиток и выбрать соответствующий параметр.
Нажимая на маленький замочек, мы закрепляем закладку месте. Это значит, что даже при появлении новых закладок, закрепленная всё-равно останется на своём месте.
Нажатие на шестерёнку открывает окно с полным редактированием имеющейся закладки. Предлагается редактирование ссылки сайта и его описания после нажатия на кнопку «Редактировать описание».
Для удаления страницы сайта с панели визуальных закладок Яндекс, необходимо нажать на крестик..
Подтверждаем своё действие нажатием на кнопку «Да».

Небольшой информационный блок

При открытии визуальных закладок вверху представляется небольшой блок с важной для большинства активных людей информацией:
- Погодные условия в настоящее время;
- Актуальный курс валют в стране.
При нажатии на один из параметров можно узнать более подробную информацию. Данный блок можно удалить, нажав на крестик справа от блока информации, наводя на него мышкой как на закладку для настроек.

Регулирование количества закладок
Нажимаем «Настройки» на стартовом окне.
В самом вверху корректируем параметр «Количество» под то значение, которое нам необходимо. Чем больше закладок будет, тем меньше их размер на панели.

Дополнительные параметры Яндекс закладок
Помимо основных, существуют дополнительные параметры, также находящиеся в окне, вызываемом по нажатию на «Настройки» на главной панели. Данные параметры позволят вам освободить панель от лишней информации и сделать использование визуальной панели ещё удобнее, на своё усмотрение.

Для того, чтобы при сбое операционной системы или при необходимости переустанавливать интернет-браузер не настраивать вкладки заново, существует функция их сохранения. Главное, не забывайте регулярно фиксировать изменённые вкладки с помощью кнопки «Сохранить в файл».
В целом, визуальные закладки от Яндекс хороший продукт для тех, кто любит простоту. Использование браузера с быстрым доступом к любимым сайтам делает работу за компьютером приятнее и намного удобнее.
Что такое визуальные закладки и для чего они нужны
Визуальные закладки — интерфейс каждой новой вкладки браузера с перечнем часто посещаемых или сохранённых вами сайтов — он оформлен в виде удобных плиток. Один клик по плитке открывает нужный сайт.
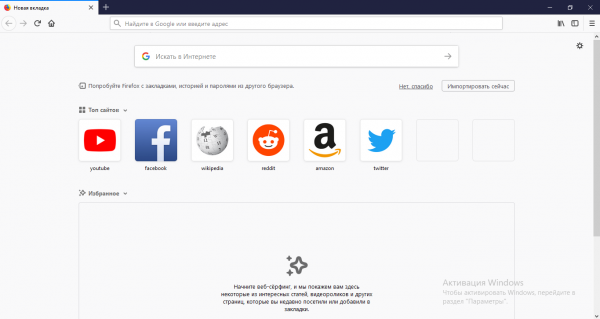
Многих пользователей не устраивает функционал стандартных закладок в браузере
У браузеров обычно уже есть стандартные закладки, но их функционал часто очень скудный, поэтому юзеры загружают закладки в виде расширений. Как правило, это дополнения Speed Dial и Fast Dial. Ранее юзеры пользовались закладками от «Яндекса», но сейчас разработчик прекратил поддержку данного расширения — его вы не сможете скачать в официальных магазинах дополнений. Мы рассмотрим установку и использование Speed Dial.
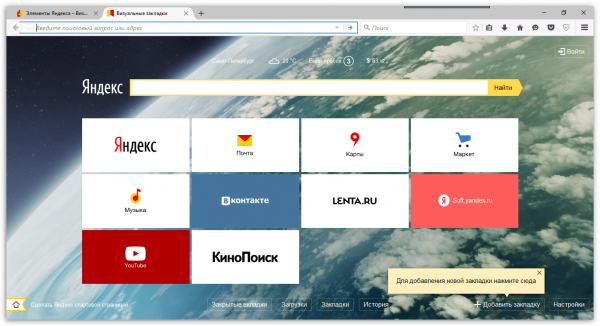
Сторонние закладки в виде расширений позволяют настраивать фон и количество карточек
Сторонние закладки дают следующие возможности:
- настройка количества элементов, отображаемых на начальной странице;
- изменение стилей карточек − логотип и заголовок, скриншот и заголовок или только скриншот;
- установка пользовательского фонового изображения или выбора из галереи картинок юзера;
- показ погоды, пробок на дорогах, курса валют и прочее.
Визуальные закладки для Mozilla Firefox

С выходом новых версий браузера Mozilla Firefox появились визуальные закладки, которые позволяют отображать топ посещаемых пользователем веб-страниц для того, чтобы в любой момент обращаться к популярным сайтам снова. Однако, данное решение нельзя считать функциональным, т.к. оно ограничивает добавление собственных веб-страниц.
В данной статье пойдет речь о популярных дополнениях, которые предоставляют пользователю возможность работы с визуальными закладками.
Speed Dial

- Начнем с наиболее функционального решения для работы с визуальными закладками, которое отличается поистине впечатляющим набором функций и настроек, позволяющих детально настроить любой элемент данного дополнения под свои требования.
- Одной из примечательных особенностей Speed Dial следует отметить функцию синхронизации данных, которая позволит не только использовать визуальные закладки на разных компьютерах, но и быть уверенным, что внесенные пользователем данные и настройки никогда не будут утеряны.
- Скачать дополнение Speed Dial
Яндекс Визуальные закладки

Компания Яндекс славится огромным количеством полезного программного обеспечения для различных платформ: как мобильных, так и настольных.
Со стороны компании было реализовано удобное дополнение для браузера Mozilla Firefox, которое представляет свое видение визуальных закладок. Что сказать: несмотря на всю простоту дополнения, оно получилось достаточно функциональным, позволяя не только настраивать визуальные закладки, но и внешний вид самого окна.
Скачать дополнение Яндекс Визуальные закладки
Fast Dial

Если вы ищите наиболее простые визуальные закладки для Мазилы, которое не будет давать серьезной нагрузки на веб-обозреватель, то определенно стоит обратить внимание на дополнение Fast Dial. Здесь имеется минимум настроек
А вся функциональность сосредоточена только на одном: добавлении визуальных закладок. Со своей основной задачей Fast Dial справляется на ура, в связи с чем данное решение можно рекомендовать пользователям, кому требуется минимум настроек, а также кому не хочется лишний раз утяжелять браузер дополнениями
Здесь имеется минимум настроек. А вся функциональность сосредоточена только на одном: добавлении визуальных закладок. Со своей основной задачей Fast Dial справляется на ура, в связи с чем данное решение можно рекомендовать пользователям, кому требуется минимум настроек, а также кому не хочется лишний раз утяжелять браузер дополнениями.
Скачать дополнение Fast Dial
Попробовав любое из предложенных решений для работы с визуальными закладками, вы вряд ли уже сможете вернуться к использованию привычных закладок браузера Mozilla Firefox. Визуальные закладки для Firefox – это наиболее простой и доступный каждому пользователю способ не только организовать список важных веб-страниц, но и моментально находить нужную страницу для продуктивной работы.
Мы рады, что смогли помочь Вам в решении проблемы.
Опишите, что у вас не получилось.
Наши специалисты постараются ответить максимально быстро.
Особенности установки
Чтобы установить, необходимо выполнить следующие действия:
- Сначала необходимо запустить обозреватель.
- В правом верхнем углу экрана имеется значок меню, на котором изображены три параллельных горизонтальных линии. Нажав на него, можно увидеть меню.
- Нужно найти строку «Настройки» и кликнуть по ней.
- После этого откроется экран, где с левой стороны будет меню. Нужно кликнуть по строке «Расширения». В результате откроется магазин Google.
- Здесь находится огромное количество дополнений, среди которых необходимо найти нужное расширение. Для этого удобно воспользоваться строкой поиска, которая расположена в верхней части страницы. Достаточно набрать в строке название плагина и нажать Enter. Поиск выполняется в течение нескольких секунд. В результате можно будет перейти на страницу рассматриваемого расширения.
- Чтобы его скачать и инсталлировать, нужно нажать на кнопку «Установить».
Яндекс Закладки для Mozilla Firefox — описание и установка
Яндекс Закладки для Mozilla Firefox – это весьма полезный набор для тех, кто активно пользуется сервисом Яндекса и одноименным поиском.
Плагин отлично показывает себя при работе на слабых компьютерах и может похвастаться стабильностью.
Долгое время те, кто предпочитают Яндекс остальным поисковым системам не могли нормально пользоваться одноименными сервисами в других веб-обозревателях. Но теперь все изменилось. И именно благодаря данному расширению.
Описание расширения
Итак, визуальные закладки для Mozilla Firefox от Яндекса – это своеобразная панель (или надстройка) в браузере, которая позволяет пользователю получить быстрый доступ ко всем ключевым сервисам Яндекса. И это невероятно удобно. Так как все нужные иконки находятся в одном месте.
Стоит отметить, что плагин можно настроить так, как нужно именно вам. Такая кастомизация только играет на руку. В то же время, расширение снабжено полноценным русским языком. Поэтому процесс настройки не вызовет вопросов даже у новичков.

Также Яндекс Закладки потребляет очень мало оперативной памяти при работе. И в теории, его можно использовать на относительно слабых и старых машинах. При этом, никаких сбоев и вылетов при работе практически никогда не случается.
Управлять расширением очень просто. Сразу после его установки появится панель с соответствующими значками и полем поиска. Для доступа к тому или иному сервису нужно будет просто кликнуть по соответствующему значку.
Тем не менее, сей плагин не особо популярен. Многие пользователи предпочитают добираться до сервисов Яндекса вручную. Но те, кто попробовал плагин уже не смогут его променять ни на что, так как с эргономикой у расширения все в полном порядке.
Инсталляция дополнения
Здесь все предельно просто. Ведь все дополнения из официального магазина Mozilla устанавливаются всего в пару кликов:
- Переходим по адресу https://addons.mozilla.org/ru/firefox/.
- После этого в строке поиска вводим «Яндекс Закладки».
- В результатах поиска выбираем нужный плагин и кликаем по названию.
- Затем нажимаем на кнопку с надписью «Добавить в Firefox».

Вот и весь процесс инсталляции. Через несколько секунд после нажатия на ту самую кнопку расширение будет установлено в веб-обозреватель и его иконка появится на панели инструментов. После инсталляции можно переходить к настройкам дополнения. Вот так можно установить Закладки для Фаерфокс от Яндекса.
Преимущества и недостатки расширения
Теперь подведем своеобразные итоги и выделим плюсы и минусы дополнения. Это необходимо для того, чтобы понять, насколько качественным является тот или иной плагин и стоит ли его использовать. К тому же, если оформить преимущества и недостатки в виде списка, то это получится нагляднее, чем описывать их в тексте. Итак, приступим.
Преимущества
- Быстрый доступ ко всем сервисам Яндекса;
- Встроенный поисковик;
- Возможность полной настройки панели;
- Приятное оформление;
- Полная интеграция с темой браузера;
- Предельно простое управление;
- Невероятно простой и понятный интерфейс;
- Есть русский язык;
- Потребление малого количества оперативной памяти;
- Очень простая установка.
Недостатки
Данное расширение определенно является одним из лучших среди всех тех, что предназначены для скачивания разнообразного контента. У него даже нет никаких недостатков. Сплошные преимущества. А количество установок как бы намекает на то, что дополнение весьма полезное и качественное. Так что стоит его установить.
Заключение
А теперь подведем итоги и сделаем соответствующие выводы. В рамках данного материала мы рассмотрели замечательное расширение для Mozilla Firefox, которое позволяет быстро добраться к любым сервисам Яндекса. Называется дополнение Яндекс Закладки. И оно превосходно справляется со своей работой.
Стоит отметить, что плагин поддерживает огромное количество сайтов и отличается весьма простым управлением.
Даже настройка расширения не вызовет никаких проблем у новичков, так как плагин обладает предельно простым интерфейсом и может похвастаться наличием русского языка. Стоит отдельно отметить тот факт, что инсталляция плагина в браузер производится весьма просто.
Но на всякий случай мы предоставили подробную инструкцию, которая рассказывает о том, что и как нужно делать. Просто четко следуйте ей. И тогда все будет хорошо.
+ Добавить Яндекс Закладки в Firefox