Как убрать рекламы которые вылезают везде
Содержание:
- Отключение рекламы и уведомлений
- Убираем всплывающую рекламу в Google Chrome в нижнем углу экрана
- Настройки браузера
- Открываются вкладки с рекламой: как убрать?
- Как удалить рекламу с YouTube на ПК
- Как отключить автоматическую установку рекомендованных приложений
- Расширения для блокировки рекламы
- Какие дополнения нужно установить, и как это сделать?
- Проверка остаточных компонентов в файловом менеджере
- Удаление лишних плагинов
- Как отключить рекламу в Проводнике
- Способы бесплатного удаления баннера в Windows
- Какие программы добавляют рекламу в браузер
- Борьба с обычными рекламными блоками на сайтах
- Как убрать рекламу родными возможностями браузера
- Как убрать рекламу в браузере Microsoft Edge
- Удаление вручную
- Причины появления рекламы от Яндекса
- Вместо итога
Отключение рекламы и уведомлений
Для того чтобы узнать, как убрать рекламу в Яндексе, нужно ознакомиться со всеми возможностями. Существует целый ряд решений, к которым относятся:
- использование специальных приложений, встроенных в браузер, для блокировки ненужного всплывающего контента;
- установка специальных программ, для той же цели;
- ручные настройки в браузере.
Все эти способы имеют как положительные стороны, так и свои недостатки. Кроме того, решения варьируют от браузера к браузеру и отличаются некоторыми моментами, которые будет полезно узнать, прежде чем вы узнаете, как убрать рекламу в Яндексе на главной странице.
Яндекс браузер
Пожалуй, самое «любимое» место для мотивирующих плагинов и шаблонов от компании Яндекс. Это и не удивительно, ведь веб-браузер с разрешения пользователей или без него передает компании информацию обо всех предпочтениях пользователя, о посещении им тех или иных страниц, а также о частоте набора различных запросов в поисковике Яндекса.

В тех случаях, когда объявления появляются по причине наличия вредоносных плагинов, необходимо войти в три параллельные черты, расположенные в правом верхнем углу. Затем выбираем пункт «Дополнения» и, нажав на него, находим раздел «Из других источников». После этого отключаем все плагины.
Если и после этого беспокоящие пользователя элементы не исчезли, можно сбросить настройки браузера к исходным заводским настройкам, устранив подключение к прокси-серверам сторонних ресурсов. Кроме того, если пользователя беспокоит, как убрать рекламу в Яндексе справа, а не всю целиком, то можно обратиться к встроенным в браузер функциям.
Google Chrome
В этом браузере имеется возможность устранения любых посторонних элементов через настройки. Заходим в них, ищем пункт «Настройки контента», выбираем блок «Всплывающие окна» и нажимаем на пункт «Блокировать всплывающие окна на всех сайтах (рекомендуется)». После чего подтверждаем выбор.

Mozilla Firefox
В правом верхнем углу входим в пункт «Открыть меню», находим «Настройки», нажимаем на них. Далее переходим на вкладку «Содержимое», находим строчку «Блокировать всплывающие окна» и нажимаем «ОК».

Opera
Пожалуй, самый простой браузер, для того чтобы убрать рекламу справа на экране в Яндексе. Просто нужно в правом верхнем углу нажать курсором мыши на значок в виде щита, и когда он станет перечеркнутым, можно спокойно работать, не опасаясь назойливых всплывающих элементов. Перечеркнутый щит посинеет, а цифры рядом будут показывать число блокированных лишних элементов.

Убираем всплывающую рекламу в Google Chrome в нижнем углу экрана
Для начала нужно обозначить, что реклама в правом нижнем углу экрана представляет собой ни что иное, как push-уведомления, которые срабатывают, когда на сайте, которым пользователь разрешил присылать такие уведомления, появляется новый контент.
В Google Chrome убрать всплывающую рекламу, которая появляется в правом нижнем углу можно достаточно просто:
Открываем «Настройки», в меню слева выбираем «Конфиденциальность и безопасность». Далее выбираем «Настройка сайтов».
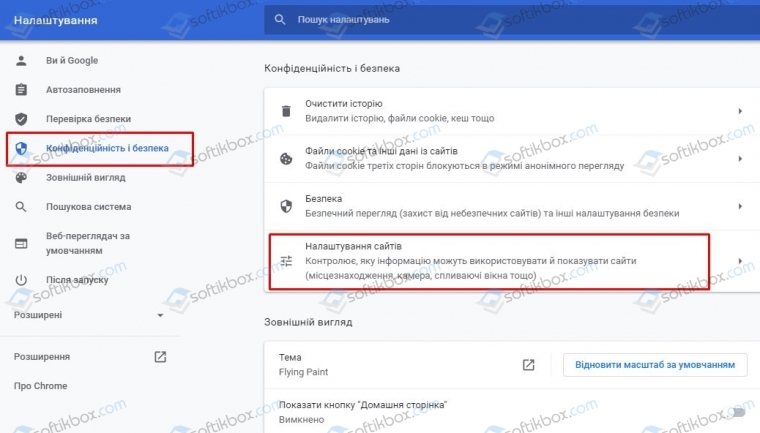
Далее находим раздел «Разрешения» и выбираем «Уведомления».
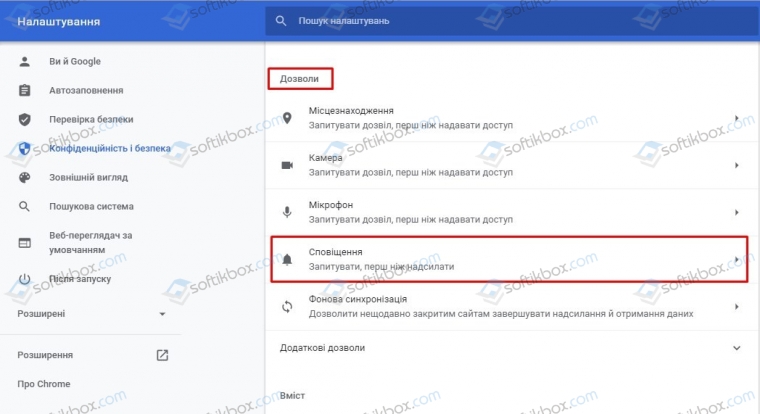
Теперь выбираем сайт, который выдает уведомления и нажимаем на стрелочку рядом, чтобы попасть к дополнительным настройкам.
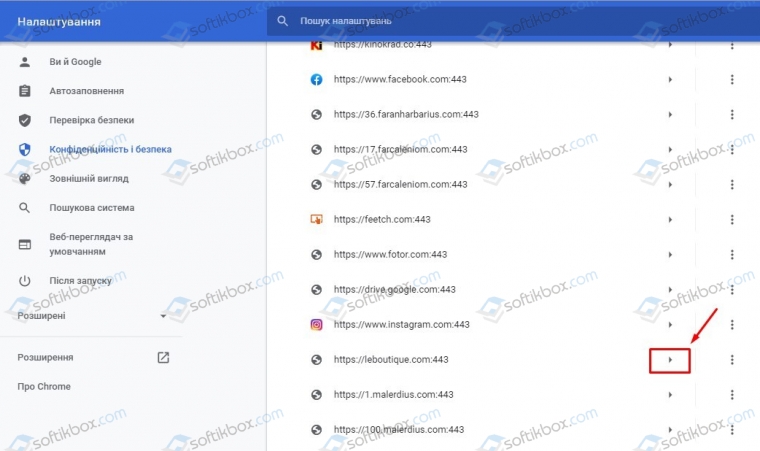
Выбираем раздел «Уведомления» и выставляем «Блокировать».
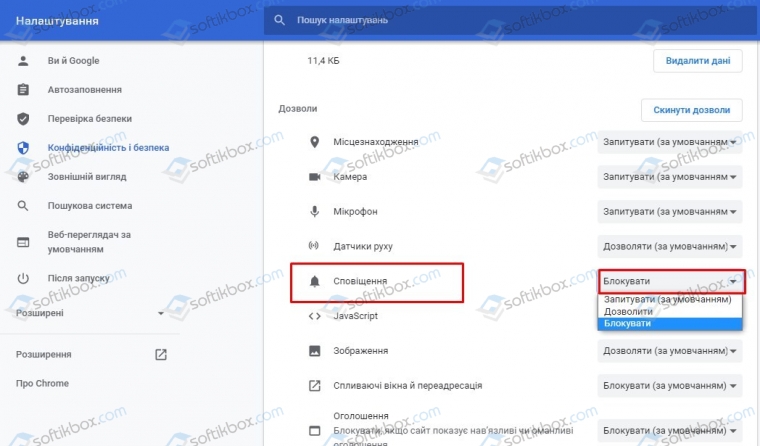
Так повторяем со всеми элементами, которые выдают всплывающие push-уведомление в нижнем углу экрана.
Отключаем всплывающую рекламу в нижнем углу в Яндекс.Браузере
Отключение всплывающей рекламы в нижней части экрана в Яндекс Браузере немного отличается от Гугл Хрома. В этом браузере нужно выбрать «Настройки», а в меню слева выбрать «Сайты» и нажать на ссылку «От прочих сайтах».
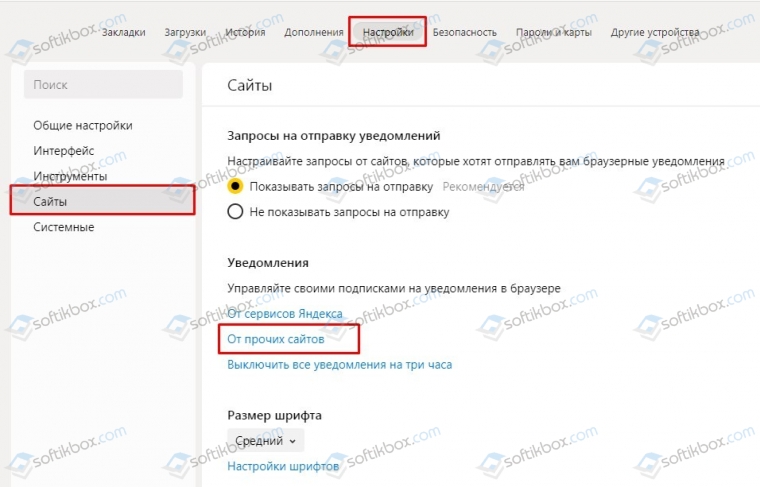
В списке выбираем те сайты, которые нужно заблокировать, чтобы они не показывали навязчивую рекламу. Нажимаем на адрес и выбираем «Запретить».
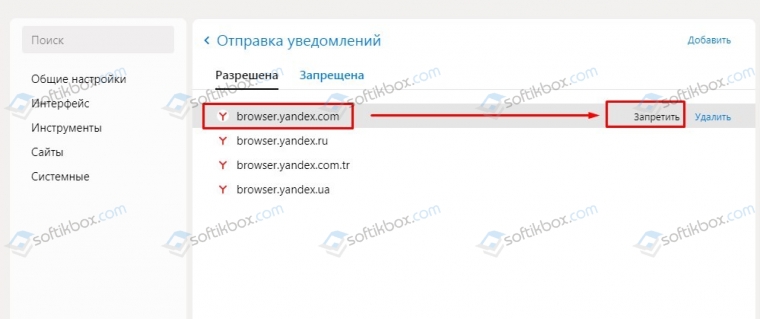
Реклама больше мешать не будет.
Блокируем рекламу в правом нижнем углу в браузере Opera
В браузере Опера способ подобный тому, как убрать рекламу, всплывающую в правом углу в Гугл Хром. В Опере нужно открыть «Настройки», «Конфиденциальность и безопасность» и находим параметр «Настройки сайтов».
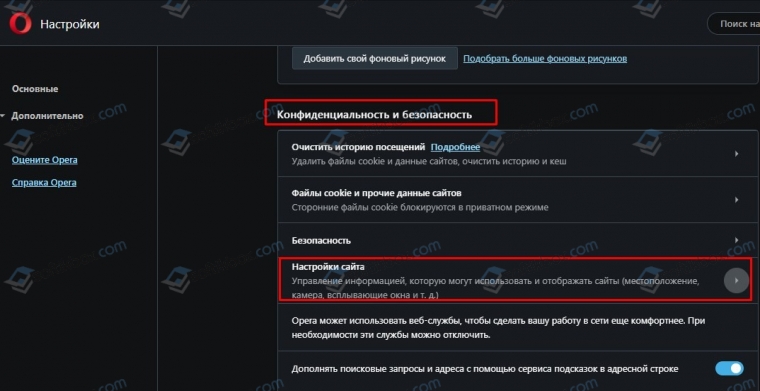
Далее находим раздел «Привилегии» и «Уведомления».
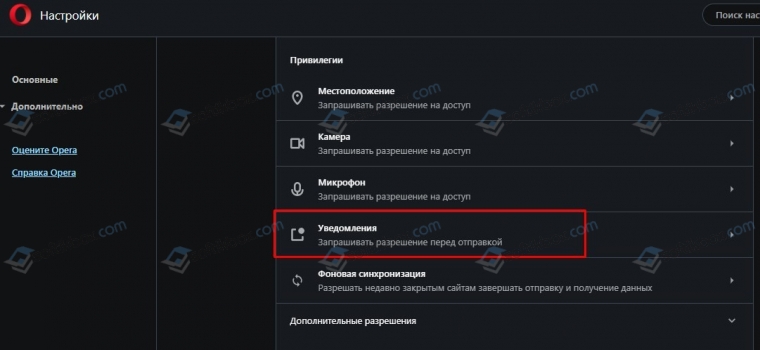
Как и в Хроме нужно выбрать сайт, нажать на стрелочку, чтобы попасть в дополнительные настройки.
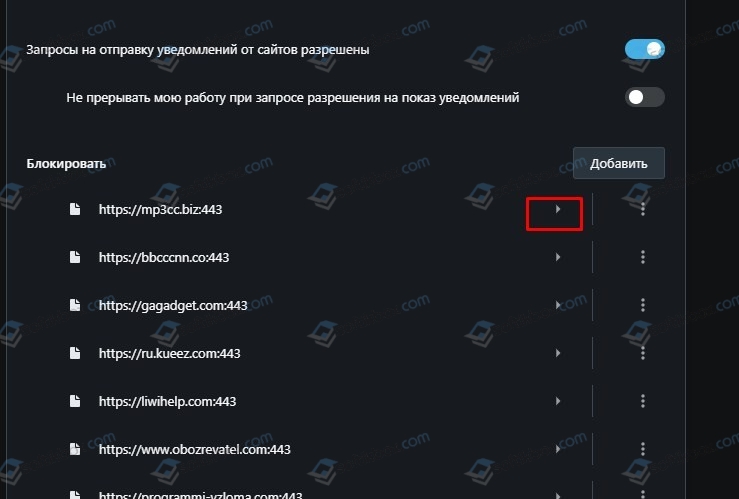
Теперь нужно найти раздел «Уведомления» и выбрать «Блокировать».
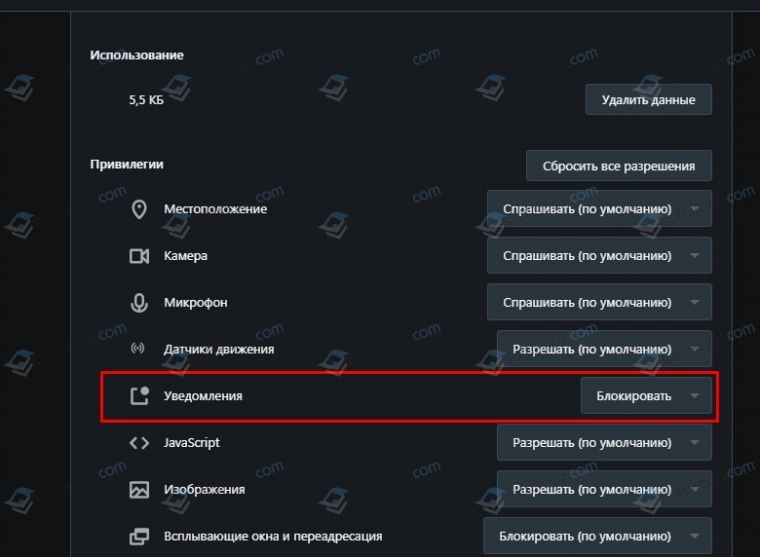
Реклама заблокирована.
Блокировка рекламы в нижнем углу в Microsoft Edge
Разработчики браузера для Windows 10, который пришел на замену Internet Explorer, также позволяют заблокировать рекламу, которая всплывает в правом нижнем углу экрана. Для этого нужно попасть в параметры браузера и выбрать «Конфиденциальность, поиск и службы».
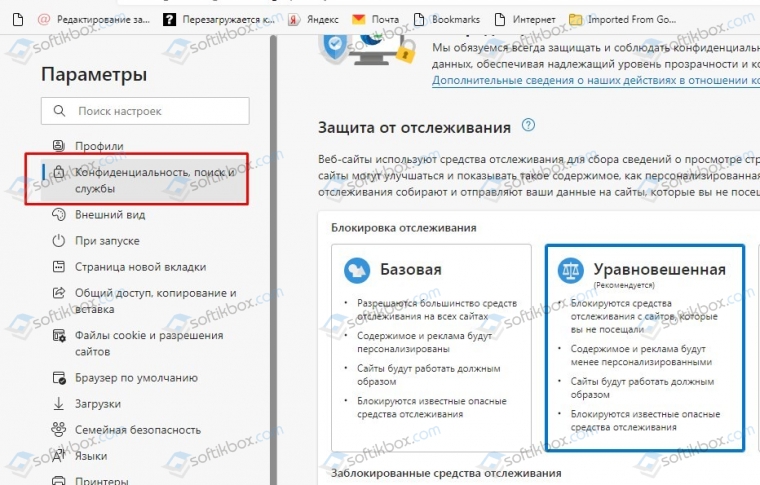
В меню слева выбираем «Файлы куки и разрешения для сайтов».
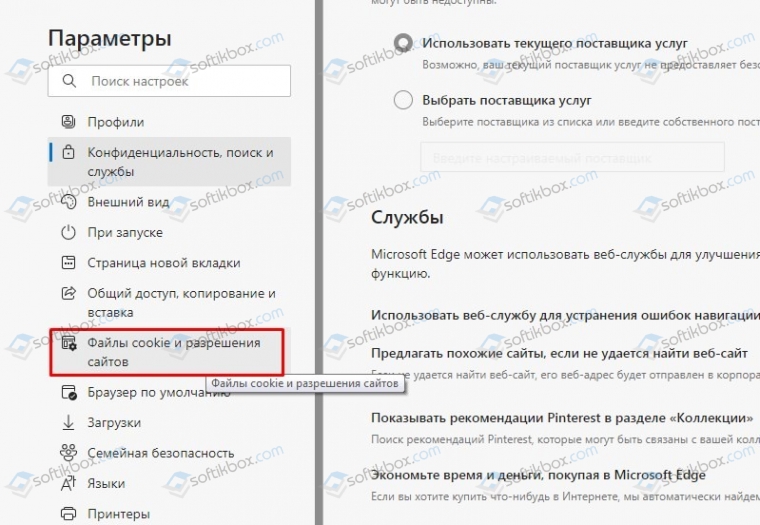
Находим «Разрешения для сайтов» и кликаем «Все сайты».
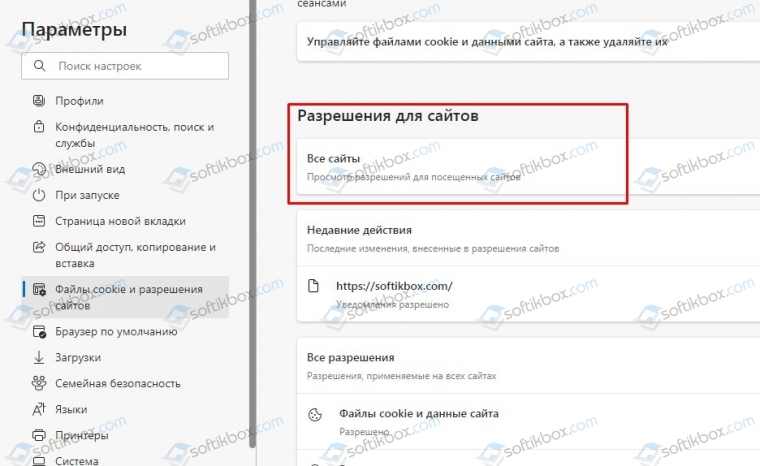
Выбираем надоедливый сайт, переходим в его настройки и блокируем уведомления.
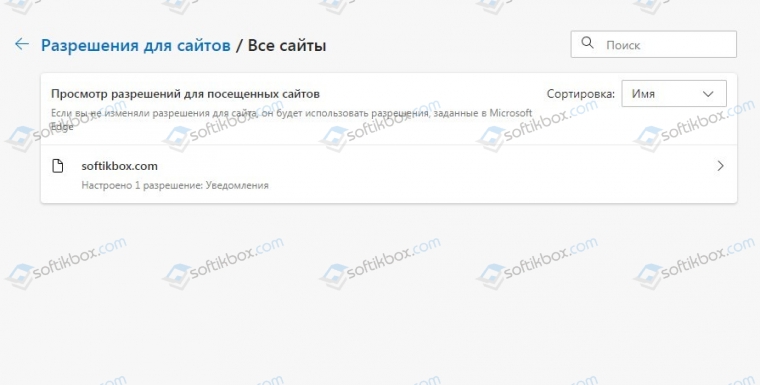
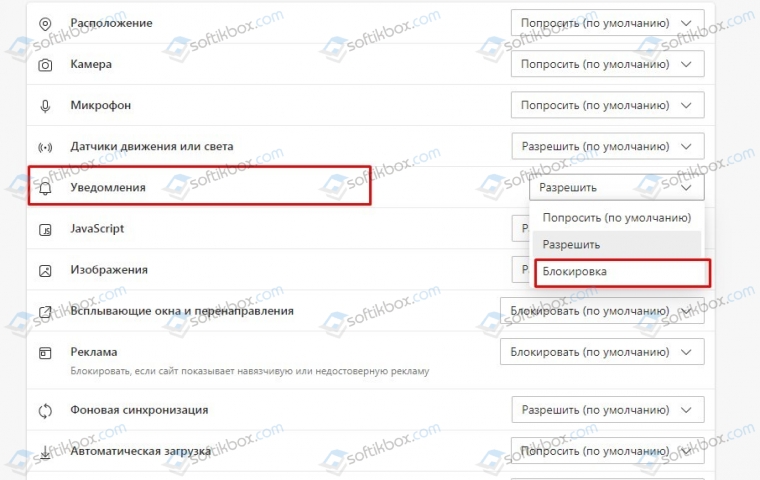
Если заблокировать всплывающие уведомления не удалось, то нужно проверить, не появляются они от какой-то программы. Если софт не спамит рекламой, то стоит проверить систему на вирусы, чтобы убедиться, что вредоносное ПО не мешает вашей работе с ПК.
Настройки браузера
Браузер обладает инструментарием для защиты пользователя от нежелательной или шокирующей рекламы. По умолчанию данная функция включена, но если вы не уверены или ранее отключали эти опции рекомендуем их включить.
- Откройте меню (кнопка в виде трех полос в правом верхнем углу).
- В выпадающем списке выберите «Настройки».
- Здесь прокрутите список опций до блока «Инструменты».
- Поставьте галочку напротив пункта о блокировке шокирующей рекламы.
Также вы можете добавить нужные вам ресурсы в список сайтов исключений, чтобы на них реклама не блокировалась. А также просмотреть список заблокированных ресурсов, при необходимости добавить туда ссылки на нежелательные сайты.
Открываются вкладки с рекламой: как убрать?
Главная » Защита от вирусов » Открываются вкладки с рекламой: как убрать?
Пользователи часто жалуются на то, что у них постоянно открываются вкладки браузера с рекламой. Иногда это происходит, когда пользовать работает с браузером, а иногда просто в случайные моменты времени. Так или иначе это происходит без каких-либо действий со стороны пользователя.
Если у вас такие же проблемы с рекламными вкладками, то можно с уверенностью сказать ваш компьютер заражен вредоносными программами или проще говоря вирусами. Это особый тип вирусов, который иногда еще называют Adware. Это небольшие программы, которые не наносят никакого вреда вашим данным и не нарушают работу компьютера. Единственное, что они делают, это демонстрируют рекламу. Иногда это выглядит как открывающиеся вкладки, иногда реклама страивается непосредственно в сами веб-страницы. Ниже вы узнаете о том, как можно бороться с подобной заразой.
Проверка компьютера с помощью Malwarebytes Anti-malware
Если у вас открываются вкладки с рекламой, то первое, что нужно сделать, это проверить компьютер с помощью программы Malwarebytes Anti-malware. Это антивирусная программа, которая специализируется на рекламных вирусах. С ее помощью можно обнаружить и обезвредить большое количество рекламных программ, которые определяются классическими антивирусами как безопасные.
Итак, для того чтобы проверить компьютер, сначала нужно зайти на сайт https://ru.malwarebytes.com/ и скачать там бесплатную версию программы Malwarebytes Anti-malware.

После этого запускаем скачанный файл и устанавливаем Malwarebytes Anti-malware на компьютер. Сам процесс установки очень прост и не требует никаких дополнительных комментариев. Просто нужно несколько раз нажать на кнопку «Далее» и согласиться с условиями.
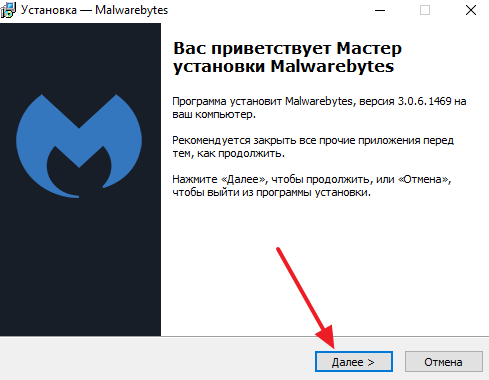
После установки запускаем программу и нажимаем на кнопку «Запустить проверку».
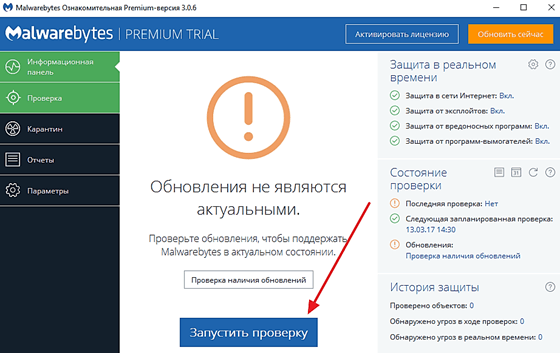
После этого нужно просто дождаться, пока программа Malwarebytes Anti-malware закончит проверку. После проверки Malwarebytes Anti-malware покажет список опасных файлов и предложит поместить их на карантин. Нажмите на кнопку «Поместить выбранные объекты на карантин» для того чтобы подтвердить это действие.
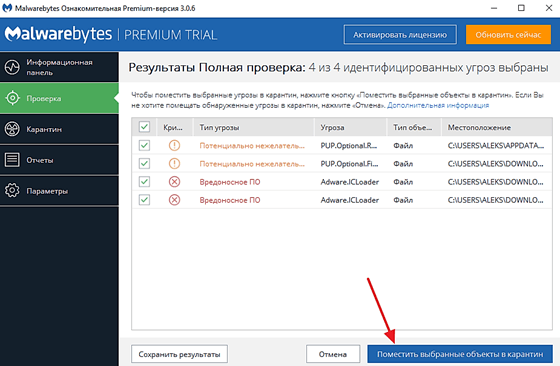
После помещения опасных вирусов на карантин, программа Malwarebytes Anti-malware предложит перезагрузить компьютер. Нажмите на кнопку «Да» для того чтобы подтвердить это действие.
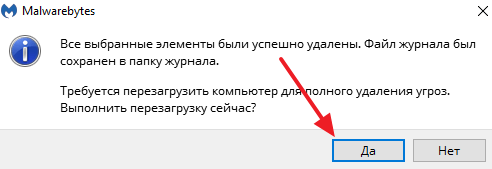
После перезагрузки откройте браузер и проверьте, открываются ли вкладки с рекламой. В большинстве случаев, проверки при помощи программы Malwarebytes Anti-malware будет достаточно для того чтобы убрать открывающиеся вкладки с рекламой. Если это не помогло, то попробуйте выполнить процедуры, описанные ниже.
Удаление остатков после заражения вредоносными программами.
Если вы проверили компьютер с помощью Malwarebytes Anti-malware, но вкладки с рекламой все равно открываются, то возможно после вредоносного софта остались некоторые следы, из-за которых вкладки продолжают открываться.
Для начала нужно проверить ярлык, с помощью которого вы запускаете браузер. Кликните по ярлыку правой кнопкой мышки и выберите «Свойства».
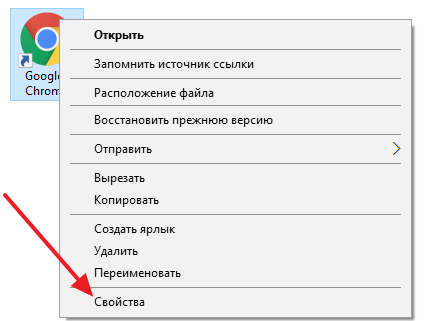
В свойствах ярлыка, на вкладке «Ярлык», есть текстовое поле «Объект». В нем не должно быть никаких адресов сайтов. Если там приписан адрес сайта, то это нужно удалить. Либо вы можете создать новый ярлык для запуска браузера, в котором уже не будет ничего лишнего.
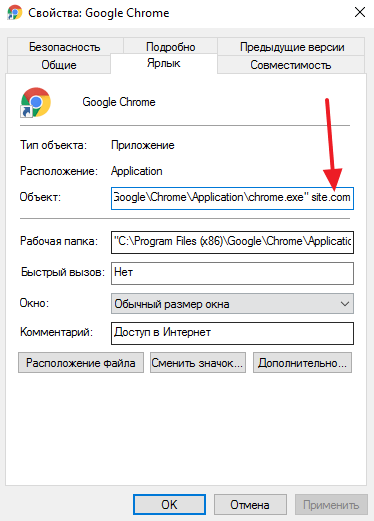
Также нужно проверить настройки самого браузера. Зайдите в настройки браузера и посмотрите какая страница там указана в качестве домашней.
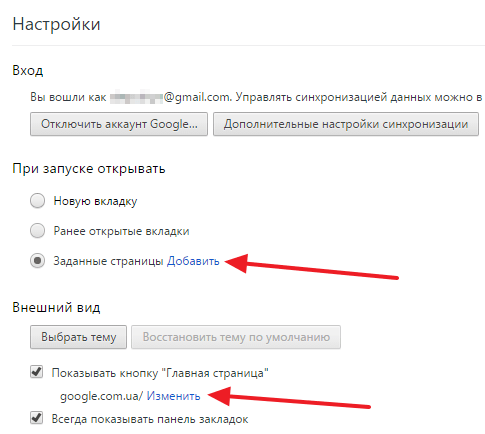
Еще один источник открывающихся вкладок с рекламой – это планировщик заданий Windows. Для того чтобы открыть «Планировщик заданий» вы можете поискать его в меню «Пуск».
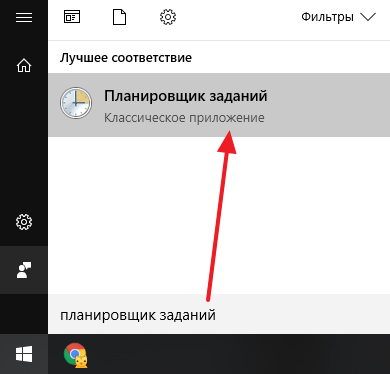
Также вы можете нажать комбинацию клавиш Windows-R и в открывшемся окне ввести команду «Taskschd.msc».
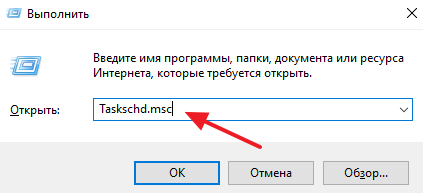
Так или иначе, вы откроете «Планировщик заданий». В «Планировщике заданий» вам нужно открыть раздел «Библиотека планировщика».
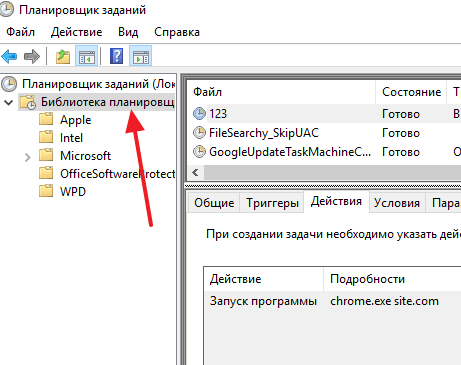
После этого нужно изучить все задания, которые прописаны в библиотеке.
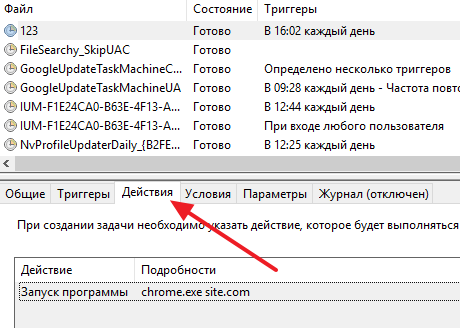
Просматривая задания нужно смотреть в первую очередь на вкладку «Действия». Если вы найдете задания, которые запускают браузер и открывают какие-то сайты, то такие задания нужно удалить.
Как удалить рекламу с YouTube на ПК
Прежде чем выбирать способ отключить рекламу в роликах с YouTube на компьютере, рекомендуется просканировать ПК на наличие вирусов. Это обязательная процедура, если ненужные ролики стали появляться относительно недавно или их число внезапно возросло.
Проще всего с браузером Opera. Его «встроенный» функционал позволяет убрать рекламу в YouTube. Для этого нужно:
- Скачать нужную версию с официального сайта (https://www.opera.com/ru).
- Запустить установку, по ее окончании открыть браузер.
- Зайти в «Настройки» (значок в верхнем правом углу), оттуда – в «Дополнительные настройки».
- Активировать переключатель «Блокировать рекламу», по желанию добавив отдельные сайты в исключения или удалив их из перечня сайтов, являющихся ими по умолчанию.
 Как удалить рекламу с YouTube на ПККак удалить рекламу с YouTube на ПК
Как удалить рекламу с YouTube на ПККак удалить рекламу с YouTube на ПК
Для Chrome и иных браузеров с тем же «движком» (Mozilla Firefox, Yandex Browser), если результаты сканирования на вирусы отрицательные, придется воспользоваться одним из специальных расширений (плагинов).
AdBlock Plus
Наиболее популярное и объективно лучшее расширение. В числе его функций:
- автоматическая блокировка всех рекламных объявлений, баннеров, всплывающих окон;
- блокировка рекламы на любых других сайтах, через которые возможна загрузка контента с видеохостинга;
- запрет загружать рекламу в виде объявлений на YouTube.
Единственный минус плагина – некоторые сайты научились «реагировать» на его работу. Вследствие этого страница может отображаться некорректно до его отключения, либо будет всплывать баннер от администратора с требованием отключения расширения на сайте.

uBlock Origin
Плагин, помогающий заблокировать рекламу не только в видеороликах на YouTube, но и на других сайтах. В числе его весомых достоинств – бережное отношение к ресурсам ПК.
Процесс установки аналогичен прочим расширениям для Chrome. По ее завершении в панели расширений возникает символ UD. Настроек у него очень много, можно даже загружать в него собственные фильтры или менять под себя стандартные правила.

Sponsor Block для YouTube
Как следует из названия, расширение автоматически отключает спонсорские видео, вставляемые в ролики самими блогерами. Чаще всего его рекомендуют установить «в дополнение» к уже имеющимся на ПК расширениям AdBlock или uBlock, чтобы полностью исключить нежелательные вставки, окна и баннеры. Есть две версии – для Chrome и для Mozilla Firefox.
Сразу разобраться в настройках плагина, скорее всего, не получится, но по мере использования расширения становится понятнее, как скорректировать его под себя. Залог его эффективности – постоянно пополняемая пользователями база данных видео, включающая видеоролики с нежелательными вставками.
 Sponsor Block
Sponsor Block
Отключение вручную
Метод позволяет избавиться от рекламы в видеохостинге полностью. Пользователь должен:
- Зайти на главную страницу и открыть консоль браузера нажатием клавиш Ctrl+Shift+J (в Chrome и Opera), Ctrl+Shift+K (в Mozilla Firefox), F12 (в Internet Explorer).
- Ввести код с приведенного далее скриншота.
- Подтвердить действие нажатием клавиши Enter.

Как отключить автоматическую установку рекомендованных приложений
Благодаря обновлению Windows 10 Anniversary Update новая Windows 10 начала активно продвигать приложения прямо в меню «Пуск». Даже не открывая Магазин приложений и не спрашивая разрешения пользователя, операционная система устанавливает некоторые игровые приложения, такие как Candy Crush Soda Saga, Minecraft: Windows 10 edition, Flipboard, Twitter и многие другие.
Чтобы запретить такую установку, нужно кое-что изменить в настройках реестра. Для этого запустите редактора, набрав в меню Пуск «regedit» и нажав Enter. Далее найдите в реестре строку (можете скопировать ее и вставить в адресную строку редактора реестра):
и поменяйте у параметра «SilentInstalledAppsEnabled» значение на «0» (без кавычек).
Расширения для блокировки рекламы
Способ с использованием стандартных настроек браузера подходит для отключения навязчивой рекламы в интернете. А вот чтобы избавиться и от контекстной, и от баннерной рекламы, то здесь нужны более надежные и сильные программы, суть которых заключается как раз в блокировке всевозможных посторонних оповещений, объявлений и рекламы. Так как для Хрома представлено большое количество дополнительных расширений, то среди них имеются и блокировщики рекламы. Ниже представлен список популярных плагинов для отключения рекламных окон, но перед тем как одно из них установить, ознакомьтесь с инструкцией по внедрению плагина в Google Chrome:
Adblock Plus
Одним из самых популярных расширений в Гугл Хроме является утилита – Adblock Plus. Данная программа блокирует все виды навязчивых рекламных окон, если какие-то и остаются, то они будут скорее носить информационный характер, либо отключать стандартными инструментами. Adblock Plus отличается простым управлением и минималистичным интерфейсом, где сможет разобраться даже неопытный пользователь. В функционал программы входят:
- блокировка всех видов реклам для всех сайтов;
- создание белого списка сайта, на которые настройки по блокировке не распространяются;
- создание фильтров по блокировке;
- предотвращение отслеживания;
- ручная конфигурация настроек.
Adblock
Схожим расширением выступает Adblock, который выпускается одним разработчиком с Adblock Plus – BetaFish Inc. Ввиду названия понятно, что данная программа немного уступает предыдущей, а именно не так избирательно подходит к отбору рекламных окон, однако пользователи все равно отмечают высокую эффективность плагина. Популярность расширения говорит о его отменной работе – устранение как выборочного, так и полного рекламного контента, путем отслеживания и дальнейшего предотвращения, а также счетчик по количеству заблокированных элементов. Adblock не нуждается в особой настройке, после установки плагин сразу готов к работе, вам останется только активировать его работу и при необходимости внести отдельные пункты для блокировки.

Установить Ghostery для блокировки рекламы
Ghostery
Еще один представитель бесплатных блокировщиков – Ghostery. Суть его установки заключается в устранении не только рекламы, но и прочих нежелательных элементов в браузере Google Chrome, которые отвлекают пользователя от основного контента сайта. Что именно входит в список «Нежелательных элементов», кроме рекламы:
- различные виджеты;
- кнопки социальных сетей;
- информационные оповещения;
- инструменты анализа.
Помимо этого, приложение станет полезным и тем, кто хочет обеспечить своей работе в интернете повышенную конфиденциальность и безопасность. В Ghostery встроена функция антитрекинга. Устанавливается плагин аналогичным образом, через браузер Гугл Хром и обладает простым интерфейсом, понятными функциями и кнопками для настройки. Также в расширении имеется отдельное поле для статистики заблокированных элементов.
AdGuard Антибаннер
При поиске блокировщика с подобным именем вы можете наткнуться на отдельную программу – AdGuard в нтернет-магазине Chrome. AdGuard Антибаннер является отдельным расширением, работа которого направлена на устранение рекламных окон. Утилита может работать как с настройками по умолчанию, так и под вашим руководством. Дополнительно AdGuard оснащен опциями антифишинга и антитрекинга. Также вы можете сами создавать список сайтов в виде исключений, а все остальные будут попадать под блокирование рекламы. Особым удобством можно выделить наличие журнала фильтрации и статистики, где отражается не общее число всех заблокированных элементов, а разделение их на категории. Программа AdGuard отлично подойдет не только для новичков, но и для профессионалов, которые смогут создать свои индивидуальные настройки при условии владения основами HTML и CSS.
AdBlocker Ultimate
Еще один удобный и эффективный инструмент, который позволяет блокировать рекламу в браузере – это AdBlocker Ultimate. Однако из-за его не совсем понятного интерфейса, многие пользователи отказываются от него, с чем и связана небольшая популярность приложения. Плагин работает на базе тех же идентичных фильтров, однако разработчики постарались так, чтобы AdBlocker Ultimate не пропускал даже допустимую рекламу в интернете. Отдельно вы сможете выбрать список «белых» сайтов и применить к ним другие настройки. Расширение адаптировано под меню браузера и упрощает фильтр.
Какие дополнения нужно установить, и как это сделать?
Прежде чем принимать какие-либо действия по защите от нежелательного контента и рекламы, нужно обновить браузер до последней версии. Это требуется для того, чтобы плагины (распространяются и модифицируются под обновления основной программы) установились корректно. Сделать это несложно. Нужно в правом верхнем меню найти панель «Настроек
». В ней открыть пункт «Дополнительно » и выбрать «О браузере ». В открывшемся окне будет выдано сообщение либо о необходимости загрузить обновления, либо об актуальности используемой версии. Перезапустить программу.Убедившись в актуальности версии, можно приступать к установке плагинов. Лучшими считают:
uBlock (блокирует все).
По умолчанию в браузере активирован блокировщик рекламы и флеш-данных. Но эти варианты защиты очень слабые и не блокируют стандартную рекламу от популярных рекламных сетей, поэтому для повышения комфорта работы с web-обозревателем рекомендуют выполнить настройку плагинов вручную.
Установка и настройка Adguard
Продукты AdGuard считают передовыми в сфере защиты от навязчивой рекламы, фишинговых ресурсов в сети, вредоносных сайтов и трекинга. Кроссплатформенная утилита заблокирует баннеры, всплывающие окна, нежелательный контент на страницах сайтов. Отсеивание навязчивой информации утилитой происходит посредством различных методов скрытия (CSS) данных, фильтрации по коду и блокировки по адресу.Активировать работу расширения нужно так:
- Выбрать из списка пункт «Дополнения»;
- Напротив AdGuard поставить галочку «Вкл».
Изменения в настройках отобразятся появлением на панели задач фирменного значка плагина. Нужно кликнуть по нему мышью и нажать «Обновление фильтров»
Это гарантия установки последней версии базы данных.Важно!
Работа с утилитой AdBlock Plus
Преимущество этой утилиты — блокировка загрузки рекламы и роликов на страницах сайтов, в поисковой выдаче (нужно активировать в настройках). Такой подход к защите от ненужного мусора в сети существенно «облегчает» ресурсы. Сайты быстрее загружаются. Утилита закрывает http-команды, способна отфильтровать скрипты, графический контент, элементы Flash и пр.Его нет в пункте настроек «Дополнения», поэтому активацию придется делать вручную:
Проверка остаточных компонентов в файловом менеджере
Но вернемся к вопросу того, как с компьютера полностью удалить рекламу «Вулкан». С реестром вроде бы все понятно. Но, поскольку в системе остались еще директории и файлы вируса, от них тоже следует избавиться.
В «Проводнике» по аналогии с реестром для экономии времени задается поиск по названию, а все результаты выделяются (Ctrl + A) и удаляются. В случае если остаточные компоненты вируса являются скрытыми, название в поисковом поле прописывается с добавлением символа процентов вначале и в конце.
Примечание: если объекты не удаляются (отказано в доступе), следует запускать удаление с правами администратора или производить аналогичные процедуры в безопасном режиме. В некоторых случаях помогает утилита Unlocker, которая способна разблокировать доступ к неудаляемым компонентам.
Удаление лишних плагинов
Очень часто реклама в браузере появляется не из-за вирусов, заразивших компьютер, а по причине неосмотрительной установки пользователем того или иного плагина. Чтобы убрать такие модули, следует:
Подходящим для конкретного браузера способом перейти к списку установленных плагинов (расширений, дополнений).
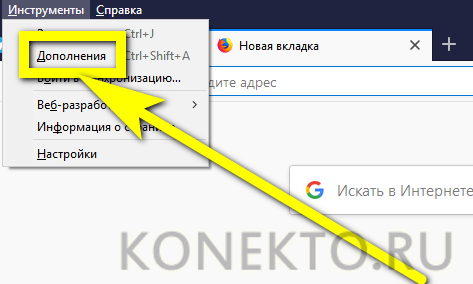
Найти явно лишние и удалить их, воспользовавшись соответствующими кнопками браузера.
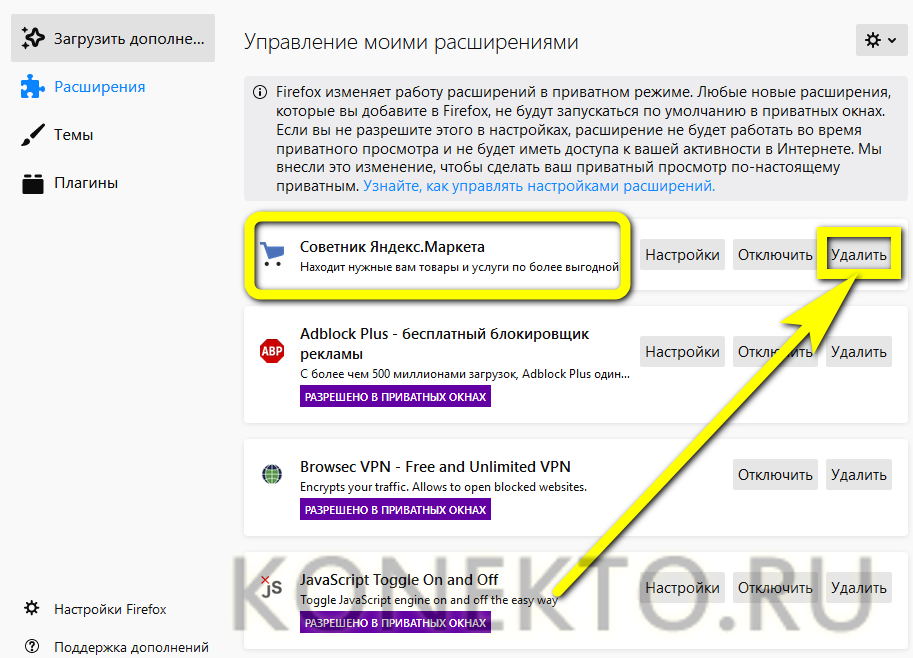
Как правило, для окончательного избавления от рекламы требуется заново запустить браузер; иногда изменения вступают в силу сразу после произведённых пользователем действий. Если плагин был удалён ошибочно, вплоть до завершения сессии его можно вернуть в рабочее состояние.
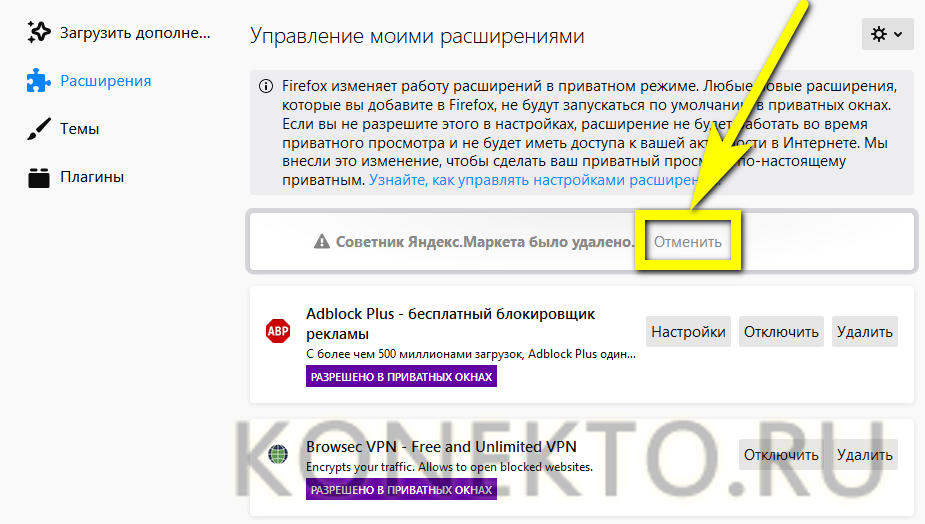
Как отключить рекламу в Проводнике
В Windows 10 build 14901 Microsoft представила несколько новых функций в Проводнике. Теперь это приложение может показывать советы об изменениях в Windows 10 с помощью уведомлений, которые появляются прямо поверх приложения в правой части трея. Эта функция называется «Уведомления поставщика синхронизации». Чтобы отключить рекламу в Проводнике в Windows 10, выполните следующие действия.
Откройте Проводник, перейдите на вкладку «Вид» ленты верхнего и нажмите кнопку «Параметры». Откроется диалоговое окно «Параметры папок». Перейдите на вкладку «Вид» и прокрутите список «Дополнительные настройки», пока не увидите параметр «Показать уведомления поставщика синхронизации». Снимите флажок, как показано ниже, чтобы отключить уведомления.
Способы бесплатного удаления баннера в Windows
Если у вас на компьютере есть такой надоедливый зверь, как троян-вымогатель, вам никогда не следует спешить к ближайшему терминалу самообслуживания или банку, чтобы заплатить его кредиты.
Операционная система Windows предлагает следующие абсолютно бесплатные способы избавиться от баннера:
- переустановите операционную систему;
- изменить реестр;
- с помощью специальной антибаннерной программы;
- через режим «Безопасное использование»;
- через антивирусную утилиту AVZ;
Каждый выбирает способ, который ему будет удобен. Но стопроцентный результат можно гарантировать только при использовании специальной программы.
Какие программы добавляют рекламу в браузер
Существуют определенные программы, которые автоматически добавляют рекламу в браузер. Рекламное ПО – это вирусные программы, используемые для отображения рекламы на экране, обычно в окне веб-браузера. Как правило, эти вирусы устанавливаются под видом обычного приложения.
После установки рекламное ПО начинает управлять компьютером, выполняя различные нежелательные действия. Например, вирус может анализировать сайты, которые посещает пользователь, чтобы показывать рекламу товаров или услуг. Вся история браузера и личная информация попадает третьим сторонам, они могут использовать это для показа персонализированной рекламы.

Ниже приведено несколько предупреждающих знаков, указывающих на то, что в ОС установлено рекламное ПО.
- Баннеры появляются в тех местах, в которых раньше их не было.
- Стартовая страница в браузере изменилась на постороннюю.
- Некоренное отображение часто посещаемых сайтов.
- Клики на страницах перенаправляют на посторонние ресурсы.
- Браузер работает крайне медленно.
- В браузере появляются новые значки на панели задач, приложения или плагины.
- На компьютер автоматически устанавливается нежелательное программное обеспечение.
Борьба с обычными рекламными блоками на сайтах
Для того, чтобы очистить сайт от всякой навязчивой лабуды и оставить только то, что нужно, существуют специальные модули расширения для популярных веб-браузеров — Хром, Опера, Яндекс. Браузер и т.п. Самые популярные из них — это AdBlock, AdBlock Plus и AdGuard. Работают они почти схоже и позволяют скрыть навязчивую рекламу на сайтах в 80% случаев. Хочу заметить, что 100% убрать баннеры и блоки со страниц не может ни один из них.Я уже давненько для блокировки навязчивой рекламы пользуюсь AdGuard и потому для примера буду рассматривать его. Но значительных различий в процессе установки между плагинами нет. Чтобы установить такой модуль надо в окне программы нажать на кнопочку «Меню» (три вертикальных черточки).
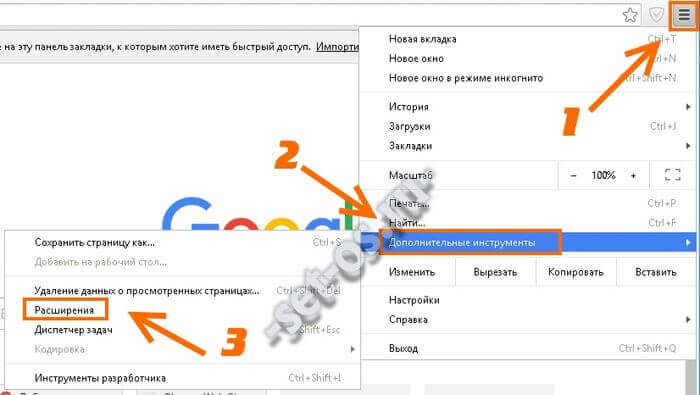
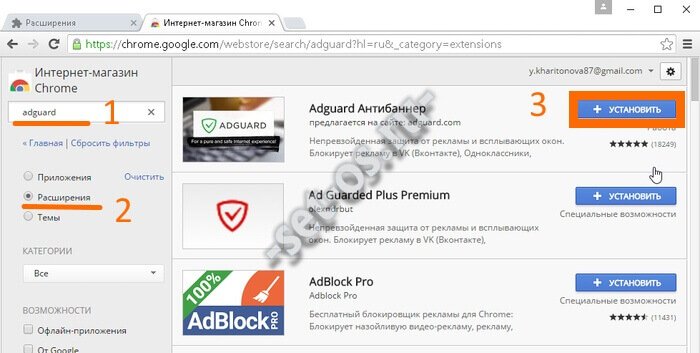
В строку поиска вводим название — «Adguard», а ниже ставим флажок «Расширения». Нажимаем клавишу Enter.
В результатах поиска видим искомый плагин и кликаем на кнопочку «+Установить». Появится окно подтверждения действий:

Соглашаемся и ждём завершения процесса. Дальше у Вас в Интернет-обозревателе (Хроме, Опере или ином), рядом с кнопкой настроек появится значок блокировщика Адгард.
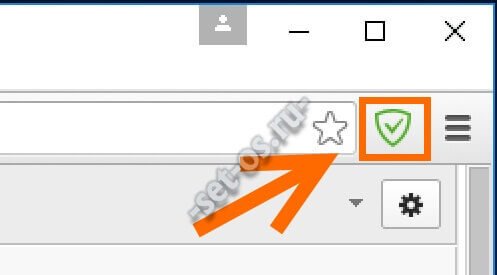
Если он светится зелёным цветом, это значит что защита от рекламы в браузере активна.
При клике на нём появляется вот такое меню:
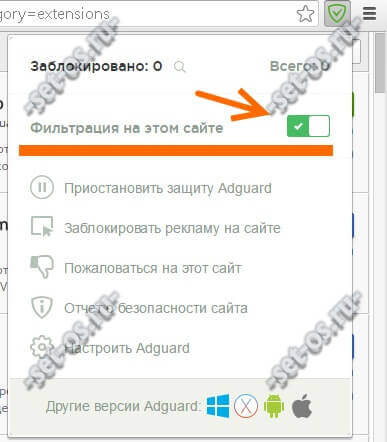
Очень удобно, что можно при необходимости отключить фильтрацию на одном конкретном сайте.
Отсюда же можно попасть в настройки модуля:
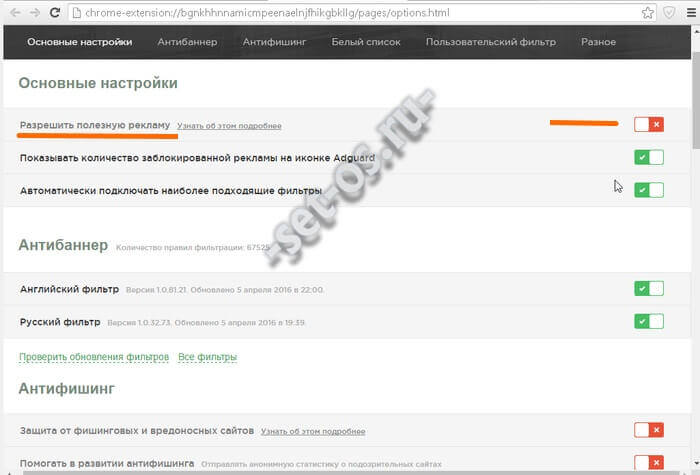
Приоткрою небольшой секрет Полишинеля — многие биржи, продающие объявления, баннеры и всплывающие окна активно сотрудничают со своими «противниками» — разработчиками AdBlock, AdGuard и т.п., в результате чего часть рекламы всё равно показывается. Чтобы отключить и её, надо в настройках плагина отключить опцию «Показывать полезную рекламу».
После этого Вы удивитесь — насколько очистятся и преобразятся многие популярные сайты, обретя нормальное «лицо».
Совет: Обязательно зайдите в Параметры браузера и откройте «Настройки контента»:
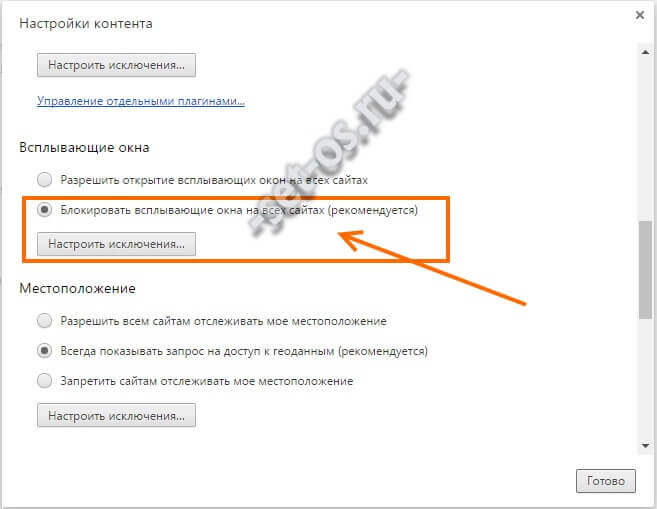
Обратите внимание, чтобы стоял флажок «блокировать всплывающие окна на всех сайтах». Так же посмотрите список исключений — бывают случаи, когда вредоносные программы вносят в него свои домены
Как убрать рекламу родными возможностями браузера
Полностью убрать рекламу без расширений и приложений не получится, однако родными функциями браузера можно блокировать вплывающую и вредоносную рекламу, а также избавляться от трекеров.

Блокировка всплывающих окон
Чтобы заблокировать вплывающие окна с рекламой, нужно:
- Кликнуть по значку «три точки» в верхнем правом углу и зайти в настройки.
- В меню слева выбрать «Конфиденциальность и безопасность», затем «Настройки сайта».
- В разделе «Контент» кликнуть по пункту «Всплывающие окна и переадресация».
- Передвинуть ползунок на «Заблокировано».
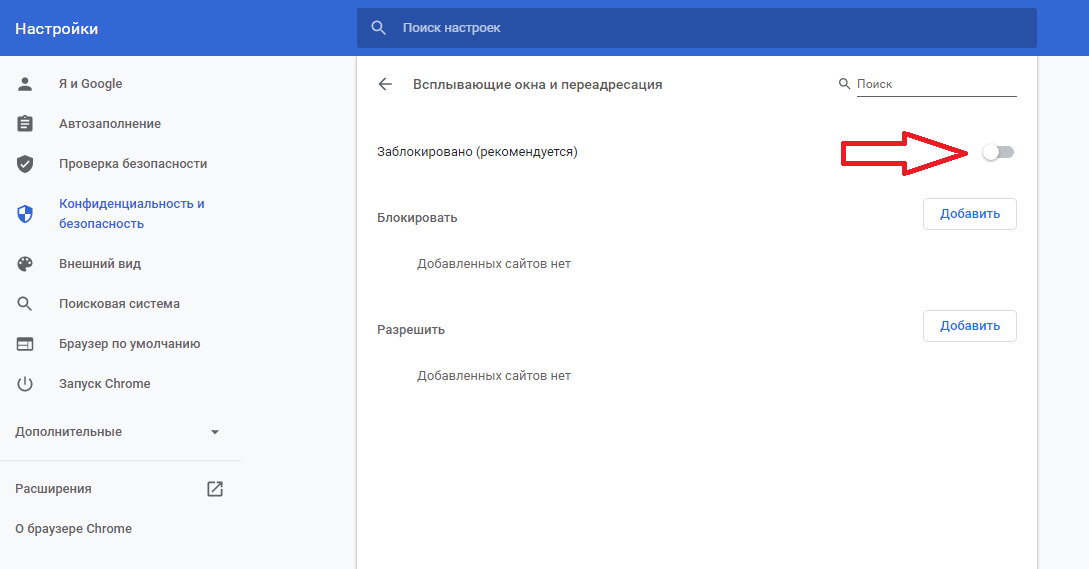
Блокировка вредоносной рекламы
Под вредоносной рекламой понимаются рекламные ссылки на навязчивые сайты с ложной и мошеннической информацией. Чтобы избавиться от них, нужно:
- Проделать первые два действия из инструкции выше.
- Снизу раздела «Контент» нажать «Дополнительные настройки контента».
- В появившемся меню выбрать «Реклама», там передвинуть ползунок на «Заблокировать».
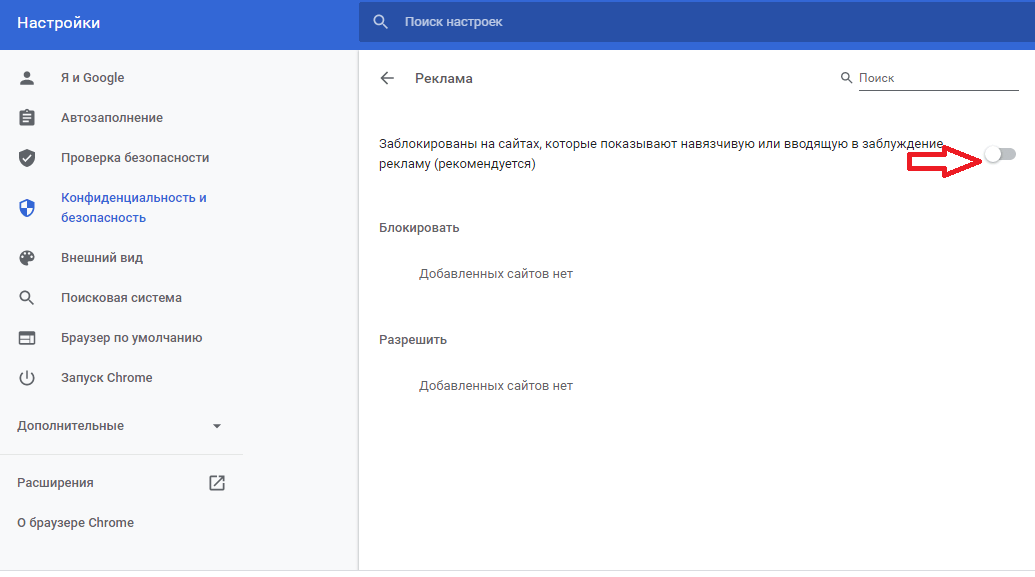
Блокировка трекеров
Далее речь пойдет о рекламе, которая следит за тем, что делает пользователь, а затем выдает похожую. Итак, чтобы отключить такие рекламные трекеры, нужно:
- Перейти на сайт https://adssettings.google.com.
- Кликнуть по кнопке «Отключить» в пункте «Персонализация рекламы в интернете» и передвинуть ползунок у параметра «Персонализация рекламы в Google поиске».
- Еще снизу будет ссылка на страницу «Отключить другую рекламу», стоит перейти по ней. Откроется новая вкладка, там медленно загрузятся настройки. Нужно немного подождать, затем прокрутить вниз и нажать на кнопку «Opt out of all». После этого надо дать время сайту, чтобы сохранились эти настройки.


Все вышеперечисленные действия будут блокировать всплывающие окна, рекламные трекеры и баннеры лишь частично, но существенная часть рекламы исчезнет, поэтому разницу легко будет заметить.
Как убрать рекламу в браузере Microsoft Edge
Ещё один встроенный в Windows браузер. Полноценная блокировка рекламы возможна только с помощью стороннего ПО. Встроенный фильтр позволяет лишь убрать всплывающие окна. Для того, чтобы блокировать рекламу в Microsoft Edge, нужно выполнить следующее:
- Перейти в браузере на страницу с URL: https://www.microsoft.com/ru-ru/store/collections/edgeextensions/ . Там собраны расширения для Microsoft Edge.
- Щелчком мыши по Adblock Plus перейти на страницу данного расширения.
- Нажать на кнопку получить.
- Завершить установку Adblock Plus.

Действия для того, чтобы отключить рекламу в Edge браузере, довольно просты, но эффективны. Они позволяют убрать подавляющую часть рекламных объявлений в браузере.
Актуальность блокировки рекламы в браузере довольно высока. Она закрывает обзор и мешает работе, а на том, что пользователь её смотрит, кто-то зарабатывает. Несмотря на это, большинство браузеров не имеют эффективных встроенных блокировщиков рекламы. Проблему того, как убрать рекламу в браузере, зачастую можно решить качественно только с помощью сторонних расширений для браузера (не считая Оперы). Не потому ли это, что и самим разработчикам браузеров невыгодно «скрытие» рекламы :)? Многие компании – владельцы браузеров – и сами «грешат» рекламными объявлениями. Некоторые к тому же ещё собирают статистику запросов пользователя в поисковиках, чтобы предлагать ему рекламу по интересующим пользователя темам.
А вы задумывались о том, что за реклама вам мешает в браузерах? Она точно находится на сайтах, которые вы посещаете или она уже «вшита» в ваш браузер? Если второй вариант, то поздравляю — у вас вирус. И методы борьбы с такой рекламой нужно применять совершенно другие и зачастую такую рекламу убрать очень сложно. Однажды я с этим сталкивался и теперь очень внимательно проверяю все галочки и читаю мелкий шрифт во время установок нелицензионных программ или игр. Читайте нашу статью о том, как убрать вирусную рекламу в браузере.
Удаление вручную
Пользователь, приблизительно представляющий, в какой момент его компьютер был заражён вирусной рекламой, постоянно выскакивающей в окнах браузеров, и желающий избавиться от неё, не прибегая к специальному программному обеспечению, может отыскать и удалить модуль самостоятельно. Лучше всего использовать для этого специальный деинсталлятор, «подчищающий» за рекламой оставленные ею файлы, например Uninstall Tool.
Владельцу компьютера понадобится:
Запустить программу и задать в главном окне сортировку по дате добавления.
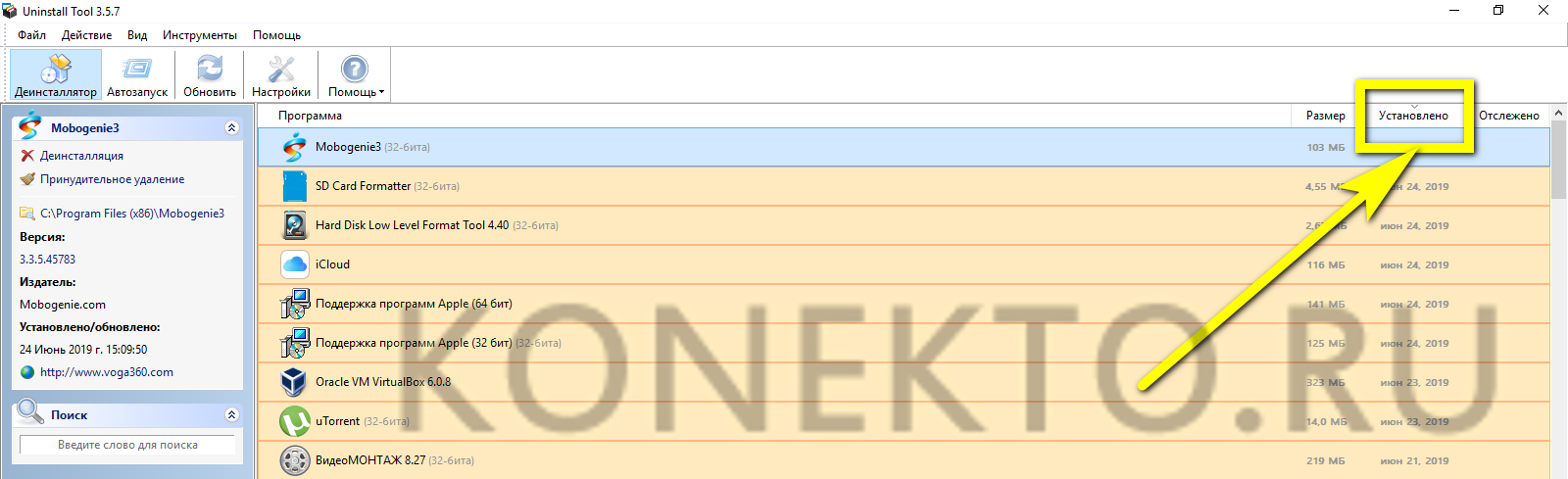
Найти «свою» рекламу, щёлкнуть по заголовку правой клавишей мыши и выбрать в открывшемся меню пункт «Деинсталляция».

По мере надобности — подтвердить остановку приложения.

И пройти стандартную процедуру удаления рекламного модуля.
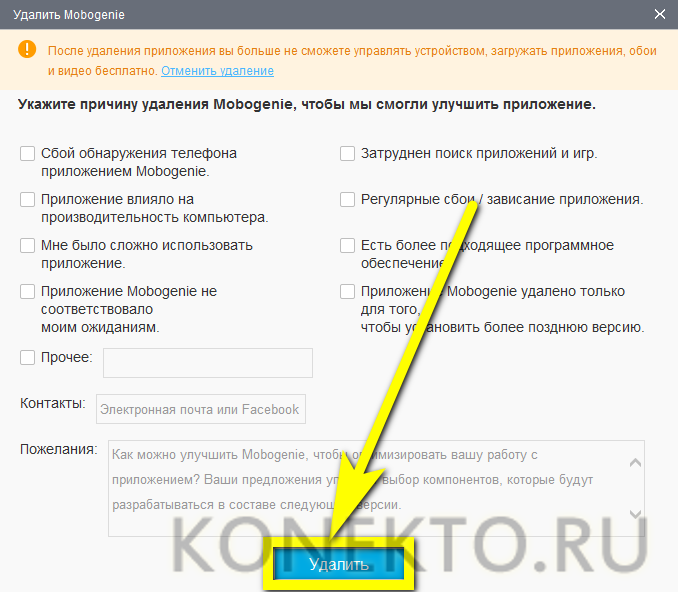
Подождать, пока Uninstall Tool найдёт оставленные вирусным приложением следы.
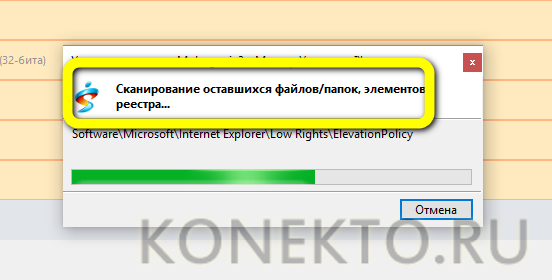
И удалить их, нажав на соответствующую кнопку.
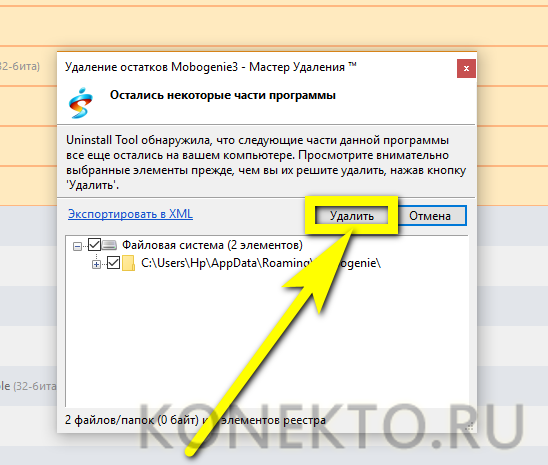
Готово! Источник возникновения нежелательной рекламы в браузере полностью ликвидирован; аналогичным образом пользователь может удалить казино «Вулкан» с компьютера полностью и навсегда.
Теперь нужно перезагрузить компьютер — и приступить к работе в браузере в обычном режиме, наслаждаясь отсутствием всплывающих окон и других неприятных элементов.
Причины появления рекламы от Яндекса
Всякий информационный ресурс живет за счет рекламы. Яндекс не является исключением. Поэтому многих пользователей интересует вопрос: «Как отключить рекламу от этой компании?»
- Реклама от Яндекса может появляться при установке программного обеспечения, в котором по умолчанию стоит размещение ссылок в браузере, либо пользователь сам подтвердил согласие на ее размещение, не убрав галочку с соответствующего пункта при установке.
- Посещение некоторых сайтов также может быть причиной ее появления.
- В случае использования веб-браузера от Яндекса или любого другого, также появляется большое количество стимулирующих пользователя плагинов и других раздражающих объектов.
- Иногда компьютер поражается вирусом, который наводняет браузер шаблонами и объявлениями. В таких случаях необходимо будет воспользоваться защитными программами, либо переустановить операционную систему.
Вместо итога
Вот кратко и все, что касается удаления рекламы, и если она носит официальный характер, и если она связана непосредственно с вирусным заражением. Что касается примера с «Вулканом», он был рассмотрен просто для определения основных действий по его нейтрализации. Точно такие же манипуляции годятся практически для всех вирусов этого типа. Однако для упрощения процедуры лучше использовать специальные утилиты для обнаружения угроз или деинсталляторы, если рекламные вирусы найдены не будут. Ну а какое именно программное обеспечение использовать, каждый пользователь вправе решать сам. Выше были описаны только самые популярные утилиты. Но аналогичных программ сегодня можно найти очень много.
Остается добавить, что ни в коем случае не рекомендуется пользоваться пакетами вроде SpyHunter, поскольку вы не только не избавитесь от угроз, так потом еще и саму якобы антивирусную утилиту удалить из системы полностью будет весьма проблематично. И рядовые пользователи без специальных знаний и навыков с этим вряд ли справятся.