Режим отладка по usb
Содержание:
- Подготовка
- How to Enable USB Debugging on Android
- Is Node Tree Debugging the Same as USB Debugging?
- Как включить отладку по USB на Android?
- Отладка телефона Android по USB, как активировать функцию
- Отладка Android по Wi-Fi
- Ответ
- Что это такое
- Как включить режим разработчика
- Для чего нужна отладка по USB
- Команды ADB
- What is USB Debugging Mode?
- Как включить отладку usb на Андроид планшете или телефоне. Для чего нужна Отладка по USB
- Для чего нужна Отладка по USB?
- Что такое Заводская Разблокировка OEM?
- Меню разработчика Android
- Как включить отладку по USB?
- Возможные варианты местонахождения опции
- Вариант №1 для Android 4.2 — Android 7.1:
- Вариант №2.1 для Xiaomi (новые версии MIUI)
- Вариант №2.2 для Xiaomi (старые версии MIUI)
- Вариант №3 для Android 8.X и выше:
- Вариант №8 для Android 4.2 и выше:
- После включения Отладки по USB, авторизация компьютера! (Для Android 4.2 и выше)
- Отладка по USB включена и устройство Android не определяется?
- Если хотите подключиться по WI-FI
Подготовка
3.1. Установка кастомного рекавери
К сожалению, не существует универсального способа установки кастомного recovery и ROOT-прав, подходящего под любое устройство Android. Нужно искать инструкцию конкретно под Ваш девайс, но есть и приятная новость, установку кастомного рекавери можно выполнить на телефон/планшет практически без участия его экрана (No-Touch версия recovery) с помощью загрузчика устройства fastboot (загрузчик должен быть разблокирован). Поэтому гуглите установку кастомного рекавери на Ваше конкретное устройство с ключевыми словами: <модель Вашего телефона/планшета>, No-Touch CVM/TWRP, ROOT, recovery, fastboot, bootloader, flash tool и т.п.
Как ориентир может быть полезной статья об установке кастомного рекавери и ROOT на телефон Xiaomi. Правда, например, чтобы установить TWRP и ROOT на телефоны Xiaomi, где сначала нужно выполнить разблокировку загрузчика и Вы ранее для этого не регистрировались и не выполняли вход в MI аккаунт на устройстве, вряд ли Вам удастся разблокировать загрузчик без экрана. Поэтому рекомендуем не тратить время, а сразу сдавать такой телефон в сервис на замену экрана.
3.2. Подготовка компьютера
В данной инструкции мы расскажем, как включить отладку по USB с помощью компьютера под управлением Windows 10. Необходимое программное обеспечение можно найти и для других операционных систем. Перечисленные ниже команды также справедливы для других ОС (MacOS и Linux), но их синтаксис должен быть изменен в соответствии с синтаксисом интерпретаторов команд в данных операционных системах.
3.2.1. Установка Android SDK Tools
Инструменты ADB входят в пакет разработки Android SDK Tools от Google. Но мы не будем использовать весь пакет разработки, а только инструменты командной строки, установка которых подробно расписана в статье «Установка platform-tools (adb и fastboot)».
3.2.2. Установка Notepad++
Как правило, конфигурационные системные файлы Android являют собой обычные текстовые файлы. Несмотря на то, что их можно открыть и редактировать встроенным в Windows Блокнотом, мы рекомендуем использовать бесплатный редактор кода для Windows — Notepad++, так как он автоматически распознает перенос строк в файле. В нем также можно включить отображение управляющих символов (Вид > Отображение символов > Отображать все символы).

3.2.3. Установка SQLite3 (для Android 4.0, 4.2, 4.4)
Если на Вашем телефоне/планшете установлен Android 4.0, 4.2 или 4.4, нужно будет еще подредактировать базу данных с настройками устройства. Для этого мы будем использовать консольный редактор базы данных для Windows — SQLite3, который можно скачать с официального сайта.
3.2.4. Создание рабочей папки на компьютере
Создайте папку «android-config» в корне диска C, распакуйте архив с SQLite3 в эту папку (для Android 4.0, 4.2 или 4.4). Также создайте в папке «android-config» папку «backup» для хранения всех резервных копий системных файлов Android-устройства, которые мы будем редактировать.
Перезагрузите Ваше Android-устройство в кастомное рекавери. Здесь также все зависит от устройства, но обычно на выключенном телефоне/планшете нужно нажать вместе и удерживать клавиши уменьшения или увеличения громкости и включения на несколько секунд. Возможна также вариация с зажатием обоих кнопок (увеличение и уменьшение громкости) и включения телефона/планшета. Еще реже, но встречается способ с зажатием только клавиш громкости и подключением зарядки к выключенному устройству. В общем, комбинацию клавиш для Вашего устройства уточняйте в Google.
How to Enable USB Debugging on Android
Like I mentioned earlier, USB Debugging resides inside the ‘Developer options’ menu in the Android device settings. This menu is hidden on all Android devices by default to prevent accidental access. So, we have split the instructions into two steps. The first step will guide to enable Developer Options and then finally enable the USB Debugging option within it.
This guide supports any device, irrespective of the OEM, running the following Android OS versions:
- Ice Cream Sandwich (4.0)
- Jelly Bean (4.1, 4.2, 4.3)
- KitKat (4.4)
- Lollipop (5.0, 5.1)
- Marshmallow (6.0)
- Nougat (7.0, 7.1)
- Oreo (8.0, 8.1)
- Pie (9.0)
- Android 10
Step 1: Enable Developer Options in Android Device Settings
- Go to the ‘Settings‘ menu on your Android device.
- Scroll through the settings and tap on ‘About phone‘.
- Find the ‘Build number‘ section in the ‘About phone’ menu.
- Now, continuously tap on the build number section for five (5) times to enable Developer Options.
- Enter the lock screen PIN, Password, or Pattern when prompted.
- You should now see a confirmation message like ‘You’re now a developer!‘, ‘Developer mode has been enabled.‘ or a similar message on the phone’s screen.
Note: In case of certain OEM devices, the Build Number section would be nested in another sub-menu. For example: In the case of Samsung Galaxy devices, you will find the ‘Build number’ section in Settings > About phone > Software information.
Step 2: Enable USB Debugging on Android
- Go to the ‘Settings‘ menu on your Android device.
- Select ‘System‘ and tap on ‘Advanced‘ (Only on Android 8.0 and above).
- Now tap on ‘Developer options‘.
- Scroll down to the ‘Debugging‘ section.
- Turn ON the ‘USB debugging‘ toggle.
- You should now see a confirmation prompt on the screen.
- Finally, tap on ‘OK‘ to confirm and enable USB Debugging on your Android device.
Note: In the case of Samsung Galaxy or certain other OEM devices, you will simply need to go to Settings > Developer options.
This is it! With the option now enabled, you can now go ahead, connect your phone to the PC and use the desired ADB commands.
Is Node Tree Debugging the Same as USB Debugging?
In addition to USB Debugging, Android offers a similarly named option called Node Tree Debugging. This is buried deep in a separate menu so you’re unlikely to come across it naturally, but it’s still useful to know the differences.
Node Tree Debugging is a developer option inside TalkBack, which is Android’s screen reader. This tool allows your phone to read the contents of the screen out loud, helping users with visual disabilities to navigate around their device.
Under Settings > Accessibility > TalkBack > Settings > Advanced settings > Developer settings, you’ll see an option called Enable node tree debugging. It sends information about the contents of your screen to your device’s logs.
The purpose of this feature is to help developers design their apps for accessibility, and knowing what exactly TalkBack is reporting to users is important for this.
Image Gallery (3 Images)
Expand
Expand
Expand
Close
If you are not a developer, Node Tree Debugging serves no purpose. You don’t need to worry about turning it on.
Как включить отладку по USB на Android?
На современных устройствах Android вы найдете отладку USB в Параметры разработчика меню, которое скрыто по умолчанию.
Чтобы разблокировать его, отправляйтесь в настройки и прокрутите вниз до О телефоне, Прокрутите вниз снова, и вы увидите Номер сборки запись внизу. Нажмите на это несколько раз, и вы увидите уведомление, сообщающее, что вы теперь разработчик.
Теперь вернитесь к настройки и прокрутите вниз до нижней части, где вы получили доступ О телефоне, В Android Pie и более поздних версиях вам необходимо открыть система войти и расширить продвинутый раздел. Здесь вы увидите новую запись под названием Варианты разработчика, В более старых версиях Android вы увидите Варианты разработчика запись указана рядом с О телефоне вместо.
Независимо от того, когда вы внутри, ищите USB отладки под отладка заголовок. Нажмите ползунок, чтобы включить его, и подтвердите предупреждение Android о том, что вы понимаете, для чего эта функция.
Теперь вы включили отладку по USB. Чтобы использовать его, вам просто нужно подключить телефон к ПК с помощью кабеля USB. Когда вы сделаете это, вы увидите на телефоне запрос, спрашивающий, хотите ли вы авторизовать отладку USB для этого конкретного компьютера. Это функция безопасности, предназначенная для защиты вашего устройства от атак, поэтому убедитесь, что вы доверяете компьютеру, прежде чем принять это.
Если вы по ошибке приняли запрос об устройстве, выберите Отмена авторизации отладки через USB сбросить все доверенные компьютеры.
Отладка телефона Android по USB, как активировать функцию
Есть много причин, чтобы включить отладку по USB на вашем телефоне Android. Например, он позволяет загружать приложения из-за пределов официального магазина через ваш компьютер. Также можно устанавливать пользовательские ПЗУ, передавать данные между устройствами и восстанавливать блокированные телефоны или планшеты в режиме отладки.

Что такое отладка по USB?
Режим отладки позволяет пользователям получать доступ к внутренней работе своего Android-устройства на компьютере через USB-соединение. Включение отладки по USB необходимо для использования комплекта разработки программного обеспечения Android (SDK), который программисты используют для создания и тестирования новых приложений. Это также позволяет пользователям отправлять расширенные команды на свои телефоны со своих компьютеров с помощью Android Debug Bridge (ADB).
Тем не менее, есть несколько причин, по которым обычные пользователи хотели бы включить режим отладки. Например, вы можете:
— Получите root права на вашем Android устройстве, чтобы вы могли установить другую операционную систему.
— Используйте ADB для установки APK-файлов с вашего компьютера и передавать другие команды через USB-соединение.
— Используйте Fastboot для восстановления кирпичного устройства Android.
— Сделать резервную копию всех ваших данных, используя Android SDK.
Как включить отладку по USB на Android
Включение режима отладки требует доступа к меню параметров разработчика, которое скрыто в настройках вашей системы.
1. Откройте настройки вашего устройства и нажмите «О телефоне» или «О планшете».

2. Нажимайте неоднократно по строке «Номер сборки» несколько раз, пока не увидите уведомление «Теперь вы разработчик». Подробнее прочесть и посмотреть видео инструкцию как это сделать вы сможете на kaknastroit.com в теме «Режим разработчика на Samsung J6+ Android 8.1».

3. Вернитесь в главное меню «Настройки» и выберите новый раздел «Параметры разработчика».

4. Нажмите на переключатель в правом верхнем углу, чтобы включить параметры разработчика (если он еще не включен).

5. Нажмите OK, чтобы подтвердить.

6. Найдите в режиме разработчика строчку с фразами USB-отладка и переключите переключатель (поставьте галочку) «отладка USB» в положение «Вкл».

7. Нажмите OK, чтобы подтвердить выбранное действие.

8. В следующий раз, когда вы подключите свое устройство к компьютеру, вы получите запрос на разрешение отладки по USB для этого компьютера. Нажмите OK, чтобы подтвердить.
Как отключить отладку по USB на Android
Чтобы отключить отладку по USB, вернитесь в меню параметров разработчика и снова нажмите (уберите галочку) тумблер отладки по USB в положение «Выкл».

Чтобы сбросить, какие компьютеры могут получить доступ к вашему устройству Android в режиме отладки, вернитесь в меню параметров разработчика и коснитесь «Отменить авторизацию отладки USB».
Риски безопасности отладки по USB
Перевод устройства в режим отладки делает его более уязвимым для вредоносных программ и внешних атак. По этой причине вы будете получать подсказки о безопасности при каждом подключении устройства к новому ПК. Старайтесь не подключать ваше устройство к общедоступным портам зарядки или использовать общедоступные сети Wi-Fi с включенным режимом отладки.
Если вы потеряете свое устройство с включенным режимом отладки, технически подкованный вор может получить доступ к вашим личным данным, не зная ваших паролей. Поэтому вы всегда должны отключать отладку, когда она вам не нужна.
Приложения для отладки Android
В магазине Google Play есть приложения, которые, как утверждается, облегчают включение отладки по USB; однако, учитывая, насколько простой процесс уже существует, нет причин загружать приложение для этой цели.
Как включить отладку по USB со сломанным экраном
Если сенсорный экран вашего телефона Android не работает (разбит), но вы все равно можете видеть изображение на дисплее, возможно, можно использовать мышь для активации режима отладки, если ваше устройство поддерживает технологию On-The-Go (OTG). Если это так, подключите мышь с помощью кабеля OTG для навигации по настройкам устройства без использования сенсорного экрана.
Отладка Android по Wi-Fi
Для начала разрешите на Android устройстве отладку по USB, как описано в предыдущем разделе.
Устройство и компьютер должны быть в одной Wi-Fi сети. Убедитесь, что ваш брандмауэр или антивирусное не блокирует adb соединения.
Подключите устройство к компьютеру с помощью USB кабеля.
Разрешите устройству принимать соединения TCP/IP через порт 5555. Для этого выполните в командной строке следующую команду.
Параметр -d отправит команду только на устройство подключенное через USB.
В ответ должно появиться сообщение restarting in TCP mode port: 5555.
Если подключенных устройств несколько, возможно придется дополнительно указать серийный номер устройства.
Узнать серийный номер и получить информацию о подключенных устройствах можно следующей командой.
После того, как разрешите устройству принимать соединения TCP/IP через порт 5555, отсоедините кабель USB от компьютера.
Далее понадобится узнать ip-адрес вашего Android-устройства.
Например, для устройств Nexus, ip-адрес можно посмотреть в разделе Настройки — О телефоне (О планшете) – Статус – IP-адрес. Иногда ip-адрес указан в настройках Wi-Fi.
Подключитесь к устройству по его ip-адресу.
Убедитесь, что устройство появилось в списке.
Теперь можно выполнять отладку по Wi-Fi, без использования кабеля.
Если соединение ADB потеряно. Убедитесь, что устройство и компьютер все еще подключены к одной Wi-Fi сети. Переподключитесь, выполнив adb connect снова. Или, если не поможет, перезагрузите хост adb:
Затем повторите попытку.
После проделанных шагов вы сможете подключаться к устройству без использования USB-кабеля.
Ответ
Режим отладки по usb (debugging mode) обычно требуется для получения root доступа (прав суперпользователя) или модификации и доработки прошивок, другими словами – внесение изменений в ОС на более глубоком уровне. Изначально этот режим был создан для разработчиков, он позволяет:
- Производить оптимизацию приложений и самой операционной системы
- Проверять как функционирует созданная программа с ОС
- Выявлять сбои в работе
- Проводить тест аппаратных компонентов
- Обновлять ПО
- Создавать резервную копию
- Получать доступ к файловой системе смартфона с компьютера
- Выполнять восстановление телефона
- Получать подробную статистику процессов
Сама служба отладки называется ADB (Android Debug Bridge). Включить режим отладки можно на всех устройствах Xiaomi через настройки телефона/планшета. В зависимости от версии вашей системы, расположение нужного пункта меню может немного отличаться.
- Переходим по следующему пути Настройки-Общие-О смартфоне
- Находим строку с номером сборки (версия miui), затем нажимаем на нее примерно 7 – 10 раз
- Должно появится уведомление о включении меню для разработчиков
- Возвращаемся в настройки, переходим в «Дополнительно» и находим пункт «Для Разработчиков»
- В этом меню находим опцию «Отладка по USB» и ставим галочку напротив, на этом все.
Стоит упомянуть, что после первого подключения к компьютеру в режиме отладки, на телефоне нужно будет подтвердить подключение.
Если смартфон не определяется, причины обычно три:
- Устройство заблокировано — нужно просто разблокировать смартфон
- Неподходящий порт usb — используйте только порты находящиеся сзади и версии 2.0
- Отсутствуют драйвера – скачайте программу MI PC Suite или найдите драйвера отдельно
Во многих инструкциях по получению root прав и модифицированию прошивок, необходимо включить отладку по USB и Заводскую разблокировку OEM. Что такое Отладка по USB? Для чего она нужна и как ее включить, вы можете узнать из данной статьи!
Что это такое
Первым делом следует познакомиться с режимом отладки по USB на ОС Android, что позволит понять суть этой функции. Это во многом определит, нужно ли конкретному пользователю применять расширенные возможности, либо это лишнее вмешательство в устройство.
Если говорить о том, что такое отладка по USB для операционной системы Android, то тут стоит коротко описать основные моменты.
USB отладка нужна для того, чтобы обеспечить взаимодействие между компьютером и ноутбуком с программным обеспечением Android SDK и применять расширенный функционал.
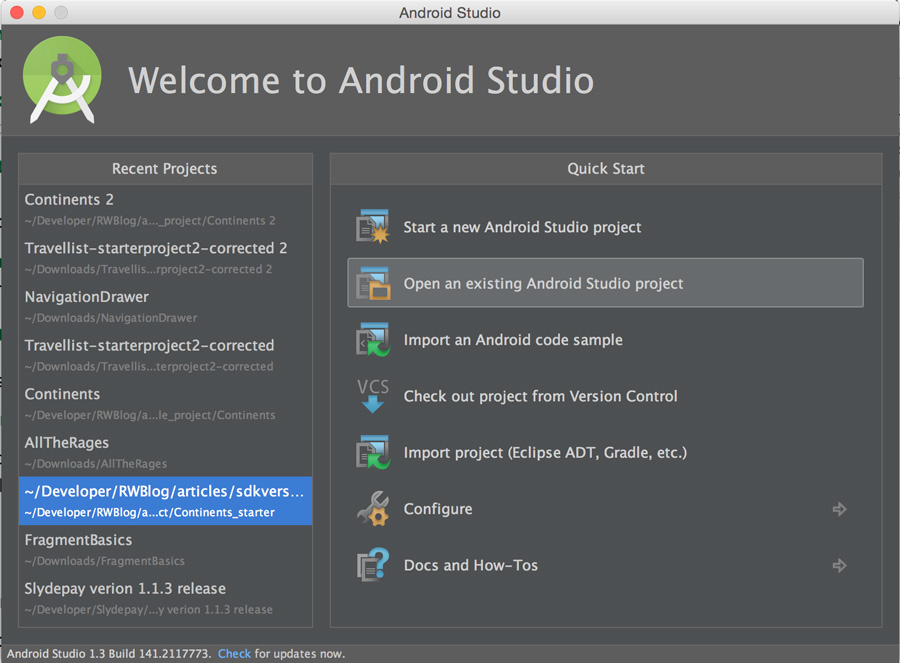
Как уже говорилось ранее, отладка в основном интересует разработчиков приложений, программ, игр для платформы Android. Для этого они предварительно устанавливают на свой компьютер специальный набор программного обеспечения, предназначенного для ПК. Это ПО носит название Android SDK.
В состав SDK входят различные инструменты, необходимые разработчику. Главным из них выступает отладчик. Именно он позволяет справляться с ошибками, допущенными при формировании кода. Также большую роль играют библиотеки в SDK.
Тем самым создатель приложения значительно упрощает себе работу. Ему не нужно заново кодировать те или иные стандартные функции, применяемые в Android- устройствах. Тут можно привести простой пример. Разрабатывается программа, в которой пользователю требуется что-то печатать. У Android уже есть соответствующая интегрированная функция для печати, и при написании нового приложения ничего изобретать и придумывать новый метод ввода не нужно. Достаточно открыть библиотеку SDK и вызвать встроенный метод печати, прописав его в своё приложение.
Также отладка открывает дополнительные возможности для изменения самого девайса под управлением популярной мобильной операционной системы.
Активация отладки по USB во многом нужна для того, чтобы обеспечить обмен между компьютером и мобильным устройством и использовать все возможности, инструменты и функции SDK.
Потребуется ли такая функция конкретно вам — спорный вопрос. Большинству обычных пользователей такой режим не требуется, и они ни разу его не активируют за всё время владения Android-девайсом.
Для других же этот режим является обыденным и повседневным явлением. Справедливо будет сказать, что без отладки по USB ассортимент программ, игр и приложений для мобильной платформы Android был бы куда более скромным и ограниченным, нежели он есть на самом деле. Это обусловлено возможностью даже для обычного пользователя разработать игру, упростить себе задачу по созданию приложения и привнесли в Play Market очередную новинку.
Как включить режим разработчика
Для включения режима разработчика на Android достаточно перейти в настройки вашего телефона, найти раздел ”О телефоне”, который обычно расположен в конце, и открыть его. Далее надо будет найти поле ”Номер сборки” и несколько раз подряд коснуться его. 8-10 раз будет достаточно. Главное сделать это без перерывов и до того, как на экране не появится уведомление. Возможно, еще до этого уведомления вас попросят еще раз ввести пароль. Так было не всегда, но сейчас это нужно для безопасности, о которой так много говорят в последнее время.
В нижней части экрана вы увидите одно из двух уведомлений. Или вам откроются права разработчика, или вам скажут, что они у вас уже есть. После этого надо вернуться в настройки и открыть пункт ”Система”. Среди прочего там появится новый раздел. Он так и называется — ”Для разработчиков”. Хотя опять же у некоторых производителей названия могут меняться.
Как выключить режим разработчика
Если вы уже открыли себе права разработчика, но передумали и хотите закрыть их — это тоже возможно. Для этого есть два способа.
Как обычно, первый самый простой и логичный. Вот только работает он не всегда. Суть его заключается в том, чтобы открыть ”Для разработчика” и в верхней части списка функций передвинуть ползунок в положение выключено. Этот пункт называется так же, как и раздел — ”Для разработчика”.
После этого возможность зайти в настройки разработчика или пропадет вообще, или строка в разделе ”Система” останется, но она будет неактивна. Если она мозолит вам глаза и ее очень хочется убрать, то это тоже можно сделать.
Для этого из корневого меню настроек перейдите в пункт ”Приложения” и найдите там приложение, которое называется ”Настройки”. Далее перейдите в раздел ”Память” и нажмите ”Сброс”. В этом случает произойдет сброс памяти настроек и вы лишитесь режима разработчика. Если он снова понадобится, выше написано, как его включить. Процедура будет такая же, как в первый раз.
Стоит предупредить о двух вещах. Во-первых, вы можете потерять и другие сохраненные в настройках данные, например, аккаунты. Но ничего критического и безвозвратного произойти не должно. Во-вторых, на некоторых смартфонах, например, на Huawei P40 Pro, даже сброс памяти настроек не дает результата. Надо сначала отключить ”для разработчика” первым способом. Потом уже надо сбрасывать память.
Для чего нужна отладка по USB

Режим отладки по USB на Android в первую очередь нужен для поиска багов (от слова “дебаггинг”). Чаще всего его используют разработчики, чтобы тестировать программное обеспечение и его работу.
Помимо основного назначения, у функции есть другие применения:
- Перемещение и изменение файлов.
Так как гаджет отображается как набор файлов и папок, легко переместить или изменить определенные файлы. Можно загружать их на компьютер, или наоборот с компьютера. - Создание копии приложения.
Если знать, в каких директориях установлено приложение, его можно полностью скопировать с большинством пользовательских данных. - Установка или перепрошивка операционной системы.
По USB через компьютер можно перепрошить девайс. - Получение прав суперпользователя.
По ЮСБ можно получить root-права на Андроид.
Команды ADB
Перед выполнением команд adb полезно знать, какие экземпляры устройств подключены к серверу adb. Список подключенных устройств можно посмотреть следующей командой.
В ответ adb выведет серийный номер, состояние и описание (параметр -l) подключенных устройств.
В примере ниже показаны три устройства. Первые два — эмуляторы, третье — аппаратное устройство, подключенное к компьютеру.
Если запущен только один эмулятор или подключено только одно устройство, команда adb отправится на это устройство по умолчанию. Если же запущено несколько эмуляторов и / или устройств, необходимо использовать параметры -d, -e или -s, чтобы указать устройство, на которое должна быть направлена команда.
Нижеприведенная команда отправится на устройство с указанным серийным номером.
Команда отправится только на устройство подключенное через USB. Выдаст ошибку, если подключено больше одного устройства.
Команда отправится на устройство в эмуляторе. Выдаст ошибку, если подключено больше одного эмулятора.
Подсоединиться к андроид хосту по протоколу TCP/IP (по умолчанию порт 5555, если не указан другой).
Отсоединиться от андроид подключенного через TCP/IP (по умолчанию порт 5555). Если не задан ни один параметр, отключиться от всех активных соединений.
Перезапуск демона с правами root.
В некоторых случаях может потребоваться остановить сервер adb, и перезапустить его, чтобы решить проблему (например, если adb не отвечает на команды).
Остановить сервер.
Запустить сервер.
Копировать файл или папку на устройство.
Например,
Копировать файл или папку с устройства на компьютер.
Копировать с компьютера на устройство только новые файлы. С ключом -l не копировать, только создать список.
Установить приложение на устройство.
Например,
Ключи:-l блокировка приложения;-r переустановить приложение, с сохранением данных;-s установить приложение на карту памяти.
Чтобы удалить приложение с устройства используйте следующую команду.
Ключ -k означает, не удалять сохраненные данные приложения и пользователя.
Сделать скриншот экрана устройства.
Полученный скриншот можно сразу забрать на компьютер.
Для записи видео с экрана устройства используйте команду screenrecord.
или с параметрами
Чтобы остановить запись используйте комбинацию клавиш Control + C (Command + C на Mac). По умолчанию максимальный лимит для видео составляет 3 минуты.
С полным списком команд adb можно ознакомиться на сайте .
What is USB Debugging Mode?
USB Debugging grants you a level of access to your device. This level of access is important when you need system-level clearance, such as when coding a new app. It also gives you much more freedom of control over your device. For example, with Android SDK, you gain direct access to your phone through your computer and that allows you to do things or run terminal commands with ADB. These terminal commands can help you restore a bricked phone. You are also able to use some third-party tools to better manage your phone (for example, Syncios Mobile Transfer). So this mode is a useful tool for any adventurous Android owner.
Как включить отладку usb на Андроид планшете или телефоне. Для чего нужна Отладка по USB

Во многих инструкциях получения root прав и модифицированию прошивок, необходимо включить отладку по USB. Что такое Отладка по USB и для чего она нужна и как ее включить, можно узнать из данной статьи.
Для чего нужна Отладка по USB?
Отладка по USB служит для того чтобы использовать службу отладки приложений и устройств на ОС Android (проверить как работает приложение и система в целом и какие возникали сбои) которая называется ADB.
Что такое Заводская Разблокировка OEM?
Начиная с Android 5.0 многие производители начали внедрять дополнительный механизм безопасности от несанкционированного изменения системных разделов. Вследствие чего была внедрена в раздел «Меню Разработчика» функцию «Заводская Разблокировка OEM», при ее активации вы сможете прошивать сторонние Recovery и кастомные прошивки.
Не стоит путать «Заводская Разблокировка OEM» c разблокировкой Bootloader, что требуют многие производители — Xiaomi, HTC, Huawei, Google Pixel, Sony.
Меню разработчика Android
«Отладка по USB» и «Заводская Разблокировка OEM» находятся все в одном скрытом разделе настроек Android, под названием «Меню Разработчика». Чтобы увидеть данный раздел необходимо выполнить несложную процедуру активации.
Как включить отладку по USB?
Абсолютно во всех Android девайсах, независимо будь то смартфон или планшет, отладка по USB находится в Меню -> Настройки
Возможные варианты местонахождения опции
Несмотря что, отладка по USB находится в настройках, но варианты расположения в меню может быть различным и иметь несколько вариантов как его найти! Рассмотрим 6 возможных вариантов.
Вариант №1 для Android 4.2 — Android 7.1:
Меню -> Настройки -> О смартфоне/О планшете -> Номер сборки и нажмите по нему примерно 7 — 10 раз, после чего вернитесь в Настройки -> Для Разработчиков -> Отладка по USB — поставить галочку.
Вариант №2.1 для Xiaomi (новые версии MIUI)
Меню -> Настройки -> О телефоне-> Версия MIUI и нажмите по нему примерно 7 — 10 раз, после чего вернитесь в Настройки -> Дополнительно -> Для Разработчиков -> Отладка по USB — поставить галочку.
Вариант №2.2 для Xiaomi (старые версии MIUI)
Меню -> Настройки -> Общие -> О смартфоне/О планшете -> Номер сборки и нажмите по нему примерно 7 — 10 раз, после чего вернитесь в Настройки -> Для Разработчиков -> Отладка по USB — поставить галочку.

Вариант №3 для Android 8.X и выше:
На Android 8.0 и новее слегка обновили настройки и теперь, чтобы попасть в меню разработчика и включить «Отладку по USB» необходимо: перейти в Система -> О устройстве (планшет/телефон) -> Кликнуть 5-7 раз по Номер сборки» и вернуться назад в раздел Система -> Меню разработчика.
Меню -> Настройки -> Для Разработчиков -> Отладка по USB — поставить галочку

Меню -> Настройки ->Приложения -> Разработка -> Отладка по USB (Android 2.2 — 3.0)

Меню -> Настройки -> Еще -> Параметры Разработчика -> Отладка по USB — поставить галочку

Вариант №8 для Android 4.2 и выше:
Меню -> Настройки -> Система -> О смартфоне/О планшете -> Номер сборки и нажмите по нему примерно 7 — 10 раз, после чего вернитесь в Настройки -> Для Разработчиков -> Отладка по USB — поставить галочку
После включения Отладки по USB, авторизация компьютера! (Для Android 4.2 и выше)
При первом подключение к компьютеру и ввода какой нибудь команды или получения Root прав у вас появиться запрос на доверие компьютеру к которому сейчас Android подключен! Данный запрос будет появляться на любом новом компьютере или ноутбуке! Поставьте галочку и нажмите кнопку OK.
Отладка по USB включена.
Отладка по USB включена и устройство Android не определяется?
Первое что вам нужно будет поверить это наличие установленных драйверов на компьютер или же переустановить/обновить их. Подробно о установке драйверов, а также ссылки на свежие драйвера можно найти в статье — как установить USB драйвер. Еще одной проблемой, что Android не определяется это, то что он находится в заблокированном состояние — разблокируйте свой смартфон или планшет! Не используйте порт USB 3.0, только USB 2.0 .
Если отладку по USB так и не удаться установить с компьютером, то стоит попробовать изменить способ подключения к ПК. В момент когда вы уже подключили смартфон или планшет к ПК, потяните верхний информационный бар «шторку» вниз ->выбрать подключение USB и активировать режим PTP.

Если хотите подключиться по WI-FI
Для того чтобы подключить Android по WI-FI сети необходимо получить ip адрес и порт устройства. Подробней как включить отладку по WI-FI читайте подробно в статье — Отладка Android по WI-FI.
После того как включили данную опцию на Android вы можете подключить смартфон к ПК и вводить необходимые команды adb или получать Root права!