Как в ос windows 10 включить режим разработчика, 4 способа и как отключить
Содержание:
- Как отключить режим разработчика в Android и убрать его из меню
- Что такое режим бога Windows 10?
- Что такое режим отладки в Windows 10
- Инженерные коды
- Меньше ограничений для символических ссылок
- Режим разработчика Windows 10
- Дополнительный метод активации с помощью создания скрипта в блокноте
- Активация режима
- Активация режима разработчика windows
- Включение режима разработчика в редакторе реестра Windows 10
- Методы активации режима разработчика
- Методы активации режима разработчика
Как отключить режим разработчика в Android и убрать его из меню
Отключить режим разработчика крайне просто, достаточно зайти в пункт меню «Для разработчиков» в настройках и перевести переключатель в правом верхнем углу в положение «Выключен».
Но это только отключит данный режим, при этом он сам раздел останется в настройках. Чтобы его полностью убрать из меню, потребуется сделать следующие действия:
- Зайдите в «Настройки» и перейдите в раздел «Все приложения»;
- Далее найдите в списке всех приложений программу под названием «Настройки». Выберите ее;
- Откроется информация о программе настроек. Если есть вариант в меню «Хранилище», перейдите в него и далее нажмите «Стереть данные». В некоторых случаях не требуется заходить в «Хранилище» и можно нажать сразу «Стереть данные» (или «Очистить данные»);
- Появится сообщение, что при выполнении указанных действий информация об аккаунте Google будет удалена, но на самом деле это не так, поэтому можете смело подтверждать действие.
После выполнения описанных выше манипуляций, раздел «Для разработчиков» пропадет из меню настроек.
До версии 4.2
- Заходите в «Настройки» устройства, находите пункт «Для разработчика» и ставите ползунок в состояние «Выкл»;
- Также при отсутствии пункта с разработчиком можете поискать «Скрытые настройки» и отключить его там.
Выключение режима разработчика в CyanogenMod / LineageOS
Если в телефоне установлена модифицированная версия системы CyanogenMod или LineageOS, то отключить режим будет намного проще. Здесь можно воспользоваться переключателем, который отвечает за ее отображение.
Откройте Настройки, а затем перейдите в параметры разработчика. В самом верху расположен ползунок «Параметры разработчика», который позволяет включать или отключить эту опцию. Чтобы отключить переместите ползунок в соответствующее положение, а затем выйдите из настроек на главный экран и перезапустите телефон. После перезагрузки пункт исчезнет из списка.
Выключение на Xiaomi
- Перейдите в «Настройки» своего гаджета и нажмите «Приложения»;
- Там выберите вкладку «Все приложения» (в нашем случае Xiaomi) и найдите в списке «Настройки»;
- Кликните по этой вкладке и выберите внизу пункт «Очистить»;
- Далее нажмите «Очистить все» и подтвердите операцию.
При этом все данные на вашем смартфоне останутся в таком же состоянии, как и были, а режим будет выключен.
Через хранилище
Этот способ универсален, поэтому подойдет для большинства устройств с Андроидом. Порядок действий следующий:
- Зайдите в «Настройки» своего гаджета, перейдите в «Приложения» и активируйте там опцию отображения всех приложений, в том числе и системных;
- Далее вернитесь назад в «Настройки» и перейдите в «Хранилище»;
- Здесь нажмите «Стереть данные» и подтвердите операцию;
- Система будет предупреждать вас о том, что данные будут безвозвратно удалены, однако они останутся, а режим разработчика отключится.
Через настройки в Xiaomi
Есть еще один способ для Xiaomi, позволяющий отключить режим просто через стандартный пункт меню:
- Если вы ранее включали режим, то сможете его выключить, просто поменяв ползунок на состояние «Выкл». Для этого переходите в «Настройки»;
- Далее кликните по «Расширенные настройки»;
- Здесь найдите пункт «Для разработчиков» и отключите его.
На этом процесс отключения режима закончен. Вы в любой момент сможете активировать его. Как видите, процедура не сложная, однако стоит отметить, что неопытным пользователям не рекомендуется включать ее, иначе можно нанести вред операционной системе вашего гаджета, и в итоге информация может быть утеряна. Активируйте режим разработчика только в том случае, если вы уверены в своих силах и знаниях.
Временное отключение
Обычно не требуется полностью убирать режим разработчика, достаточно просто выключить все опции этого типа работы ОС. На десятом Android операция выглядит следующим образом:
- Откройте «Настройки» и перейдите в раздел «Система».
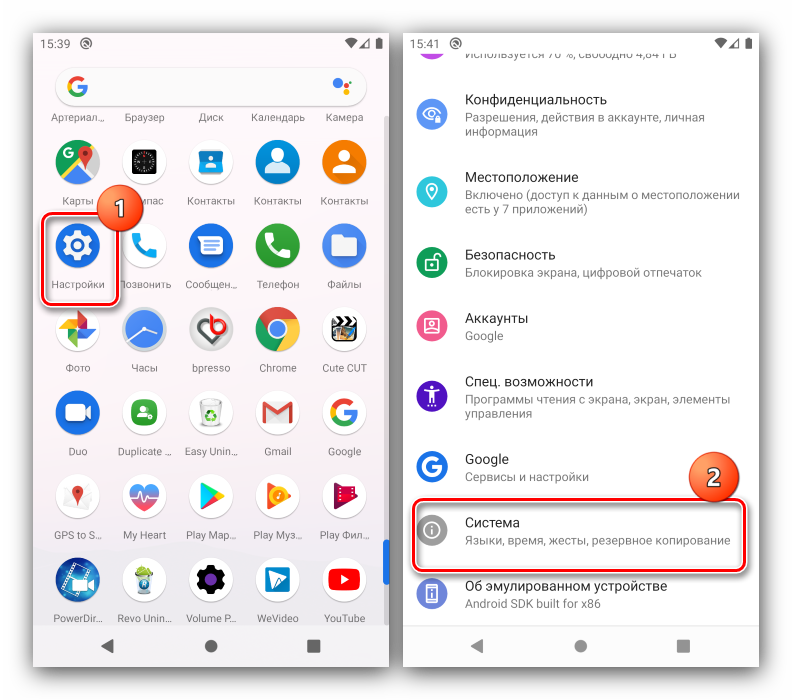
Нажмите «Дополнительно» и перейдите к пункту «Для разработчиков».
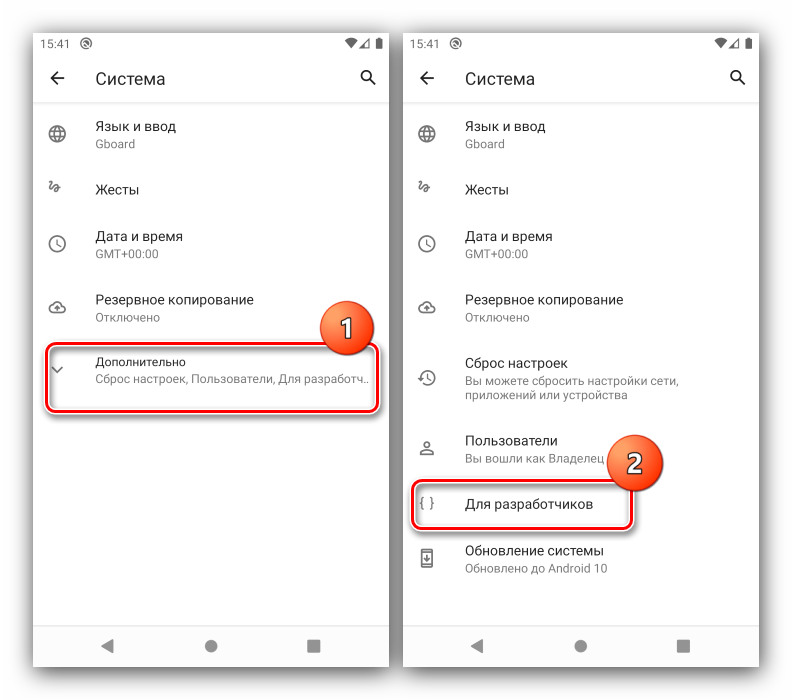
В самом верху списка параметров должен находится переключатель «Включено», тапните по нему.
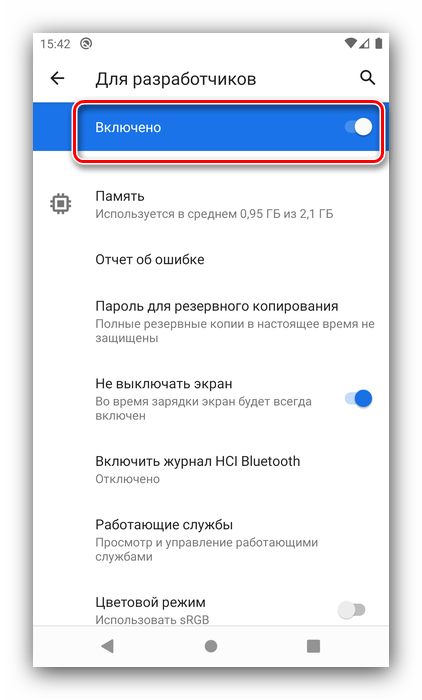
Переключатель станет серым, название сменится на «Отключено», а весь перечень опций будет скрыт – это означает, что вы выключили режим разработчика.
Данный метод, по сути, позволяет только отключить все соответствующие настройки, тогда как непосредственно сам пункт режима останется доступным.
Что такое режим бога Windows 10?
Нет, режим бога (God Mode) не открывает никаких дополнительных секретных функций в Windows и не позволяет вам вносить изменения, которые вы не можете сделать в обычном интерфейсе Windows. Это просто специальная папка, которую вы можете включить, предоставляющая доступ к большинству инструментов администратора, управления, настроек и панели управления Windows в едином, легко прокручиваемом интерфейсе.
Папка режим бога (God Mode) так же предлагает более простой способ отобразить 206 инструментов настроек Windows 10.
Кстати, «Режим Бога» — это просто название папки. Вы можете назвать папку как угодно, например, Tech-Geek Mode.
- Инструменты управления
- Автовоспроизведение
- Резервное копирование и восстановление
- Управление цветом
- Диспетчер учетных данных
- Дата и время
- Устройства и принтеры
- Центр доступа
- Параметры проводника
- История файлов
- Шрифты
- Параметры индексации
- Инфракрасный
- Настройки интернета
- Клавиатура
- Мышь
- Центр коммуникаций и передачи данных
- Перо и сенсорный
- Телефон и модем
- Варианты питания
- Программы и особенности
- RemoteApp и Desktop Connections
- Безопасность и обслуживание
- Звук
- Распознавание речи
- Пространства для хранения
- Центр синхронизации
- Система
- Настройки планшетного ПК
- Панель задач и навигация
- Поиск проблемы
- Учетные записи пользователей
- Брандмауэр Защитника Windows
- Центр мобильности Windows
- Рабочие папки
Каждая из этих категорий содержит некоторое количество инструментов и даже может быть разделена на дополнительные подкатегории. Вполне вероятно, что вы найдете там почти все, что ищете.
Что такое режим отладки в Windows 10
Для определения того, что собой представляет данный режим, необходимо определить значение слова «отладка» («Debugging»). В сфере компьютерной техники ею называют процесс, позволяющий найти и устранить ошибки, связанные с работой ПК.

Режим отладки позволяет решить массу проблем – от небольших сбоев Windows 10 до полного отказа от работы. Впрочем, к нему следует обращаться только опытным пользователям, которые способны найти объяснение каждому своему шагу. В остальных случаях, когда речь идет о новичке, исключать возможность применения режима тоже нельзя
Но в такой ситуации важно изучить инструкцию по активации Debugging и способах его применения на практике
Инженерные коды
Первый, самый главный секрет – это инженерные коды. Обычным пользователям они вряд ли пригодятся. В основном, они используются работниками в сервисных центрах, когда нужно узнать что-то об устройстве или выполнить системную команду.
Инженерные коды – это USSD-команды. Введите их и нажмите «Вызов», после чего выбранная операция выполнится. Они, кстати, появились задолго до современных смартфонов.
Стандартные коды
*#06# — узнать IMEI (уникальное число телефона, подобие ID) (другие способы узнать IMEI здесь);
*#*#4636#*#* — информация и настройка;
*#*#8351#*#* — включить запись телефонных разговоров;
*#*#4636#*#* — предоставит полезные данные об устройстве:
- о телефоне;
- о батарее;
- статистика и использование телефона и батареи.
*#*#7780#*#* — отформатирует смартфон или планшет, но оставит все приложения, будь то системные или загруженные. Также останутся все файлы на внешней SD-карте.
*2767*3855# — полностью отформатирует девайс.
*#*#34971539#*#* — позволяет управлять прошивкой камеры, а также получить о ней информацию. После введения кода вы можете выбрать:
- обновление прошивки камеры в образ (ни в коем случае не делать!);
- обновление прошивки камеры;
- данные о прошивке камеры;
- количество выполняемых ранее прошивок камеры.
*#*#7594#*#* — позволит изменить функцию при длительном зажатии кнопки питания. Другими словами, вы можете назначить для нее выключение или перезагрузку гаджета, включение/выключение мобильных данных и так далее;
*#*#273283*255*663 282*#*#* — позволяет сделать резервное копирование любых файлов на устройстве;
*#*#197328640#*#* — открывает меню обслуживания. Вы можете протестировать ваш гаджет, а также сменить настройки WLAN, Bluetooth и GPS;
*#*#232339#*#* или *#*#526#*#* или *#*#528#*#* — настройки WLAN;
*#*#232338#*#* — поможет узнать МАС-адрес Wi-FI;
*#*#1472365#*#* — тест GPS системы;
*#*#1575#*#* — GPS;
*#*#232331#*#* — Bluetooth;
*#*#232337#*# — поможет узнать адрес Bluetooth.
Коды для тестирования
Они запускают различные тесты устройства.
*#*#0283#*#* — тестирование передающей инфраструктуры;
*#*#0*#*#* — экрана (LCD);
*#*#0673#*#* или *#*#0289#*#* — звука;
*#*#0842#*#* — девайса (подсветки и вибрации);
*#*#2663#*#* — сенсора;
*#*#2664#*#* — еще один тест сенсора;
*#*#0588#*#* — датчика движения;
*#*#3264#*#* — RAM.
Меньше ограничений для символических ссылок
Начиная с обновления Windows 10 Creators, включение на вашем устройстве режима разработчика ослабляет ограничения на создание символических ссылок.
В режиме разработчика учетная запись пользователя с любым уровнем привилегий может создавать символические ссылки. Другими словами, вы можете открыть обычное окно командной строки и использовать команду mklink. Вне режима разработки вам необходимо открыть окно командной строки в качестве администратора, прежде чем использовать команду mklink.
Символьные ссылки часто используются разработчиками, поэтому это изменение позволяет инструментам разработки создавать и работать с символическими ссылками без необходимости запуска в качестве администратора.
Символическое изменение ссылок является хорошим примером того, что Microsoft будет продолжать делать в режиме разработки в будущем. Режим разработчика – это переключатель, которым вы сообщаете Windows, что вы разработчик, и Windows может автоматически настраивать различные параметры, чтобы работа с приложениями проходила быстрее и эффективнее.
Режим разработчика Windows 10
Привет ! Мы продолжаем разбирать супер операционную систему Windows 10. Сегодня вы узнаете как включить режим разработчика на компьютере Windows 10. «Режим разработчика» позволит вам устанавливать на компьютер, для тестирования и запуска, приложения и использовать дополнительные функции разработки. Вообщем для всех тех, кто хочет поэкспериментировать и похимичить с Windows 10.
Чтобы включить «Режим разработчика», в нижнем левом углу экрана откройте меню «Пуск». В открывшемся окне нажмите на значок или вкладку — Параметры.
Далее, на странице «Параметры» нажмите на вкладку — Обновление и безопасность.
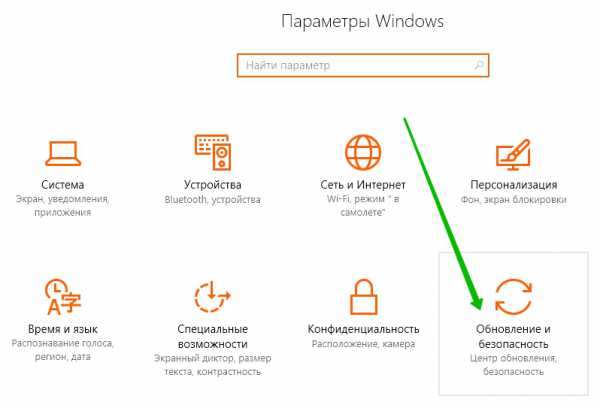
Далее, на странице «Обновление и безопасность», слева в боковой панели, перейдите на вкладку — Для разработчиков. Здесь у вас будет три варианта:
— Приложения магазина Windows 10, устанавливаются только приложения из Магазина Windows 10.
— Загрузка неопубликованных приложений — это установка и запуск или тестирование приложения, которое еще не сертифицировано Магазином Windows. Например, это может быть приложение, используемое только внутри компании.
— Режим разработчика позволяет загружать неопубликованные приложения и запускать приложения из Visual Studio в режиме отладки.
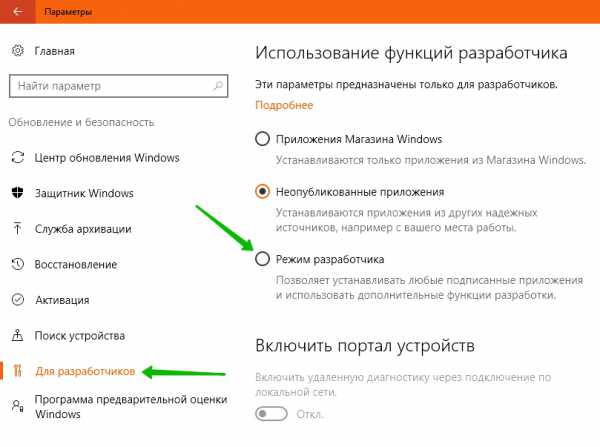
Далее, после выбора режима разработчика, вам нужно подтвердить включение функции «Режим разработчика», нажав на кнопку — ДА.
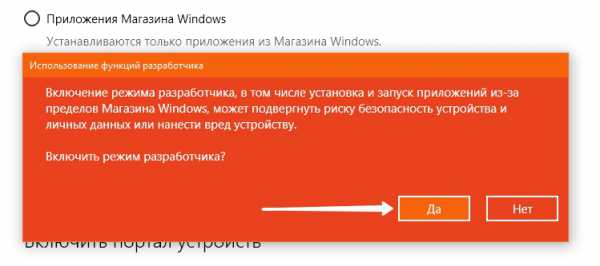
Обратите внимание ! Даже в случае загрузки неопубликованных приложений устанавливать приложения можно только из доверенных источников. При установке неопубликованного приложения, еще не сертифицированного Магазином Windows, вы соглашаетесь, что получили все необходимые права для загрузки этого приложения и несете всю ответственность за любые убытки, которые могут возникнуть в результате установки и запуска приложения
Загрузка неопубликованных приложений — более безопасный вариант, чем режим разработчика, так как вы не сможете устанавливать на устройство приложения без доверенного сертификата. Помимо возможностей, предоставляемых функцией загрузки неопубликованных приложений, режим разработчика позволяет выполнять отладку и использовать дополнительные варианты развертывания. Он заменяет требование Windows 8.1 на наличие лицензии разработчика.
Существует ряд средств, которые вы можете использовать для развертывания приложения с компьютера с Windows 10 на мобильном устройстве с Windows 10. Оба устройства должны быть подключены к одной подсети с помощью проводного или беспроводного подключения или соединены друг с другом через USB. При использовании любого из указанных выше способов будет установлен только пакет приложения (APPX-файл); сертификаты установлены не будут.
Остались вопросы ? Напиши комментарий ! Удачи !
Дополнительный метод активации с помощью создания скрипта в блокноте
Инструкция:
- Необходимо кликнуть по рабочему столу ПКМ и выбрать пункт «Создать».
- Далее требуется открыть «Создать текстовый документ».
- Откроется текстовый редактор «Блокнот», где нужно прописать исполняемый скрипт.
- Нажать «Сохранить» и поставить параметр кодировки «Юникод».
- Название файла должно быть следующим «godmode.reg».
- Запустить исполняемый элемент с расширенными правами доступа.
После всех проделанных действий нужно дождаться завершения инициализации скрипта и применения настроек.
Пример скрипта:
|
@=»%SystemRoot%\\System32\\imageres.dll,-27″ @=»explorer.exe shell:::{ED7BA470-8E54-465E-825C-99712043E01C}» @=»Режим отладки» |
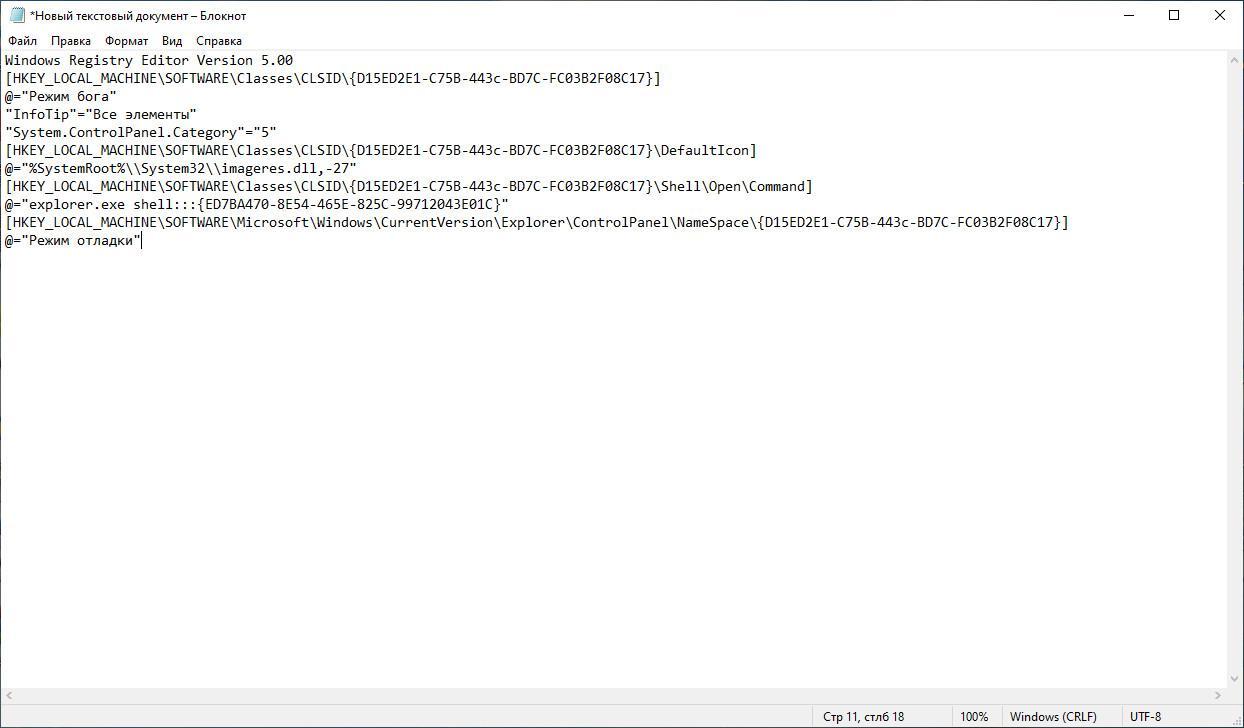
Создание исполняемого скрипта в текстовом редакторе
Активация режима
Активируется данная функция довольно просто, но есть и нюансы. В каждом из смартфонов, например, Meizu, Xiaomi или Samsung, она находится в разных местах.
В «чистом» Андроид, без различных надстроек или оболочек, в независимости от его версии (2.3, 4.4.2, 5.1.1, 6.0.1, 7.0 и т. д.) настройка находится в одном и том же месте. Путь, к нему показан в первом способе.
Включаем на «чистом» Android
Итак, давайте рассмотрим, как войти в режим разработчика на «голом» Android. Увидеть его можно, например, в том же Гугл Пиксель.
- Опустите шторку уведомлений и тапните по иконке шестеренки. Это и есть вход в наши настройки.
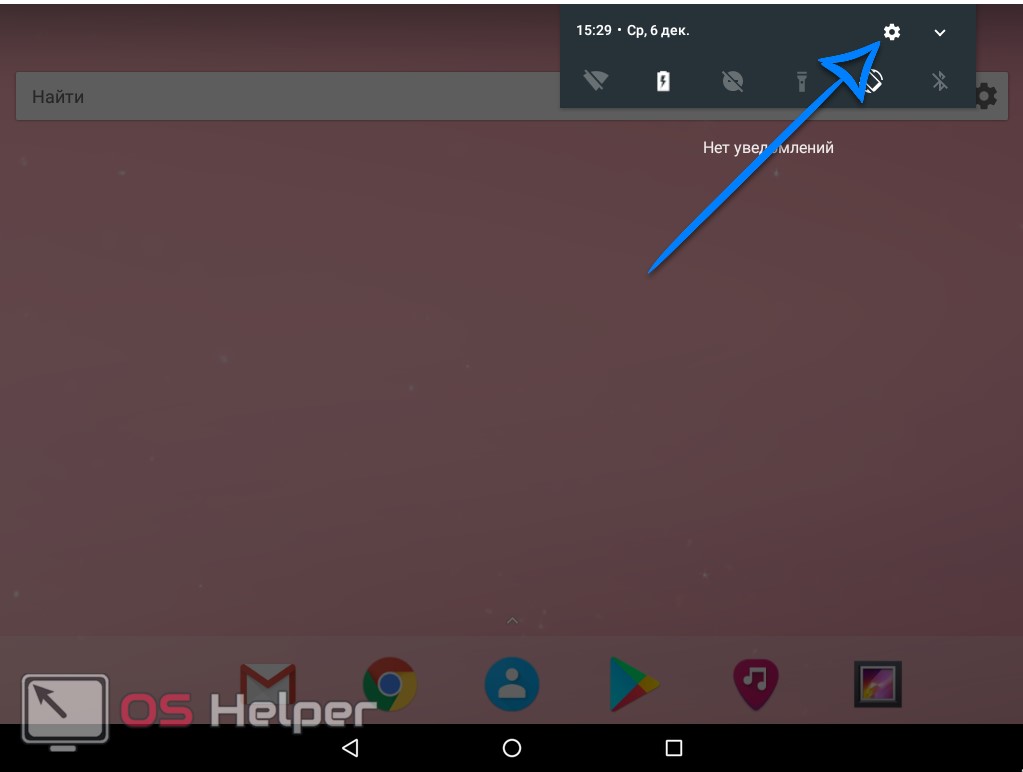
- Прокрутите содержимое окна в самый низ и выберите пункт, отмеченный на скриншоте. В Андроид 7.1 он называется «О планшете».
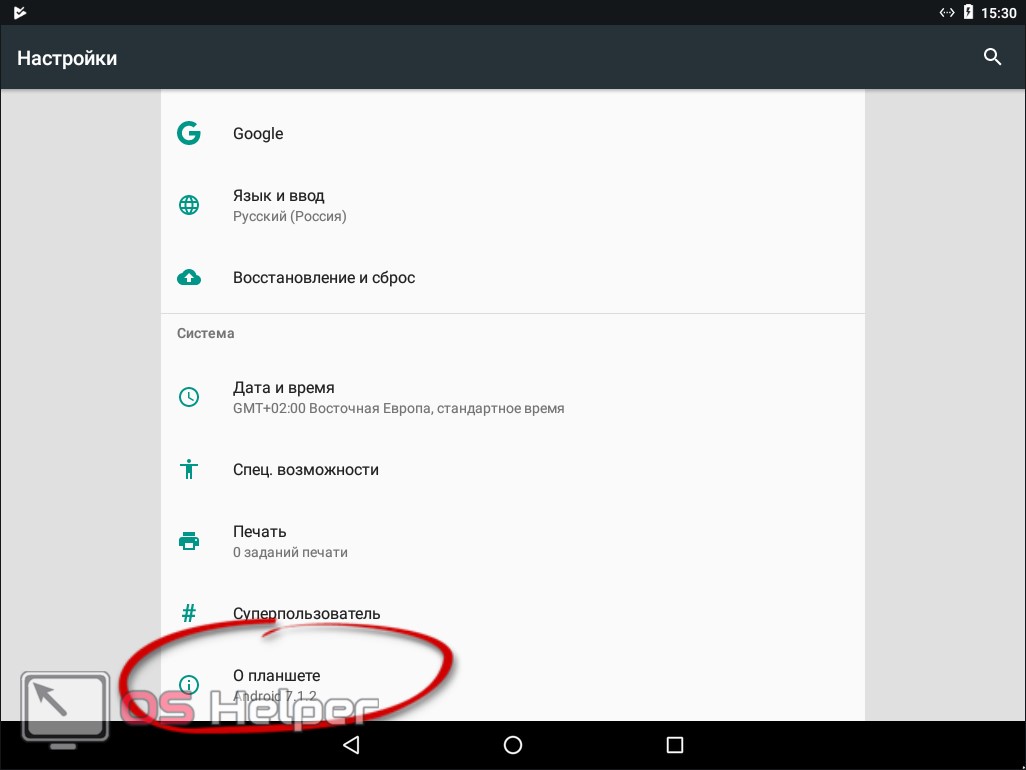
- Далее нужно начать быстро нажимать на обозначенный на скриншоте пункт до тех пор, пока вы не увидите уведомление о том, что режим разработчика разблокирован.
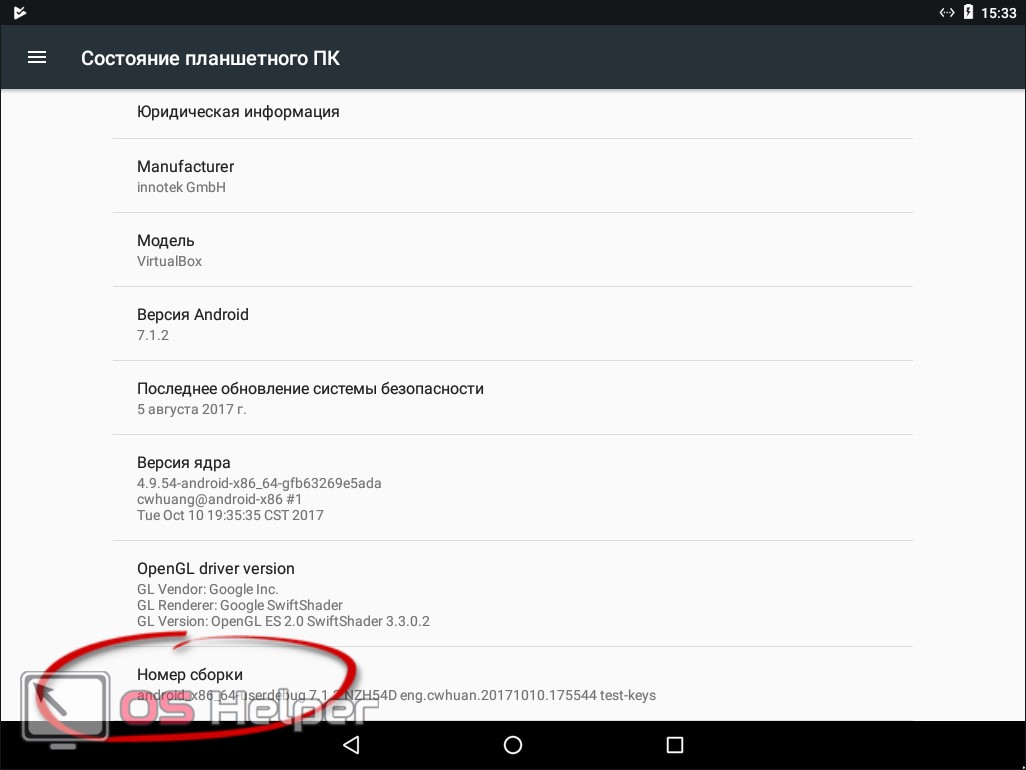
- Поднимаемся на уровень выше в настройках и видим, что тут появился новый пункт. Именно он вам и нужен.
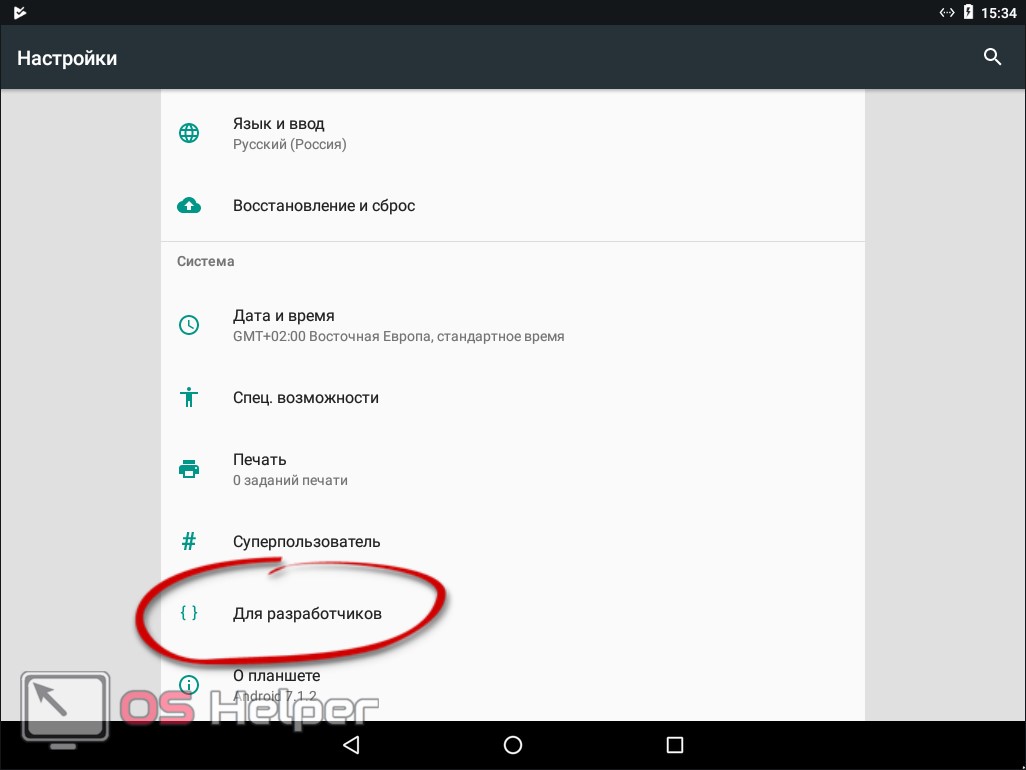
Примерно так выглядят настройки разработчиков на Android 7.1.
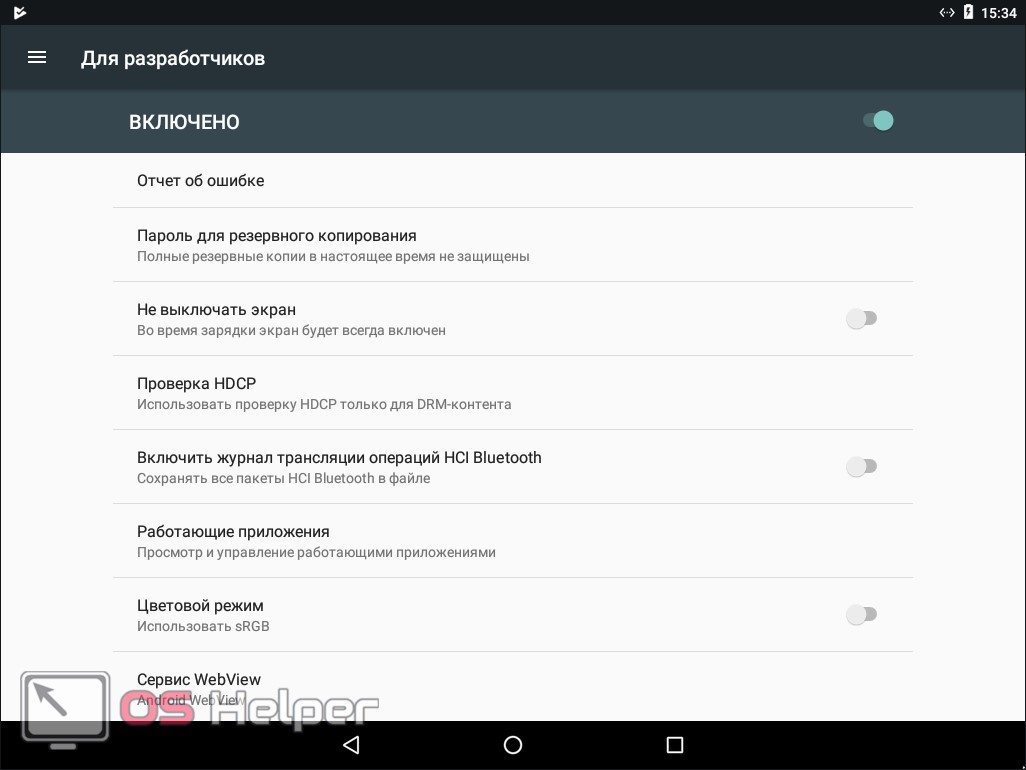
Samsung и TouchWiz
Давайте также подумаем и о многочисленных владельцах гаджетов от Samsung. Дело в том, что на них установлена фирменная оболочка, дополняющая операционную систему от Google, и называется она TouchWiz. Итак, для того чтобы войти и активировать режим разработчика в Samsung Galaxy нужно сделать следующее:
- Точно так же, как и в случае с «чистым» Андроид, опускаем строку уведомлений и тапаем по шестеренке настроек.
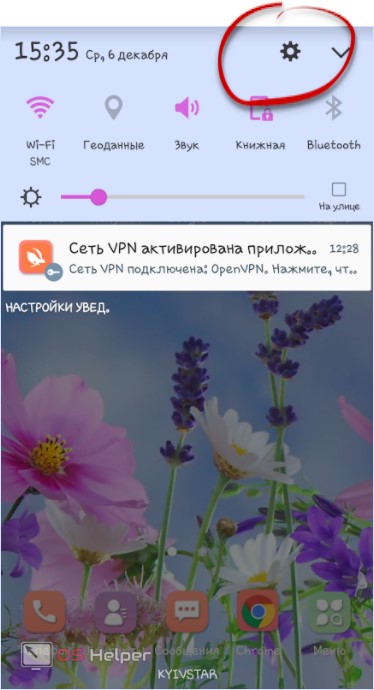
- Прокручиваем содержимое в самый низ и выбираем обозначенный на скриншоте раздел.
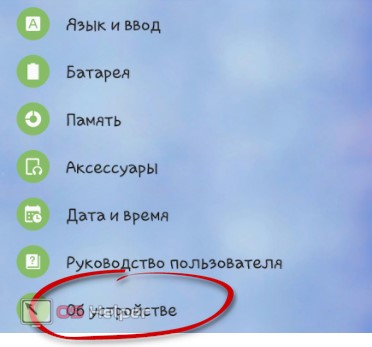
- Переходим к сведениям о программном обеспечении телефона.
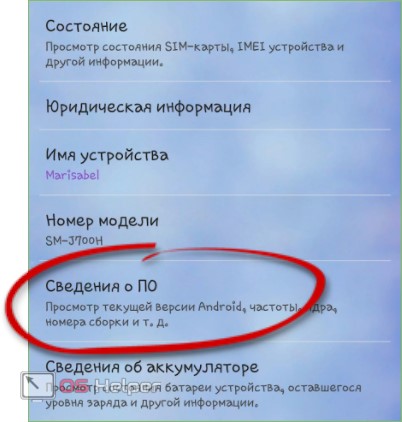
- Начинаем многократно жать на версию сборки. До тех пор, пока вы не увидите сообщение об успешной активации режима разработчика.
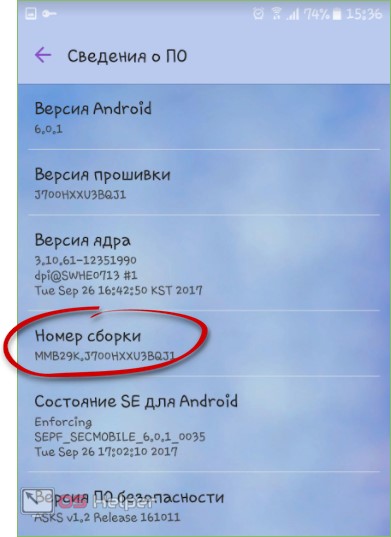
- Возвращаемся к главным настройкам и видим появившийся новый пункт. Задача выполнена. Теперь вы разработчик!
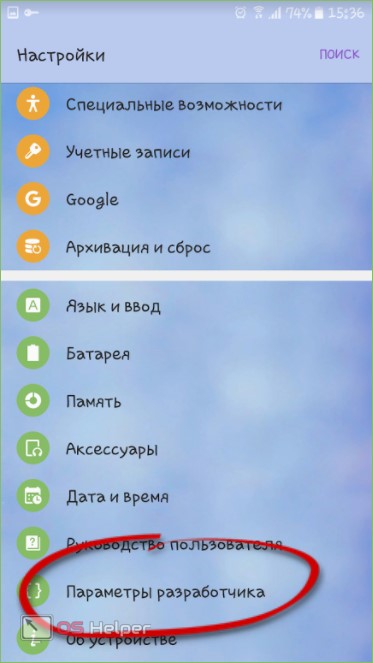
Как зайти в Xiaomi и MIUI
Рассмотрим и еще один вариант. На этот раз мы будем включать режим разработчика в китайском телефоне Xiaomi на базе надстройки над операционной системой MIUI 9. Она наиболее отличается от других прошивок. Приступаем.
- Как обычно опускаем «шторку» и жмем иконку с изображением шестеренки.
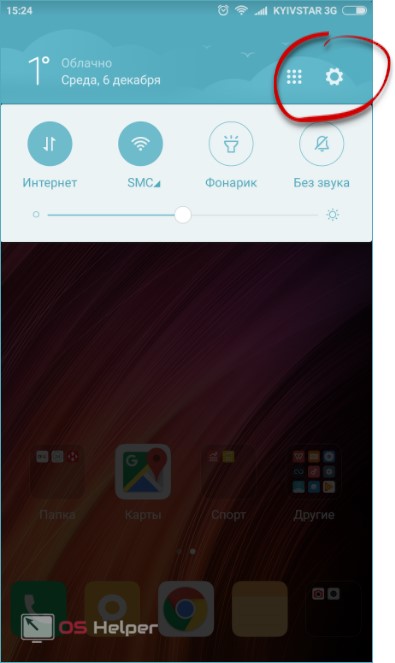
- Выбираем расположенный в самом низу пункт «О телефоне».
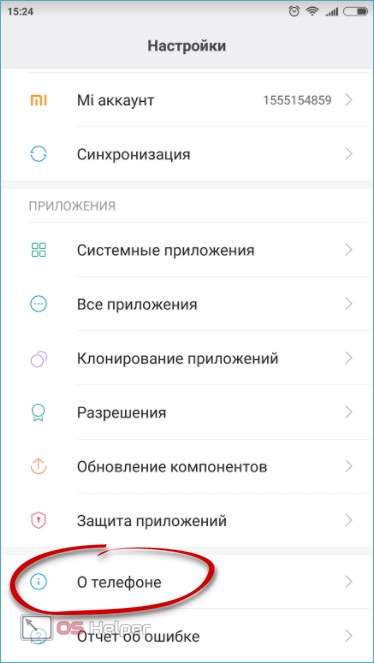
- Несколько раз тапаем по обозначенному на скриншоте пункту.
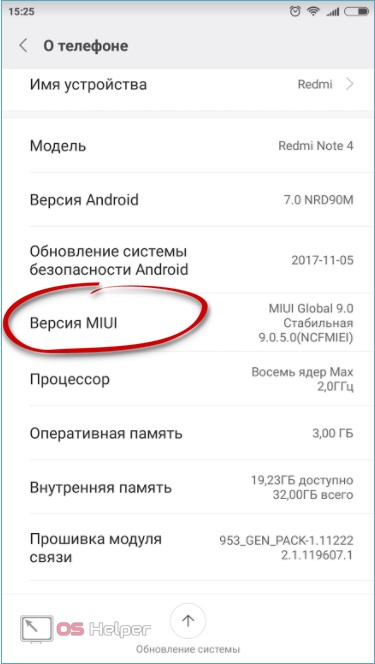
- Прекращайте тапать по версии MIUI, когда на экране появится уведомление об успешном окончании операции.
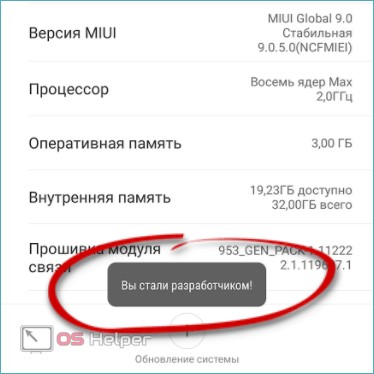
- Переходим к основным настройкам и жмем по обозначенному на скриншоте пункту.
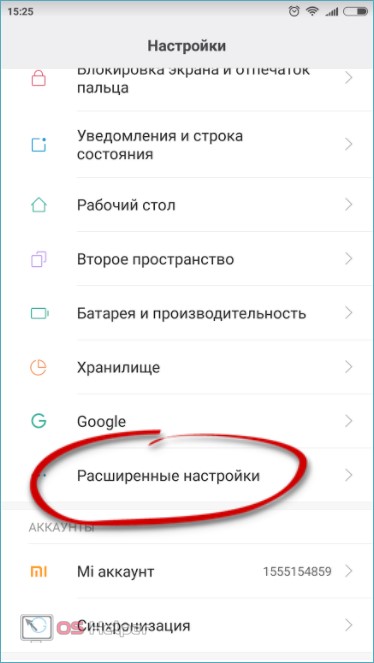
- Именно тут и появится новый раздел под названием «Для разработчиков».
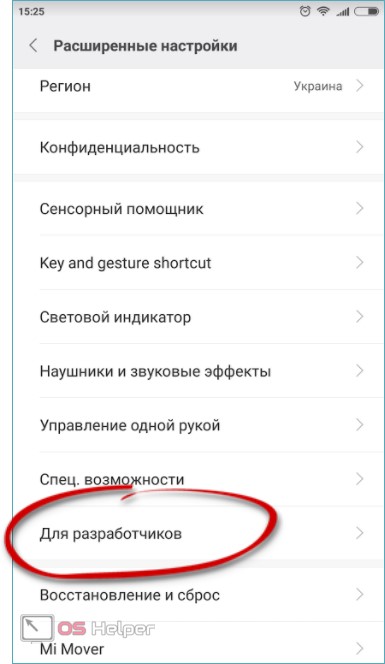
Выглядит DevTools следующим образом.
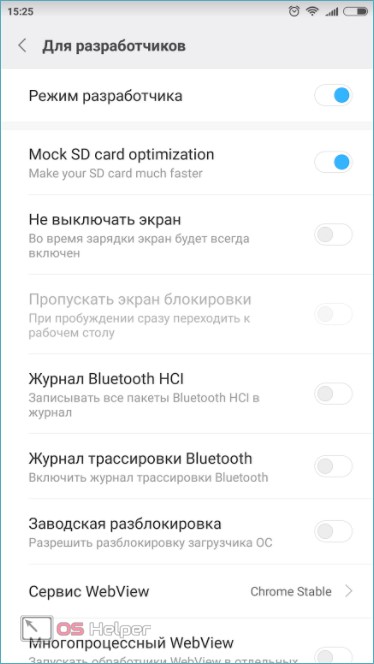
Активация режима разработчика windows
Для некоторых операций как в среде windows 7, так и в других версиях, пользователю требуется переход в режим разработки.

Как выполнить активацию режима разработчика.
Такая манипуляция может понадобиться не только программисту для установки и отработки каких-то утилит, минуя магазин windows, но и пользователю. Например, для установки подсистем Линукс, для различных опытов, проверок или экспериментов.
windows 10
Сначала рассмотрим, как включить режим разработчика windows 10. Достичь этого можно несколькими различными путями.
Параметры системы
Первый из них начинается с перемещения к кнопке «Пуск». После её нажатия в открывшемся меню активируем шестеренку «Параметров» (такой же результат будет достигнут нажатием «Win»+«I»):
Во вкладке «Параметров» выбираем раздел «Обновления и безопасности»:

Находясь уже в этой вкладке, после небольшой прокрутки вниз, переходим влево и активируем включение функции «Для разработчиков»:

Здесь представляется трёхвариантный выбор ваших дальнейших действий:
- При выборе верхнего вам будет предоставлена возможность установки приложений из официального магазина;
- Активация чекбокса средней строки откроет функцию для инсталляции не сертифицированных со стороны магазина Microsoft windows приложений;
- Искомый «Режим разработчика» находится в самой нижней строке.
Открытие потенциально опасного для системы состояния потребует дополнительного подтверждения:

После повторного указания, данного вами системе, ей потребуется определённое время для подключения некоторых компонентов. Даже при отсутствии предложения в её стороны вам нужно перезагрузиться.
Вернувшись после перезагрузки в предыдущую вкладку, удостоверяемся в успешном включении режима:

Редактор групповой политики
Изменение локальной групповой политики доступно в версиях windows 10 за исключением Home. Отработка этого варианта начинается с ввода команды «gpedit.msc» в командном поле, вызываемом по «Win»+ «R». «Выполнить» её.
Последовательно перемещаемся от «Конфигурации компьютера» через «Административные шаблоны», затем через «Компоненты» в «Развёртывание … приложений». Здесь нужно активировать две функции, указанные на картинке:

Двойной клик по каждой из них вызовет дополнительный диалог, в котором нужно выбрать чекбокс «Включено» и кликнуть по команде «Применить»:

Для окончания операции также требуется перезагрузка системы.
Реестр
В любой из версий Виндовс доступен для применения третий способ включения нужного нам режима. Начинается он с ввода команды «regedit» в командную строку, вызываемую по «Win»+ «R», и её выполнения.
Перемещение от «HKEY_LOCAL_MACHINE» через папки «SOFTWARE/Microsoft/ windows» и затем «CurrentVersion» должно привести нас в директорию «AppModelUnlock». Здесь нужно обнаружить или сформировать два параметра, указанных на рисунке, и выставить для них ненулевое значение:

Не забываем о перезагрузке.
windows 7
В windows 7 такой режим часто называют «Режим бога» (видимо, от названия папки «God Mode»). Но обо всём по порядку. Первичным действием для перехода в этот режим является создание новой папки на просторе рабочего стола. Название для неё введите такое: «GodMode.{ED7BA470-8E54-465E-825C-99712043E01C}»
Нажатие «Enter» произведёт на вас неизгладимое впечатление — ваша новая директория станет вот такой:
Вот так выглядят открывшиеся перед вами новые возможности в windows 7:

Для отключения просто удаляем папку.
Остаётся добавить, что «God Mode» с английского переводится как «Режим Бога». Не рекомендуется переходить в такое состояние на windows 7 х 64. Будьте крайне осторожны при использовании режима разработчика. Неосторожные действия могут привести к невозможности дальнейшей эксплуатации системы.
Включение режима разработчика в редакторе реестра Windows 10
Данный способ позволит включить режим разработчика во всех версиях Windows 10, включая Домашнюю.

- Запустите редактор реестра (клавиши Win+R, ввести regedit).
- Перейдите к разделу HKEY_LOCAL_MACHINE SOFTWARE Microsoft Windows CurrentVersionAppModelUnlock
- Создайте параметры DWORD (при их отсутствии) AllowAllTrustedApps и AllowDevelopmentWithoutDevLicense и установите значение 1 для каждого из них.
- Закройте редактор реестра и перезагрузите компьютер.
После перезагрузки режим разработчика Windows 10 должен быть включен (при наличии подключения к Интернету).
На этом всё. Если что-то не работает или работает неожиданным образом — оставляйте комментарии, возможно, мне удастся как-то помочь.
А вдруг и это будет интересно:
- Windows 10
- Android
- Загрузочная флешка
- Лечение вирусов
- Восстановление данных
- Установка с флешки
- Настройка роутера
- Всё про Windows
- В контакте
Почему бы не подписаться?
05.03.2017 в 10:51
Перепутал с режимом Суперадмина, подскажите как его включить, это ярлык на столе с доступом ко всем не обходимым настройкам. помню в вин 7 он был, а как вкл. забыл
06.03.2017 в 09:49
Здравствуйте. Вот здесь по тому вопросу, который вас интересует (а называется Режим бога или God mode) — https://remontka.pro/god-mode-windows-10/
16.05.2017 в 23:22
Здраствуйте, при включении режима разработчика выдаёт ошибку: Не удалось найти дополнительные функции разработки в Центре обновления Windows. Режим разработчика все еще включен, и можно установить любое подписанное и доверенное приложение. Код ошибки 0х800f0906 Windows 10 Enterprise, лицензионная. Обновления не отключал, отключатели слежки не ставил. Винда можно сказать как после переустанови. В чём проблема?
17.05.2017 в 07:36
Здравствуйте. В чем именно проблема не подскажу, но пишут вот что на эту тему: проблема может возникать на Windows 10 с языками, отличного от английского (США) чтобы исправить, можно зайти в Параметры — Приложения и возможности — нажать «Управление дополнительными компонентами» — «Добавить компонент» и выбрать «Режим разработчика Windows». После установки, ошибка в параметрах разработчика не исчезает, но опции работают (во всяком случае так следует из обсуждения проблемы на MSDN).
18.05.2017 в 20:21
Все заработало само, ничего не делал
14.07.2018 в 16:59
Здравствуйте, произвёл все выше перечисленные манипуляции… Но по прежнему у меня режим разработчика скрытый (то есть управляет какая-то организация) что мне делать?
14.07.2018 в 18:41
Когда «управляет организация» это обычно означает, что параметры изменены в реестре или редакторе локальной групповой политики (иногда сторонним софтом). плюс на некоторых сборках так может быть с измененным реестром.
01.10.2019 в 15:07
а вы не знаете как это решить?
02.10.2019 в 14:43
Откатить сделанные в реестре или редакторе локальной групповой политики изменения. Другое дело, что иногда эти изменения — результат применения программ для отключения «слежки» Windows 10 и тогда сложнее, зависит от того, что конкретно применялось.
22.08.2018 в 19:28
у меня вот такая ошибка включаю РЕЖИМ РАЗРАБОТЧИКА НЕ УДАЛОСЬ ЗАПУСТИТЬ ПАКЕТ ОБНОВЛЕНИЙ КОД ОШИБКИ 0x8000405 что делать
15.12.2018 в 16:57
Для меня сработало включение центра обновления windows в сервисах при ошибке 0x8000405
04.07.2019 в 09:38
разработки в Центре обновления Windows. Режим разработчика все еще включен, и можно установить любое подписанное и доверенное приложение. Код ошибки 0х800f0906. Как это победить?
14.06.2020 в 23:25
Перепробовал все способы, но режим разработчика не работает. Показано, что он включен, но нужная программа не работает. Пишет You need to enable Developer Mode. Но он уже включен! Что делать?
15.06.2020 в 10:47
Возможно, что-то не так с самой программой?
15.06.2020 в 20:26
Да не должно бы. Ни у одного пользователя кроме меня таких проблем нет. Возможно какие-то сопутствующие настройки были изменены? Подскажите, пожалуйста, что может мешать Режиму разработчика? Какие-нибудь советы, что можно проверить?
16.06.2020 в 10:47
Да вот нет к сожалению у меня больше советов даже, кроме тех, что уже изложил в статье. Может, конечно, чего-то не учитываю, но не знаю чего тогда.
16.06.2020 в 13:40
Понял, спасибо. Буду дальше думать. Ну или винду обнулю, на худой конец)
Методы активации режима разработчика
После активации режима вы можете установить на свой компьютер любое программное обеспечение (даже неподписанное Microsoft), запускать сценарии PowerShell локально и использовать оболочку разработки Bash. Это лишь малая часть всех возможностей. Теперь поговорим о самих способах активации. Всего существует 4 способа правильно использовать режим разработчика.
Способ 1: «Параметры» ОС
Начнем с самого простого и очевидного метода. Для его реализации воспользуемся основным окном параметров Windows 10. Выполните следующие действия:
- Разверните окно «Параметры», нажав комбинацию клавиш Win + I. Оттуда перейдите в категорию «Обновление и безопасность».

Затем перейдите в подраздел «Разработчикам». В левой половине окна вы увидите список подразделов. Затем установите флажок рядом со строкой «Режим разработчика».

На экране появится уведомление о преимуществах и недостатках включенного режима. Чтобы продолжить операцию, нажмите «Да» в окне уведомления.

Впоследствии под строчкой «Режим разработчика» появится описание процессов, выполняемых системой. Для этого нужно будет найти и установить специальный пакет обновлений. После завершения установки вам необходимо перезагрузить устройство без ошибок.

Способ 2: «Редактор локальной политики»
Сразу заметим, что этот метод не подойдет пользователям, использующим Windows 10 Home. Дело в том, что в этой редакции просто нет необходимой утилиты. Если вы один из них, используйте другой метод.
-
Запустите окно утилиты «Выполнить», одновременно нажав Win и R. Введите в нем команду gpedit.msc, затем нажмите кнопку «ОК», расположенную внизу.
См. Также: Запуск «Редактора локальной политики» в Windows 10
- В левой половине открывшегося окна вы увидите древовидное расположение папок. Найдите каталог распространения пакета приложения, открыв один за другим следующие каталоги:
Конфигурация компьютера / Административные шаблоны / Компоненты Windows / Развертывание пакета приложений
В указанной папке найдите файл, отмеченный на скриншоте ниже. Откройте его двойным щелчком ЛКМ.

Установите флажок рядом со строкой «Включено» вверху окна. Немедленно нажмите кнопку «ОК», чтобы применить настройки.

Точно так же вы должны «включить» файл «Разрешить установку всех доверенных приложений» из того же списка.

После выполнения шагов закройте окна и перезапустите систему.
Способ 3: Изменение ключей реестра
Чтобы успешно запустить режим разработчика с помощью «Редактора реестра», выполните следующие действия:
-
Откройте системное окно поиска и введите в него запрос «редактор». В списке предлагаемых совпадений щелкните запись «Редактор реестра».
См. Также: Как открыть редактор реестра в Windows 10
- В открывшемся окне перейдите к следующему каталогу в дереве каталогов:
HKEY_LOCAL_MACHINE \ SOFTWARE \ Microsoft \ Windows \ CurrentVersion \ AppModelUnlock
В каталоге «AppModelUnlock» с правой стороны должны быть найдены следующие ключи:
- «Разрешить разработку без лицензии на разработку»
- «Разрешить все доверенные приложения»
Откройте их один за другим и измените значение каждого на цифру «1». Закройте все открытые окна после применения изменений.

Если вы не нашли таких файлов, создайте их вручную. Щелкните в любом месте ПКМ, а затем выберите «Создать» и «Параметр DWORD (32 бита)» в контекстном меню. Дайте им имена, указанные выше, затем напишите значение «1».

Способ 4: «Командная строка»
Этот метод, по сути, выполняет те же действия, что и предыдущий, только все манипуляции вставляются в одну строку. Процесс выглядит так:
-
Откройте окно системного поиска, нажав специальную кнопку на «Панели задач». В поле для ввода запросов напишите слово cmd. Среди найденных совпадений будет необходимая «Командная строка». Выберите подпункт «Запуск от имени администратора», который будет справа от строки с названием программы.
См. Также: Способы вызова «Командной строки» от имени администратора
- Теперь скопируйте приведенный ниже текст, вставьте его в поле «Командная строка», затем нажмите «Enter» для обработки запроса:
reg add “HKEY_LOCAL_MACHINE \ SOFTWARE \ Microsoft \ Windows \ CurrentVersion \ AppModelUnlock” / t REG_DWORD / f / v “AllowAllTrustedApps” / d “1”

Через несколько секунд появится строка, уведомляющая об успешном завершении процедуры. Скопируйте и введите второй запрос:
reg add “HKEY_LOCAL_MACHINE \ SOFTWARE \ Microsoft \ Windows \ CurrentVersion \ AppModelUnlock” / t REG_DWORD / f / v “AllowDevelopmentWithoutDevLicense” / d “1”
Снова нажмите Enter, чтобы начать пакетную обработку.

После выполнения обеих команд закройте командную строку и перезагрузите устройство.
Узнать больше: Программы для отключения наблюдения в Windows 10
Методы активации режима разработчика
После активации режима вы сможете инсталлировать на компьютер любое ПО (даже не имеющее подписи Microsoft), локально запускать сценарии PowerShell и пользоваться оболочкой разработки Bash. Это лишь малая часть всех возможностей. Теперь поговорим о самих методах активации. Всего можно выделить 4 способа, позволяющих правильно задействовать режим разработчика.
Способ 1: «Параметры» ОС
Начнем с самого легкодоступного и очевидного метода. Для его реализации мы будем использовать окно основных параметров Виндовс 10. Выполните следующие действия:
- Разверните окно «Параметры» путем нажатия комбинации клавиш «Win+I». Из него перейдите в категорию «Обновление и безопасность».

Далее зайдите в подраздел «Для разработчиков». Список подразделов вы увидите в левой половине окна. Затем поставьте отметку возле строки «Режим разработчика».

На экране появится уведомление о преимуществах и недостатках включаемого режима. Для продолжения операции нажмите «Да» в окне уведомления.


Способ 2: «Редактор локальной политики»
Сразу отметим, что данный метод не подойдет пользователям, которые используют Windows 10 Home. Дело в том, что в этой редакции попросту отсутствует нужная утилита. Если вы в их числе, просто используйте другой способ.
- Запустите окно утилиты «Выполнить», нажав одновременно «Win» и «R». В него введите команду gpedit.msc , после чего кликните по кнопке «OK», расположенной ниже.

Конфигурация компьютера / Административные шаблоны / Компоненты Windows / Развертывание пакета приложений
В указанной папке найдите файл, отмеченный на скриншоте ниже. Откройте его двойным нажатием ЛКМ.

Установите отметку возле строки «Включено» в верхней части окна. Тут же нажмите кнопку «OK» для применения настроек.

Аналогичным образом следует «включить» файл «Разрешить установку всех доверенных приложений» из того же списка.

После выполнения действий закройте окна и перезагрузите систему.
Способ 3: Изменение ключей реестра
Для правильного запуска режима разработчика посредством «Редактора реестра» выполните следующий ряд действий:
- Откройте системное окно поиска и в него введите запрос «редактор». В предложенном перечне совпадений кликните по пункту «Редактор реестра».

HKEY_LOCAL_MACHINE SOFTWARE Microsoft Windows CurrentVersion AppModelUnlock
В каталоге «AppModelUnlock», с правой стороны, должны находиться следующие ключи:
- «AllowAllTrustedApps»
- «AllowDevelopmentWithoutDevLicense»
Откройте их поочередно и измените значение каждой на цифру «1». Закройте все открытые окна, предварительно применив внесенные изменения.

Если таких файлов вы не обнаружите, тогда просто создайте их вручную. Нажмите в любом месте ПКМ, после чего выберите последовательно в контекстном меню строки «Создать» и «Параметр DWORD (32 бита)». Дайте им имена, указанные выше, после чего пропишите значение «1».

Способ 4: «Командная строка»
Этот метод, по сути, выполняет те же самые действия, что и предыдущий, вот только все манипуляции укладываются в одну строчку. Выглядит процесс следующим образом:
- Откройте системное окно поиска, нажав на «Панели задач» специальную кнопку. В поле для ввода запросов пропишите слово cmd . Среди найденных совпадений будет искомая «Командная строка». Выберите подпункт «Запуск от имени администратора», который будет находиться правее строки с названием программы.

reg add «HKEY_LOCAL_MACHINESOFTWAREMicrosoftWindowsCurrentVersionAppModelUnlock» /t REG_DWORD /f /v «AllowAllTrustedApps» /d «1»

Спустя несколько секунд появится строка уведомления о корректном завершении процедуры. Скопируйте и введите второй запрос:
reg add «HKEY_LOCAL_MACHINESOFTWAREMicrosoftWindowsCurrentVersionAppModelUnlock» /t REG_DWORD /f /v «AllowDevelopmentWithoutDevLicense» /d «1»
Снова используйте «Enter» для начала обработки пакета.

Выполнив обе команды, закройте «Командную строку», и перезапустите устройство.
Мы рады, что смогли помочь Вам в решении проблемы.
Опишите, что у вас не получилось. Наши специалисты постараются ответить максимально быстро.