Изучаем безопасный режим windows 7
Содержание:
- Перевод компьютера в облегчённый режим
- Загрузка Windows в безопасном режиме при работающей операционной системе
- Применение загрузочного устройства
- Виды безопасного режима
- Как зайти в безопасный режим на Windows 10
- Как загрузить компьютер в «Безопасном режиме»
- Способы запуска
- Способы предотвратить переход гаджета в безопасный режим
- Как загрузить windows 7 в безопасном режиме: инструкции
Перевод компьютера в облегчённый режим
Существует несколько способов, позволяющих перейти в БР из обычного или зайти в специальный режим сразу, не авторизуясь в обычном. Второй вариант может пригодиться в том случае, если система неисправна настолько, что не загружается или сильно зависает, поэтому необходимо сразу включить компьютер в БР.
При помощи конфигурации системы
-
Разверните окошко «Выполнить» через поисковую системную строку или комбинацию Win+R.
-
Пропишите команду msconfig.
-
В развернувшемся окошке перейдите к вкладке «Загрузка» и поставьте галочку напротив строки «Безопасный режим». Здесь можно выбрать один из трёх вариантов загрузки: минимальный — самый обычный БР, другая оболочка — включает возможность работать с командной строкой, сеть — включает возможность работать с сетью. Выберите один из пунктов и перезагрузите систему, при включении она автоматически введёт вас в БР.
При помощи восстановления системы
-
Разверните параметры компьютера.
-
Выберите блок «Обновление и безопасность».
-
Перейдите к подразделу «Восстановление» и кликните по функции «Перезагрузить сейчас».
-
Когда система перезагрузится, откроется список возможных опций. Выберите один из режимов с помощью клавиатуры (номера 4–6).
Из экрана блокировки
Экран блокировки или же экран входа в систему появляется в тот момент, когда нужно выбрать учётную запись и ввести пароль, если он установлен, во время включения компьютера или выхода из режима сна. Перейти к БР можно прямо с этого экрана:
-
Кликните по иконке Power в правом нижнем углу, зажмите на клавиатуре клавишу Shift и после этого выберите функцию «Перезагрузка». Когда система начнёт вновь включаться, на экране появится список особых способов входа.
-
Перейдите к блоку «Диагностика».
-
Откройте дополнительные параметры.
-
И последний переход — способы загрузки.
-
Выберите один из пунктов БР, нажав клавишу от 4 до 6 на клавиатуре.
Через перезагрузку компьютера
Этот способ делает то же самое, что и описанный в инструкции «Из экрана блокировки», но при условии, если у вас есть доступ к системе. Откройте «Пуск», далее меню со списком способов выключения компьютера, зажмите на клавиатуре клавишу Shift и выберите функцию «Перезагрузка». Устройство начнёт перезагружаться и при включении развернёт меню восстановления. Дальнейшие действия смотрите в предыдущей инструкции «Из экрана блокировки».

Зажимаем Shift и перезагружаем компьютер
Возвращение меню F8
В предыдущих версиях Windows при запуске можно было зажать клавишу F8 и выбрать режим загрузки. В Windows 10 по умолчанию данная возможность отсутствует, что ускоряет вход в систему. Но её можно вернуть, открыв командную строку и выполнив команду bcdedit /set {default} bootmenupolicy legacy. После этого можно перезагрузить систему, во время включения нажать F8 и указать, что необходим переход к БР.

Выполняем команду bcdedit /set {default} bootmenupolicy legacy для возвращения меню выбора
При помощи установочного носителя
Этот способ подойдёт в том случае, если у вас нет доступа к системе, а войти в БР нужно. Вам понадобится установочный носитель, который можно создать с помощью другого компьютера из обычной флешки или диска.
-
Когда носитель будет получен, вставьте его в компьютер, переводимый в БР, и измените порядок загрузки в BIOS так, чтобы система включалась с носителя, а не с жёсткого диска.
-
Как только появится программа установки, установите нужный язык и перейдите ко второму шагу.
-
На второй странице кликните по кнопке «Восстановление системы».
-
Устройство начнёт перезагружаться. Далее нужно выполнить следующие переходы: «Диагностика» — «Дополнительные параметры» — «Командная строка».
- Второй вариант перехода к командной строке — зажать комбинацию F10+Shift, когда открыта программа установки.
После того как вы окажитесь в командной строке, останется выполнить одну из нижеописанных команд:
- bcdedit /set {default} safeboot minimal — для следующей загрузки в безопасном режиме;
- bcdedit /set {default} safeboot network — для безопасного режима с поддержкой сети;
- bcdedit /set {default} safeboot minimal и bcdedit /set {default} safebootalternateshell yes — для безопасного режима с командной строкой и сетью;
- bcdedit /deletevalue {default} safeboot — нужно будет выполнить позже, чтобы отключить переход в безопасный режим, когда потребность в этом пропадёт;
- bcdedit /set {globalsettings} advancedoptions true — для активации меню выбора режима загрузки, которое будет появляться каждый раз при включении компьютера;
- bcdedit /deletevalue {globalsettings} advancedoptions — для отключения меню, включаемого предыдущей командой.
Загрузка Windows в безопасном режиме при работающей операционной системе
При работающей операционной системе существуют как минимум
один общий для все операционных систем способ загрузки в безопасном режиме.
Для Windows
10 мы расскажем еще и об одном дополнительном способе.
Загрузка в безопасном режиме через меню Конфигурации
системы
Этот способ является общим для всех операционных систем Windows. Для его
использования необходимо:
- Запустить Конфигурацию системы, выполнив команду
msconfig. Для этого:- В
Windows 10:- Нажать на значок лупы справа от значка Пуск в
левом нижнем углу экрана;Значок лупа в Windows 10 - В появившейся строке поиска ввести команду msconfig и нажать Enter;
Запуск конфигурации системы в Windows 10
- Нажать на значок лупы справа от значка Пуск в
- В Windows 7:
Запуск конфигурации системы в Windows 7
- В
- В окне Конфигурации системы на вкладке Общие (открыта по умолчанию) выберите
пункт Диагностический запуск - В окне Конфигурации системы переходим на вкладку
Загрузка и устанавливаем галочку
напротив пункта Безопасный режим;- Установка параметров загрузки в Windows 10
- Установка параметров загрузки в Windows 7
- Далее нажимаем ОК в окне конфигурации системы и в появившемся окне Настройка
системы жмем Перезагрузка;Окно настройка системы в Windows - После проделанных выше действий ваш компьютер
будет перезагружен в безопасном режиме. - Для возврата обычной загрузки Windows снимите
галочку напротив пункта Безопасный режим
на вкладке Загрузка окна Конфигурации системы.
Загрузка Windows 10 в безопасном режиме через меню восстановления
Для этого варианта загрузки следует:
- Щелкните левой кнопкой мыши по значку лупа
справа от значка Пуск в левом нижнем углу экрана и в появившейся строке поиска
введите слово Параметры;Поиск приложения Параметры в Windows 10 - В результатах поиска выберите приложения
Параметры, щелкнув по нему левой кнопкой мыши;Запуск приложения параметры в Windows 10 - В открывшемся окне в самом низу выберите пункт Обновление и безопасность;Запуск параметров обновления и безопасности в Windows 10
- В появившемся окне перейдите в раздел Восстановление;Вкладка восстановление в параметрах обновления и безопасности Windows 10
- В этом разделе в особых вариантах загрузки
нажмите кнопку Перезагрузить сейчас;Раздел восстановления в Windows 10 - Ваш компьютер перезагрузится, и вы попадете на
страницу Выбора действия. Выберите в
ней пункт Поиск и устранение
неисправностей;Переход на страницу поиска и устранения неисправностей в Windows 10 - На странице Диагностика выберите пункт Дополнительные параметры;Страница диагностики в Windows 10
- На открывшейся странице дополнительных
параметров выберите пункт Параметры
загрузки;Выбор пункта параметров загрузки в Windows 10 - На странице параметров загрузки нажмите Перезагрузить;Страница параметров загрузки в Windows 10
- Ваш компьютер будет перезагружен и после
перезагрузки вы попадете на страницу дополнительных вариантов загрузки;Страница дополнительных вариантов загрузки Windows - На ней с помощью стрелок на клавиатуре выбери пункт
Безопасный режим и нажмите Enter;Выбор безопасного режима на странице дополнительных вариантов загрузки Windows - После этого ваша Windows будет загружена в безопасном
режиме.
Примечание: для загрузки компьютера в обычном режиме просто перезагрузите его.
Применение загрузочного устройства
Если OS не запускается в стандартном режиме, то запустить требуемую утилиту не получится. Для выбора функции диагностики понадобится специальное загрузочное устройство. Примером можно назвать диск для восстановления ОС, который применялся и при ее установке. Инструкция в этом случае выглядит следующим образом:
- Проводится запуск системы с загрузочной флешки или диска.
- Для запуска командной строки зажимаются клавиши «Shift + F 10», после чего выбирается режим «Диагностики».
- После появления командной строки проводится ввод строчки «bcdedit /set {default} safeboot minimal». Она позволяет начать классическую отладку системы. Последнее слово определяет то, какой именно режим будет запущен. Так при замене Minimal на Network диагностический режим можно запустить с сетевыми драйверами, которые потребуются для подключения к интернету.
- Следующий шаг заключается в ведении строки «bcdedit /set {default} safebootalternateshell yes».
- Выполняется перезапуск системы.
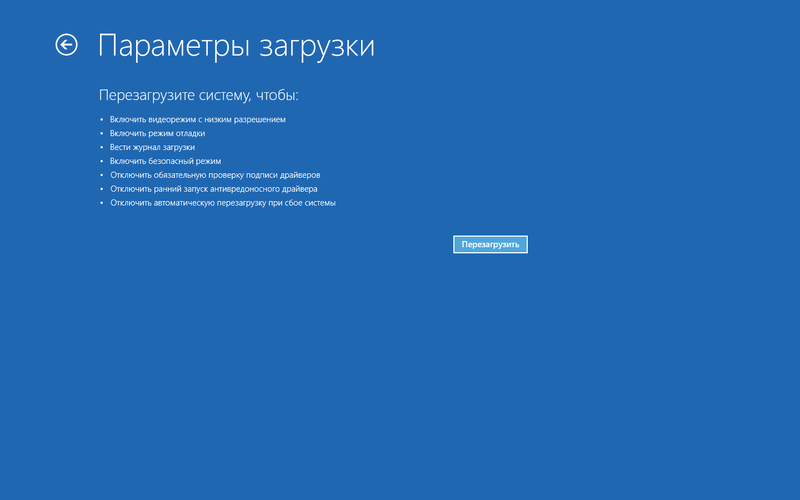
При решении проблемы нужно убрать автоматический запуск системы в безопасном режиме. Для этого все действия, выполненные ранее, повторяются, а в командной строке вводится «bcdedit /deletevalue {default} safeboot». С применением рассматриваемого способа могут возникнуть проблемы в случае повреждения загрузочного диска.
https://youtube.com/watch?v=OBDqITRS2OQ
Виды безопасного режима
Чтобы найти эффективный подход к проблемному компьютеру, нужно выбрать один из трех вариантов сейф-мода:
- стандартный;
- с подключением к сети;
- с управлением через command line (командную строку).
Безопасный режим
Наиболее усеченное функционирование «винды» с привычным интуитивным интерфейсом. Можно сказать, что это операционка в чистом виде, без лишних драйверов и служб. Вы взаимодействуете с ней, как обычно – нажимаете клавиши и манипулируете мышкой. Как зайти в Safe Mode Windows 7 этого вида, мы расскажем ниже.
Безопасный режим с загрузкой сетевых драйверов
Все то же, плюс возможность скачать нужные файлы по сети. Стоит подумать, потребуется ли такая возможность перед тем, как включить безопасный режим на Windows 7. Если да, то при входе в операционку нужно будет сделать соответствующий выбор (Рисунок 2).

Рисунок 2. Доступные варианты выбора вида загрузки ОС в безопасном режиме
Безопасный режим с поддержкой командной строки
Третий вариант подразумевает текстовый формат «общения» с ЭВМ. Поэтому нужно знать, какие команды набирать и как правильно это делать. Этот путь сложнее предыдущих, но он весьма перспективен для исправления проблем с настройками программ и драйверов.
Как зайти в безопасный режим Виндовс 7 с command line, мы также расскажем. На нашем сайте есть большой выбор программ для Windows 7.
Как зайти в безопасный режим на Windows 10
На это вопрос имеется несколько разных ответов. Рекомендации для активизации сейф-мода операционной системы следующие.
С клавишей Shift
Первая рекомендация, как войти в безопасный режим Виндовс 10, касается использования клавиши «Shift». Вот его алгоритм.
- Заходим в пусковое меню.
- Кликаем на перезагрузку, одновременно зажав клавишу «Shift».
- Появится новый список. Наводим курсор на пункт «Диагностика» и делаем вход.
- Система снова предложит несколько различных процедур. Нас интересуют «Дополнительные параметры». Нажимаем.
- Откроется очередной список. Останавливаемся на последнем пункте – «Параметры загрузки».
- Наконец, на экране возникнет окно. Здесь в нижнем углу справа будет клавиша с надписью «Перезапустить». Кликаем на нее (Рисунок 3).
Происходит перезапуск, в процессе которой машина предлагает различные типы загрузки на выбор. Нажимаем соответствующую ему функциональную клавишу F4. Дело сделано!
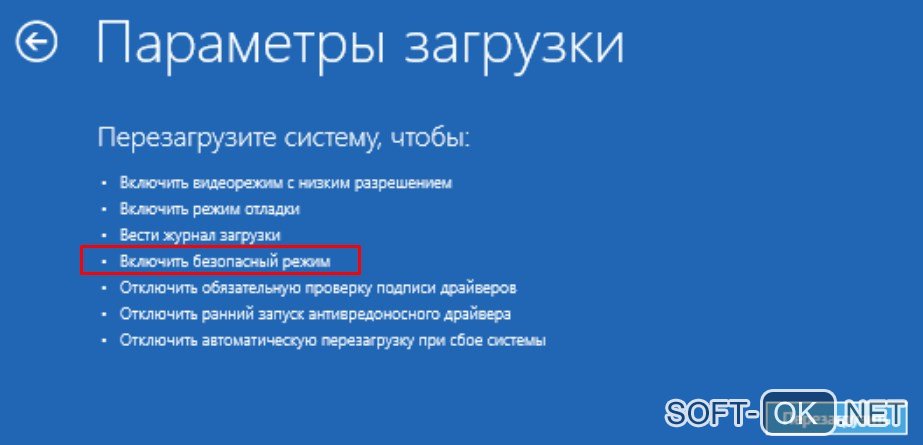
Рисунок 3. Выбор безопасного режима в параметрах загрузки системы
Через конфигурацию системы
Другой вариант основан на использовании команды «msconfig», задающей конфигурацию системы. Последовательность действий следующая.
- Нажимаем комбинацию Windows+R. Возникнет окно с пустой строкой, в которую надо вписать «msconfig». Нажимаем ОК.
- Появляется новое меню. В нем выбираем диагностический запуск той системы, которую собираетесь запустить (если на компьютере их несколько) и ставим метку около нужного пункта (Рисунок 4).
- Задаем его параметры: обычный, с подключением к сети или с командной строкой.
- Перезагружаем компьютер.
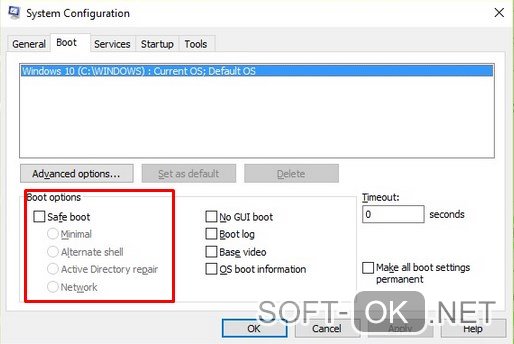
Рисунок 4. Настройка конфигураций системы для безопасного режима загрузки
Через командную строку
Это решение подходит только продвинутым юзерам. Все достаточно просто. Сделать надо следующее.
- Заходим в меню «Пуск» через соответствующую кнопку правой клавишей мыши (или комбинацию «Windows+X») и выбираем запуск с правами админа.
- В открывшейся строке набрать: «bcdedit /set {default} bootmenupolicy legacy» (Рисунок 5).
- Нажать «Enter». Все готово!
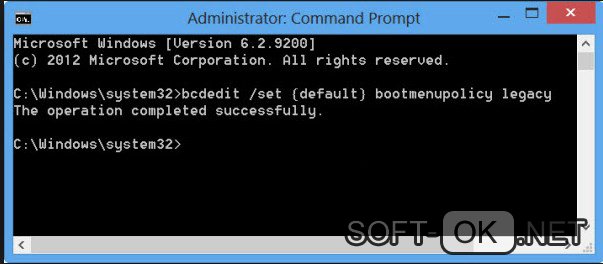
Рисунок 5. Настройка работы безопасного режима в командной строке Windows 10
Комбинация клавиш F8
Те, кто привык для выхода в сейф-мод пользоваться клавишей «F8», неприятная новость: запуск Windows 10 в безопасном режиме этим способом не предусмотрен.
С помощью загрузочного диска/флешки
Предположим, что все предыдущие подходы не помогают, можно воспользоваться загрузочным носителем информации (флешкой или диском). Вот как загрузиться в безопасном режиме Windows 10 с их помощью.
- Выполнить обычную загрузку.
- Нажимаем сочетание «Shift+F10». Результат – перед нами появится командная строка.
- Ввести в нее «bcdedit /set {default} safeboot minimal», а если потребуется выход в сеть – аналогичную запись, но с последним словом «network» (Рисунок 6).
- Перезагрузить компьютер.
Новая загрузка произойдет уже в сейф-моде.
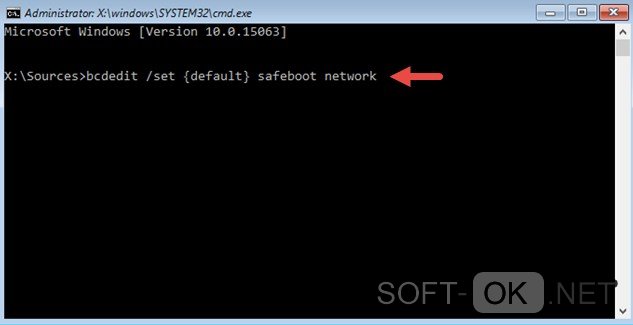
Рисунок 6. Повторная загрузка системы с командой запуска безопасного режима
Через особые варианты
Очередной «рецепт» – это использование особых вариантов загрузки ОС. Как загрузить Виндовс 10 в безопасном режиме с их помощью?
Сначала нужно вызвать соответствующее окно. Последовательность действий такая:
- Вызвать пусковое меню.
- Открыть «Параметры».
- Выбрать «Обновление и безопасность».
- Кликнуть на «Восстановление».
- Во вкладке с особыми вариантами загрузки указываете, что выполнить ее нужно сейчас.
Как загрузить компьютер в «Безопасном режиме»
Итак, зная, что люди до сих пор работают в операционных системах разных поколений, мы опишем запуск Safe Mode в каждой из них.
В Windows 10
Некоторые варианты запуска, рассматриваемые в данном материале, подходят для разных версий операционных систем от Майкрософт. Однако, чтобы затронуть вопрос максимально полно, рассмотрим каждый способ подробнее. Например, на «Десятке» мы будем работать с особыми вариантами запуска.
- Открываем меню «Пуск», жмем кнопку выключения, зажимаем Shift на клавиатуре и кликаем по «Перезагрузка».
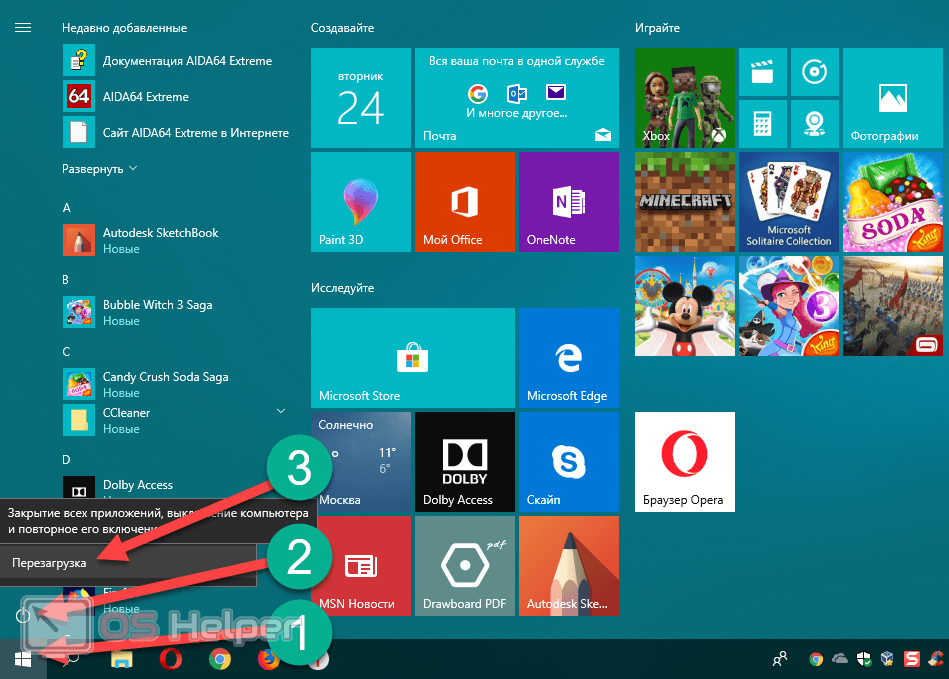
- Ждем, пока компьютер будет перезагружен.
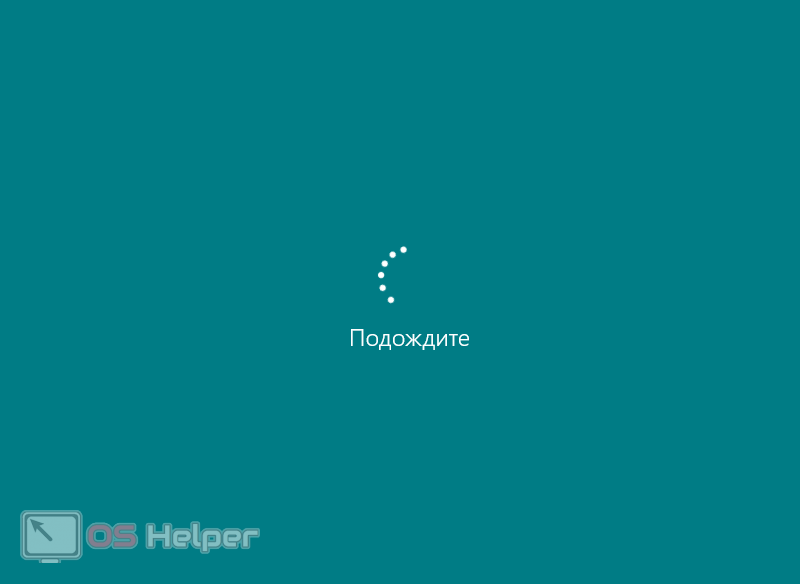
- Выбираем пункт «Поиск и устранение неисправностей».
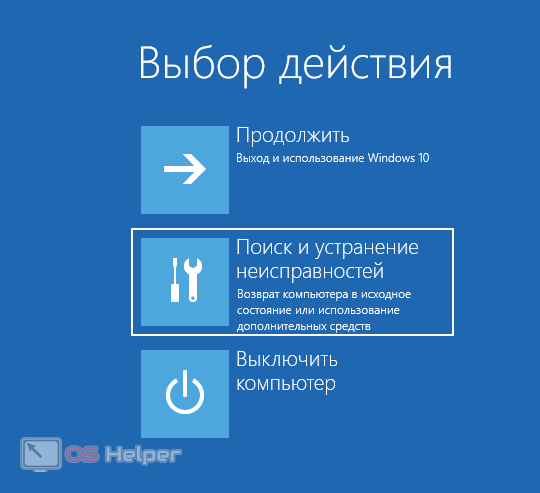
- Жмем по плитке дополнительных параметров.

- Далее кликаем по «Параметры загрузки».
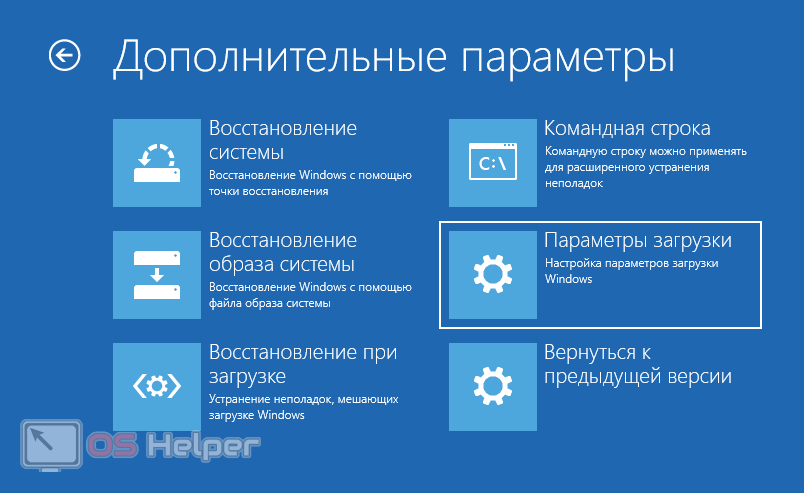
- В завершение жмем кнопку, отмеченную на скриншоте ниже.

- Тут нужно сделать свой выбор. Так как нам необходим простой безопасный режим, жмем на клавиатуре «4».

- Далее начнется сам переход в Safe Mode. Снова ждем.
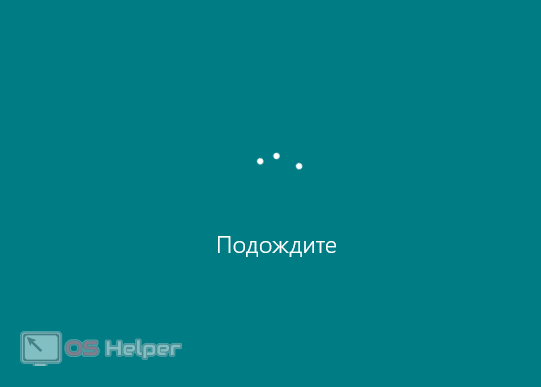
Готово. Функционал, который был нам нужен, запущен, и теперь можно переходить непосредственно к поиску программной неисправности.
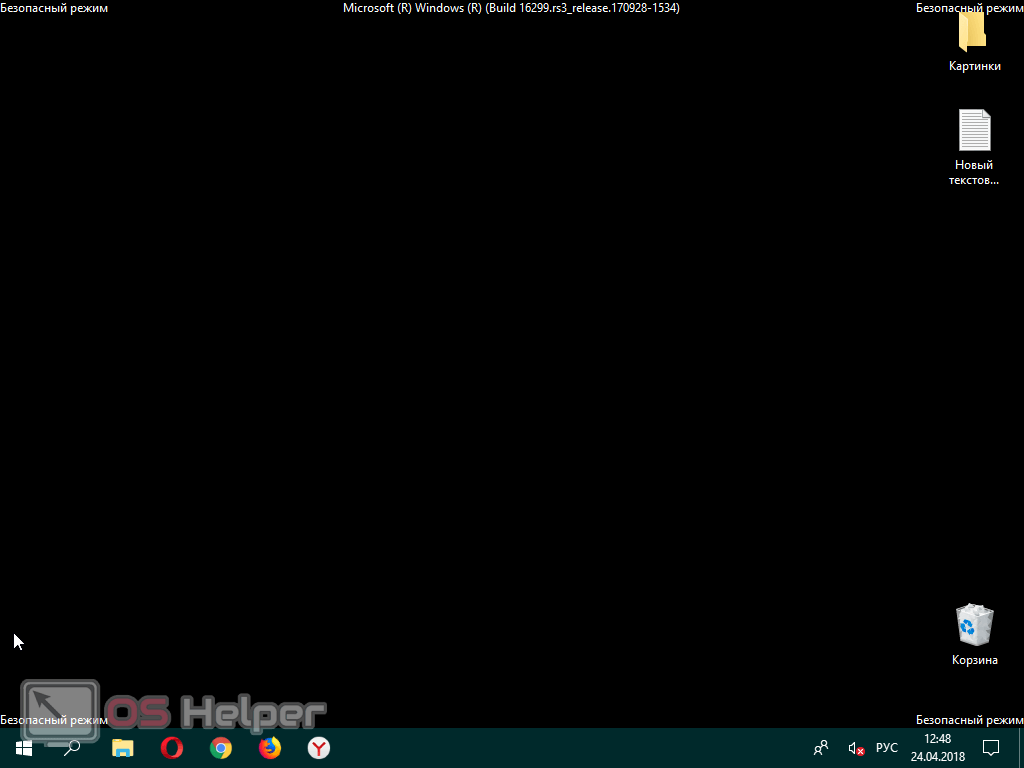
По ниспадающей идем дальше.
Safe Mode в «Семерке»
В Windows 7 включить безопасный режим проще всего при загрузке.
- Запускаем выключенный компьютер и с самого начала периодически тыкаем кнопку F8 на клавиатуре. В результате, еще до загрузки самой операционной системы, вы увидите экран, на котором нужно будет выбрать, собственно, нужный нам тип загрузки через биос.
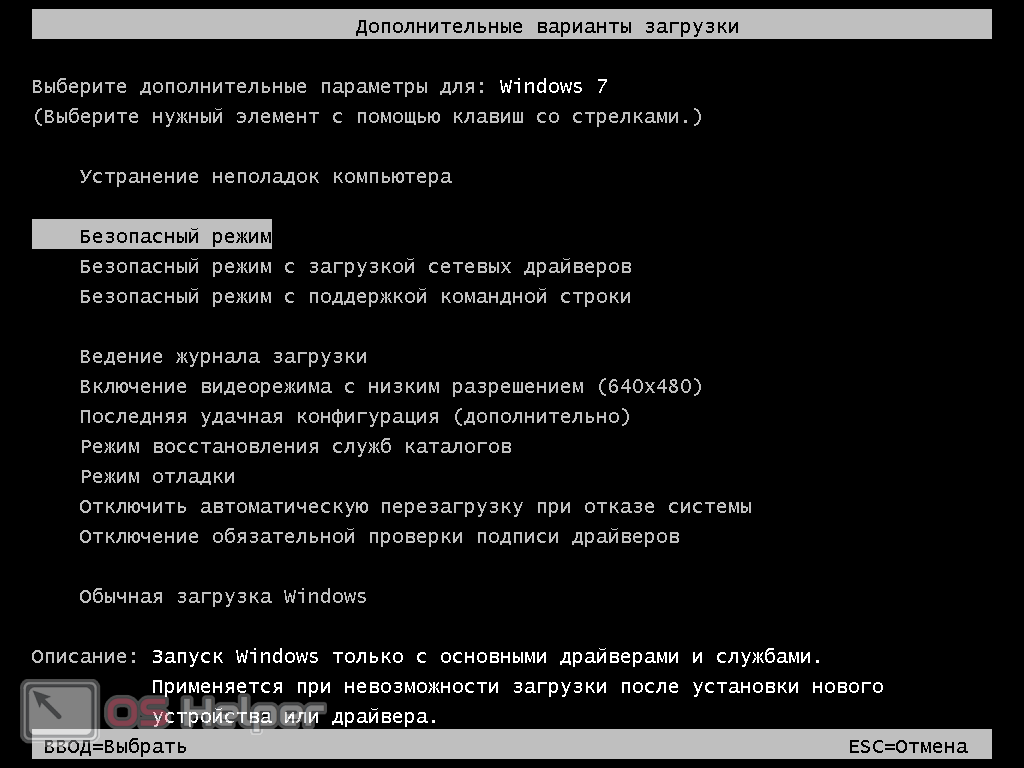
- По черному дисплею поползут строки – дань безнадежно устаревшей «Семерке». Мы же просто ждем завершения процесса.
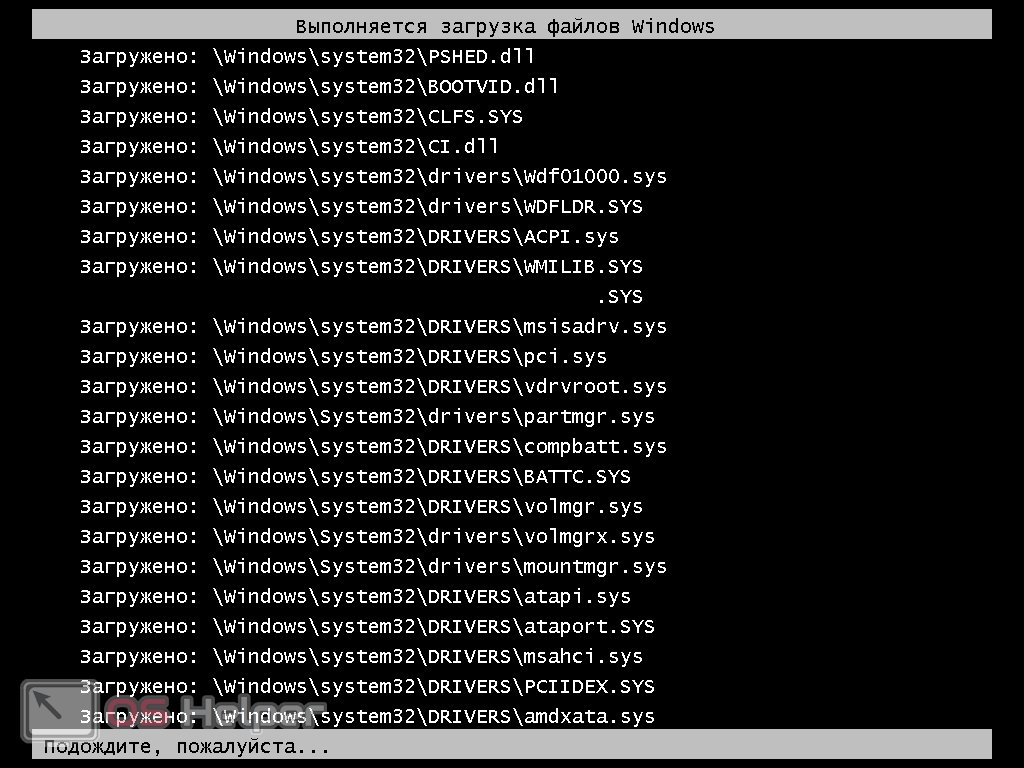
Готово. Дело сделано и безопасный режим на Windows 7 включен.
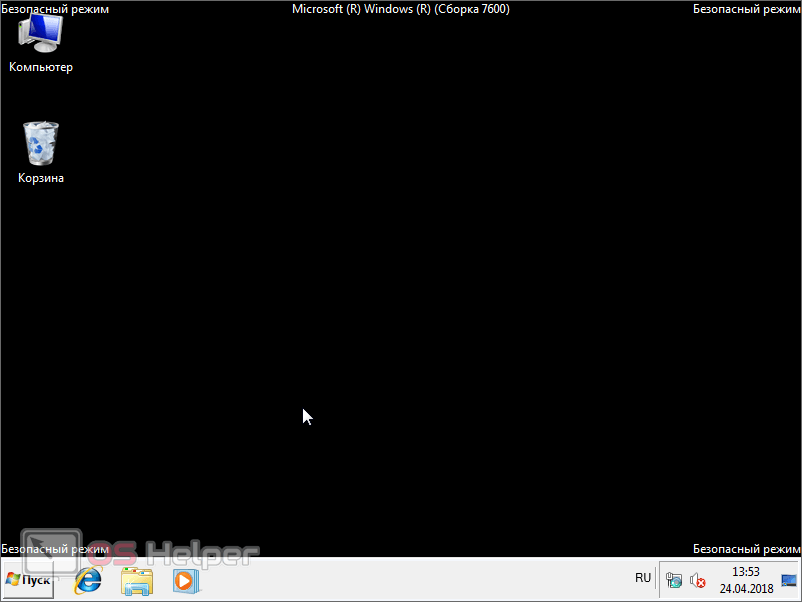
Рассмотрим еще один вариант уже не примере «Виндовс» восьмой редакции.
На Windows 8
Способ, описываемый ниже, является универсальным и легко подойдет для любой Microsoft ОС, включая Windows XP. Но для разнообразия мы покажем его именно на примере Windows 8:
- Зажав сочетание кнопок Win+R, вызываем утилиту «Выполнить». Уже в ее строку вписываем команду и жмем Enter.
msconfig
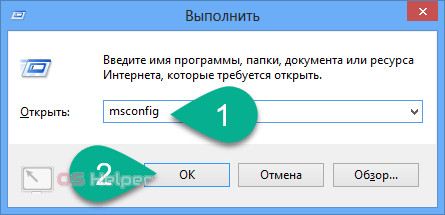
- Активируем вкладку «Загрузка» (не путайте с «Автозагрузка»), устанавливаем флажок напротив пункта «Безопасный режим» и кликаем по «ОК».
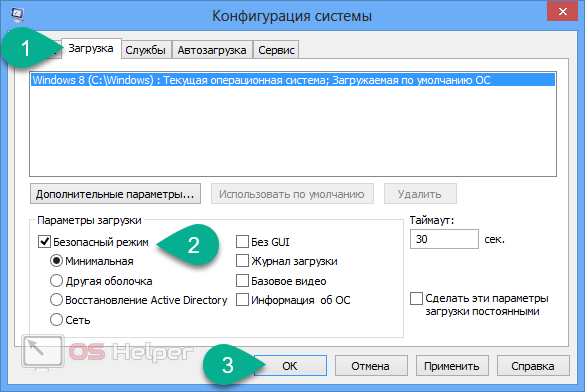
- Последует предложения перезагрузки. Вы можете воспользоваться отмеченной кнопкой или произвести перезапуск компьютера самостоятельно.
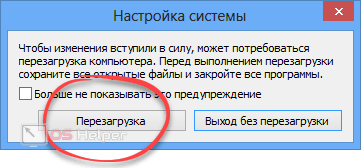
- Так или иначе, ждем, пока ПК или ноутбук запустится заново.
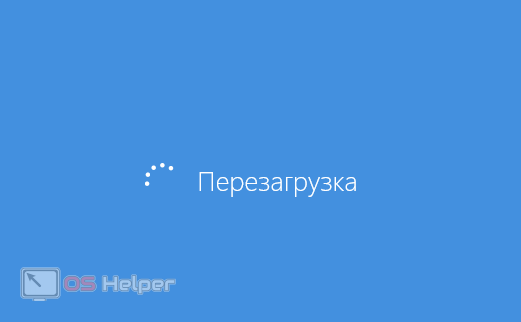
В результате получаем облегченную ОС, запущенную в нужном нам режиме.
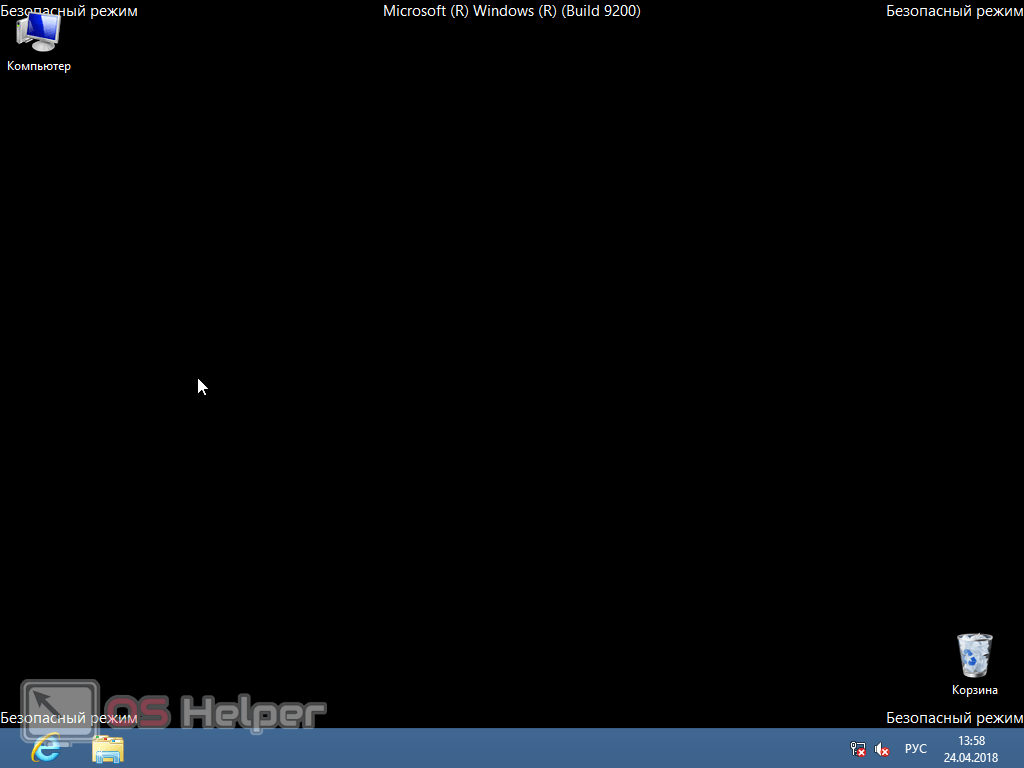
Способы запуска
Мы собрали полный список способов, как зайти в безопасный режим ОС Windows 7 или 10. Применяйте наиболее подходящий для вашего случая.
Для Windows 7
Простой способ, который не доступен на 10 версии, но помогает быстро осуществить вход в безопасный режим ОС Windows 7:
- перезапустите ПК;
- при старте системы сразу жмите несколько раз F8, до появления логотипа Виндовс;
- покажется меню выбора варианта – чистый Safe mode, с сетевым подключением или командной строкой, выберите необходимый стрелочками на клавиатуре.
Если вы не успели зажать F8, перезагрузите ПК и повторите последовательность заново. Как выйти из безопасного режима ОС Windows 7 – перезагрузитесь в обычную версию, не нажимая никакие клавиши.
Перезагрузка с параметрами
Если Виндовс успешно запущена на компьютере, загрузить Safe mode удобно перезапуском с параметрами. Как войти в безопасный режим ОС Windows 10:
- в «Пуск» запустите перезагрузку, зажав Shift;
- в подменю зайдите в «Поиск неисправностей»;
- переходите в дополнительныеr параметры и щелкните «Перезагрузить» среди вариантов загрузки;
- отметьте разновидность безопасного режима – чистый, с сетью или командной строкой;
- ПК перезагрузится в Safe mode.
![]()
Второй способ найти параметры загрузки – через «Пуск»:
- заходите в параметры системы по кнопке с шестеренкой;
- открывайте подраздел «Обновление и безопасность», вкладку «Восстановление»;
- под заголовком «Особые варианты» выбирайте «Перезагрузить сейчас».
Утилита msconfig
Утилита конфигурации умеет осуществлять загрузку Windows 7, 8 или 10 в безопасном режиме. Для ее запуска вызовите диалог «Выполнить» или зажмите Win+R, в строчке впишите msconfig. Появится приложение «Конфигурация системы», зайдите на вкладку «Загрузка».
В верхней части установите ОС для загрузки (если на ПК стоит только одна система, там будет 1 строка), кликните галочкой на пункт «Безопасный режим». Для него отметьте версию:
- минимальная – с наименее возможным количеством служб;
- сеть – если нужно сетевое подключение;
- другая – с поддержкой командной строки.
![]()
В конце кликните ОК и перезапустите ПК. Как затем выйти из безопасного режима ОС Windows 10 – опять откройте диалог «Конфигурация системы» и уберите галочку с безопасного старта.
Командная строка
Для старта компьютера с Виндовс в безопасном режиме применяют командную строку. Откройте ее из папки «Служебные» в меню «Пуск», выбрав дополнительную опцию «От имени администратора». В строчку на появившемся черном экране вставьте: bcdedit /copy {current} /d «Наименование режима». В наименование впишите любое название, которое поможет вам узнать созданный сервис.
![]()
Введенная команда внесет в «Конфигурация системы» новый вариант загрузки. Чтобы Windows загружалась в безопасном режиме, зайдите в msconfig и выберите добавленный командой сервис на вкладке «Загрузка». При перезагрузке вам предложат на выбор 2 системы – обычная Windows и тестовая, в Safe mode. Выберите вторую, ПК запустится.
После завершения отладки вы выйдете из безопасного режима и стартуете загрузку обычной Windows. Чтобы в дальнейшем не выбирать ОС при включении компьютера, запускайте msconfig и уберите созданную команду из списка – выделите строчку и кликните на «Удалить».
Установочный диск
Если система вообще не запускается, то как войти в безопасный режим ОС Windows 7 или 10? Вам понадобится установочный носитель Виндовс – USB-флешка или DVD, который вы скачаете или создадите на работающем ПК. Загрузитесь с носителя, на первом экране установки выберите язык, на втором вместо «Установить» кликните внизу «Восстановление системы».
![]()
Перейдите в «Поиск неисправностей», в опциях запускайте командную строку. В черном окошке впишите: bcdedit /set {default} safeboot minimal. Если вам нужно сетевое подключение, вместо параметра minimal используйте network. Закройте окошко и перезагрузитесь.
Чтобы отключить Safe mode, пропишите bcdedit /deletevalue {default} safeboot, стартовав командную строку из-под администратора или при старте с носителя.
Через F8
Если вы хотите внести в Windows 10 возможность запускать Safe mode при обычной перезагрузке по клику F8, внесите в конфигурацию небольшие корректировки. Стартуйте командную строку и пропишите: bcdedit /deletevalue {current} bootmenupolicy. Будет выведено «Операция завершена успешно», перезагрузитесь. При старте ОС нажимайте F8 до появления окна с вариантами запуска. Вызов функции теперь доступен каждый раз, когда вы включаете компьютер.
Способы предотвратить переход гаджета в безопасный режим
Как видим, проблемы с возвратом в обычный режим функционирования Android-устройства после перехода в автоматический – не такая уж и редкость, поэтому стоит позаботиться о том, чтобы гаджет без вашего ведома не включал Safe Mode. Перечислим способы, помогающие в этом благородном деле.
Глюк недавно установленного приложения
Случается, что вы просто не помните, какое именно приложение привело к переходу мобильного гаджета в безопасный режим. Решение проблемы следующее:
- через настройки заходим в раздел «Приложения»;
- используем опцию сортировки списка по времени установки;
- удаляем приложения, инсталлированные на гаджет последними, они будут отображаться вверху списка.
Недостаток оперативной памяти
Наверняка вы неоднократно при попытке установить новое приложение получали сообщение о нехватке оперативной памяти. Проблема довольно распространённая, и иногда именно этот фактор приводит к переводу устройства в безопасный режим. Для её устранения регулярно выполняйте чистку смартфона и следите, чтобы доступной памяти всегда было достаточно.
Отключение автоматических обновлений, очистка кэша
Если все установленные приложения вам нужны, то есть удалять нечего, при дефиците памяти просто отключите автоматические обновления, ведь именно они являются источником уменьшения доступной оперативной памяти.
Как это делается:
- заходим в настройки, ищем раздел «Приложения»;
- обычно они сортируются по объему занимаемого места, кликаем на самой прожорливой программе;
- выбираем вкладку «Память», в новом окне будет присутствовать кнопка очистки. Жмём её;
- все используемые приложением данные будут стёрты.
Теперь стоит заняться поисками потенциально опасных приложений, запуск которых во время старта системы может стать причиной перевода устройства в Safe Mode. Чтобы убрать такие приложения из автозапуска, выполняем следующие действия:
- заходим в раздел «Приложения»;
- кликаем на подозрительной программе;
- в новом окне отключаем опцию автоматического запуска.
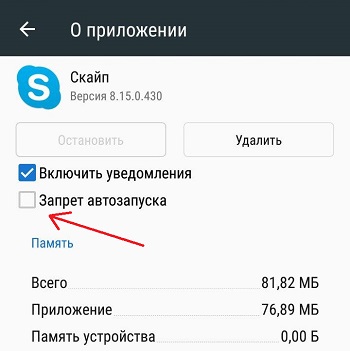
Как только вам удалось вернуть телефон в нормальное состояние, настоятельно рекомендуем просканировать его на наличие вредоносных программ, используя любой из популярных антивирусов.
Надеемся, наши советы кому-нибудь пригодились. А как вы решали такую проблему?
Как загрузить windows 7 в безопасном режиме: инструкции
Двумя методами проводится запуск в безопасном режиме, они отличаются один от другого принципиально. В первом варианте процедура происходит при загрузке, и установленная виндовс семерка не запускается, поэтому вы легко внесете изменения в работу устройств. Во втором случае включение базового набора служб происходит из среды ОС, что накладывает некоторые ограничения и не даст возможности полноценно провести ремонтные процедуры. Однако оба эти методы способны решить некоторые проблемы, возникающие при работе. Подробнее о них читайте дальше.
Вход в безопасный режим windows 7 при запуске ОС
При возникновении проблем в функционировании ПК, необходимо знать, как войти в безопасный режим windows 7. Если устройство включено, нажмите во вкладке «Пуск» кнопку «Перезагрузка». В специальный режим нужно перейти при выключенном компьютере. Перед тем, как появится значок, свидетельствующий о запуске Windows, вы должны несколько раз щелкнуть по клавише F8. Постарайтесь не упустить момент, иначе ОС запустится, и придется снова перезагружать устройство. На экране должно появиться окно со следующими параметрами подключения:

- Безопасный режим. С его помощью вы сможете выполнить запуск, используя набор стандартных драйверных программ. Включаются только те службы, которые нужны для запуска и работы компьютера.
- С загрузкой сетевых драйверов. Вам нужно будет выбрать этот способ, если вы хотите воспользоваться интернетом или подключиться по локальной сети.
- С поддержкой командной строки. Привычный интерфейс рабочего стола не будет запущен. Выбор этого варианта предусматривает появление вместо него командной строки.
Кроме вкладок, описанных выше, вы увидите и другие возможности. К примеру, включение протоколирования загрузки создает специальный файл, записывающий все драйвера, которые есть в Автозапуске. Это помогает обнаружить битую программу. Запуск VGA поможет вам настроить идеальное разрешение монитора. Выбор последней удачной конфигурации позволит восстановить windows с теми настройками, которые были при работоспособной загрузке. Оставшиеся варианты (восстановление службы каталогов, откладка) предназначены для специалистов области IT.
Используйте клавиши со стрелками, чтобы выбрать вкладку, оптимальную для решения возникнувшей задачи. После того, как выбор будет сделан, нажмите кнопку Enter на клавиатуре. Дальше вы сможете войти в виндовс и разобраться в причинах неполадок. Используя этот способ, у вас получится восстановить систему, сделав откат до того момента, когда устройство работало нормально, удалить вирусные программы, битые драйвера и многое другое.
Возможные проблемы при включении:

- Запускается окошко, означающее включение Windows. Это может случиться, если вы слишком медленно или недостаточное количество раз нажимаете F8. Повторите процедуру, перезагрузив компьютер.
- Отключены кнопки с F1 по F12. Если такое произошло, нужно знать, какая клавиша включает их. Зажмите кнопку Fn, а потом нажмите на F8, и устройство загрузится.
Как попасть в безопасный режим из среды ОС
В некоторых случаях может быть осуществлен системный вход с использованием минимального количества служб из среды операционной системы. Этот метод способен оказать помощь при решении многих задач, хотя пользуется меньшей популярностью. Если сбои работы windows слишком серьезные, включение из ОС может не принести должных результатов. Как попасть в нужный вам режим (безопасный), используя операционную систему:
- Найдите на клавиатуре клавишу Win (на ней может быть изображен значок виндовс, отображающийся при включении). Зажмите ее вместе с кнопкой R.
- Появится командная строка. Введите там следующие буквы без кавычек «к». Нажмите клавишу «Ок».
- Так вы сможете вызвать окно настроек. Среди вкладок откройте раздел под названием «загрузка».
- Выберите нужную операционную систему. Как правило, на большинстве компьютеров стоит одна ОС – в вашем случае windows 7, загружаемая по умолчанию.

- Ниже вы увидите раздел, который называется «Параметры загрузки». Выберите пункт «Безопасный режим», поставьте галочку напротив значения «Минимальная».
- Нажмите «Применить», потом «Ок».
- Дальше появится небольшое окошко, где вы увидите две вкладки «Перезагрузка» и «Выход без перезагрузки». Если вы хотите перезагрузить компьютер сейчас, выберите первый вариант. Во втором случае при следующем включении ПК устройство запустит базовый набор программ.