Как отключить юсб накопитель на андроиде
Содержание:
- Отключение или включение USB через реестр
- Почему не работают USB-порты
- В чем суть проблемы
- Запрет флешки как обойти?
- Проверка настроек BIOS
- Отсутствие или некорректная установка драйверов USB
- Отключение портов USB на компьютере
- Как заблокировать USB порты
- Дополнительные методы устранения неполадок
- Отключение или включение USB через реестр
- Зачем нужны программы для блокирования USB портов?
- SysTools USB Blocker
- Использование сторонних программ
- Защитить от пыли и грязи проще простого
- Отключение или включение USB через реестр
Отключение или включение USB через реестр
Как и предыдущий способ, оный так же не затрагивает работу периферии. Отключается только возможность работы со съёмными накопителями.
- Следует открыть редактор реестра. Для этого существует несколько способов, одним из которых является следующий: нажав на клавиатуре комбинацию клавиш Win + R, следует далее в открывшемся окошке ввести команду «regedit» (без кавычек) и нажать OK.

И далее в правой части окна следует осуществить двойной клик мышкой по пункту с именем Start.

34

И сделав это, нажмите по клавише OK. Вам останется только перезагрузить компьютер и проверить результат.
Если в будущем вам необходимо будет вернуть возможность работы со съёмными накопителями, что подключается через USB, то осуществите описанную процедуру и впишите первоначальное значение, а именно цифру 3.
Почему не работают USB-порты
Неисправности в обоих случаях могут быть очень разные, поэтому давайте сначала разберём первый случай, когда на компьютере или ноутбуке не работают все USB-порты, а потом второй. Продолжение в статье Не работает USB-порт.
В первую очередь, почему не работают USB-порты, так это вероятно отключен контроллер USB на материнской плате, отключиться он вполне может сам, включить его можно зайдя в BIOS. Как в него попасть? В начальной фазе загрузки компьютера, часто жмём F2 или Delete точно написано в инструкции к вашей материнской плате или посмотрите у нас сайте много статей про это.
-
В BIOS нам нужен пункт Integrated Peripherals, это в Award BIOS, а в Ami BIOS пункт Advanced, находим их и жмём Enter, далее заходим в USB Configuration, если наш USB Controller или USВ
Controller 2.0 включен, он стоит в положении Enabled, в противном случае он выключен, то есть находится в положение Disabled, тогда его нужно включить, сохранить наши изменения и перезагрузиться, проблема должна уйти. - Может быть у вас работает одно неисправное устройство USB в системном блоке и проблема из за него, выключите компьютер, отключите вcё: USB-клавиатуру, мышь и так далее, затем включайте и подсоедините одну заведомо исправную флешку, если она заработает, искать проблему нужно в периферийных устройствах.
- Так же, если не работают USB-порты, нужно зайти в Диспетчер устройств и посмотреть наличие пункта Контроллеры последовательной шины USB, если какое-нибудь устройство помечено жёлтым восклицательным знаком, значит оно неисправно, щёлкните по нему два раза мышкой и откроется окно устройства, где может быть отражена информация о неисправности.
- Можно попытаться удалить все контроллеры USВ в диспетчере устройств и перезагрузится, операционная система установит их вновь, после этого они могут заработать
- Может у вас было включено восстановление системы, стоит попытаться с помощью контрольных точек откатится назад.
- Иногда можно перегрузить концентратор USB и он откажется работать, вылечивается это обычной перезагрузкой компьютера.
- У большинства концентраторов USВ, присутствует управление электропитанием и операционная система может отключить устройство для экономии энергии. Запретим Windows управлять электропитанием USB-контроллера, в диспетчер устройств раскроем ветвь Контроллеры универсальной последовательной шины, затем Корневой USB-концентратор, двойным щелчком левой мыши и выбираем Управление электропитанием. Сбрасываем флажок Разрешить отключение этого устройства для экономии энергии и нажать ОК, проделать это нужно для каждого Корневого USB-концентратора.
- Установите новый драйвер на чипсет материнской платы, сделать это поможет наша статья Как скачать драйвер на материнскую плату.
-
К сожалению иногда приходится переустанавливать Windows, что бы точно узнать виновника проблем, железо это или операционная система.
А можно не переустанавливать, загрузится с любого Live CD и проверить будут ли работать ваши USB-порты, если да, то нужно искать проблемы в Windows. Можно попробовать переустанавливать драйвера на чипсет материнской платы. Если USB-порты не работают в дисковой операционной системе Live CD, то проблемы в железе и читаем дальше. - У одного нашего пользователя вопрос с USB-портами решился заменой круглой батарейки CMOS на материнской плате.
- Обновите БИОС, часто помогает при таких проблемах.
- При постоянных проблемах с USB-портами установите PCI-USB контроллер.
- Если вы купили внешний Концентратор USB со своим питанием и подключенные к нему устройства не видит операционная система, нужно проверить данный концентратор на другом компьютере, если там всё будет нормально, значит проблема в первую очередь может быть в вашем неисправном Блоке питания (поможет только замена на более мощный), но в первую очередь нужно попробовать переустановить операционную систему.
-
Если вы сами не занимаетесь ремонтом, отдайте компьютер или ноутбук нам, мы ещё сами всё посмотрим..
Давайте теперь разберём первый случай, когда на компьютере или ноутбуке не работает один USB-порт.
Статьи по этой теме:
1. Как установить Windows 7 на новый ноутбук, на котором присутствуют только порты USB 3.0 и отсутствует оптический привод! Как после установки системы скачать и установить драйвера, ведь сетевой адаптер и порты USB 3.0 работать у вас не будут
2. Интеграция драйверов USB 3.0 в дистрибутив Windows 7 при помощи Dism
В чем суть проблемы
Проблема возникает независимо от операционной системы, установленной на ПК, и встречается и на Виндовс 7, и в Windows 10, и в «Восьмерке». Не влияет и бренд материнской платы: с этим сталкиваются владельцы Asus, MSI, Gigabyte, Asrock и других системных плат.
Суть в том, что даже в спящем режиме, когда комп или ноутбук выключен, но не обесточен полностью, то есть не отключен источник бесперебойного питания или сетевой фильтр, на порты ЮСБ по-прежнему подается напряжение.
Многие современные мышки, клавиатуры и прочие периферические устройства оборудованы подсветкой. Если комп или ноут стоит в той же комнате, где вы обычно спите, такая иллюминация может банально мешать заснуть.
Для современного пользователя ПК это как никогда актуально: мозг перегружен потоками информации, нервы расшатаны от высокого темпа жизни, а со сном у многих сегодня наблюдаются проблемы.
Решить проблему существенно проще, чем кажется — достаточно прекратить подачу питания на порты USB в спящем режиме. Сразу уточняю: через командную строку это сделать невозможно — только в БИОСе или в настройках управления питанием.
Запрет флешки как обойти?
Порты физически отключены
Такое возможно только с дополнительными портами, которые подключаются кабелем к материнской плате. Задние порты распаяны на самой материнке, и их минимум две штуки. Поэтому принесите из дома копеечный хаб, воткните его вместо мышки или клавиатуры и подключайте всю штатную периферию через него. Второй порт оставьте для загрузочной флешки.
Порты отключены в BIOS/UEFI
Админ может отключить как порты вообще (редкий случай), так и отдельную опцию USB Boot. Именно она отвечает за возможность загрузки с USB-носителей. Как входить в настройки BIOS, мы уже разобрали, а отыскать нужную опцию не составит труда.
Удалены драйверы контроллера USB
Хитрые админы просто сносят драйверы USB через диспетчер устройств, но вас это не остановит. Загрузиться с флешки отсутствие драйверов не помешает. Став локальным дмином, вы легко доустановите отсутствующие драйверы — Windows сама предложит это сделать.
Заблокированы отдельные устройства USB
Более тонкий метод — запрет использования именно USB-накопителей. При этом другие типы устройств с интерфейсом USB продолжают работать. Задается ограничение через ветку реестра:
При значении параметра Start 0x00000004 использование флешек и внешних дисков запрещено, а при 0x00000003 — разрешено. Бороться с этим можно тем же методом, что и в предыдущем пункте: загружаемся с флешки и меняем секцию USBSTOR через офлайновый редактор реестра.
USB-накопители запрещены через групповую политику
Редактор групповых политик позволяет задать административный шаблон, запрещающий доступ к съемным запоминающим устройствам. Вновь загружаемся с флешки, узнаем пароль локального админа (или сбрасываем, если не удалось узнать), попутно активируем учетку, если она была отключена. После этого запускаем gpedit.msc и отключаем запрет USB.
Ограничены права на чтение файлов
Ограничены права на чтение файлов usbstor.inf и usbstor.pnf в каталоге \Windows\Inf
Очередной трюк с правами NTFS. Если невозможно обратиться к этим файлам в ограниченной учетной записи, то не будут подключаться флешки. Используем права локального админа либо просто перемещаем эти файлы через WinPE на том FAT32. После обратного перемещения в \inf\ права доступа слетят.
Программы для контроля подключений по USB
Подключение устройств по USB контролируется отдельной программой. В помощь админам было написано множество утилит для ограничения использования флешек и внешних дисков. Большинство таких программ просто меняет значение упомянутой выше ветки реестра, но есть и продвинутые варианты. Такие умеют запоминать разрешенные флешки по номеру тома (VSN — Volume Serial Number) и блокировать остальные. Можно просто выгрузить процессы этих программ из памяти или подменить VSN. Это 32-битное значение, которое присваивается тому при его форматировании по значению текущей даты и времени.

Узнать VSN доверенной флешки можно командой vol или dir. С помощью программы Volume Serial Number Changer присваиваете такой же номер своей флешке и свободно ей пользуетесь. Для надежности замените еще и метку тома (просто через свойства диска).
Неожиданное препятствие для использования флешек возникает на компах с посредственным блоком питания (читай — на большинстве дешевых рабочих машин) безо всяких стараний админа. Дело в том, что шина 5 В просаживается настолько, что флешке не хватает питания. В таком случае отключите другое устройство из соседнего (парного) USB-порта или используйте активный хаб с собственным блоком питания. Через него можно запитать хоть внешний винчестер.
Проверка настроек BIOS
Первое, на что следует обратить внимание – это настройки BIOS компьютера. Для входа в BIOS вам потребуется работоспособная клавиатура
Если клавиатура подключается к компьютеру через USB и она не работает, то вам необходимо подключить клавиатуру с разъемом PS/2. Иначе, вы просто ничего не сможете сделать.
Итак, заходим в BIOS, для чего при запуске компьютера необходимо нажать клавишу входа, обычно это DEL. Может быть и другая клавиша, которая отображается на экране и указана в руководстве к материнской плате. Войдя в BIOS, найдите раздел, отвечающий за интегрированные устройства (Integrated Peripherals) или раздел «Дополнительно» (Advanced). Здесь следует найти подраздел «Настройка конфигурации устройств» (Onboard Devices Configuration). Именно в нем находятся параметры, отвечающие за работу USB контроллеров: USB Function или USB 2.0 Controller. Данные параметры должны быть включены (Enabled). И если один из них отключен (Disabled), то наведите на него и нажмите Enter, тем самым включив его. Чтобы внесенные вами изменения не сбросились, необходимо их сохранить, нажав F10, и подтвердить сохранение, нажав клавишу Y или Enter.

После перезагрузки компьютера проверяем, работают ли порты USB. И если нет, то следует поискать причину в другом месте.
Отсутствие или некорректная установка драйверов USB
Причины, связанные с программными неисправностями в Windows 7/10, можно выявить с помощью Диспетчера устройств. Если вы замечаете, что не работает конкретно одно или несколько устройств вне зависимости от используемого порта, то это может говорить о том, что проблема в самом устройстве. Откройте Панель управления и перейдите в раздел Диспетчер устройств. Там будут отображаться все подключенные устройства. Если в списке имеются пункты, возле которых стоит желтый восклицательный знак или вместо названия стоит Неизвестное устройство, то проблема в этом самом устройстве. Здесь может быть несколько вариантов неполадок.

Часто USB-входы перестают работать после переустановки Windows 7/10. Причиной является неправильная установка драйверов или же необходимые драйвера могут быть вообще не найдены. Придется осуществлять подбор и инсталляцию вручную.
Нередко для устранения неисправности требуется просто обновить драйвера. Так, если отключено автоматическое обновление Windows, да и сама система была установлена достаточно давно, то теряется актуальность программного обеспечения, могут появляться системные ошибки. Устройство при этом начинает работать некорректно, а то и вовсе перестает функционировать. Для обновления (переустановки) драйверов контроллера USB можно воспользоваться CD/DVD-диском с драйверами для материнской платы или скачать необходимые драйвера с сайта производителя системной платы.

Также с помощью Диспетчера устройств можно выключить функцию экономии электропитания для всех портов. Раскройте список использующихся USB устройств, скрытых в разделах «Контроллеры USB», «Мышь и иные указывающие устройства», «Клавиатуры». Кликаем дважды мышкой по нужному устройству, чтобы открыть окно свойств. Теперь переключаемся на вкладку «Управление электропитанием» и убираем галочку «Разрешить отключение этого устройства для экономии электропитания». Таким образом, устройство будет задействовано всегда и при любых обстоятельствах.

Если же какое-то оборудование не опознано, то тут может быть как уже известная нам проблема с драйверами, так и аппаратная проблема, заключающаяся в отсутствии контакта, повреждении кабеля или неисправности контроллера. Причем нередко бывает ситуация, когда при подключении неисправного устройства остальные перестают нормально работать. Клавиатура начинает зависать, так же как и мышка, а принтер перестает печатать. Проблема схожа с нехваткой питания, то есть потребление всей мощности уходит на неисправное устройство, в котором может быть обыкновенное короткое замыкание или другая неисправность.
Отключение портов USB на компьютере
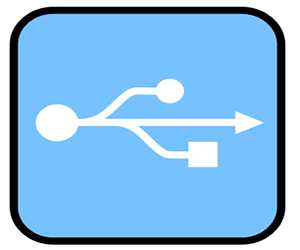 USB-интерфейс используется повсеместно для подключения оборудования, передачи данных и зарядки устройств. Но иногда у пользователей возникает вопрос, как отключить USB на компьютере, чтобы обезопасить данные от копирования или предотвратить заражение системы вирусами.
USB-интерфейс используется повсеместно для подключения оборудования, передачи данных и зарядки устройств. Но иногда у пользователей возникает вопрос, как отключить USB на компьютере, чтобы обезопасить данные от копирования или предотвратить заражение системы вирусами.
Настройки BIOS
Отключить порты можно прямо в БИОСе. Для этого нужно перезагрузить компьютер и при включении нажимать клавишу F2, пока не загрузится базовая система ввода-вывода. Здесь необходимо найти пункты, связанные с работой USB: например, Legacy USB Support.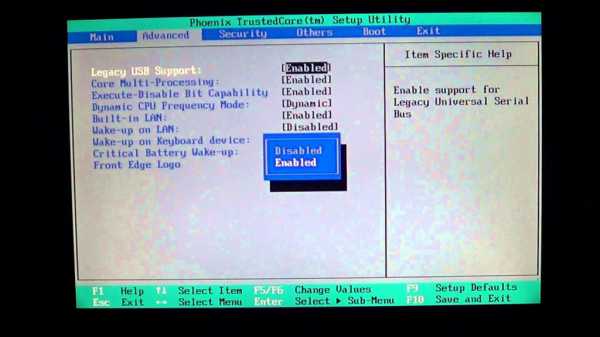
Деактивируйте параметры, переведя их значение в положение «Disabled». Для сохранения изменений нажмите клавишу F10, а затем «Y».
Средства Windows
ОС Windows предоставляет пользователям целый ряд инструментов управления портами USB. Рассмотрим несколько вариантов отключения всех портов или только отдельных разъемов.
Диспетчер устройств
Если вы не можете разобраться, какие параметры BIOS нужно отключать, то используйте для выключения USB диспетчер устройств. Здесь можно отключить как все разъемы, так и отдельные порты.
- Откройте диспетчер устройств.
- Выберите порт, который нужно отключить. Откройте его свойства.
- Перейдите на вкладку «Драйвер» и нажмите «Отключить».
Вы можете выключить все порты или только некоторые разъемы, к которым подключаются флешки или другие внешние накопители. Как вариант, можно совсем удалить драйверы оборудования, но этот способ не всегда срабатывает. При подключении устройства USB система обнаружит, что нужного программного обеспечения нет, и начнет его самостоятельную установку.
Редактор реестра
Если вы не боитесь работать с редактором реестра, то используйте его для деактивации всех портов USB.
- Нажмите Win+R и выполните команду «regedit».
- Пройдите на ветку HKEY_LOCAL_MACHINE \ SYSTEM \ CurrentControlSet \ Services \ USBSTOR.
- Отыщите в правой части окна редактора параметр «Start». Щелкните по нему дважды, чтобы перейти к изменению значения.
- Установите для параметра «Start» значение «4». Порты будут отключены.
Если USB нужно обратно включить, снова зайдите на указанную ветку реестра через редактор и поменяйте значение параметра «Start» с «4» на «3».
Редактор групповых политик
В некоторых версиях Windows (Ultimate, Professional) можно использовать для отключения редактор групповых политик.
- Нажмите Win+R. Введите «gpedit.msc».
- Раскройте раздел «Конфигурация компьютера», перейдите на вкладку «Административные шаблоны».
- Зайдите в подраздел «Система» и найдите папку «Доступ к съемным запоминающим устройствам».
- Установите для параметра «Съемные диски: Запретить чтение» значение «Включен». Также можно запретить выполнение и чтение.
Как видите, этот параметр отвечает именно за запрет записи данных. Проще говоря, порты будут работать, но записать что-либо на внешние накопители не получится.
USB Ports Disabler
Если средства Windows кажутся вам неудобными в применении, то используйте для отключения USB программу Ports Disabler, которая одним кликом вырубает службу USBSTOR, отвечающую за работу всех USB-портов на компьютере. Программа отключает только порты, предназначенные для внешних накопителей (флешек, жестких дисков), тогда как тот же адаптер беспроводной мыши продолжает спокойно работать.
- Запустите USB Ports Disabler.
- Нажмите кнопку «Disable USB».
После отключения портов ни один внешний накопитель не определится в компьютере. Если вам нужно включить разъемы обратно, то нажмите в программе кнопку «Enable USB».
Физическое отключение
Чтобы порты не работали, нужно отключить их питание. Те разъемы, что находятся на задней панели системного блока, отсоединить от материнской платы будет трудно.
Если вам нужно выключить USB на передней панели системника, то проще отсоединить провода.
Как заблокировать USB порты
Начнем с рассмотрения причин.
Почему следует ограничивать использование портов
Основных причин блокировки usb-портов две:
- Предотвращение заражения компьютеров в локальной сети вирусами, руткитами и другими программами, приносящими вред.
- Сохранение целостности информации, защита от копирования и нелегального распространения за пределы организации важных документов, содержащих конфиденциальные данные.
Любой профессиональный системный администратор публичной или коммерческой организации обязан знать, как заблокировать usb порты (а также зачем безопасно извлекать USB) в рабочих компьютерах и ноутбуках сотрудников, имеющих различные операционные системы и конфигурации.
Способы блокировки usb портов
Надёжным способом как заблокировать usb или запретить использование флешки является отключение работы портов на уровне BIOS. Однако этот вариант не подходит, поскольку нарушит работу устройств ввода (клавиатуры, мыши) и других периферийных устройств, использующих для работы usb интерфейс.
Эффективным способом запрета будет программное ограничение сменных носителей. В Windows 7 и последующих операционных системах для этого существует отдельная опция: «Запретить установку съёмных устройств», которая настраивается в редакторе локальной групповой политики. Для начала настройки достаточно:
- Ввести в поле «Выполнить» команду «gpedit.MSC» (чтобы открыть поле «Выполнить» нажмите клавиши Win+R):
- Установить необходимые параметры:

Отключение работы съёмных накопителей в Windows XP и ниже производится путем редактирования файла системного реестра:

- В поле «Выполнить» набираем regedit.exe
- Выключаем службу USBSTOR: проходим в реестре по пути HKEY_LOCAL_MACHINE\SYSTEM\CurrentControlSet\Services\USBSTOR и параметру Start присваиваем значение «dword:00000004»
- Находим файлы Windows\Inf\Usbstor.pnf и Windows\Inf\Usbstor.inf и для учетной записи SYSTEM устанавливаем запрет на использования этих файлов.
Существует возможность блокирования портов с помощью сторонних утилит, как бесплатных, так и платных. Из платных программ блокировки специалисты выделяют утилиту DeviceLock, которая гибко настраивает доступ и работу с многими портами компьютера.
Дополнительные методы устранения неполадок
У вас по-прежнему возникают проблемы с использованием USB-устройств? Или ваш компьютер не отключает выборочную приостановку USB, несмотря на использование упомянутых выше методов? Перезагрузите компьютер и проверьте, не изменилось ли что-нибудь. Windows также может не распознать USB-устройство, которое плохо подключено к вашему компьютеру. Следовательно, убедитесь, что вы плотно вставили устройство в порт США или используете другой порт USB.
Если проблема не исчезнет, возможно, проблема связана с драйверами USB. Откройте Диспетчер устройств Windows и обновите драйверы USB вашего ПК. И наоборот, откат драйверов USB к предыдущей версии также может решить проблему.
Отключение или включение USB через реестр
Как и предыдущий способ, оный так же не затрагивает работу периферии. Отключается только возможность работы со съёмными накопителями.
Следует отметить, что если вы ранее не сталкивались с реестром, ничего там не редактировали, то следует на всякий случай сделать его резервную копию. Это окажет посильную помощь, если что-то будет сделано неверно, и операционная система начнёт проявлять нестабильность в работе.
- Следует открыть редактор реестра. Для этого существует несколько способов, одним из которых является следующий: нажав на клавиатуре комбинацию клавиш Win + R, следует далее в открывшемся окошке ввести команду «regedit» (без кавычек) и нажать OK.
- Будет открыто окно редактора реестра. В нём необоримо перейти по следующему пути:
HKEY_LOCAL_MACHINESYSTEMCurrentControlSetServicesUSBSTOR
И далее в правой части окна следует осуществить двойной клик мышкой по пункту с именем Start.
-
В отобразившемся окне необходимо заменить вписанное там значение, а именно цифру 3 заменить на цифру 4.
И сделав это, нажмите по клавише OK.
- Вам останется только перезагрузить компьютер и проверить результат. Если в будущем вам необходимо будет вернуть возможность работы со съёмными накопителями, что подключается через USB, то осуществите описанную процедуру и впишите первоначальное значение, а именно цифру 3.
Зачем нужны программы для блокирования USB портов?
Инструмент для блокирования считывания информации с внешних носителей памяти позволяют надежно защитить ноутбук или персональный компьютер, так как такой метод получения сведений является одной из наиболее серьезных угроз.
Непроверенные и небезопасные накопители памяти часто содержат в себе вредоносное ПО и вирусные программы, которые негативно повлияют на производительность. Программы для блокирования USB слотов позволяют защитить компьютер от передачи собственных данных.
Чтобы защитить разъемы USB от несанкционированного доступа или передачи информации, стоит установить специальное приложение. Есть отдельные программы, которые надежно блокируют порты и обеспечивают защиту от несанкционированных действий. Оцените возможности и функционал наиболее популярных приложений, чтобы выбрать программу с подходящими свойствами.
SysTools USB Blocker
Менеджер может блокировать или открывать доступ для USB слотов на конкретном компьютере. В версии для бесплатного пользования администратору доступа возможность ограничения отдельных пользователей через разъемы. В случае отсутствия администратора файлы не могут переноситься на ненадежные носители. Воспользуйтесь специальным функционалом для защиты своего компьютера:
- Создание пароля для блокировки и разблокировки устройства;
- Работа с любым количеством USB носителей;
- Необходимость введения пароля для разблокировки разъемов в рабочее состояние.
Программа имеет удобный и многофункциональный интерфейс, поэтому даже начинающие пользователи смогут освоить все функции приложения. Менеджер блокировки отлично совместим с любыми операционными системами. Разработчик открывает доступ для скачивания бесплатной версии программы со своего сайта. Для получения расширенного функционала лучше воспользоваться платной версией.

Использование сторонних программ
USB Ports Disabler
Установить запрет к USB портам можно и самым простым способом — через программы. Одна из таких — USB Ports Disabler. Это бесплатная программа, которая деактивирует все порты на вашем пк. Утилита имеет очень простой и минималистичный интерфейс. Программа бесплатна. USB Ports Disabler обнаруживает и отключает USBSTOR, которым мы видели в реестр. Так, чтение данных с USB накопителя будет невозможным.
Скачать USB Ports Disabler — http://www.softportal.com/software-42029-usb-ports-disabler.html
USB Manager
Еще одна утилита достойная внимания. Прежде всего, USB Manager совместим со всеми версия Виндовс. Сама программа маловесна, а установка не вызовет вопросов. Утилита полностью мультиязычна, трудностей с языком не возникнет. USB Manager в один клик отключает\включает все USB порты на вашем пк.
Скачать USB Manager — http://www.softportal.com/get-39722-usb-manager.html
Стоит помнить, что основные вредоносные файлы попадают в систему именно через USB накопители, поэтому отключив порты для чтения, вы тем самым образом обезопасите себя от головной боли. Вы можете выбрать определенный разъем, который хотели бы отключить, это может быть разъем под принтер или сканер. Сама программа работает быстро, четко и корректно. ПО очень часто обновляется, к слову, в последней версии обновлена система отключения для пользователя.
Защитить от пыли и грязи проще простого
 Есть и высокотоковые магнитные провода
Есть и высокотоковые магнитные провода
От грязи и пыли для всех типов разъемов, представленных в компьютерах, можно найти простую и эффективную защиту.
Резиновые заглушки для USB, слотов картридеров и даже пропиетарных разъемов продаются как в оффлайн-магазинах, так и на AliExpress. Если постараться — можно найти готовый набор именно для своего ноутбука.
Важно: материал, из которого изготовлены заглушки, должен быть антистатическим. Иначе есть шанс сжечь порт статическим разрядом

Как найти именно такие? Ориентируясь на отзывы покупателей и высокий рейтинг продавца. Второй способ проще: заглушки должны быть силиконовые, мягкие, легко гнущиеся.
Силикон — отличный изолятор, который плохо накапливает статическое электричество. Поэтому такую защиту применять надежнее всего.
Отключение или включение USB через реестр
Как и предыдущий способ, оный так же не затрагивает работу периферии. Отключается только возможность работы со съёмными накопителями.
Следует отметить, что если вы ранее не сталкивались с реестром, ничего там не редактировали, то следует на всякий случай сделать его резервную копию. Это окажет посильную помощь, если что-то будет сделано неверно, и операционная система начнёт проявлять нестабильность в работе.
- Следует открыть редактор реестра. Для этого существует несколько способов, одним из которых является следующий: нажав на клавиатуре комбинацию клавиш Win + R, следует далее в открывшемся окошке ввести команду «regedit» (без кавычек) и нажать OK.
- Будет открыто окно редактора реестра. В нём необоримо перейти по следующему пути:
HKEY_LOCAL_MACHINESYSTEMCurrentControlSetServicesUSBSTOR
И далее в правой части окна следует осуществить двойной клик мышкой по пункту с именем Start.
-
В отобразившемся окне необходимо заменить вписанное там значение, а именно цифру 3 заменить на цифру 4.
И сделав это, нажмите по клавише OK.
- Вам останется только перезагрузить компьютер и проверить результат. Если в будущем вам необходимо будет вернуть возможность работы со съёмными накопителями, что подключается через USB, то осуществите описанную процедуру и впишите первоначальное значение, а именно цифру 3.