Как использовать функцию подписания приложений в google play
Содержание:
- Android-разработчик — кто он такой?
- Как настроить функцию подписания приложений в Google Play
- Шаг 2. Подготовьте выпуск
- Шаг 3. Зарегистрируйте ключ подписи приложения у поставщиков API
- Шаг 1. Настройте функцию подписания приложений в Google Play
- Шаг 2. Отправьте в Google копию оригинального ключа и создайте ключ загрузки
- Шаг 3. Создайте ключ загрузки (необязательно, но рекомендуется)
- Шаг 4. Подпишите следующее обновление своего приложения ключом загрузки
- Как выключить режим разработчика Windows 10
- 5. Выберите приложение Simulated Location
- Режим разработчика android — сети
- Активация режима
- ЗаметкиNotes
- Как отключить режим разработчика в Android и убрать его из меню
- Как открыть панель разработчика в Яндекс.Браузере
- Как открыть Chrome DevTools
- Как отключить
- Использование групповых политик или разделов реестра для подготовки устройстваUse group policies or registry keys to enable a device
- Что представляет собой «Режим разработчика» в Windows 10 и чем он полезен
- Режим разработчика
Android-разработчик — кто он такой?
Если кратко, это специалист по созданию продуктов под операционную систему Android для различных устройств — от смартфонов, планшетов, электронных книг и игровых приставок до холодильников и пылесосов. Вопреки распространённому мнению, обязанности разработчика не ограничиваются написанием программного кода. Спектр задач тянется от анализа технического задания, брифов и прототипов заказчика до загрузки готового продукта в магазин и на сайт, поиска новых решений для совершенствования уже запущенного приложения.
Широкий спектр задач Android-разработчика компенсируется достойным заработком: (средняя зарплата специалиста с опытом работы 1-2 года — 120 000 рублей) и высокой востребованностью (более 37 тыс. вакансий на Headhunter). Как эта профессия стала настолько перспективной, понять несложно. Ведь в современных реалиях практически каждая компания, даже начинающая, стремится запустить своё корпоративное приложение для клиентов, что зачастую связано с возможностью приумножить прибыль в несколько раз.
Как настроить функцию подписания приложений в Google Play
Инструкции для приложений, созданных после августа 2021 года
Шаг 2. Подготовьте выпуск
- Подготовьте и внедрите выпуск приложения, следуя инструкциям.
- После того как вы выберете тип версии, в разделе «Целостность приложения» появится статус функции подписания приложений в Google Play.
- Чтобы продолжить с ключом подписи приложения, сгенерированным Google, загрузите набор App Bundle. Вы также можете нажать Изменить ключ подписи приложения для доступа к следующим вариантам:
- Использовать ключ подписи приложения, сгенерированный Google. Более чем в 90 % новых приложений используются ключи подписи, созданные Google. Такие ключи нельзя скачать. Это обеспечивает защиту от потери или раскрытия. Если вы выберете этот вариант, то сможете скачать из App Bundle Explorer APK-файлы распространения, которые подписаны с помощью ключа, сгенерированного Google, для других каналов распространения или использовать для них другой ключ.
-
Использовать другой ключ подписи приложения. Вы можете использовать ключ подписи другого приложения в вашем аккаунте разработчика (например, если оно предустановлено на некоторых устройствах) или создать локальную копию ключа. В случае взлома копии, хранящейся за пределами серверов Google, повышаются риски безопасности. Если вы хотите использовать другой ключ подписи, доступны следующие варианты:
- Использовать ключ подписи другого приложения из этого аккаунта разработчика.
- Экспортировать и загрузить ключ из Java Keystore.
- Экспортировать и загрузить ключ (не использовать Java Keystore).
- Выполните оставшиеся действия для подготовки и внедрения выпуска.
Примечание. Чтобы продолжить, нужно принять Условия использования и включить функцию подписания приложений.
Шаг 3. Зарегистрируйте ключ подписи приложения у поставщиков API
Как правило, если в приложении используются API, необходимо зарегистрировать ключ подписи у их поставщиков в целях аутентификации. Для этого нужен цифровой отпечаток сертификата. Вот как найти сертификат:
- Откройте Play Console и перейдите на страницу Функция подписания приложений в Google Play (Выпуск > Настройка > Целостность приложения).
- Прокрутите страницу вниз до раздела «Сертификат для ключа подписи приложения» и скопируйте цифровые отпечатки (MD5, SHA-1 и SHA-256) сертификата подписания приложений.
Требования к ключу подписи приложения
Если вы решите использовать ключ, сгенерированный Google, для вас будет автоматически создан криптостойкий 4096-битный ключ RSA. Если вы хотите загрузить собственный ключ подписи приложения, используйте ключ RSA размером не менее 1024 бит.
Инструкции для приложений, созданных до августа 2021 года
Шаг 1. Настройте функцию подписания приложений в Google Play
- Откройте Play Console и перейдите на страницу Функция подписания приложений в Google Play (Выпуск > Настройка > Целостность приложения).
- Если вы ещё этого не сделали, ознакомьтесь с Условиями использования функции подписания приложений в Google Play и нажмите Принять.
Шаг 2. Отправьте в Google копию оригинального ключа и создайте ключ загрузки
- Найдите оригинальный ключ подписи приложения.
- Откройте Play Console и перейдите на страницу Функция подписания приложений в Google Play (Выпуск > Настройка > Целостность приложения).
- Экспортируйте и загрузите ключ подписи приложения тем способом, который больше всего подходит для вашего процесса выпуска.
Шаг 3. Создайте ключ загрузки (необязательно, но рекомендуется)
-
и загрузите сертификат в Google Play.
- Скопируйте цифровые отпечатки (MD5, SHA-1 и SHA-256) сертификата подписания приложений.
Шаг 4. Подпишите следующее обновление своего приложения ключом загрузки
Выпускаемые обновления приложения нужно подписывать ключом загрузки.
- Если вы не сгенерировали новый ключ загрузки, продолжайте использовать для наборов App Bundle оригинальный ключ подписи приложения. Если вы потеряете этот ключ подписи, то сможете и зарегистрировать его в Google, чтобы и дальше выпускать обновления.
- Если вы сгенерировали новый ключ загрузки, используйте его для подписания наборов App Bundle. Google использует ключ загрузки для проверки вашей личности. Если вы потеряете ключ загрузки, .
Как выключить режим разработчика Windows 10
Режим разработчика в любое время, при необходимости, можно отключить на данном компьютере. Прочитайте, как это можно сделать тремя разными способами.
В приложении «Параметры»:
- В приложении «Параметры» откройте «Обновление и безопасность», нажмите на опцию «Для разработчиков», снимите указатель с параметра « Режим разработчика», поставьте указатель на параметр «Приложения из Microsoft Store» (значение по умолчанию), или на параметр «Неопубликованные приложения» (этот режим позволяет использовать приложения, еще неподписные и сертифицированные в Microsoft Store).
- Выполните перезагрузку системы.
В редакторе групповых политик:
- В окне «Редактор локальной групповой политики» пройдите по пути: «Конфигурация компьютера» → «Административные шаблоны» → «Компоненты Windows» → «Развертывание пакета приложений».
- Выберите поочередно опции «Разрешить разработку приложений Магазина Windows и их установку из интегрированной среды разработки (IDE)» и «Разрешить установку всех доверенных приложений».
- В настройках каждого параметра выберите опцию «Не задано».
- Перезагрузите ПК.
В редакторе реестра:
- В окне «Редактор реестра» пройдите по пути:
HKEY_LOCAL_MACHINE\SOFTWARE\Microsoft\Windows\CurrentVersion\AppModelUnlock
- Удалите ранее созданные параметры «AllowAllTrustedApps» и «AllowDevelopmentWithoutDevLicense» или присвойте им значения «0» (без кавычек).
- Перезагрузите компьютер.
5. Выберите приложение Simulated Location
Ни для кого не секрет, что наши телефоны регулярно отслеживают наше местоположение, что вызывает обеспокоенность в отношении конфиденциальности. Но знаете ли вы, что Android может сообщать о поддельных местах, а не о том, где вы на самом деле? Этот параметр требует установки отдельного приложения, которое может создавать смоделированные позиции, такие как « Изменить положение» или « Поддельное положение GPS» .
После того, как приложение установлено и выбрано здесь, вы можете использовать его, чтобы сообщить телефону, что вы находитесь где угодно. Однако имейте в виду, что это только искажает координаты GPS: приложения и веб-сайты могут определять ваше реальное местоположение с помощью других точек данных, таких как ваш IP-адрес. Вы можете использовать VPN на Android для дополнительных уровней конфиденциальности.
Режим разработчика android — сети
- «Сертификация беспроводных мониторов» — отображает параметры сертификации беспроводных мониторов.
- «Подробный журнал Wi-Fi» — функция позволяет при выборе Wi-Fi указывать в журнале RSSI для каждого SSID.
- «Переключаться на мобильную сеть» — при активации кнопки, функция позволяет принудительно переключаться на мобильную сеть, если сигнал Wi-Fi слабый.
- «Всегда включать поиск сетей Wi-Fi» — функция позволяет включать или отключать поиск сетей Wi-Fi во время передачи данных в зависимости от объема трафика.
- «Использовать устаревший DHCP-клиент» — активированная функция позволяет использовать DHCP-клиент для Android 5.0, а не для новой версии.
- «Не отключать передачу данных» — включенная функция позволяет не отключать передачу данных по мобильной сети даже при активном Wi-Fi-подключении (для быстрого переключения между сетями).
- «Конфигурация USB» — выбор режима по умолчанию при подключении по USB к ПК.
Активация режима
Активируется данная функция довольно просто, но есть и нюансы. В каждом из смартфонов, например, Meizu, Xiaomi или Samsung, она находится в разных местах.
В «чистом» Андроид, без различных надстроек или оболочек, в независимости от его версии (2.3, 4.4.2, 5.1.1, 6.0.1, 7.0 и т. д.) настройка находится в одном и том же месте. Путь, к нему показан в первом способе.
Включаем на «чистом» Android
Итак, давайте рассмотрим, как войти в режим разработчика на «голом» Android. Увидеть его можно, например, в том же Гугл Пиксель.
- Опустите шторку уведомлений и тапните по иконке шестеренки. Это и есть вход в наши настройки.
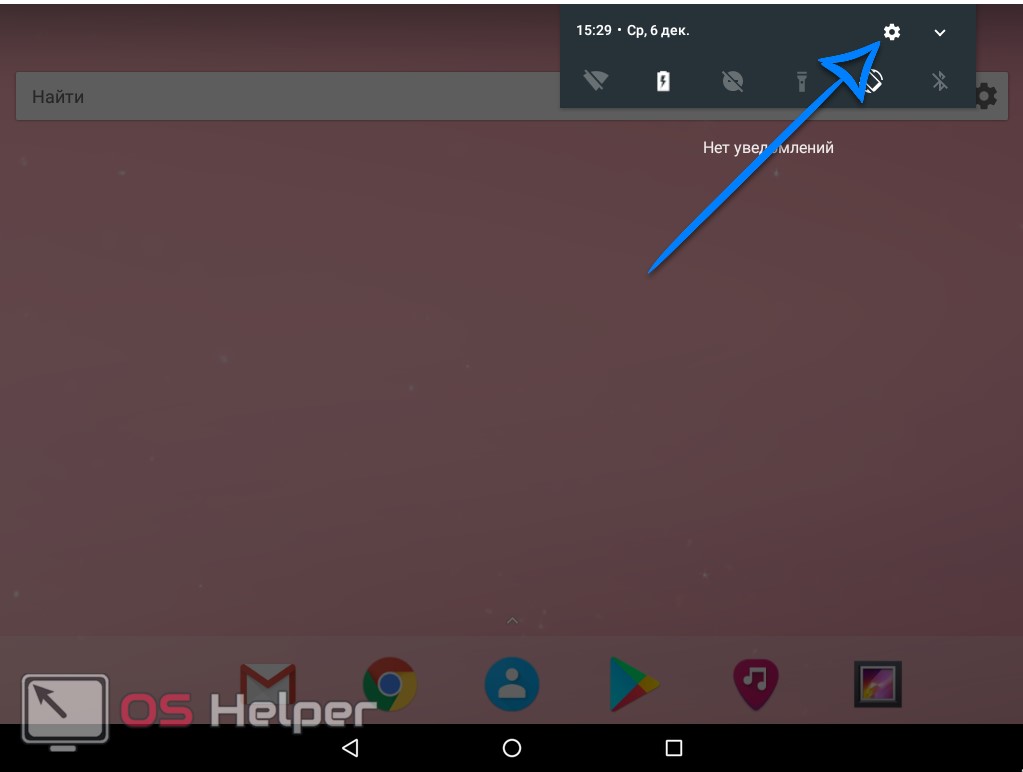
- Прокрутите содержимое окна в самый низ и выберите пункт, отмеченный на скриншоте. В Андроид 7.1 он называется «О планшете».
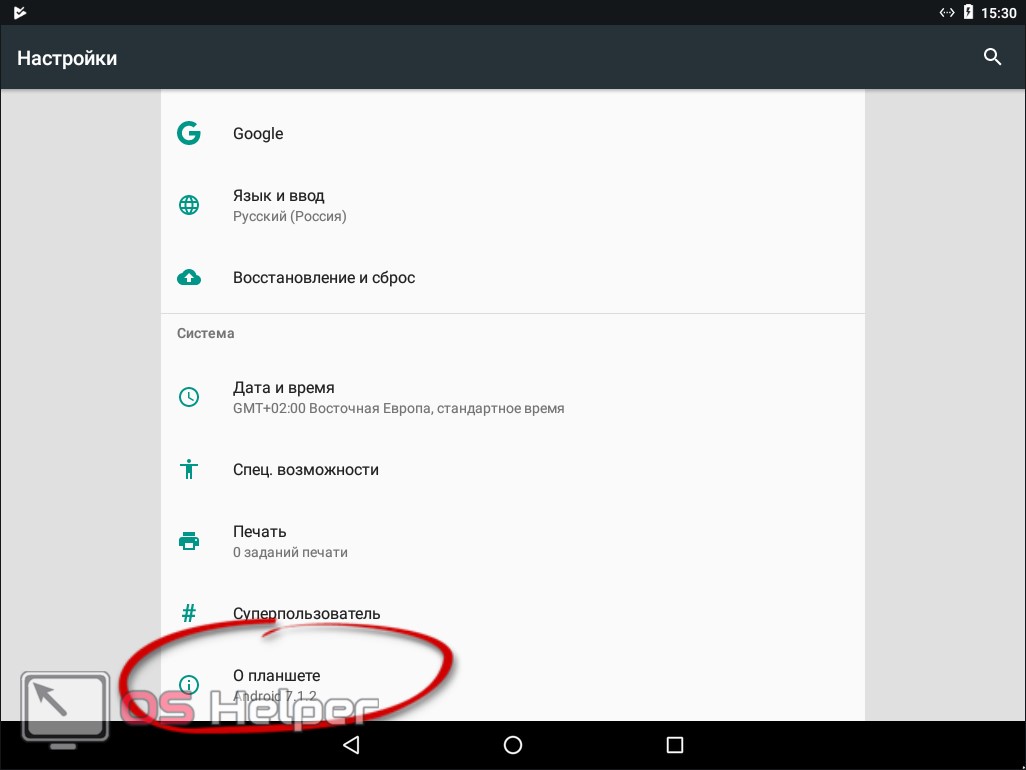
- Далее нужно начать быстро нажимать на обозначенный на скриншоте пункт до тех пор, пока вы не увидите уведомление о том, что режим разработчика разблокирован.
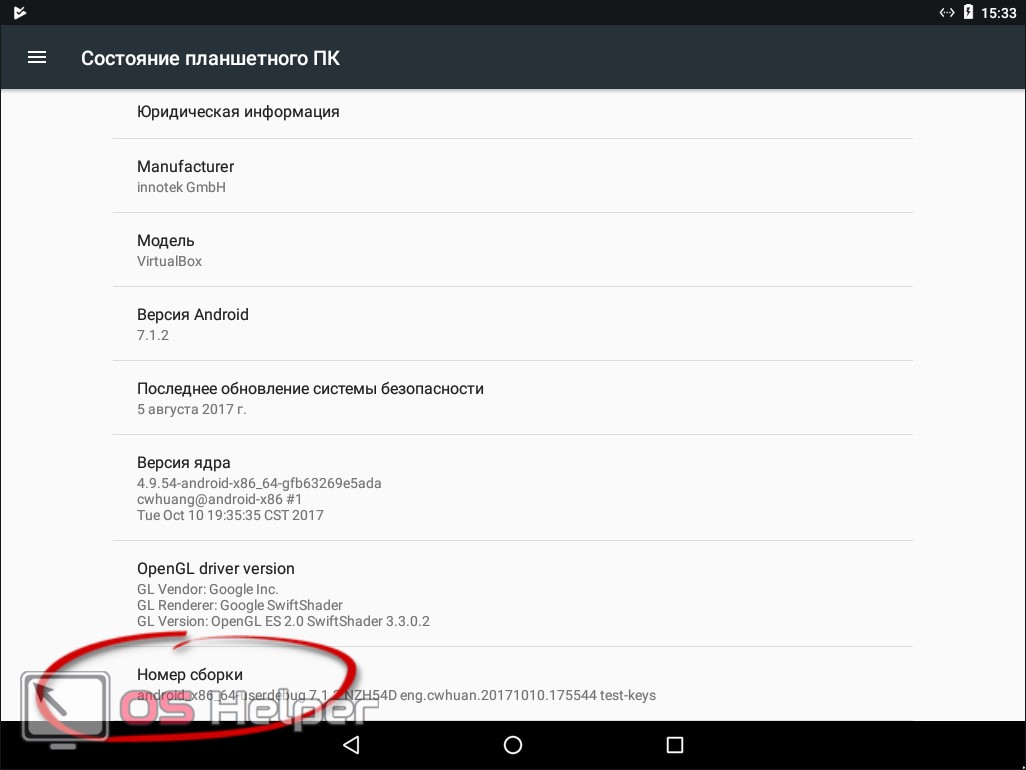
- Поднимаемся на уровень выше в настройках и видим, что тут появился новый пункт. Именно он вам и нужен.
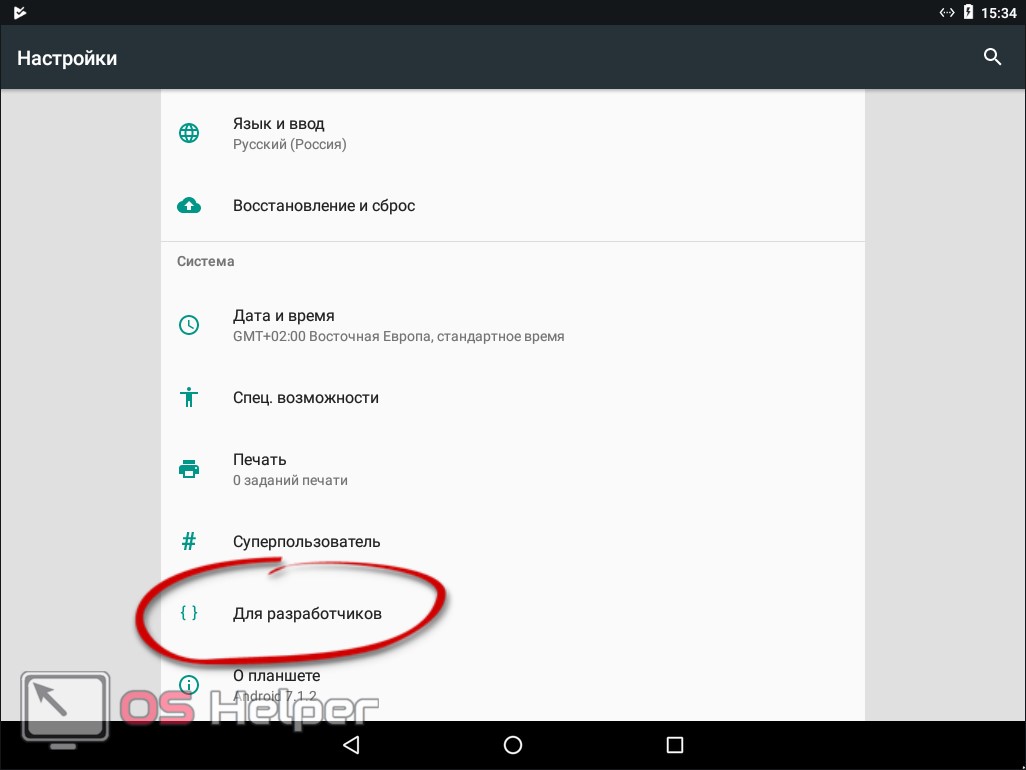
Примерно так выглядят настройки разработчиков на Android 7.1.
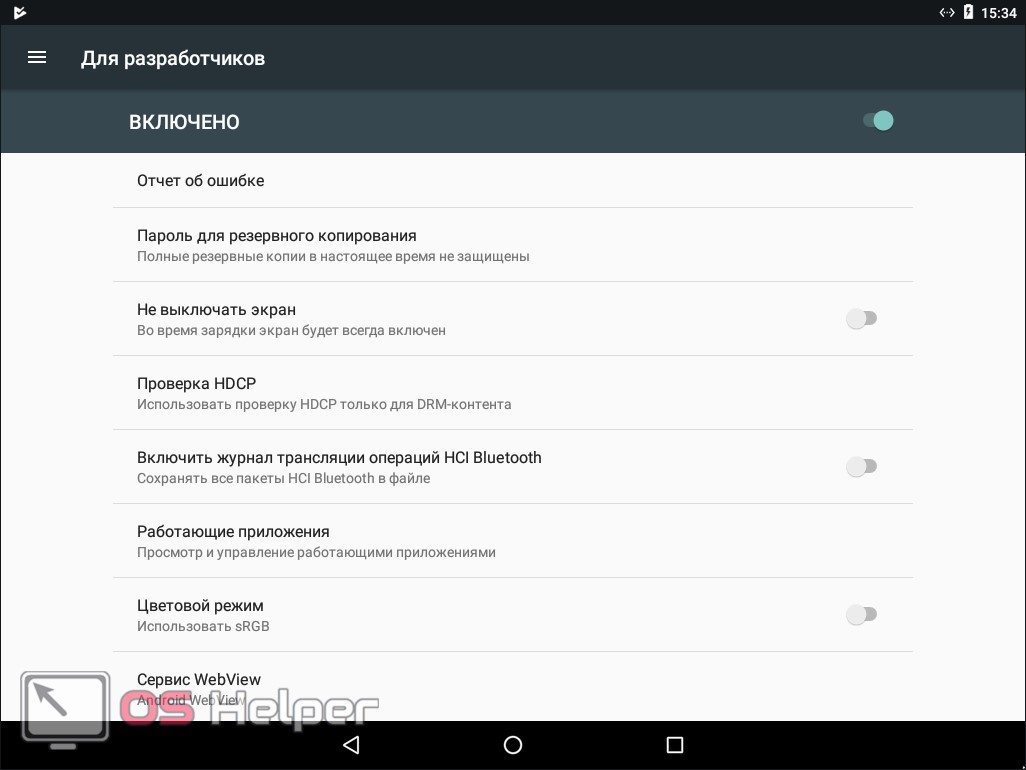
Samsung и TouchWiz
Давайте также подумаем и о многочисленных владельцах гаджетов от Samsung. Дело в том, что на них установлена фирменная оболочка, дополняющая операционную систему от Google, и называется она TouchWiz. Итак, для того чтобы войти и активировать режим разработчика в Samsung Galaxy нужно сделать следующее:
- Точно так же, как и в случае с «чистым» Андроид, опускаем строку уведомлений и тапаем по шестеренке настроек.
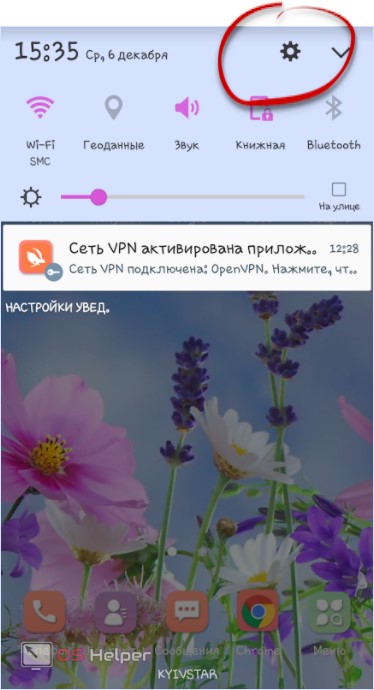
- Прокручиваем содержимое в самый низ и выбираем обозначенный на скриншоте раздел.
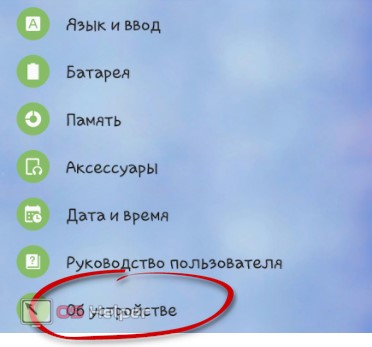
- Переходим к сведениям о программном обеспечении телефона.
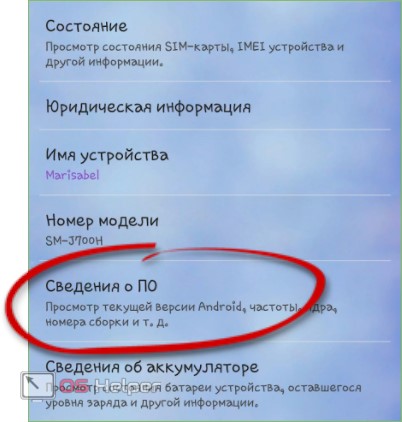
- Начинаем многократно жать на версию сборки. До тех пор, пока вы не увидите сообщение об успешной активации режима разработчика.
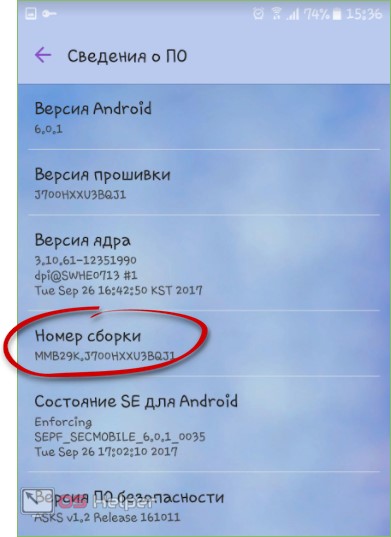
- Возвращаемся к главным настройкам и видим появившийся новый пункт. Задача выполнена. Теперь вы разработчик!
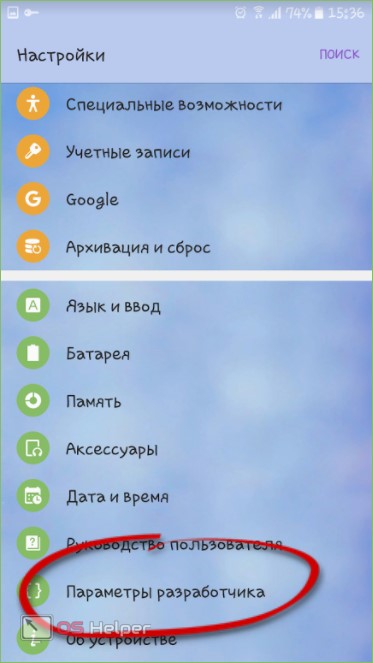
Как зайти в Xiaomi и MIUI
Рассмотрим и еще один вариант. На этот раз мы будем включать режим разработчика в китайском телефоне Xiaomi на базе надстройки над операционной системой MIUI 9. Она наиболее отличается от других прошивок. Приступаем.
- Как обычно опускаем «шторку» и жмем иконку с изображением шестеренки.
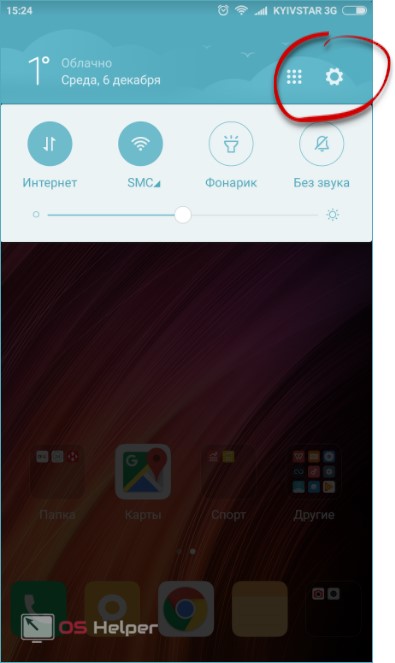
- Выбираем расположенный в самом низу пункт «О телефоне».
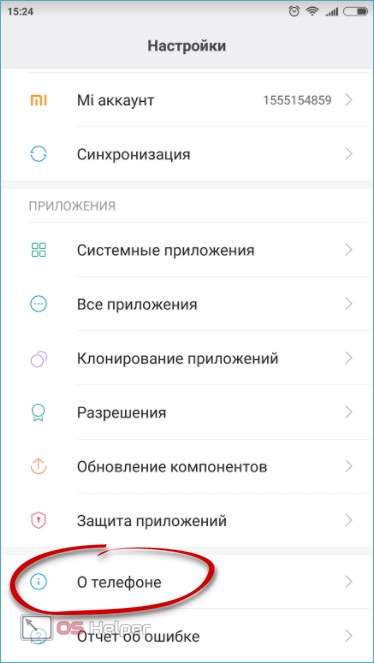
- Несколько раз тапаем по обозначенному на скриншоте пункту.
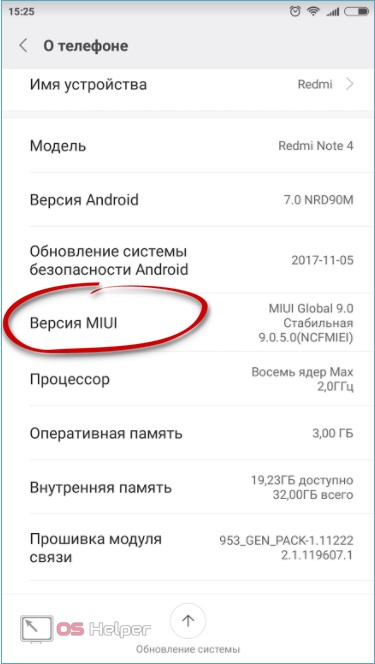
- Прекращайте тапать по версии MIUI, когда на экране появится уведомление об успешном окончании операции.
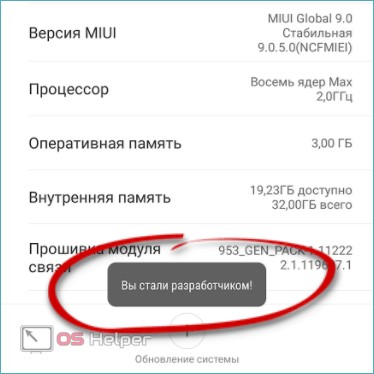
- Переходим к основным настройкам и жмем по обозначенному на скриншоте пункту.
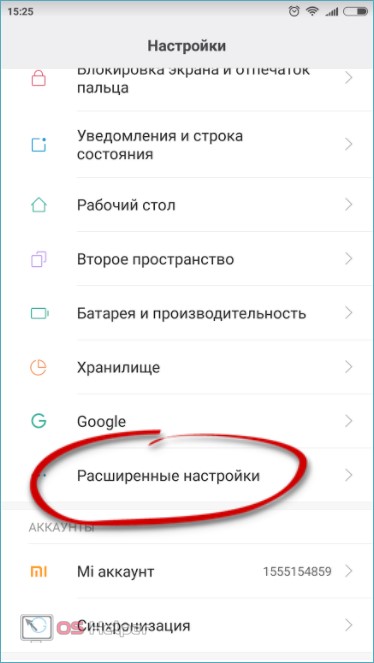
- Именно тут и появится новый раздел под названием «Для разработчиков».
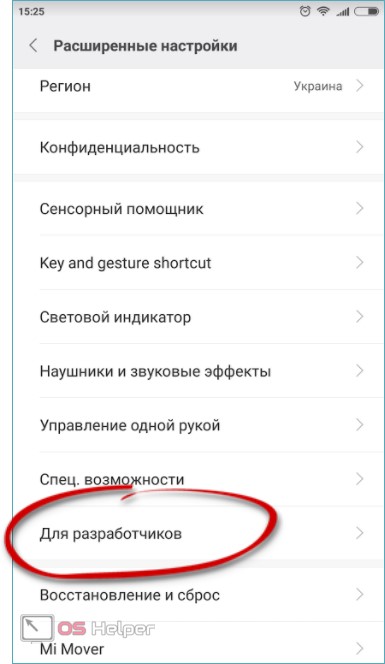
Выглядит DevTools следующим образом.
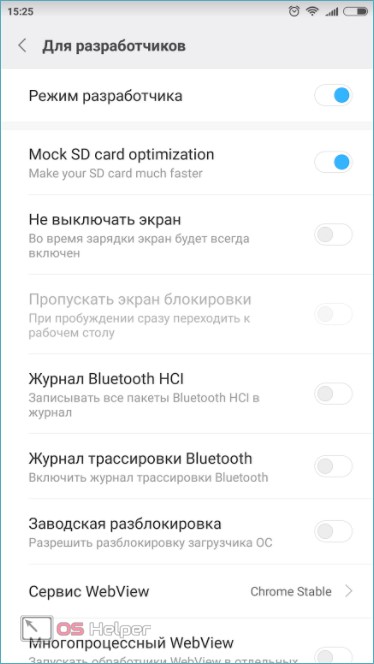
ЗаметкиNotes
В ранних версиях Windows 10 Mobile параметр «Аварийные дампы» был задан предварительно в меню «Параметры разработчика».In early versions of Windows 10 Mobile, a Crash Dumps option was present in the Developer Settings menu. Он был перемещен на портал устройств, чтобы его можно было использовать удаленно, а не только через USB-порт.This has been moved to Device Portal so that it can be used remotely rather than just over USB.
Существует ряд средств, которые вы можете использовать для развертывания приложения с компьютера с Windows 10 на мобильном устройстве с Windows 10.There are several tools you can use to deploy an app from a Windows 10 PC to a Windows 10 device. Оба устройства должны быть подключены к одной подсети с помощью проводного или беспроводного подключения или соединены друг с другом через USB.Both devices must be connected to the same subnet of the network by a wired or wireless connection, or they must be connected by USB. При использовании любого из указанных способов будет установлен только пакет приложения (.appx/.appxbundle); сертификаты установлены не будут.Both of the ways listed install only the app package (.appx/.appxbundle); they do not install certificates.
- Используйте средство развертывания приложений для Windows 10 (WinAppDeployCmd).Use the Windows 10 Application Deployment (WinAppDeployCmd) tool. Узнайте больше о средстве WinAppDeployCmd.Learn more about the WinAppDeployCmd tool.
- Вы можете использовать портал устройств для развертывания из браузера на мобильном устройстве с Windows 10 версии 1511 или более поздней версии.You can use Device Portal to deploy from your browser to a mobile device running Windows 10, Version 1511 or later. Используйте страницу портала устройств для отправки пакета приложения (APPX-файл) и установки его на устройство.Use the page in Device Portal to upload an app package (.appx) and install it on the device.
Как отключить режим разработчика в Android и убрать его из меню
Отключить режим разработчика крайне просто, достаточно зайти в пункт меню «Для разработчиков» в настройках и перевести переключатель в правом верхнем углу в положение «Выключен».
Но это только отключит данный режим, при этом он сам раздел останется в настройках. Чтобы его полностью убрать из меню, потребуется сделать следующие действия:
- Зайдите в «Настройки» и перейдите в раздел «Все приложения»;
- Далее найдите в списке всех приложений программу под названием «Настройки». Выберите ее;
- Откроется информация о программе настроек. Если есть вариант в меню «Хранилище», перейдите в него и далее нажмите «Стереть данные». В некоторых случаях не требуется заходить в «Хранилище» и можно нажать сразу «Стереть данные» (или «Очистить данные»);
- Появится сообщение, что при выполнении указанных действий информация об аккаунте Google будет удалена, но на самом деле это не так, поэтому можете смело подтверждать действие.
После выполнения описанных выше манипуляций, раздел «Для разработчиков» пропадет из меню настроек.
До версии 4.2
- Заходите в «Настройки» устройства, находите пункт «Для разработчика» и ставите ползунок в состояние «Выкл»;
- Также при отсутствии пункта с разработчиком можете поискать «Скрытые настройки» и отключить его там.
Выключение режима разработчика в CyanogenMod / LineageOS
Если в телефоне установлена модифицированная версия системы CyanogenMod или LineageOS, то отключить режим будет намного проще. Здесь можно воспользоваться переключателем, который отвечает за ее отображение.
Откройте Настройки, а затем перейдите в параметры разработчика. В самом верху расположен ползунок «Параметры разработчика», который позволяет включать или отключить эту опцию. Чтобы отключить переместите ползунок в соответствующее положение, а затем выйдите из настроек на главный экран и перезапустите телефон. После перезагрузки пункт исчезнет из списка.
Выключение на Xiaomi
- Перейдите в «Настройки» своего гаджета и нажмите «Приложения»;
- Там выберите вкладку «Все приложения» (в нашем случае Xiaomi) и найдите в списке «Настройки»;
- Кликните по этой вкладке и выберите внизу пункт «Очистить»;
- Далее нажмите «Очистить все» и подтвердите операцию.
При этом все данные на вашем смартфоне останутся в таком же состоянии, как и были, а режим будет выключен.
Через хранилище
Этот способ универсален, поэтому подойдет для большинства устройств с Андроидом. Порядок действий следующий:
- Зайдите в «Настройки» своего гаджета, перейдите в «Приложения» и активируйте там опцию отображения всех приложений, в том числе и системных;
- Далее вернитесь назад в «Настройки» и перейдите в «Хранилище»;
- Здесь нажмите «Стереть данные» и подтвердите операцию;
- Система будет предупреждать вас о том, что данные будут безвозвратно удалены, однако они останутся, а режим разработчика отключится.
Через настройки в Xiaomi
Есть еще один способ для Xiaomi, позволяющий отключить режим просто через стандартный пункт меню:
- Если вы ранее включали режим, то сможете его выключить, просто поменяв ползунок на состояние «Выкл». Для этого переходите в «Настройки»;
- Далее кликните по «Расширенные настройки»;
- Здесь найдите пункт «Для разработчиков» и отключите его.
На этом процесс отключения режима закончен. Вы в любой момент сможете активировать его. Как видите, процедура не сложная, однако стоит отметить, что неопытным пользователям не рекомендуется включать ее, иначе можно нанести вред операционной системе вашего гаджета, и в итоге информация может быть утеряна. Активируйте режим разработчика только в том случае, если вы уверены в своих силах и знаниях.
Временное отключение
Обычно не требуется полностью убирать режим разработчика, достаточно просто выключить все опции этого типа работы ОС. На десятом Android операция выглядит следующим образом:
- Откройте «Настройки» и перейдите в раздел «Система».
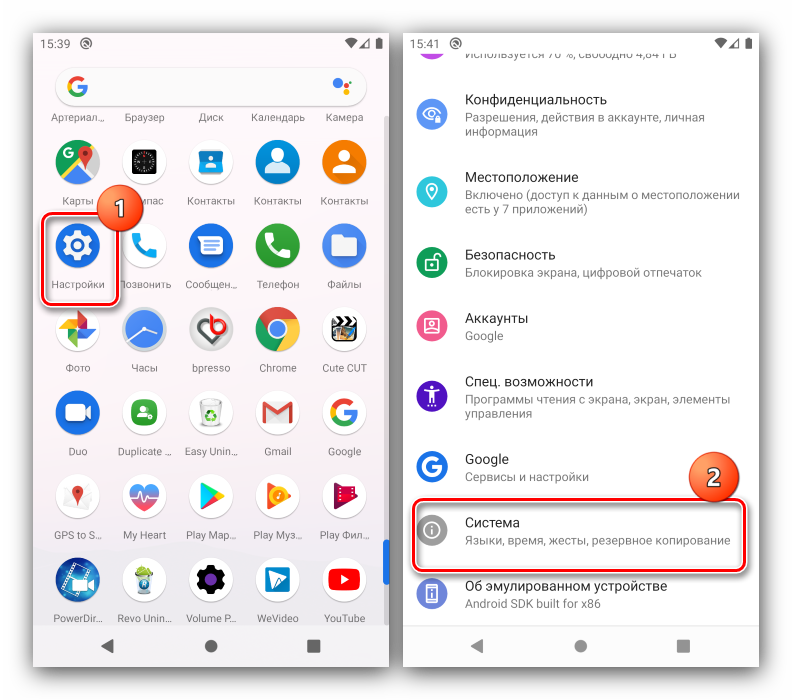
Нажмите «Дополнительно» и перейдите к пункту «Для разработчиков».
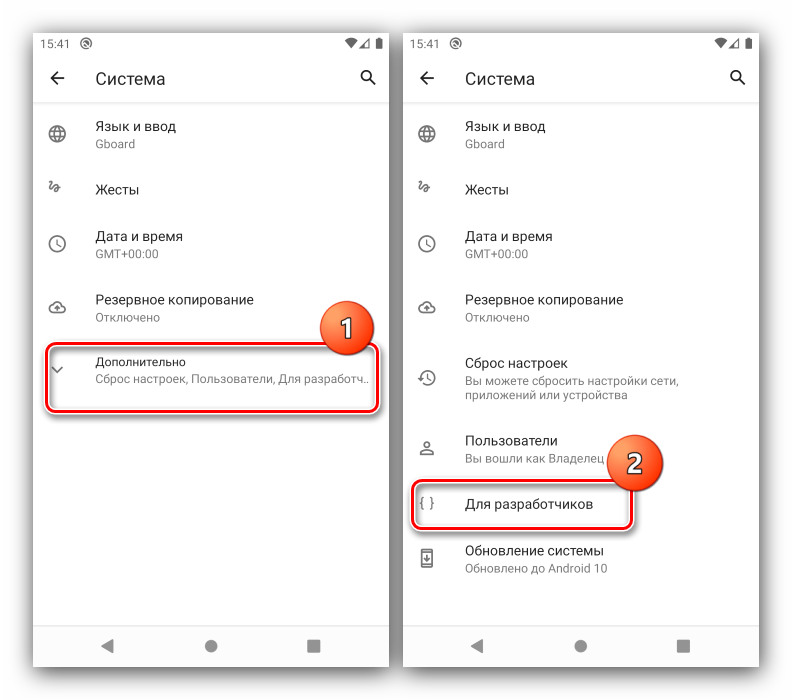
В самом верху списка параметров должен находится переключатель «Включено», тапните по нему.
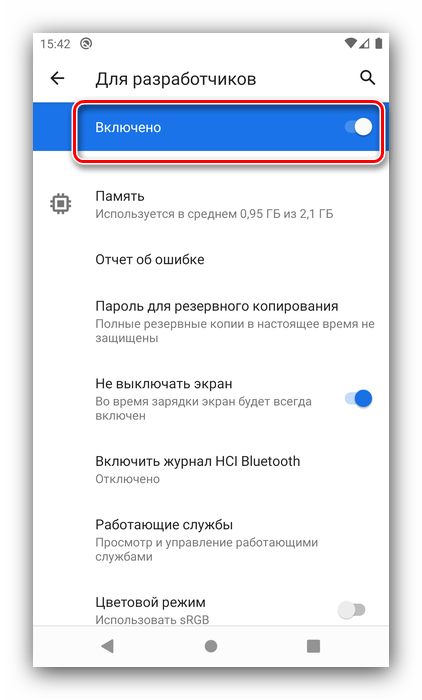
Переключатель станет серым, название сменится на «Отключено», а весь перечень опций будет скрыт – это означает, что вы выключили режим разработчика.
Данный метод, по сути, позволяет только отключить все соответствующие настройки, тогда как непосредственно сам пункт режима останется доступным.
Как открыть панель разработчика в Яндекс.Браузере
Чтобы открыть консоль в браузере Яндекс, можно воспользоваться тремя способами. Для этого можно использовать контекстное меню на странице, настройки обозревателя или комбинацию клавиш. Рассмотрим все варианты подробнее.
Через настройки Яндекс.Браузера
Открыть консоль разработчика можно следующим образом:
- Перейдите в главное меню обозреватели, нажав на иконку в виде трех полосок в верхней панели.
- Наведите курсор на «Дополнительно».
- Остановитесь на пункте «Дополнительные инструменты».
- Откроется список, где можно выбрать запуск режима разработчика, панели JavaScript и просмотр кода HTML.
Кликните по соответствующему пункту. После этого в консоли можно воспользоваться всеми доступными инструментами и возможностями.
Контекстное меню страницы
Простой способ включить режим разработчика – вызвать контекстное меню на нужной веб-странице. Для этого сделайте три простых шага:
- На любом пустом месте на странице кликните правой кнопкой мыши.
- В контекстном меню выберите пункт «Исследовать элемент».
- Откроется панель справа. Перейдите во вкладку Console.
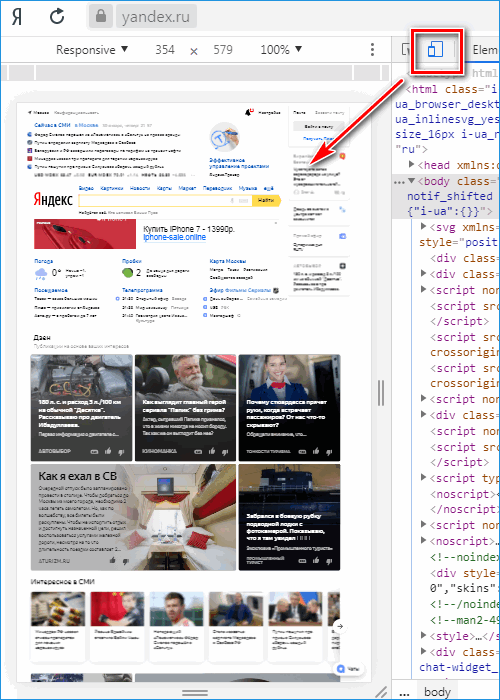
Рассмотрим каждую вкладку подробнее:
- Elements – в окне отображается код HTML, который помогает понять структуру страницы, а также посмотреть классы элементов;
- Console – отсюда можно узнать, какие есть ошибки на веб-странице;
- Sources – позволяет посмотреть файлы с CSS-кодом и JavaScript, которые подключены;
- Network – здесь находится информация, использовав которую, можно увеличить быстродействие сайта;
- Performance – инструмент позволяет проверить производительность сайта;
- Memory – изучение всех элементов сайта;
- Application – можно получить доступ к куки, кешу, сессиям, локальному и другим хранилищам;
- Security – информация о сертификатах, обеспечивающих безопасность и надежность соединения;
- Audits – обеспечивает аудит сайта, показывающий производительность, удобство использования, SEO и другие важные категории.
Горячие клавиши
Открыть инструменты разработчика можно быстро, не переходя в настройки или меню. Каждой основной функции панели разработчика присвоена горячая клавиша или комбинация:
- Чтобы просмотреть HTML-код, нужно нажать комбинацию Ctrl + U.
- Для включения панели JavaScript используется сочетание Ctrl + Shift + J.
- Открыть консоль разработчика можно с помощью Ctrl + Shift + I.
В Яндекс.Браузере предусмотрены инструменты для разработки, которые позволяют перейти к функциям для проверки скорости и производительности сайта, просмотра HTML-кода страницы или внесения в него изменений. Открыть панель можно несколькими способами, в том числе с помощью сочетания клавиш.
Как открыть Chrome DevTools
Открывается «Инструмент разработчика» через главное меню Хрома.
- Жмём на кнопку в виде трёх полос и здесь наводим курсор на пункт «Дополнительные инструменты».
- В следующем всплывающем окне выбираем, собственно, «Инструменты разработчика».
- Или нажимаем комбинацию клавиш Ctrl + Shift + I для Windows и Command + Option + I на MacOS.
- Либо можно просто кликнуть правой кнопкой мыши по любому элементу и в контекстном меню выбрать «Просмотреть код».
Иногда бывает нужно посмотреть на исходник страницы и в этом случае можно выбрать «Просмотр кода страницы» или воспользоваться горячими клавишами, например, F12 для Windows. Открывается он в отдельном окне и представлен в виде сплошного кода, который не редактируется. Его можно просмотреть, скопировать, перейти по имеющимся к коде ссылкам.
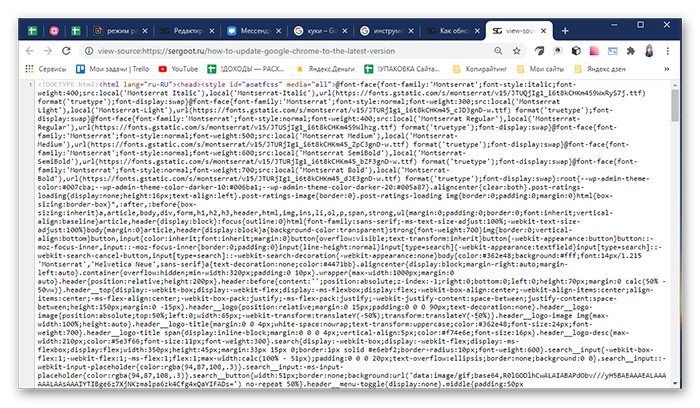
Основные кнопки меню и навигации
Инструменты разработчика открываются непосредственно на той странице, откуда вы их вызвали. Окно содержит в себе достаточно много элементов:
- В правой части окна инструментов расположена кнопка, которая закрывает инспектор.
- Рядом кнопка «кебаб» – при нажатии на нее появляется выпадающее меню, с перечнем других функций:
-
Dock Side — окно инструментов разработчика можно перевести несколько режимов:
- слева;
- снизу;
- справа;
- в отдельном окне.
Hide console drawer скрывает консоль в нижней части окна — быстро открыть/закрыть консоль, находясь на любой вкладке, можно клавишей Esc.
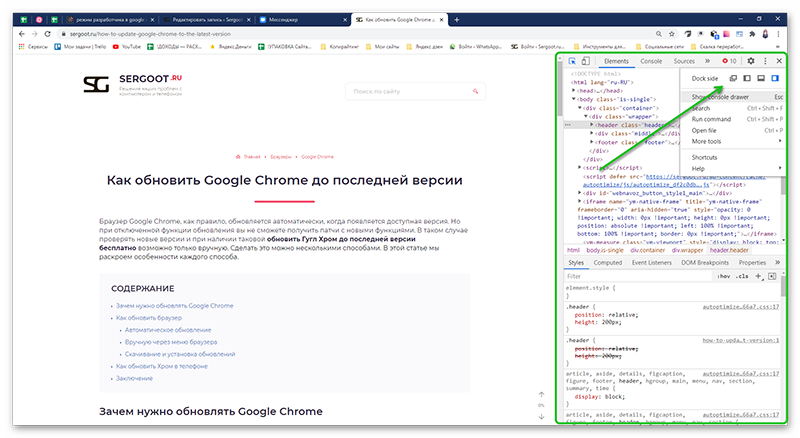
Search
Инструмент Search позволяет искать по всем файлам ресурса, связанных с текущей веб-страницей. Чтобы активировать поиск нажмите комбинацию клавиш Ctrl + Shift + F.
Здесь есть дополнительные инструменты и полезные шорткаты, а также настройки и документация. Возле кнопки меню отображаются иконки предупреждения и ошибок, если они есть на странице. При клике на неё можно перейти к просмотру подробностей.
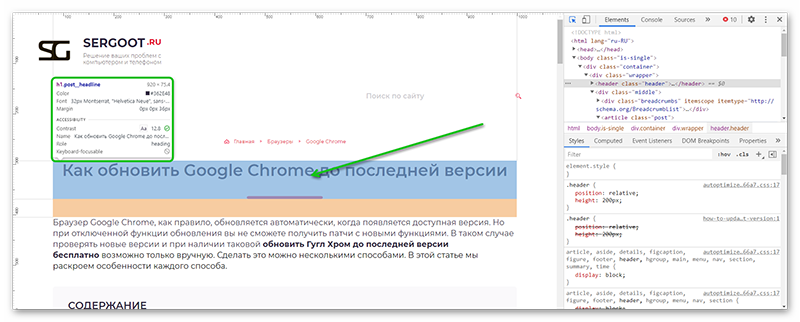
Адаптив
Кнопка активации инструмента для просмотра сайтов в различных разрешениях находится в левом верхнем углу. Это очень важный инструмент, который очень удобен при разработке адаптивных интерфейсов, мобильных версий сайтов, а также для тестирования интерфейсов в разных разрешениях мониторов и при разных ориентациях устройств.
После того как вы активировали этот режим вверху вы можете выбрать тип устройства, который вы хотите эмулировать. Здесь представлены несколько моделей Nexus, IPhone и IPod. Выбрав устройство, вы увидите его разрешение экрана, физический его размер относительно размера вашего экрана, а также появится возможность сменить ориентацию устройства с вертикальной на горизонтальную и наоборот.
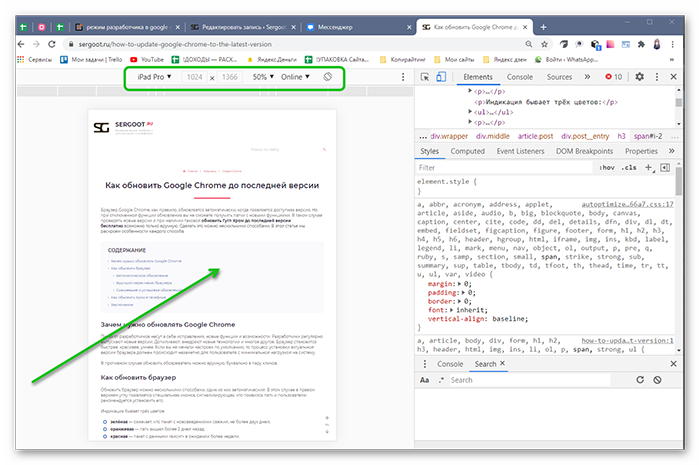
В самом низу этого выпадающего списка есть пункт Edit, нажав на который мы попадаем в меню редактирования устройств, где мы можем добавить другие заготовленные устройства или удалить любое из уже выбранных.
Если вам не подходят варианты предложенных устройств, то вы можете выбрать вариант Responsive и задать разрешение экрана вручную.
Как отключить
Выключить режим разработчика на операционной системе Android можно через созданный раздел:
- В группе настроек «Для разработчика» найти пункт «Включено».
- Отключить опцию через переключатель состояния. Тогда созданный раздел исчезнет из меню.
 Меню для разработчиков
Меню для разработчиков
Если не включается опцию отключения, то можно попробовать очистить временные файлы:
- В «Приложениях» устройства найти утилиту с именем «Настройки».
- Открыть информацию о приложении настроек.
- Выбрать очищение данных или кэша через панель «Память».
- Последним шагом поступит уведомление об удалении сведений гугл аккаунта. Пользователь подтверждает удаление данных приложения, поскольку информация о личном кабинете сохраняется.
Если не один из упомянутых способов не помог, то остается сбросить данные до заводских установок. В этом случае все данные приложений, фотографии, медиаконтент, записная книга будут утеряны. Рекомендуется заранее делать резервную копию важных документов.
Пошаговые рекомендации нужны для быстрого подключения на планшете или смартфоне дополнительных функций, которые скрыты в стандартной прошивке Андроид. Режим разработчика позволяет выполнять отладку и настраивать конфигурации по USB-шнуру и менять местоположение.
Использование групповых политик или разделов реестра для подготовки устройстваUse group policies or registry keys to enable a device
Большинство разработчиков будут использовать приложение «Параметры», чтобы включить в устройстве возможность отладки.For most developers, you want to use the settings app to enable your device for debugging. В некоторых сценариях, таких как автоматизированные тесты, можно использовать другие способы подготовки компьютера с Windows 10 для разработки.In certain scenarios, such as automated tests, you can use other ways to enable your Windows 10 desktop device for development. Следует помнить, что в ходе этих действий не выполняется включение сервера SSH и не предоставляется разрешение устройству на удаленное развертывание на нем или проведение отладки.Note that these steps will not enable the SSH server or allow the device to be targeted for remote deployment and debugging.
С помощью файла gpedit.msc можно включить режим разработчика на устройстве, используя групповые политики (кроме случая выпуска Windows 10 Домашняя).You can use gpedit.msc to set the group policies to enable your device, unless you have Windows 10 Home. Если у вас Windows 10 Домашняя, то, чтобы напрямую настроить разделы реестра для включения режима разработчика на устройстве, необходимо использовать программу regedit или команды PowerShell.If you do have Windows 10 Home, you need to use regedit or PowerShell commands to set the registry keys directly to enable your device.
Включение режима разработчика на устройстве с помощью команды gpeditUse gpedit to enable your device
-
Выполните команду Gpedit.msc.Run Gpedit.msc.
-
Последовательно выберите элементы Политика локального компьютера > Конфигурация компьютера > Административные шаблоны > Компоненты Windows > Развертывание пакета приложенийGo to Local Computer Policy > Computer Configuration > Administrative Templates > Windows Components > App Package Deployment
-
Чтобы разрешить загрузку неопубликованных приложений, измените политики, чтобы включить параметр:To enable sideloading, edit the policies to enable:
-
Разрешить установку всех доверенных приложений.Allow all trusted apps to install
-
ИЛИ -OR —
Чтобы включить режим разработчика, измените политики, чтобы включить следующие параметры:To enable developer mode, edit the policies to enable both:
- Разрешить установку всех доверенных приложений.Allow all trusted apps to install
- Разрешить разработку приложений UWP и их установку из интегрированной среды разработки (IDE) .Allows development of UWP apps and installing them from an integrated development environment (IDE)
-
-
Перезагрузите компьютер.Reboot your machine.
Используйте команду regedit, чтобы включить режим разработчика на устройстве.Use regedit to enable your device
-
Выполните команду regedit.Run regedit.
-
Чтобы разрешить загрузку неопубликованных приложений, присвойте этому параметру типа DWORD значение 1:To enable sideloading, set the value of this DWORD to 1:
ИЛИ -OR —
Чтобы включить режим разработчика, присвойте этому параметру типа DWORD значение 1:To enable developer mode, set the values of this DWORD to 1:
HKLM\\SOFTWARE\\Microsoft\\Windows\\CurrentVersion\\AppModelUnlock\\AllowDevelopmentWithoutDevLicense
Включение режима разработчика на устройстве с помощью PowerShellUse PowerShell to enable your device
-
Запустите PowerShell с правами администратора.Run PowerShell with administrator privileges.
-
Чтобы разрешить загрузку неопубликованных приложений, выполните следующую команду:To enable sideloading, run this command:
ИЛИ -OR —
Чтобы включить режим разработчика, выполните следующую команду:To enable developer mode, run this command:
PS C:\\WINDOWS\\system32> reg add «HKEY\_LOCAL\_MACHINE\\SOFTWARE\\Microsoft\\Windows\\CurrentVersion\\AppModelUnlock» /t REG\_DWORD /f /v «AllowDevelopmentWithoutDevLicense» /d «1»
Что представляет собой «Режим разработчика» в Windows 10 и чем он полезен
«Режим разработчика» представляет собой среду «десятки», в которой программисты могут создавать приложения и проводить их отладку через Visual Studio, чтобы на выходе получить программу, которая работает без сбоев в Windows 10. Однако эта новая функция «десятки» может быть успешно использована и обычными юзерами для определённых целей. При активированной среде система даёт клиентам ОС больше свободы и возможностей. Основные из них следующие:
- инсталляция утилит не из магазина Windows Store, то есть тех приложений с расширением appx, у которых отсутствует подпись корпорации Microsoft;
- запуск приложений с расширенными правами;
- отображение скрытых папок и файлов и прочее.
Режим разработчика
Теперь поговорим о «Режиме разработчика». Вы уже наверняка видели такой пункт в настройках, но теперь пора рассмотреть его подробнее. Данный режим активирует дополнительные функции, которые вряд ли понадобятся в повседневной жизни. В основном, они используются разработчиками и программистами.
Для начала необходимо включить режим разработчика. Заходим в настройки и листаем в самый низ. Находим пункт «Об устройстве», и нажимаем на него несколько раз подряд. Гаджет потребует подтверждения разблокировки режима разработчика – нажмите ОК.
Теперь нам доступен ряд возможностей, пользоваться которыми нужно аккуратно! Они могут привести к системным ошибкам, о чем предупредит сам смартфон. Ниже представлены и описаны все функции данного режима.
- Пароль резервного копирования. Если не хотите, чтобы чужие руки делали резервное копирование всех файлов вашего телефона (например, после этого загрузив все данные на свое устройство), поставьте пароль на использование.
- Активный режим. Если ваш смартфон заряжается, то он не будет гаснуть (конечно, если вы сами его не выключите).
- Защитить карту памяти SD. Все программы будут спрашивать разрешение на использование данных с карты памяти. Так, например, вы можете предотвратить работу вируса.
- Отладка USB нужна для выполнения взаимодействия гаджета с ПК.
- Эмуляция расположения эмулирует расположение.
- Выберите отлаживаемое приложение.
- Подождать отладчик. Когда отладчик подключится, откроется заданное выше приложение.
- Показывать прикосновения. Довольно интересная функция, которая показывает, в каком месте вы прикоснулись к экрану. Очень полезная штука, ведь с помощью нее можно обозначать касания на экран и делать скриншоты к инструкциям, как мы сделали в статье про .
- Показывать место указателя. Выводит подробную информацию о прикосновении и слайде по экрану (Местоположение по Х и Y и др).
Показывать ограничения макета. Интересная функция, с помощью которой можно увидеть размер каждого элемента на экране.
- Показывать обновления представлений GPU. Окна, представленные посредством GPU, будут мигать.
- Показывать обновления экрана. Обновляемая область экрана будет мерцать ярко-желтым цветом.
- Настройка анимации. Включает масштаб анимации окна, масштаб анимации перехода и шкалу длительности аппарата. Их отключение очень помогает .
- Отключить аппаратное наложение – постоянное использование GPU для композиции экрана.
- Принудительная обработка GPU. Использовать аппаратное ускорение 2D в приложениях.
- Строгий режим. Если процесс будет выполнять длительные операции в главном потоке, то экран будет мигать.
- Выводить использование ЦП – информация об использовании центрального процессора в правом верхнем углу.

- Профиль обработки GPU – измерение времени обработки в ASDG.
- Включить трассировку. Включает различные трассировки, например, graphics, Input, View и другие.
- Не сохранять операции. Удалять операции после их завершения пользователем.
- Фоновые процессы. Позволяет ограничить количество фоновых процессов от одного до четырех.
- Показать все ANR. Выводить окно «Приложение не отвечает» для фоновых процессов.