Сколько максимум оперативной памяти можно установить на компьютер
Содержание:
- К основным характеристикам оперативной памяти относятся:
- Способ №3. При помощи bios
- Вариант 3. командная строка
- Методы определения частоты ОЗУ в Windows 10
- Определить сколько оперативной памяти поддерживает ноутбук программно
- Определение объема оперативной памяти компьютера или ноутбука средствами windows
- Как узнать, сколько RAM установлено на компьютере
- Сведения о конфигурации ПК и системе
- One Comment to Как выбрать дополнительную оперативную память
- Узнаем какая оперативная память установлена на компьютере.
К основным характеристикам оперативной памяти относятся:
О совместимости оперативной памяти уже много раз вспоминали. Самостоятельный подбор комплектующих для компьютера дело очень ответственное. В большинстве ситуаций недостаточно выбрать объём памяти. Её нужно устанавливать в двухканальный режим работы.
Вам нужно один раз погрузиться в характеристики модулей памяти для экономии времени
Необходимо обращаться внимание на тип памяти, потом уже подбирать нужный объём. Не стоит забывать о тактовых частотах, таймингах и пропускной способности в целом
Объём
Объём — это параметр памяти, который показывает какое максимальное количество данных может в ней храниться. Нужно помнить, что объём оперативной памяти никак не влияет на скорость работы системы в целом. В процессе работы система сохраняет все важные данные непосредственно в ОЗУ. После перезагрузки компьютера оперативка автоматически очищается.
Если же работа с приложением завершена, его данные могут быть удалены с ОЗУ. В случае недостаточного количества памяти рекомендуется включать файл подкачки Windows 10. К сожалению, большое количество памяти не влияет на FPS. Например, 8 Гб с большей частотой и меньшими таймингами показывает лучшую производительность в сравнении с 16 Гб.
Частота
Очень важным параметром модулей память является их рабочая частота. Тактовая частота оперативной памяти определяет скорость обмена данными с процессором. В двухканальном режиме работы значение скорости суммируется. При использовании модулей памяти с большей частотой, чем поддерживает материнская плата возможно появление ошибок.
Выбор оперативной памяти нужно делать правильно в зависимости от спецификаций процессора. Например, центральные процессоры Ryzen 3000 поддерживают частоту только до 3733 МГц. Установка большей частоты плохо влияет на производительность. Смотрите на совместимость оперативной памяти не только с процессором, но и с материнкой.
Тайминги
Тайминги показывают задержку или время, спустя которое данные переходят между разными модулями микросхемы оперативной памяти. Чем меньше тайминги тем лучше. Хотя повышение рабочих частот приводит к увеличению задержек
Обратите внимание, планки с разными значениями таймингов могут быть несовместимы и вызывать зависания
Заключение
Конечно же, чем больше оперативной памяти, тем лучше. Меньше будет использоваться дисковое пространство как файл подкачки. На быстрых твердотельных накопителях вовсе не рекомендуется его использовать. Посмотреть, какая память установлена на компьютере нужно, когда Вы хотите докупить ещё один обязательно совместимый модуль.
Стоит отметить, разные планки памяти (конечно же, одного типа) могут как работать, так и выкидывать постоянные синие экраны. Обычному человеку сложно будет определить в чём проблема. Какое будет его удивление, когда после переустановки системы опять зависания. Всё это тестируется очень легко. Например, в программе AIDA64 можно загрузить ОЗУ.
Способ №3. При помощи bios
Этот способ требует перезагрузки компьютера, если он у вас включен. Для запуска bios на начальном этапе загрузки компьютера, вам необходимо будет нажимать на определенную клавишу. Тут я точно сказать не могу, так как везде по-разному. У меня это «Delete». У вас же может быть F1, F2, F3, Esc или вообще Ctrl+Alt+Esc, вот.
Как только компьютер начнет загружаться, начинайте нажимать одну из указанных клавиш. Если не выйдет, то не беда, перезагрузите компьютер и снова делайте тоже самое только с другой клавишей. И так далее, пока bios не будет запущен.

Прогулявшись по bios (у), вы сможете узнать сколько оперативки у вас сейчас установлено. Также в bios наверняка можно узнать тип, частоту модуля памяти и его производителя.

Вариант 3. командная строка
Чтобы открыть командную строку:
- Нажмите Win R.
- Введите — cmd и нажмите Enter.

Запуск строки Выполнить с помощью клавиш Win R
В командную строку вставьте команду:
wmic MEMORYCHIP get BankLabel,DeviceLocator,Capacity,Speed

Командная строка Windows — Capacity (объем ОЗУ) 8 гб
- BankLabel — указывает номер разъема на плате, к которому подключена планка ОЗУ.
- Capacity — объем оперативной памяти в килобайтах. По первой цифре не трудно догадаться сколько будет в ГБ.
- DeviceLocator — слоты подключения.
- Speed — частота оперативной памяти в Мгц. В данном случае память работает на частоте 2133 Мгц.
Методы определения частоты ОЗУ в Windows 10
Существует достаточно много ситуаций, в которых может потребоваться информация о частоте работы оперативной памяти – от банального любопытства до необходимости заменить ОЗУ. Получить нужную информацию можно тремя основными способами. О каждом из них мы и расскажем далее во всех подробностях.
Способ 1: Специализированный софт
Подробнее: Программы для определения железа компьютера
В качестве примера мы покажем, как узнать частоту ОЗУ с помощью программ CPU-Z и AIDA64.
CPU-Z
Несмотря на свое название, данная программа позволяет получить информацию не только о процессоре компьютера, но и о других комплектующих. Распространяется она абсолютно бесплатно.
Для получения информации об ОЗУ с ее помощью нужно сделать следующее:
- Запустите программу CPU-Z. В открывшемся окне перейдите во вкладку «SPD».
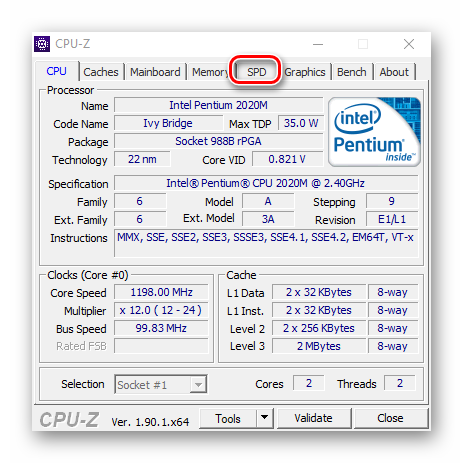
В левой части окна выберите слот, в котором находится интересующая вас планка оперативной памяти. После этого правее будет отображена вся информация о ней
Обратите внимание на поле «Max Bandwidth» — в нем в скобках в мегагерцах будет указана частота оперативной памяти. Однако учтите, что это частота шины
Чтобы узнать значение скорости передачи данных, необходимо частоту шины умножить на два. В нашем случае это будет равно 1600 Mhz.
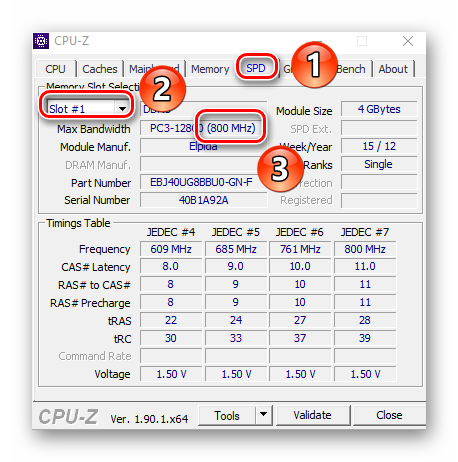
При необходимости перейдите в программе во вкладку «Memory» — в ней будет отображена общая информация об объеме оперативной памяти и ее частоте
Это важно знать, так как если у вас в системе используется несколько модулей ОЗУ с разной частотой, то общая скорость передачи данных будет «подгоняться» под параметры слабейшего из них.
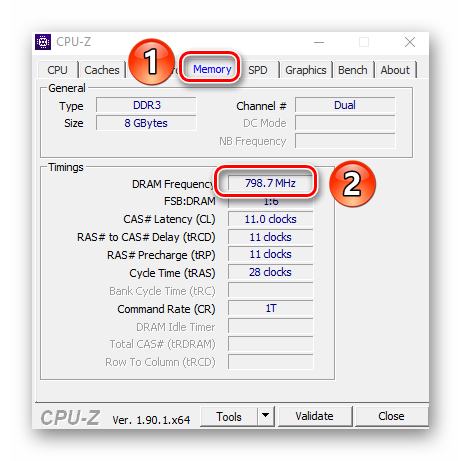
</ol>
AIDA64
Данная программа предоставляет гораздо больше информации, чем CPU-Z. Она платная, но имеет пробный период 30 дней, и этого явно хватит для того, чтобы узнать частоту оперативной памяти.
Для определения скорости передачи данных ОЗУ с помощью AIDA64 нужно сделать следующее:
- Запустите приложение. В левой части открывшегося окна откройте ветку «Системная плата», а затем из выпадающего списка выберите пункт «SPD».
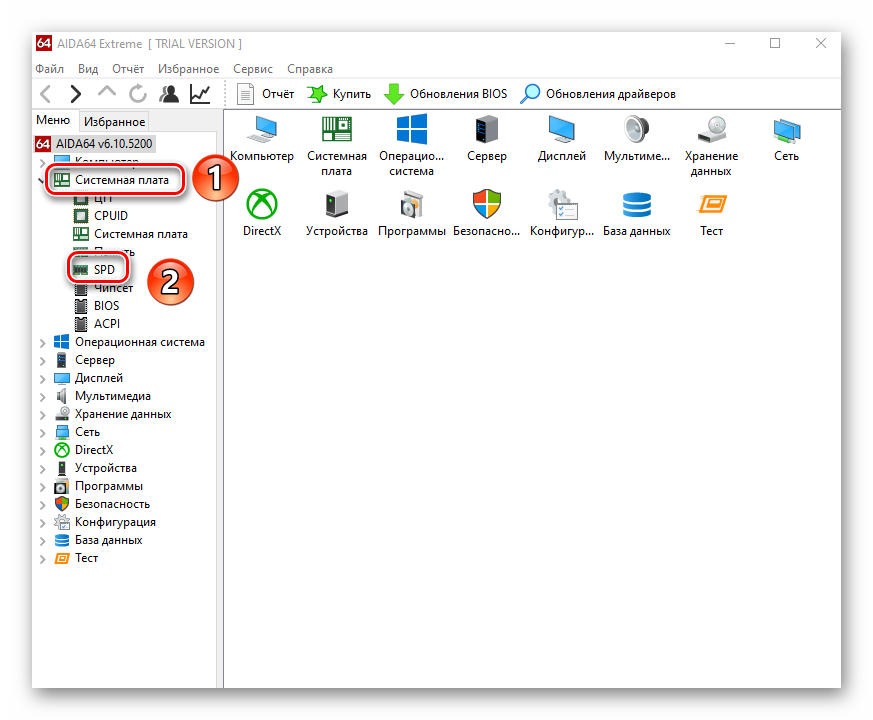
В правой части экрана отображена сводная информация о конкретном модуле оперативной памяти. Сам модуль можно выбрать в самом верху окна. Частота будет указана напротив строки «Скорость памяти»
Обратите внимание, что в скобках отображается реальная частота, а перед ними – эффективная. В нашем случае это значение 1600
Именно его и следует искать.
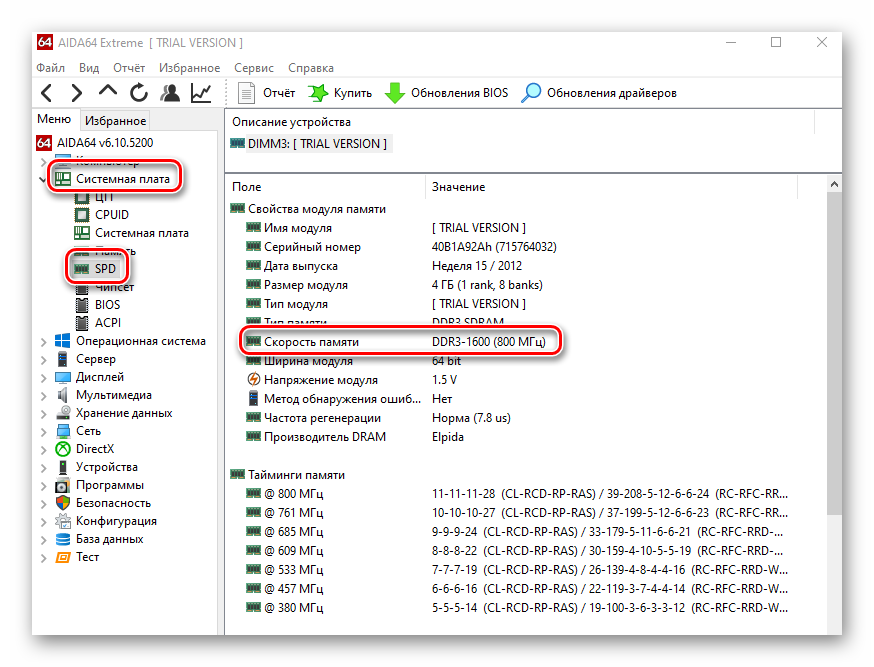
</ol>
Способ 2: Системная утилита
Если вы относитесь к тем пользователям, которые не любят устанавливать сторонний софт, тогда этот метод для вас. Он позволяет узнать частоту работы оперативной памяти через встроенную утилиту «Командная строка». Сделать это можно следующим образом:
- Нажмите по кнопке «Пуск» правой кнопкой мышки, а затем выберите из контекстного меню пункт «Выполнить».
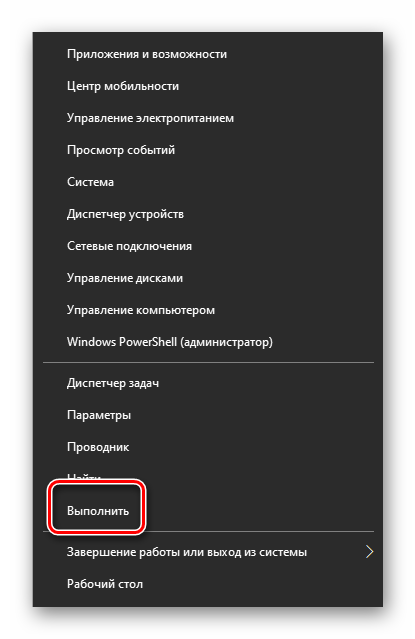
В текстовое поле появившегося окна введите команду и нажмите кнопку «Enter».
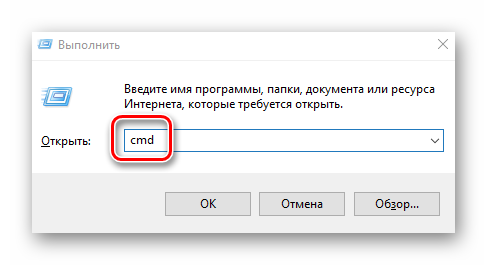
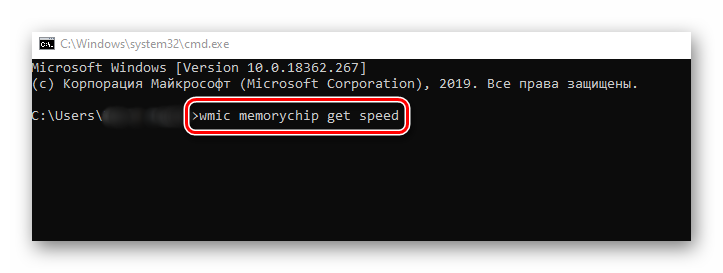
В результате немного ниже появится число, которое и является частотой работы оперативной памяти. В данном случае это будет эффективное значение, а это значит, что умножать его на два не нужно. Если модулей памяти установлено несколько, значений в «Командной строке» будет столько же.</li>
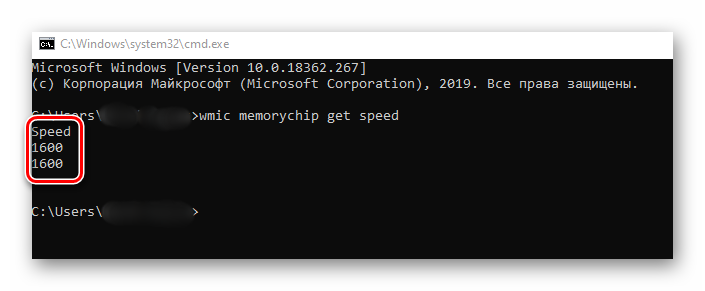
После получения информации закройте все открытые ранее окна.</li></ol>
Способ 3: BIOS
Данный метод подойдет лишь опытным пользователям, так как предполагает под собой использование БИОСа. Узнать частоту работы ОЗУ можно следующим образом:
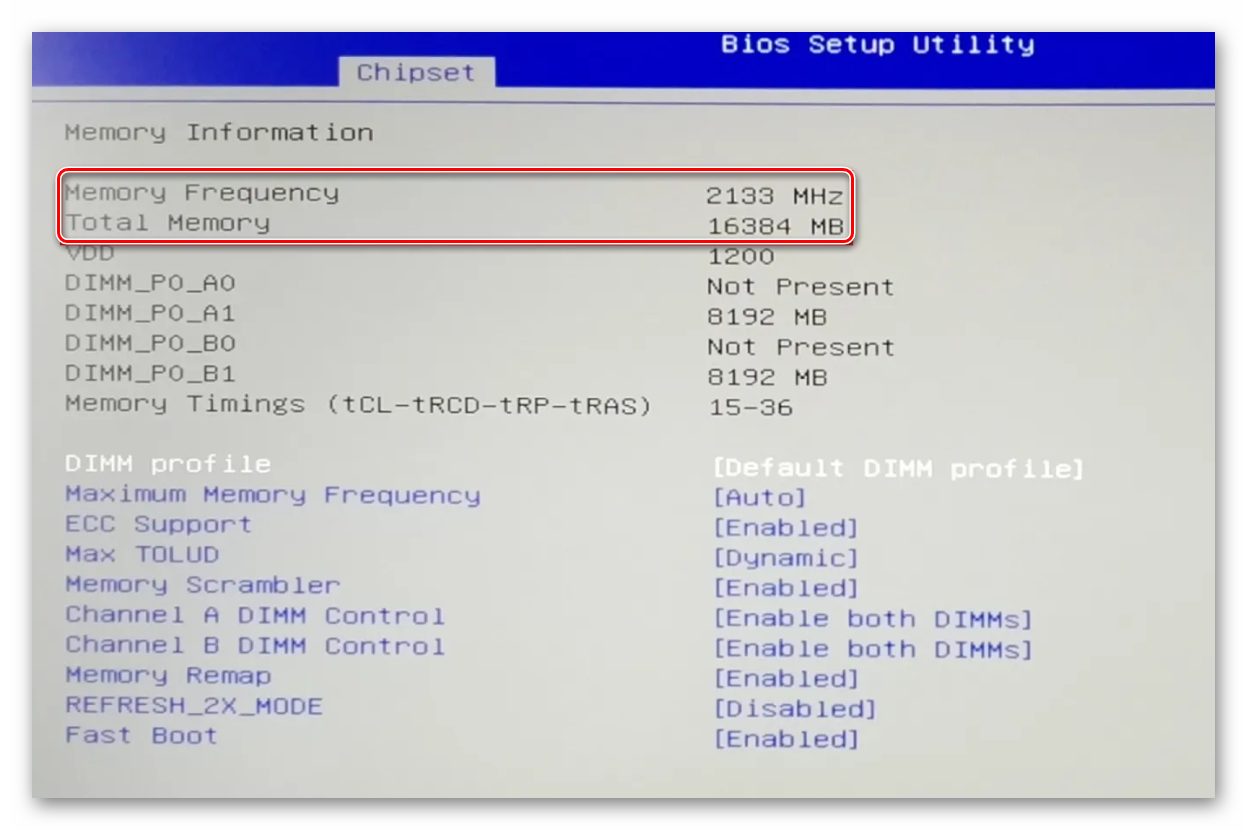
Обратите внимание, что расположение строки с информацией о частоте ОЗУ зависит от версии и производителя БИОСа.
Таким образом, использовав любой из описанных методов, вы без труда сможете определить частоту работы оперативной памяти компьютера или ноутбука. Если вы решите обновить ОЗУ, тогда советуем ознакомиться с нашим специальным руководством, которое содержит полезные советы и рекомендации на эту тему.
Подробнее: Как выбрать оперативную память для компьютера
Мы рады, что смогли помочь Вам в решении проблемы.
Опишите, что у вас не получилось.
Помогла ли вам эта статья?
- https://softikbox.com/kak-na-windows-10-uznat-obem-operativnoy-pamyati-22026.html
- https://mysitem.ru/windows/434-how-to-know-ram.html
- https://lumpics.ru/how-find-out-frequency-of-ram-in-windows-10/
Определить сколько оперативной памяти поддерживает ноутбук программно
Существуют десятки диагностических приложений, которые позволяют узнать различную информацию об используемом компьютере: данные про установленные в нем комплектующие и их характеристики, сведения об операционной системе, информацию о DirectX и многое другое. Среди таких диагностических программ по праву одно из лидирующих мест занимает AIDA64. Данное приложение распространяется бесплатно в пробном режиме, и его можно загрузить для проверки того, сколько оперативной памяти поддерживает ноутбук.
Скачать и установить AIDA64 (рекомендуем версию Extreme) с сайта разработчиков не составляет труда. Когда это будет сделано, программу необходимо запустить и следующим образом определить максимальный объем оперативной памяти для используемого компьютера:
- В левой части меню раскройте пункт «Системная плата»;
- Далее перейдите на вкладку «Чипсет»;
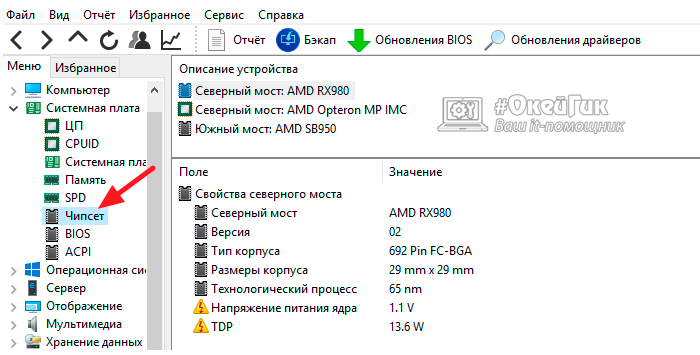
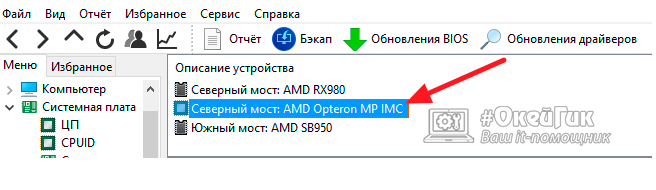
Обратите внимание: На некоторых компьютерах программа AIDA64 может выдавать информацию о двух северных мостах. На самом деле в данных вкладках содержится разная информация, и необходимо выбрать тот вариант, в котором имеются пункты про оперативную память
- Ниже в основном окне отобразится информация о поддерживаемых типах памяти. Также там можно обнаружить данные о максимальном объеме оперативной памяти, который поддерживается ноутбуком или компьютером.

Важно: Если пункт «Максимальный объем памяти» отсутствует рядом с информацией о поддерживаемых типах памяти, это не значит, что материнская плата выдержит любой объем оперативной памяти. В таком случае необходимо действовать по второму способу определения максимального объема оперативной памяти, описанному ниже
Определение объема оперативной памяти компьютера или ноутбука средствами windows
Windows 10, 8.1 и Windows 7 предоставляет простые утилиты для просмотра параметров компьютера, в том числе аппаратных характеристик, касающихся объема оперативной памяти. Сначала о способе для всех последних версий ОС, а затем отдельный метод для Windows 10.
- Нажмите клавиши Win R на клавиатуре (клавиша Win — клавиша с эмблемой ОС), откроется диалоговое окно «Выполнить», введите в него msinfo32 и нажмите Enter.
- Будет запущено окно сведений о системе. В нем, в первой же вкладке вы увидите пункт «Установленная оперативная память» и её размер в Гб. Это и есть информация о том, сколько RAM на вашем компьютере.
Более подробная информация, касающаяся аппаратных характеристик установленной оперативной памяти здесь отсутствует. Но часто для начинающего пользователя этой информации оказывается достаточно.
Если у вас установлена Windows 10, то вы можете использовать следующий метод и получить более подробные сведения об установленной памяти RAM:
- Откройте диспетчер задач (для этого можно нажать правой кнопкой мыши по кнопке «Пуск» и выбрать соответствующий пункт в открывшемся контекстном меню). Если внизу окна диспетчера задач вы видите кнопку «Подробнее», нажмите по ней. Если нет — перейдите на вкладку «Производительность».
- На вкладке «Производительность» выберите пункт «Память». В итоге, в правом верхнем углу вы увидите общий объем установленной оперативной памяти и её тип (DDR4, DDR3 и др.), а в колонке внизу справа (может обрезаться при малом размере окна) — частоту (в разделе «Скорость», и количество использованных гнезд (слотов) памяти.
Учитывайте, что информация о количестве использованных слотов может оказаться неверной (особенно для ноутбуков): иногда, при наличии всего 2-х слотов оперативной памяти, система «видит» 4.
Как узнать, сколько RAM установлено на компьютере
Чтобы узнать, какой объем оперативной памяти стоит на вашем устройстве, можно использовать как дополнительное ПО, так и стандартные инструменты Windows. Мы рассмотрим различные варианты.
Способ 1: AIDA64
Одна из наиболее известных программ, которая позволяет просмотреть и провести диагностику всего оборудования, подключенного к компьютеру — AIDA64 Extreme. Это отличное решение для тех, кто хочет знать о своем ПК как можно больше. Также с помощью данного продукта можно узнать информацию и про операционную систему, установленное программное обеспечение, сеть и сторонние подключаемые устройства.
Урок: Как пользоваться AIDA64
-
Чтобы узнать объем подключенной памяти, просто запустите программу, разверните вкладку «Компьютер» и кликните здесь на пункт «DMI».
-
Затем разверните вкладки «Модули памяти» и «Устройства памяти». Вы увидите установленные на ПК планки оперативки, нажав на которые можно узнать дополнительную информацию об устройстве.
Способ 2: Piriform Speccy
Еще одна популярная, но уже бесплатная программа для просмотра информации обо всех аппаратных и программных компонентах ПК — Piriform Speccy. Она обладает довольно простым интерфейсом, но в то же время мощным функционалом, чем и заслужила симпатию пользователей. С помощью данного продукта вы также можете узнать объем установленной RAM, ее тип, скорость работы и многое другое: просто запустите программу и перейдите во вкладку с соответствующим названием. На открывшейся странице будет представлена подробная информация о доступной памяти.

Способ 3: Просмотр через BIOS
Не самый удобный способ, но он также имеет место быть — это просмотр характеристик через БИОС устройства. Для каждого ноутбука и компьютера способы входа в указанное меню могут отличаться, но наиболее часто встречаются варианты нажатия клавиш F2 и Delete во время загрузки ПК. На нашем сайте есть рубрика, посвященная методам входа в БИОС для различных устройств:
Затем останется найти пункт, который называется «System Memory», «Memory Information» или же другой вариант, содержащий слово Memory. Там вы и узнаете объем доступной памяти и другие ее характеристики.

Способ 4: Свойства системы
Один из самых простых вариантов: просмотрите свойства системы, ведь там описаны основные характеристики вашего компьютера, и ОЗУ в том числе.
-
Для этого кликните правой кнопкой мыши по ярлыку «Мой компьютер» и в появившемся контекстном меню выберите пункт «Свойства».
- В открывшемся окне можно узнать основные сведения об устройстве, но нас интересует пункт «Установленная память (ОЗУ)». Значение, написанное напротив, и будет количеством памяти, которая есть в наличии.
Способ 5: Командная строка
Также вы можете воспользоваться Командной строкой и узнать более развернутую информацию о RAM. Для этого запустите консоль через Поиск (или любым другим методом) и введите туда следующую команду:

Теперь рассмотрим каждый параметр подробнее:
- BankLabel — здесь указаны разъемы, к которым подключены соответствующие планки ОЗУ;
- Capacity — это объем памяти для указанной планки;
- DeviceLocator — слоты;
- Speed — быстродействие соответствующего модуля.
Способ 6: «Диспетчер задач»
Наконец, даже в «Диспетчере задач» указывается объем установленной памяти.
-
Вызовите указанное средство при помощи комбинации клавиш Ctrl + Shift + Esc и перейдите во вкладку «Производительность».
-
Затем кликните на пункт «Память».
-
Здесь в самом углу указано общее количество установленной ОЗУ. Также здесь можно проследить за статистикой использования памяти, если вам это интересно.
Как видите, все рассмотренные способы довольно простые и вполне под силу обычному пользователю ПК. Надеемся, мы помогли вам разобраться с данным вопросом. В противном случае пишите в комментарии свои вопросы и мы обязательно ответим как можно скорее.
Опишите, что у вас не получилось.
Наши специалисты постараются ответить максимально быстро.
Сведения о конфигурации ПК и системе
Да, способ с BIOS подойдёт тоже не всем. Я это понимаю, поэтому расскажу о более простых методах. Операционная система Windows любой версии (10, 8, 7 и более ранние) хранит в своих недрах искомую информацию. Чтобы её получить, нужно знать, где искать. Если вас интересует только объём установленной ОЗУ, то загляните в сведения о конфигурации ПК. Сделать это можно по-разному:
- На ярлыке «Мой… Этот… или просто Компьютер», имеющемся на рабочем столе, сделайте правый щелчок мыши и выберите пункт «Свойства».

- В открывшемся окне «Система» среди прочих сведений найдётся и объём ОЗУ. Туда же можно попасть чуть-чуть по-другому – найти в «Пуске» ссылку на «Панель управления», а в ней раздел «Система».

- Ещё один способ – использовать окошко «Выполнить», которое запускается через «Пуск» или нажатием клавиш Win+R. В это окошко нужно вписать msinfo32, что откроет немножко другое, но даже более информативное окно сведений. Чтобы найти объём ОЗУ, нужно прокрутить бегунок вниз.

One Comment to Как выбрать дополнительную оперативную память
приветсвтую ребят, тут у меня вопрос возник, если я куплю себе третюю планку оперативной памяти на пк ,у которого два гнезда еще свободно и у которого уже есть две по 1 Гб ДДР 2, то будет ли комп нормально функцианировать с еще одной ОЗУ шкой на 2 Гб
Всё чаще и чаще мы, пользователи компьютерной техники, приходим к заключению, что можно было бы и побыстрее работать компьютеру. А так как ответственность за скорость ложится на процессор и оперативную память, и процессор мы менять вряд ли будем, появляется желание добавить памяти, и побольше.
Выбор оперативной памяти – довольно специфическая покупка
Поэтому нам хотелось бы немного рассказать Вам, будущие приобретатели, на что стоит обратить внимание, чтобы добиться положительного эффекта, а не пустой траты денег
Прежде всего, вся память различается по типу: DDR, DDR2 и DDR3. Какой возраст Вашего компьютера? DDR уже редко встречается, устарела, но в принципе еще существует. А планками DDR3 сейчас в основном снабжаются все новые компьютеры и ноутбуки, это последний шаг в широком производстве. Новый Ваш компьютер или нет, определить поможет материнская плата, на ней будет четко указан тип памяти.
Тактовая частота будет следующим моментом, влияющим на правильность покупки, потому что этот показатель напрямую влияет на быстродействие Вашего компьютера. Измеряясь в мегагерцах, частота для каждого типа памяти соответствует определенным границам. Но в основном пользуются усредненными цифрами. Как пример, для DDR3 оптимальная частота составляет 1333 МГц. Увеличение этого числового значение говорит о больших скоростных возможностях памяти.
Советуем быть внимательными, если Вы хотите добавить планку памяти к уже стоящей. В этом случае выбор большой тактовой частоты не всегда будет полезен. Дело в том, что Ваш умный компьютер всегда будет брать за рабочую меньшую частоту. То есть установка дополнительной, более скоростной планки к Вашей родной, работающей медленнее, эффекта не даст. Он будет достигнут только в случае полной замены памяти на более быструю. То же касается и установки менее «шустрой» планки: такой ход приведет к общему снижению работы компьютера.
Теперь объем добавляемой памяти. Его необходимое количество, Вы, конечно, определяете сами. Но если вы затрудняетесь в выборе, можно руководствоваться основными потребностями. Для работы в интернете и текстовыми документами (ничего особенного, компьютер – Ваш домашний помощник) обычно хватает 1-2 Гб, а для обработки больших графических файлов и качественных прорисовок мощных игр (компьютер – рабочий аппарат творческих личностей и профессиональных геймеров) может понадобиться и 4, и 8 Гб.
Единственное «но» может возникнуть при выборе больших по объему планок памяти – Ваша операционная система. Имеется в виду не название, а ее разрядность. Для 32-битной системы суммарный объем оперативной памяти не может превышать 4 Гб, иначе система просто «не увидит» память. Решить эту проблему можно путем переустановки операционной системы с 32-х на 64-битную.
Знание маркировки очень поможет Вам у витрины, потому что на упаковке обычно указаны тип планки памяти, ее частота, ну и, конечно же, объем. Например, DDR3-1333 2048Мб. Бывает, маркируется память и другими буквами: PC, PC2 или PC3. Такие буквы имеют и другие цифры обозначения частоты. PC2-6400 соответствует DDR2-800. Как видно, чтобы получить фактическую частоту, нужно цифровое значение разделить на 8.
И последний совет. Если Вы решили расширить оперативную память путем добавления еще одной планки памяти, то возьмите вторую того же производителя и той же тактовой частоты. Таким путем Вы убережете себя от случаев, когда планки памяти разных названий отказываются работать в паре.
Как видите, столь ответственное дело совсем не трудно провернуть. Главное, внимательно учесть несколько характеристик. А если у Вас есть вопросы, спрашивайте, мы Вам обязательно поможем.
Узнаем какая оперативная память установлена на компьютере.

Некоторые пользователи задаются вопросом о том, как узнать сколько оперативной памяти стоит на компьютере для того, чтобы провести апгрейд своего ПК: увеличить общий объем памяти. Сначала необходимо узнать какая оперативная память стоит на устройстве, чтобы иметь представление о характеристиках RAM (оперативной памяти) компьютера.
Оперативная память (RAM, Random Access Memory) — важный компонент аппаратного обеспечения компьютера, влияющий на производительность устройства. Для комфортной работы, компьютере должен иметь достаточный объем оперативной памяти. Если оперативной памяти не хватает на ПК, памяти нужно добавить или заменить.
Для выполнения модернизации аппаратной части компьютера, в частности увеличения размера оперативной памяти, потребуется выяснить общие характеристики RAM, установленной на вашем устройстве. «>Необходимо узнать следующие параметры: какой объем оперативной памяти, сколько слотов оперативной памяти имеется, какая частота оперативной памяти и некоторые другие технические характеристики (тайминги и т. д.).
Сначала нужно узнать сколько всего оперативной памяти имеется на компьютере в данный момент времени. От этой информации зависят остальные действия по выбору памяти.
Часто пользователи добавляют дополнительные планки (модули) памяти, если есть такая возможность, для увеличения объема RAM. Поэтому предварительно нужно узнать количество слотов оперативной памяти на компьютере, есть ли свободные слоты (разъемы, гнезда).
В свободные слоты можно вставить дополнительные модули памяти. В противном случае, придется менять планки памяти меньшего объема на модули памяти большего объема.
Например, если на ПК установлены две планки памяти по 2 ГБ, работающие в двухканальном режиме, а пользователь хочет увеличить общий объем оперативной памяти с 4 ГБ до 8 ГБ, то имеет большое значение наличие свободных гнезд (разъемов) для установки RAM модулей.
Если на компьютере нет свободных слотов, то пользователю придется заменить установленные модули памяти на две планки по 4 ГБ, которые будут работать в двухканальном режиме или на один модуль в 8 ГБ, работающий в одноканальном режиме. Желательно использовать память в двухканальном режиме, это более производительный способ работы.
В этом руководстве находятся инструкции: как узнать сколько оперативной памяти на компьютере, а также, как узнать какая оперативная память стоит на компьютере. Получить общие сведения об объеме памяти можно с помощью средств операционной системы, а более детальные данные о технических характеристиках модулей памяти, мы узнаем с помощью стороннего программного обеспечения.
Владельцы ноутбуков могут узнать основные характеристики оперативной памяти на официальном сайте производителя, ориентируясь по описанию модели устройства (ноутбука), если такая информация имеется на веб-сайте. . Есть возможность узнать объем оперативной памяти в BIOS (UEFI).