Как изменить dpi мыши и улучшить производительность мыши
Содержание:
- Советы для всех мышек
- Повышенная точность установки указателя
- Ремонт кнопки мышки
- Настройка основных параметров мыши
- Что такое ускорение мыши
- Настройка прицела в кс го (его внешний вид)
- Настройка скорости движения мышки в играх
- Ключевые моменты при покупке игровой мыши
- Технически высокий DPI и низкая чувствительность более плавные
- Настройка чувствительности мыши
- Беспроводные мышки
- Преимущества ускорения мыши
- Что такое задержка мыши и что вызывает ощущение задержки
- Настройка чувствительности мыши
Советы для всех мышек
Некоторые сбои приводят к тому, что мышь перестает корректно передавать команды. Это актуально не только для радио или Bluetooth-устройств, но и для проводных.
Проверка настроек
Нужно перейти в настройки мыши. Для этого:
- Зажать сочетание клавиш Win+R.
- Откроется программа «Выполнить».
- В строку ввести «control mouse» и кликнуть Ok.

Есть и другой способ:
- Открыть «Панель управления Windows».
- Перейти в «Оборудование и звук» и кликнуть на «Мышь».
Для настройки нужно нажать на раздел «Параметры указателя». Тут можно изменить скорость перемещения, снять метку с «Отображать след указателя» (обязательно) или установить новый внешний вид указателя.
Подключение к другому порту
Иногда поврежденные порты приводят к некорректной работе мыши. Для диагностики нужно подключить устройство к другому разъему. Порты PS/2 работают стабильнее, чем USB, но от них избавились для экономии места в компьютерном блоке и упрощения подбора оборудования. Если требуется, в технических магазинах передаются переходники (с USB на PS/2).
Поверхность, на которой находится мышь
Любая мышь оборудована датчиком фиксации перемещения – он считывает движение и передает команду на компьютер. В зависимости от модели, любое препятствие на пути сенсора может привести к подергиванию и нестабильной работе. В таком случае нужно:
- Перевернуть мышь и проверить, нет ли мусора и грязи на датчике (рекомендуется прочистить его ватной палочкой);
- Почистить коврик для мыши;
- Сменить поверхность.
Рабочая поверхность играет решающую роль. Если мышка плохо реагирует на движение по столу, попробуйте использовать коврик. Он нужен, чтобы сенсор считывал передвижение без бликов и неровностей. Некоторые мыши без проблем работают на любой поверхности, другим необходимы специальные коврики для корректной фиксации сенсора. Рекомендуется купить новый коврик и проверить, были ли устранены рывки курсора.
У оптических мышек указатель может скакать или испытывать залипание не только из-за неровностей поверхности или грязи, но и из-за отражения или пропускания света: стеклянные столы и зеркальные столешницы не могут использоваться без коврика.
Загрузка процессора и диска
Проблема может быть обусловлена следующими аппаратными факторами:
- Постоянной полной загрузкой процессора;
- Нехваткой оперативной и виртуальной памяти;
- Нагрузкой на накопители (что может усугублять проблемы с виртуальной памятью);
- Избыточной загрузкой видеокарты.
Если внутри слабой системы запускается несколько приложений, то ОС может зависнуть. Внутри приложения часто появляется уведомление «Не отвечает». Интерфейс программы начнет реагировать с задержками. Аналогичная ситуация и с мышью. Если система загружена, то алгоритм считывания команд начинает зависать – курсор дергается и притормаживает.
 Загрузка процессора, памяти и диска в диспетчере задач (Ctrl+Shift+Esc, вкладка «Производительность»)
Загрузка процессора, памяти и диска в диспетчере задач (Ctrl+Shift+Esc, вкладка «Производительность»)
Тут многое зависит от того, в какой среде были замечены рывки. Если зависает мышка внутри какой-то игры или программы, то, вероятно, она слишком нагружает компьютер.
Также причиной могут быть фоновые процессы, например проверка на вирусы, загрузка обновлений системы, раздача торрентов и т.п. Имеет смысл останавливать их на время, либо пользоваться специальным игровым режимом.
Радикальным решением будет замена комплектующих ПК на более мощные.
Повышенная точность установки указателя
Смысл настройки Включить повышенную точность установки указателя в Windows понятен не сразу. Однако, она действительно помогает сделать указатель мыши «более точным» в некоторых ситуациях, и более быстрым в других.
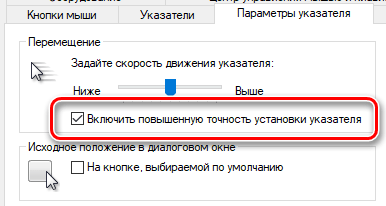
Эта функция является формой искусственного ускорения мыши. С её помощью контролируется, насколько быстро движется указатель, которое, в свою очередь, зависит от физического перемещения мыши.
Другими словами, если включена функция «Повышенной точности установки указателя, то курсор мыши перемещается дальше, когда вы перемещаете мышь быстрее, и на меньшее расстояние – когда вы перемещаете мышь медленнее, даже если вы перемещаете мышь на одинаковое расстояние.
Это может помочь при попытке точно выбрать мелкие элементы на экране. Тем не менее, это может сделать вашу мышь менее точной, потому что сложнее предвидеть, как далеко продвинется ваш курсор, особенно если вы быстро её перемещаете.
Стоит поэкспериментировать с этой настройкой, в зависимости от вашего оборудования и того, что вы делаете. Офисные работники с более дешевыми мышами и все, кто пользуется тачпадом ноутбука, могут захотеть оставить её включенной. Геймеры часто отключают эту настройку. У многих игровых мышей присутствуют физические кнопки, которые позволяют настраивать DPI на лету, что упрощает точное выделение небольших объектов, если это необходимо, без включения режима повышенной точности. Тем не менее, вам потребуется некоторое время, чтобы привыкнуть к новой настройке после её включения.
Вы можете включить или отключить эту настройку в Панели управления → Оборудование и звук → Мышь → Параметры указателя. Активируйте пункт «Включить повышенную точность указателя», а затем нажмите ОК, чтобы сохранить изменения.
Ремонт кнопки мышки
Если при нажатии на левую или правую кнопку мышки реакция происходит не всегда или не происходит вовсе, то причин может быть две. Износ кнопки в месте касания с толкателем микропереключателя или его отказ. Для того, чтобы понять причину, достаточно разобрать мышку и осмотреть место кнопки, соприкасающееся с толкателем. Если присутствует миллиметровое углубление, то возможно в этом и заключается причина.
При нажатии пальцем на толкатель исправной кнопки, должен раздаваться четкий и звонкий щелчок. Если звук глухой, то возможно дело в переключателе. Для проверки нужно подключить мышку со снятой верхней половиной к работающему компьютеру и понажимать пальцем на толкатели микропереключателей. Если нормально работает, то достаточно будет устранить выработку на кнопке любым доступным способом, например плавлением пластмассы, каплей эпоксидной смолы. Если дело в микропереключателе, то придется его заменить.

В подавляющем большинстве мышек применяются микропереключатели стандартных размеров. Устроен и работает микропереключатель следующим образом. В пластмассовом корпусе запрессованы три пластины из латуни сложной конфигурации, которые заканчиваются штырями для запайки в печатную плату. Левая (на фото) пластина является средней точкой переключателя. На ней в распор закреплена дополнительная тонкая латунная пластина с П образным отверстием.
Левой стороной тонкая латунная пластина зацепляется за выступ с левой стороны левой контактной пластины, а правой, изогнутой дугой, зацепляется за правый выступ левой контактной пластины. Тонкая плоская пластина установлена таким образом, что ее правый конец выталкивает всегда вверх, и она контачит с правой толстой пластиной, имеющую Г образную форму.
Когда Вы нажимаете на кнопку, толкатель кнопки передает усилие на тонкую пластину, она перемещается вниз, отходит от верхнего контакта и соприкасается с нижним, вывод которого находится в середине кнопки. После прекращения давления, тонкая пластина, возвращается в верхнее исходное положение и соединяет опять крайние контакты микропереключателя. Таким образом, при не нажатой кнопке соединены между собой крайние контакты, выходящие снизу из кнопки, а при нажатии соединяются между собой левый и средний.

Со временем металл накапливает усталость, дугообразная пружина деформируется и частично теряет свои пружинящие свойства. Вот кнопка и перестает работать. Можно попытаться отремонтировать микропереключатель, для чего разобрать его, извлечь дугообразную пружину и немного распрямить ее. Но имея запас старых мышек к такому ремонту мне прибегать не приходилось. Хотя кнопки в клавиатурах на заре появления компьютеров ремонтировал многократно, в них каждая кнопка работала по такому же принципу как микропереключатели в мышках.
Поэтому, если у вас завалялась старая шариковая, то целесообразнее из нее выпаять микропереключатель для замены вышедшего из строя. Выпаивать лучше всего тот, который установлен под колесом. Он редко используется и, как правило, исправен.
Если нет колесика, то тогда брать микропереключатель правой кнопки
Перед выпаиванием микропереключателя, обратите внимание, как он установлен. В микропереключателях выводы расположены симметрично и при установке легко ошибиться
Если старой мышки нет, то допустимо в ремонтируемой мышке поменять местами микропереключатели, из под левой кнопки на установленную под колесиком. А если совсем безвыходное положение, то придется заняться ремонтом микропереключателя.
Настройка основных параметров мыши
В Windows 7 или более поздней версии нажмите «Пуск», введите «Панель управления» и нажмите ссылку.
В правом верхнем углу окна «Панель управления» разверните раскрывающееся меню «Просмотр» и смените режим на «Крупные значки», чтобы упростить навигацию, а затем дважды щелкните «Мышь».
Кнопки мыши
Вкладка «Кнопки мыши» предлагает три варианта, и они довольно понятны.
«Обменять назначение кнопок» – назначает выполнение основных функция с помощью правой кнопки – полезно, если вы используете мышь левой рукой.
Параметр «Скорость выполнения двойного щелчка» – регулирует промежуток между кликами для фиксации двойного щелчка по всем файлам и папкам Windows. Если возникают проблемы с открытием файлов и папок, попробуйте снизить скорость выполнения двойного щелчка
Параметр «Залипание кнопки мыши» позволяет использовать функцию «щелчок и перетаскивание», не удерживая кнопку мыши. Большинство пользователей не хотят, чтобы это было включено, но это может быть очень полезно, если ваш палец или рука устали или Вы испытываете проблемы с удержанием кнопки при перетаскивании.
Указатели мыши
Вкладка «Указатели» позволяет изменить внешний вид указателя мыши и сопровождающих его контекстных курсоров. Различные коллекции указателей и курсоров доступны в раскрывающемся списке «Схема» – это то, что нужно большинству людей: вы можете переключиться на черный или белый указатель для лучшего контраста в окнах или сделать курсор больше или меньше, чтобы соответствовать вашему восприятию.
В списке «Настройка» вы можете изменить отдельные указатели и курсоры в рамках схемы. Выделите указатель или контекстный инструмент, нажмите кнопку «Обзор», а затем выберите альтернативное изображение из папки по умолчанию или другой папки, если вы загрузили интересные изображения, которые хотите использовать.
Параметры указателя
На вкладке «Параметры указателя» вы можете управлять различными настройками в отношении указателя на экране.
Опция «Скорость движения указателя» в категории «Перемещение», вероятно, является наиболее часто используемой настройкой. Перемещение ползунка влево или вправо заставляет курсор двигаться медленнее или быстрее, относительно физического движения вашей мыши.
Особого внимания заслуживает опция Включить повышенную точность установки указателя . Когда эта опция включена, Windows ускоряет указатель для более быстрых движений мыши, позволяя использовать мышь в меньшем физическом пространстве. Это полезный вариант – особенно если у вас большой монитор, но отключение этого параметра может быть полезно для дизайнеров и геймеров, которые хотят большего контроля между движением руки и мыши.
Опция «Исходное положение в диалоговом окне» позволяет автоматически перемещать указатель на кнопку диалога по умолчанию при появлении нового окна. Многие люди предпочитают, чтобы этот параметр оставался включенным, так как это избавляет от дополнительных манипуляций с мышью. Однако, другие люди не любят, когда указатель «самовольно» перемещается по монитору.
Параметры в группе «Видимость» делают указатель более заметным на экране. Опция «Отображать след указателя мыши» оставляет «отпечатки» указателя во время движения, что облегчает отслеживание для тех, у кого есть проблемы со зрением или на маленьком экране. Параметр «Скрывать указатель при наборе текста» является самоочевидным и предпочтительным для большинством людей, которые часто набирают текст. Последняя опция позволяет в любой момент нажать кнопку Ctrl , чтобы выделить местоположение указателя. Это удобно, если у вас есть какие-либо трудности со зрительным восприятиям.
Колесико мыши
Вкладка «Колесико» – это инструмент управления параметрами прокрутки с помощью колесика мыши. Параметры в группе «Вертикальная прокрутка» позволяют вам контролировать, что происходит, когда вы крутите колесико мыши, просматривая длинные страницы. По умолчанию, когда вы прокручиваете колесико мыши, «щелчок» прокручивает три строки текста. Вы можете изменить это значение здесь или установить прокрутку всего экрана за раз.
Параметры в разделе «Горизонтальная прокрутка» контролируют, что происходит, когда вы качаете колесико прокрутки сбоку на бок (при условии, что ваша мышь поддерживает это). По умолчанию, отклонение колесика прокрутки в сторону перемещает страницу по горизонтали на три символа. Вы можете настроить это значение здесь.
Аппаратные средства
На вкладке «Оборудование» вы можете посмотреть технические свойства мыши, подключенной к вашему компьютеру. Это необходимо только в том случае, если вы устраняете неисправность своего оборудования.
Что такое ускорение мыши
Ускорение мыши описывает ситуацию, при которой расстояние, на которое перемещается курсор на экране вашего ПК, зависит от скорости (как быстрой или медленной) перемещения мыши. То есть, чем быстрее вы перемещаете мышь, тем больше расстояние, на которое перемещается курсор. Это называется ускорением мыши. А без этого курсор будет перемещаться на то же (фиксированное) расстояние, на которое вы двигали мышь.
Для контекста, когда у вас включено ускорение мыши на вашем компьютере, ваш курсор может двигаться до 10 сантиметров, даже если вы двигали мышь всего на — скажем, 2 сантиметра. Это связано с тем, что курсор чувствителен к скорости, и насколько далеко он движется, зависит от того, насколько быстро или медленно перемещается мышь.
Без ускорения мыши ваше движение курсора фиксируется, а его чувствительность к скорости значительно снижается.
Настройка прицела в кс го (его внешний вид)
Перед тем, как начать играть обязательно нужно сделать настройку внешнего вида прицела
Это очень важно для дальнейшей игры, так как стандартное предложение от cs:go выглядит печально. Большинство игроков сразу делают все изменения визуального отображения прицела, так как это в дальнейшем приводит к комфортной игре
Напоминаю, все дальнейшие изменения мы будем проводить в консоли игры. Как его включить и запустить мы ранее
Все команды, которые имеют в себе слово Crosshair относятся к визуальному изменению прицела. В общей сложности их более 15. Безусловно наизусть их изучать совершенно нет смысла, так как эти настройки производятся один раз на длинный период времени.
Общий список команд изменения внешнего вида прицела:
cl_crosshairsize 2.5 — размер вашего прицела. Сильно зависит от разрешения и размера монитора;cl_crosshairthickness 2 — толщина линий крестика;cl_crosshairusealpha 1 — включение и отключение режима прозрачности прицела;cl_crosshairalpha 255 — прозрачность прицела (чем ниже, тем прозрачнее. Минимальная прозрачность — 255, то есть отсутствие прозрачности);cl_crosshairgap 1 — зазор между линиями крестика (-5 значение приведет к самому близкому расстоянию — будет сплошной крест);cl_crosshair_drawoutline 0 — контур, который делает границы линиям прицела изнутри (значение 0 — отключено);cl_crosshair_outlinethickness 0 — контур, который делает границы линиям прицела снаружи (значение 0 — отключено);cl_crosshairdot 0 — присутствие (1) / отсутствие (0) точки внутри прицела;cl_crosshairstyle 4 — собственно стандартные стили прицелов, которые предлагает сама игра. Их всего 4 вида, можно по номерам выбрать любой удобный;cl_crosshaircolor 5 — цвет прицела по номерам;cl_crosshaircolor_r 255 — номер прицела по RGB стилю режима R;cl_crosshaircolor_g 36 — номер прицела по RGB стилю режима G;cl_crosshaircolor_b 127 — номер прицела по RGB стилю режима B.
Настройка скорости движения мышки в играх
Чувствительность мыши в сетевых играх — один из самых важных параметров для заядлых геймеров, ведь секунда промедления, может обернутся для игрока смертью его персонажа. Для настройки чувствительности мыши в играх существуют отдельные меню, рассмотрим одну из таких игр — Counter Strike. Для этого, перейдите в настройки игры, выбрав пункт меню «Options».
В данном меню перейдите на вкладку «Mouse» и в разделе «Mouse sensitivity» выберите нужный параметр, который позволит вам управлять персонажем с максимальной удобностью. Изменение параметров мышки существует почти в каждой игре, и вы сможете найти их в настройках.
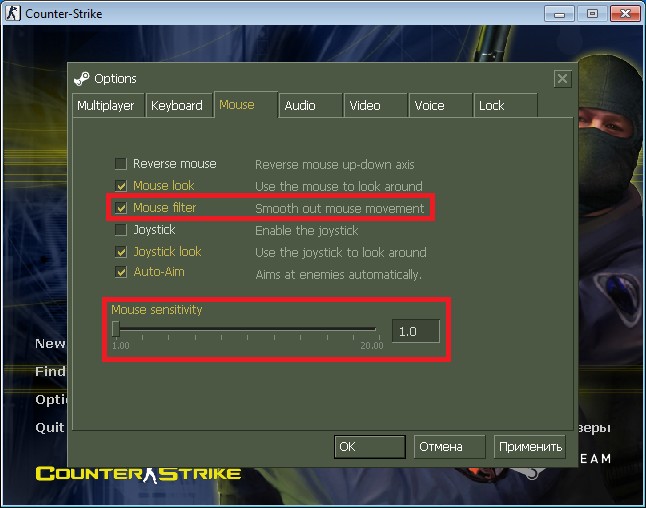
Ключевые моменты при покупке игровой мыши
Ключевые моменты, которые вы должны проверить перед покупкой игровой мыши, аналогичны тем, которые мы использовали, прежде чем сделать выбор для этого списка.
При поиске беспроводной игровой мыши важны следующие характеристики:
Точек на дюйм
DPI используется для измерения расстояния, пройденного мышью, путём подсчета «точек» в пределах одного дюйма. DPI фактически относится к миру печати, и CPI был бы правильным термином для мышей, если бы не маркетинг.
Размер мыши
Мышь должна поместиться в вашей руке; в противном случае, это довольно неудобно. При выборе убедитесь, что она плотно прилегает к руке, в зависимости от стиля захвата. Если вы не уверены в том, какого размера мышь купить, измерьте свою руку и сравните полученные результаты с руководством.
Сенсор мыши
Как правило, используются даа основных типа датчиков – оптический и лазерный.
Технически, они очень похожи в том, как работают, отличается только источник света. Оптические датчики используют светодиодный источник света, а лазерные – лазер.
В наши дни большинство мышей отошли от ненадежного лазерного датчика, и большинство оснащено высококачественными оптическими датчиками. В наши дни действительно трудно найти плохой сенсор, что делает выбор мышей чуть менее пугающим.
Частота опроса
Частота опроса – это скорость передачи данных и ответа от мыши на компьютер. Измеряется в герцах и находится в диапазоне от 250 Гц до 1000 Гц.
Мышь с частотой 500 Гц означает, что компьютер получает обновления о её положении каждые две миллисекунды. В то время как 1000 Гц технически в два раза быстрее – всего за 1 мс, но эту разницу заметить трудно, особенно для большинства средних геймеров. Несмотря на то, что они не видят этой разницы, большинство геймеров предпочтут более отзывчивую мышь, если это не ведёт к чрезмерному расходу заряда аккумулятора.
Вес (регулируемый)
Как и размер, вес может отрицательно повлиять на ваш игровой опыт. Это может показаться субъективным, но если мышь слишком легкая или слишком тяжелая, вы пропустите выстрелы и не будете вписываться в ритм игровой арены.
Конечно, вес зависит от предпочтений, поэтому полезно знать, что вы предпочитаете. Некоторые мыши поставляются с дополнительными грузами, которые вы можете добавить/убрать, и позволяют настроить мышь в соответствии с вашими предпочтениями.
Стоит отметить, что независимо от того, что вы выберете, вы со временем привыкнете к новому весу мыши, так что не беспокойтесь слишком сильно.
Материал и долговечность
Материал обычно отвечает за то, насколько прочна ваша мышь. Однако, это не всегда так, поскольку репутация производителя также имеет большое значение.
Вы найдете на большинстве страниц описания мыши характеристику долговечности кнопок мыши и приблизительный срок службы. Эти показатели всегда будут больше, чем вам нужно, но приятно знать, что она не должна сломаться.
Комфорт использования
Комфорт сводится к эргономичному дизайну мыши, но в некоторых случаях к используемым материалам
Геймеры будут много использовать мышь, поэтому очень важно, чтобы она была удобной
Срок службы батареи
Беспроводные технологии в игровых мышах с каждым годом становятся всё более впечатляющими. Вам больше не нужно беспокоиться о том, что ваша мышь отключается (если вы не забудете зарядить её), а вес батареи становится всё менее значимым.
Беспроводные игровые мыши используют литиевые аккумуляторы; однако, в бюджетной мыши, представленной в этом списке, используются батарейки АА. Срок службы батареи варьируется от мыши к мыши, но вы можете выбрать беспроводную игровую мышь, которая может работать не менее 20 часов.
Время зарядки
Время зарядки для большинства пренебрежимо мало, если вы не забудете это сделать. Вы всегда можете зарядить мышь во время использования с помощью зарядного кабеля, док-станции или зарядного коврика для мыши.
Технически высокий DPI и низкая чувствительность более плавные
Когда вы осознаете, что возможность поворачиваться на 360 ° с минимальным движением запястья просто не так уж и полезно, вы можете начать сомневаться, какая комбинация лучше: низкий DPI с высокой чувствительностью в игре или более высокая DPI с более низкой чувствительностью в игре.
Допустим, вы предпочитаете около 800 eDPI. Это соответствует 400 точек на дюйм с чувствительностью в игре 2,0 или 3200 точек на дюйм с чувствительностью в игре 0,25 – вы понимаете. Если вы соответствующим образом отрегулируете каждую настройку, вы получите такое же общее ощущение. Однако более высокий DPI обеспечивает более плавные движения мыши, вам просто нужно максимально приблизить масштаб, чтобы это заметить.
Как показано в видео CS: GO от Kind Old Raven , использование высокого разрешения и низкой чувствительности в игре обеспечивает более плавные движения мыши, чем игра с тем же значением eDPI при более низком разрешении и более высокой чувствительности в игре. Кажется, это так, даже когда ускорение мыши отключено. Причина, по которой это происходит, заключается в том, что при высоких настройках DPI ваша мышь отправляет данные более регулярно, тогда как при более низком DPI в образцах будут пробелы. Это звучит как компромисс, но помните, что эти «пробелы» крошечные, так как ваша мышь все еще сообщает вашему компьютеру сотни раз в секунду. Эффект сглаживания трудно заметить, если вы не увеличиваете масштаб и не перемещаете мышь с микро-приращениями.
Предпочтительнее играть с низким разрешением и более высокой чувствительностью в игре, поскольку не во всех играх можно установить чувствительность мыши ниже 1. Низкое разрешение дает вам положительную чувствительность в игре, что упрощает настройку настроек при переключении между разными стрелками. . Как люди, мы также подвержены непроизвольным подергиваниям и микронастройкам. Хотя более плавные движения в принципе звучат лучше, более высокий DPI с большей вероятностью зафиксирует эти крошечные входные данные. Опять же, это ставит вас в невыгодное положение. Большинство мышей имеют собственный / стандартный DPI 800 DPI или ниже. Использование этого значения обеспечивает наилучшую возможную производительность, избегая настроек, которые негативно влияют на вашу производительность, например ускорения.
В целом низкая чувствительность позволяет точнее прицеливаться и отслеживать. То, как вы решите достичь этого общего более низкого eDPI, не должно вызывать беспокойства, если вы не используете DPI, который выдвигает четыре цифры. Многие предпочитают копировать настройки, которые используют их любимые профессиональные игроки, которые традиционно склоняются к стандарту 400 DPI. Если вы отключите ускорение мыши и убедитесь, что частота опроса составляет 500 Гц или более, выбор 400 точек на дюйм и настройка чувствительности в игре должны помочь вам повысить точность. Если этого достаточно для профессиональных игроков, которым удается выиграть тысячи долларов на турнирах, то это прекрасно для всех нас, сидящих дома.
Настройка чувствительности мыши
Откройте диалоговое окно настройки свойств мыши: Пуск — Панель управления Мышь.
Откройте вкладку Параметры указателя.
Чувствительность мыши задают с помощью движка Задайте скорость движения указателя на панели Перемещение. Чем правее стоит движок, тем чувствительнее мышь, тем дальше смещается указатель при единичном смещении прибора.
Здесь же рекомендуется установить флажок Включить повышенную точность установки указателя. При такой установке указатель сначала движется замедленно и далее ускоряется
Это повышает точность на коротких отрезках, что важно в прикладных программах, например в графических редакторах. В активных компьютерных играх, где мышь используется для наведения оружия на цель, эта настройка может оказывать негативное действие за счет снижения скорости реакции игрока.

Двойной щелчок распознается по интервалу времени, прошедшему между двумя последовательными нажатиями основной кнопки мыши. Если он слишком мал, два щелчка воспринимаются и обрабатываются операционной системой как один обычный щелчок. Если интервал слишком велик, система воспринимает два различных щелчка. Интервал времени, при котором система регистрирует двойной щелчок, имеет определенный допуск и может быть настроен.
Настройка двойного щелчка мыши
- Откройте диалоговое окно настройки свойств мыши: Пуск- Панель управления — Мышь.
- Параметры двойного щелчка настраивают на панели Скорость выполнения двойного щелчка. Значок папки рядом — это область проверки. Если два последовательных щелчка восприняты как двойной щелчок, то состояние папки меняется — она открывается или закрывается.
- Интервал двойного щелчка регулируют движком Скорость.
У современных моделей мышей кроме кнопок есть колесико. Его применяют для прокрутки документов. Если используется такая мышь, в диалоговом окне Свойства: Мышь появляется вкладка Колесико. Она пригодится, если компьютер часто используют дня работы с текстами. Установив переключатель прокрутка на указанное количество строк, можно задать число строк документа, соответствующее повороту колесика на один щелчок. Альтернативный вариант — переключатель Прокрутка на один экран за один раз. В этом случае поворот колесика мыши эквивалентен нажатию клавиши PAGE UP или PAGE DOWN,
В последнее время можно видеть все больше специальных моделей манипуляторов. Они отличаются увеличенным числом кнопок, двумя колесиками или другими необычными средствами управления. Настройку этих средств обеспечивают специализированные драйверы.


Беспроводные мышки
Беспроводные мышки чаще остальных страдают из-за подергиваний курсора. Все из-за нестабильности сигнала, передаваемого радио-модулем или Bluetooth-адаптером. Однако беспроводная периферия удобнее, чем кабельная – провода не путаются, не перебиваются и не мешают в работе. Для решения проблемы с подергиванием курсора нужно понять, в чем причина рывков.
Расстояние до адаптера
Нужно проверить, в какой порт подключен адаптер мыши и как далеко она от него находится. Например, если рабочий разъем на задней стенке компьютерного блока, а периферия отдалена от него на несколько метров – возможно сигнал приходит с перебоями.
Рекомендации:
- Перенести адаптер на переднюю панель компьютера.
- Сократить расстояние между источником сигнала и мышью.
Если используется комбинированный периферийный набор с одним адаптером, то это тоже может стать причиной рывков. Лучше купить раздельную мышь и клавиатуру.
Батарейки
Другая причина сбоев в работе курсора – недостаток заряда мыши. Если батарея садится, то устройство перестает отвечать не сразу, а постепенно. Предпосылки:
- Световой индикатор (если имеется) начинает тускнеть;
- Кнопки перестают реагировать, отвечают с запозданием или задержкой (если вынуть и вставить батарейки, поменять их местами, то проблема временно исчезает);
- Дергается курсор мыши: трудно выделять текст, реагирует с запозданием, некорректно и др.
- Последний этап – мышка совсем перестает работать.
Решение проблемы – заменить батарейки внутри устройства. Мышь сразу начнет работать, как должна.
Преимущества ускорения мыши
Опять же, Mouse Acceleration перемещает курсор вашего компьютера на расстояние и скорость, пройденные вашей мышью. Это удобно, когда у вас ограничено пространство для перемещения мыши. Поэтому вместо того, чтобы часто поднимать руки / мышь, Mouse Acceleration позволяет вашему курсору перемещаться на достаточно большое расстояние, когда вы слегка перемещаете мышь.
Вы также можете использовать ускорение мыши, если используете свой компьютер для повседневной деятельности, например запуска офисных приложений, программирования, веб-серфинга, прокрутки длинных документов / таблиц или для выполнения любых задач, которые необходимо выполнить быстро.
Что такое задержка мыши и что вызывает ощущение задержки
Термин «отставание» используется на сленге ПК для описания ситуации, в которой проходит необычно долгое время между тем, когда мы выполняем действие, и оно выполняется, например, когда мы перемещаем мышь или щелкаем ею, и это действие отображается на экране. экран. Эмпирически это тоже латентность, но чтобы понять друг друга, мы объясним это с помощью этого сравнения.
Например, когда вы говорите о задержке мыши, вы можете заметить, что движение указателя или курсора не соответствует движениям, которые вы делаете физически, и это на самом деле может очень расстраивать, потому что ваша производительность в играх будет испорчена. Мы можем классифицировать это ощущение задержки мыши пятью разными способами:
- Высокая задержка в играх : Многие пользователи сообщают, что их мышь тормозит только во время игры, но не на рабочем столе. Если это произойдет, скорее всего, проблема связана не с мышью, а с программным обеспечением.
- Заикание на мышке : это может нанести большой ущерб производительности, поскольку в результате мы видим, как движение указателя дергается, и это обычно вызвано графиком.
- Курсор замирает и не двигается: если у вас такое случается, скорее всего, вина в том, что процессор больше себя не отдает.
- Отставание беспроводной мыши : это может быть связано с помехами сигнала, но это легко решаемо.
- Задержка ввода мыши : это ощущение задержки, которое мы объяснили выше и которое увеличивает задержку между нажатием кнопки или движением и отображением на экране.
Настройка чувствительности мыши
Чувствительность мыши – это её скорость работы. Как правило, компьютерная мышь работает на стандартной скорости. Её привычная скорость низкая. Возникает необходимость увеличить чувствительность.
Например, во время игры, работы в Интернете или других сложных задач на компьютере. Увеличение чувствительности мыши можно настроить быстро.
Настройка чувствительности мыши windows 7
Настройка чувствительности компьютерной мыши в операционных системах 7 и 10 одинаковы. Поэтому, снова переходим в свойства Вашей мыши (процесс перехода в настройки мы рассматривали ранее).
Далее, запускаем её свойства и находим в окне настроек пункт – «Параметры указателя» (Скрин 4).

Для того чтобы уменьшить чувствительность мыши прокручиваем ползунок влево и нажимаем «ОК» или «Применить». После этого можно заметить, как указатель мыши двигается по рабочему столу медленно.
Если мы хотим увеличить её чувствительность передвигаем этот же ползунок вправо и снова жмём «Применить». Теперь, работа мыши на компьютере будет быстрой, без временных задержек.
Настройка чувствительности мыши windows 10
Чтобы правильно настроить чувствительность мыши пишем в поиске в Виндовс 10 на компьютере «Мышь» и заходим в «Параметры мыши». Далее, Вам предложат на выбор несколько настроек. Наводим курсор мыши на – «Выберите, сколько строк должно прокручиваться за один раз». И устанавливаем ползунок в ту сторону, которую Вам необходимо.
Также можно включить функцию, чтобы прокручивать неактивные окна при наведении на них мышкой. Все изменения в этой системе сохраняются автоматически.