Проверенные способы вырезать музыку из видео
Содержание:
- Сервисы для скачивания аудио с Ютуба в mp3
- Как скачать музыку с YouTube на телефон
- YAMB
- Mp3 Cutter
- Ярлыки
- VLC media player
- Как извлечение аудио (звук) из видео на iPhone или iPad
- Способ 1. Программа ВидеоМАСТЕР
- Как извлечь звук из видео с помощью FFmpeg
- Приложения для IOS
- Как извлечь звук из видео с помощью Audacity
- Используя Free Video to MP3 Converter
- Freemake Video Converter
- Audio converter
- Any Video Converter
- Как извлечь музыку из видео онлайн — сервисами
- online-audio-converter.com
- Как записать звук из видео в YouTube?
- Как вырезать звук из видео на Android?
- Онлайн-сервисы для скачивания звука из видео
Сервисы для скачивания аудио с Ютуба в mp3
Расскажем сначала об сервисах, работающих в онлайне.
Веб-инструмент Ddownr
Очень простой в использовании сервис, не предполагающий никакого редактирования. В длинную текстовую строку нужно вставить url-ссылку, полученную с Ютуба. Если это ссылка на целый плейлист, то в нижней части можно выбрать, сколько роликов из плейлиста будут обрабатываться. Если это отдельный видеоролик, то ничего делать больше не нужно.

Нажимаете кнопку Download. Откроется выпадающее меню, где можно выбрать формат аудио. После того, как вы кликнете по нужному формату в верхней части меню, начнётся обработка. Извлечённый аудио-трек можно сохранить средствами операционной системы в любую папку.
Audio Extractor
Это ещё один очень простой онлайн-сервис, но в отличие от предыдущего здесь нельзя вставить ссылку с YouTube. Можно выбрать файл, хранящийся на компьютере или указать его на Google Drive.

MP3Cut
Этот сервис очень похож на предыдущий, но в отличие от него он позволяет ещё и немного обработать звуковой файл. По сути, это простой онлайн-аудиоредактор, который среди прочего может доставать музыкальные дорожки из видеороликов. Это очень удобно – можно, например, отрезать ненужное в начале или конце трека, или наоборот вырезать песню из середины длинного файла.

Приложение 4K Video Downloader
На официальном сайте можно увидеть, что разработчики предлагают сразу целый набор программ, среди прочего функционала есть и возможность сохранения музыки.
Пусть название не вводит в заблуждение, программа позволяет извлекать и аудио-дорожки.

Запустите программу, кликните на значке «Past link» в тулбаре и вставьте ссылку на видеоролик с Ютуба. Откройте выпадающий список слева вверху и выберите пункт «Extract Audio». Из нескольких предложенных вариантов выберите нужное качество. Укажите папку, куда сохранить файл. После чего можно нажимать кнопку «Extract» внизу экрана.
Киностудия Windows
Возможно, для кого-то это будет новостью, но в составе Windows, начиная с версии 7, есть программа, предназначенная для обработки видео. «Киностудия» не может заменить специализированный софт, но простые операции, в том числе и извлечение музыки, в ней производятся достаточно просто.
- Запустите программу. Нажмите кнопку «Добавить видео» в панели инструментов.
- Выберите файл на диске вашего компьютера.
- Кликните на кнопке «Сохранить фильм». Откроется выпадающее меню, в котором нужно выбрать пункт «Только звук».
Есть недостаток: набор предлагаемых форматов сильно ограничен, записать музыку можно только в MPEG4 или в AAC.
VLC Media Player
Это знакомый многим бесплатный проигрыватель для просмотра кино и прослушивания музыки, который устанавливается на компьютер, как любая другая программа. Но в отличие от многих, он позволяет ещё и извлекать аудиодорожки из фильмов.
- В запущенном VLC Media Player кликните пункт меню «Медиа» и выберите «Конвертировать/Сохранить».
- В окне кликните «Добавить» и на диске выберите медиа-файл, из которого нужно достать звук. Можно добавить несколько, они будут обработаны по очереди.
- Кликните внизу кнопку «Конвертировать»
- Далее нужно выбрать формат выходного файла и его размещение. В конце нажать кнопку «Начать».
Free Video to MP3 Converter
Ещё один очень простой и бесплатный инструмент, скачать который можно на сайте разработчика. Утилита имеет впечатляющий список форматов входных файлов. Всё, что она умеет, указано в названии – конвертировать звуковую дорожку из video в MP3. Использование её интуитивно простое, запутаться невозможно, потому что у неё нет больше никакого функционала, кроме заявленного.
Format Factory
Этот продукт представлен как набор инструментов для конвертирования мультимедиа-файлов. Можно говорить о том, что это специализированное приложение, в котором создатели учли большинство возможных ситуаций. Поддерживает все популярные форматы, позволяет менять размер медиафайлов без потери качества, восстанавливать повреждённые треки и многое другое.

Возможно, для такой узкой задачи, как извлечение звука из видео это решение будет избыточно. Однако, Format Factory бесплатен, поэтому почему бы не попробовать!
Any Video Converter
Напоследок упомянем об этом продукте. Его можно рассматривать как полноценное решение для монтажа видео, имеющее очень развитые средства для конвертации форматов. Программа имеет бесплатный вариант, и подойдёт для тех, кому требуется ежедневно выполнять данную операцию в больших объёмах. Описание этого продукта может занять не одну статью.
https://youtube.com/watch?v=ee7Qr6Cqw_Q
Как скачать музыку с YouTube на телефон
Аудио с YouTube можно загружать на мобильное устройство. Способы на разных платформах отличаются, поэтому ниже будут по отдельности рассмотрены средства, доступные на Android и iOS.
На Андроид
Чтобы скачать музыку с YouTube на Android, необходимо воспользоваться специализированным приложением VidMate. Предварительно его нужно установить на телефон через APK-файл, заранее скачав установщик с официального сайта.
Руководство по использованию:
- Запустите приложение, перейдите на вкладку Music и коснитесь иконки в виде планеты, расположенной рядом с поисковой строкой.

- В списке представленных сервисов выберите YouTube.

- Воспроизведите видеозапись, аудио с которого необходимо скачать. На странице с проигрывателем нажмите по кнопке «Загрузить».

- В появившемся меню установите переключатель на значение MP3, расположенное в блоке «Музыка», и нажмите «Скачать».

После этого аудиофайл будет помещен во внутреннюю память устройства. Найти его можно в папке VidMate.
Часто задаваемые вопросы
Можно ли скачать VidMate в Google Play?
Из-за политики Google эту программу невозможно разместить в магазите приложений. Но это не означает, что он опасен для устройства.
Есть ли версия VidMate для персональных компьютеров или смартфонов на базе iOS?
Программа доступна эксклюзивно для платформы Android, поэтому ее невозможно установить на другие устройства.
На iOS
Из-за жесткой политики Apple найти приложение для скачивания музыки с YouTube на iOS нельзя. Вместо этого можно воспользоваться онлайн-сервисом. В рамках статьи будет рассмотрен ресурс y2mate.com.
Руководство по использованию:
- Предварительно скопировав ссылку на ролик, откройте сайт сервиса и вставьте ее в соответствующее текстовое поле.

- Пролистайте страницу чуть ниже и нажмите Download. Предварительно нужно перейти на вкладку mp3.

- Во всплывающем диалоговом окне подтвердите действие, коснувшись кнопки Download .mp3.

После выполнения всех инструкции начнется процесс скачивания аудиотрека в память устройства. Впоследствии его можно воспроизвести через специальное музыкальное приложение или путем открытия в файловом менеджере.
ДаНет
YAMB
Все способы описанные выше подразумевают кодирование аудио, и следовательно потерю в качестве. Если вам не нужны потери и вы хотите получить звуковую дорожку как есть, то следующие способы для различных форматов видео для вас.
Переходим на сайт http://yamb.unite-video.com/download.html и скачиваем установщик рекомендованный большинству пользователей.

Запускаем скачанный файл и устанавливаем программу. С ярлычка на рабочем столе запускает YAMB. Слева выбираем «Настройки» (Settings) и дважды кликаем на справа «Advanced Settings»

Переключаем интерфейс программы на родной язык и жмем «Вперед»

- Открываем видео из которого нужно извлечь звук;
- Выбираем звуковую дорожку. Ее легко можно отличить по наличию в описании частоты дискретизации или количеству каналов (2 Ch);
- В Опциях (Options) выбираем «Извлечь в виде Raw»;
- C помощью кнопки «Browse» выбираем куда сохранять аудио
- Жмем «Вперед»

Звук успешно извлечен из видео

Если хотите продолжить работу с программой жмем «Назад». Для выхода из программы жмем «Завершить»
Mp3 Cutter
Англоязычный онлайн ресурс, с помощью которого вы сможете извлечь аудио из видео ролика всего в несколько кликов.
Подробная инструкция:
Таким образом нам удалось вырезать звук из видео и сохранить в виде MP3 трека к себе на компьютер практически без потерь в качестве.
Недостатки онлайн способов
На самом деле существует огромное множество разнообразных онлайн ресурсов для извлечения звука из видео. Но, к сожалению, они обладают несколькими значительными недостатками:
- Их работоспособность напрямую зависит от скорости и стабильности вашего интернет подключения.
- Поддержка ограниченного объема загружаемого ролика.
- Небольшой функционал.
- Небольшие потери в качестве.
- Не работают в некоторых браузерах, особенно в старых версиях.
- Перебои в работе. Пускай редкие, но все же присутствуют.
Несмотря на свои недостатки, сервисы показывают неплохую результативность при работе с небольшими файлами. Во всех других случаях я рекомендую использовать специальные программы. Какие, вы узнаете ниже.
Ярлыки
Ярлыки, ранее известные как Workflow, — это аккуратное маленькое приложение, которое вы можете использовать для создания ярлыков для многих задач, таких как регистрация воды, шагов, веса, обмен фотографиями и многое другое одним нажатием кнопки. Вы можете создавать ярлыки, а затем делиться ими с сообществом в целом.
Запустите браузер Safari, откройте этот ярлык и нажмите «Получить этот ярлык». Это должно открыться в приложении ярлыков. Теперь нажмите на «Разрешить доступ» и подтвердите.




Вот как в приложении появится только что созданный ярлык.


Я надеюсь, что у вас есть видео, хранящееся на вашем iPhone, и если нет, сохраните его перед запуском ярлыка. Теперь нажмите на ярлык, чтобы запустить его, и нажмите «Запустить ярлык», если будет предложено.




Вы можете извлекать аудио из видео, сохраненного в Camera Roll, в вашей учетной записи iCloud. Я выбираю первое. Поскольку у меня было только одно видео, мне не нужно было ничего выбирать. Потребовалось несколько секунд, чтобы появилось уведомление о том, что аудиофайл готов. Теперь вы можете сохранить его на iCloud Drive или на вашем iPhone.


При сохранении на iPhone вы можете использовать приложение «Файлы» для просмотра и открытия вновь созданного аудиофайла.
Скачать ярлыки


VLC media player
VLC media player (VideoLAN) — популярный бесплатный медиа проигрыватель для воспроизведения медиа файлов различных форматов. Это мощное приложение помимо других своих возможностей, может конвертировать видео и аудио форматы, в том числе, извлекать аудио дорожку из видеофайла.
VLC media player извлекает звук из видео без установки на ПК дополнительного софта.
- Запустите приложение на компьютере.
- В меню «Медиа» нажмите на пункт контекстного меню «Конвертировать/сохранить».
- В окне «Источник», во вкладке «Файл» нажмите на кнопку «Добавить», для добавления в приложение локального файла с компьютера.

Как извлечение аудио (звук) из видео на iPhone или iPad
Для решения этой задачи можно задействовать приложение iMovie, но работа с отделением аудио от видео может оказаться более сложной, чем изначально кажется. Быстрее и проще использовать для таких целей стороннее приложение. В App Store без труда можно найти несколько вариантов. Однако если задача эта разовая и ее не планируется осуществлять часто, то платить за приложение смысла нет. Мы подскажем несколько вариантов решения проблемы.
Из бесплатных приложений стоит выделить MP3 Конвертер Плюс. Это приложение можно установить как на iPhone, так и на iPad. Привлекает простота использования конвертера. Установите его, откройте, разрешите доступ к фотографиям, а потом осуществите следующие действия:
ВНИМАНИЕ: При первом запуске приложение предложит оформить пробную бесплатную подписку. Откажитесь и нажмите крестик в левом верхнем углу
1. В нижней части приложения в самом центре надо нажать на значок «+».
2. Выбрать, откуда будет осуществляться импорт видео: из iCloud или приложения Фото (Импорт из фотопленки).
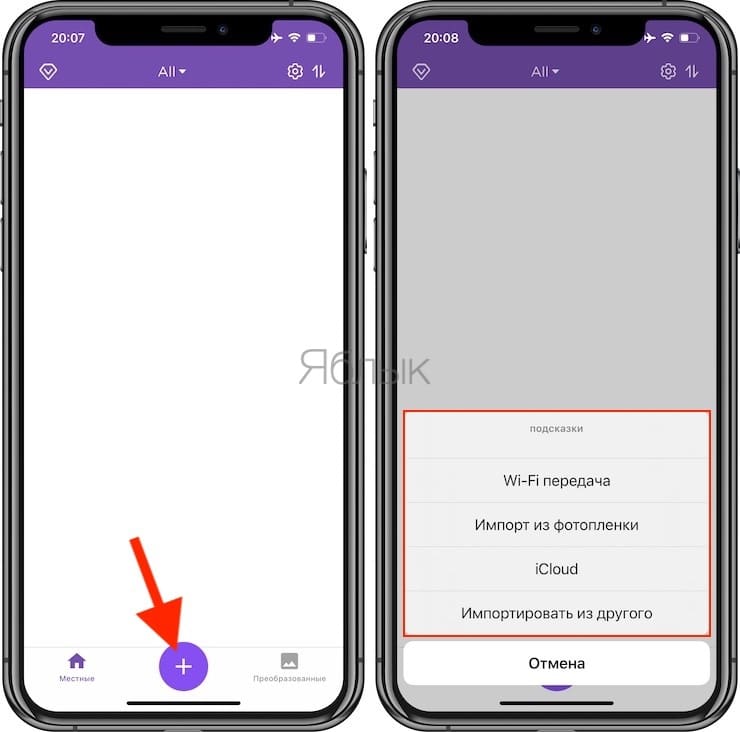
3. На этом шаге необходимо выбрать требуемое видео и нажать кнопку Добавить. Добавленное видео появится во вкладке Местные, выберите его.
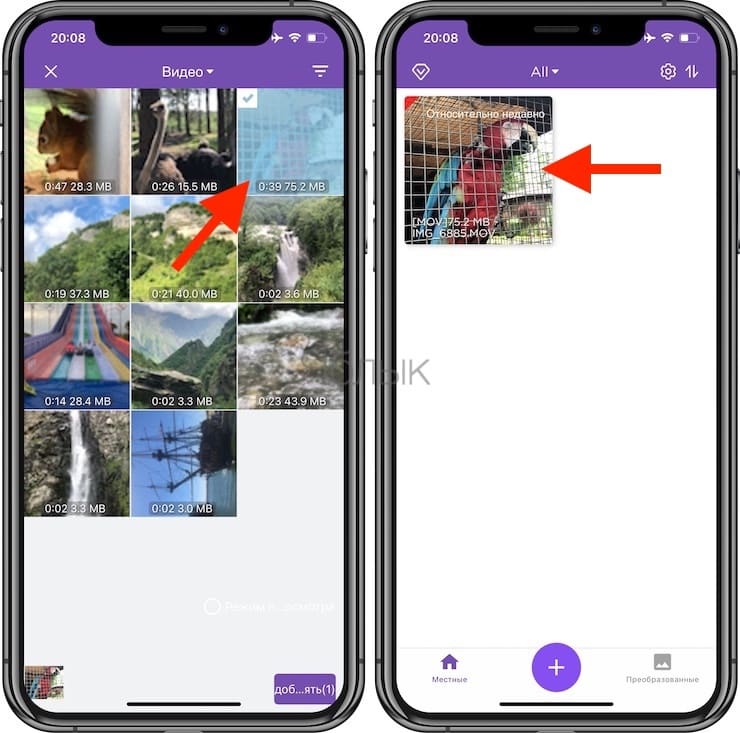
На следующем экране появится редактор аудио и множество различных опций.
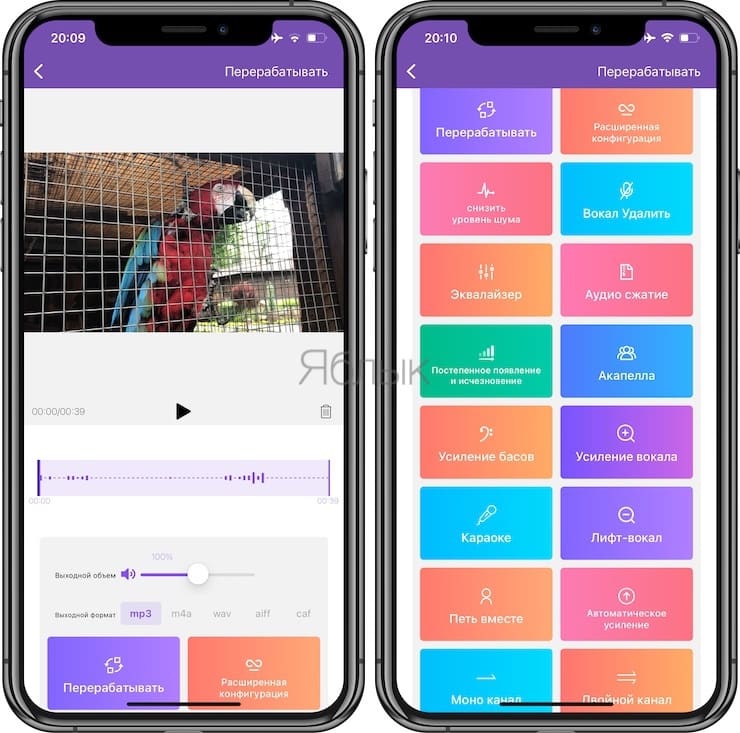
4. На следующем шаге требуется выбрать формат для сохранения аудио. По умолчанию предлагается вариант с mp3. Если необходимо просто сохранить звук из видео в отдельный MP3-файл, нажмите Перерабатывать.
Тем, кому требуется дальнейшая работа с другим форматом, волноваться не стоит. Выбрать из множества форматов и настроек аудио можно в Расширенная конфигурация.
В этом меню можно настроить такие параметры сохранения видео как битрейт, частоту дискретизации и другие.
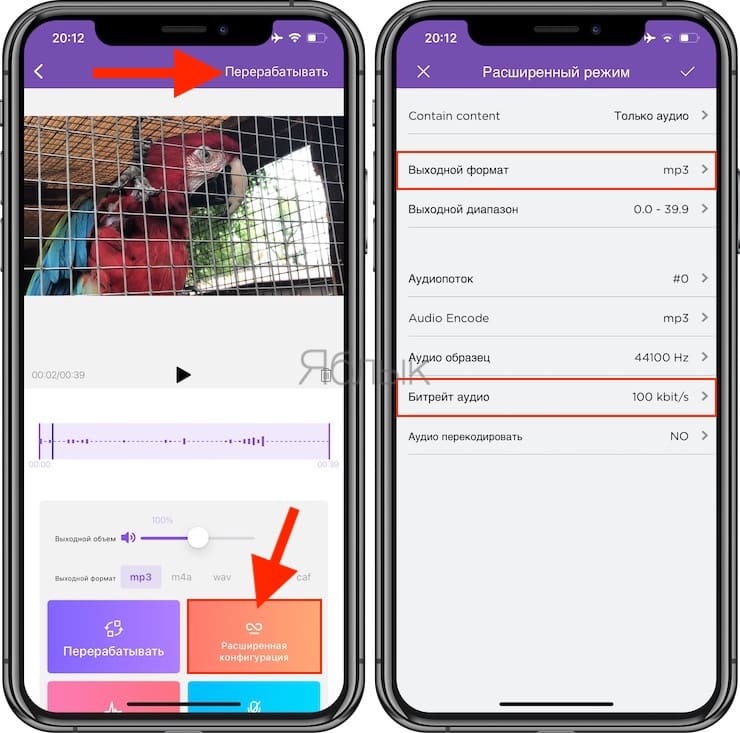
Для доступа к получившемуся аудиофайлу перейдите на вкладку Преобразованные, которая находится в нижнем правом углу.
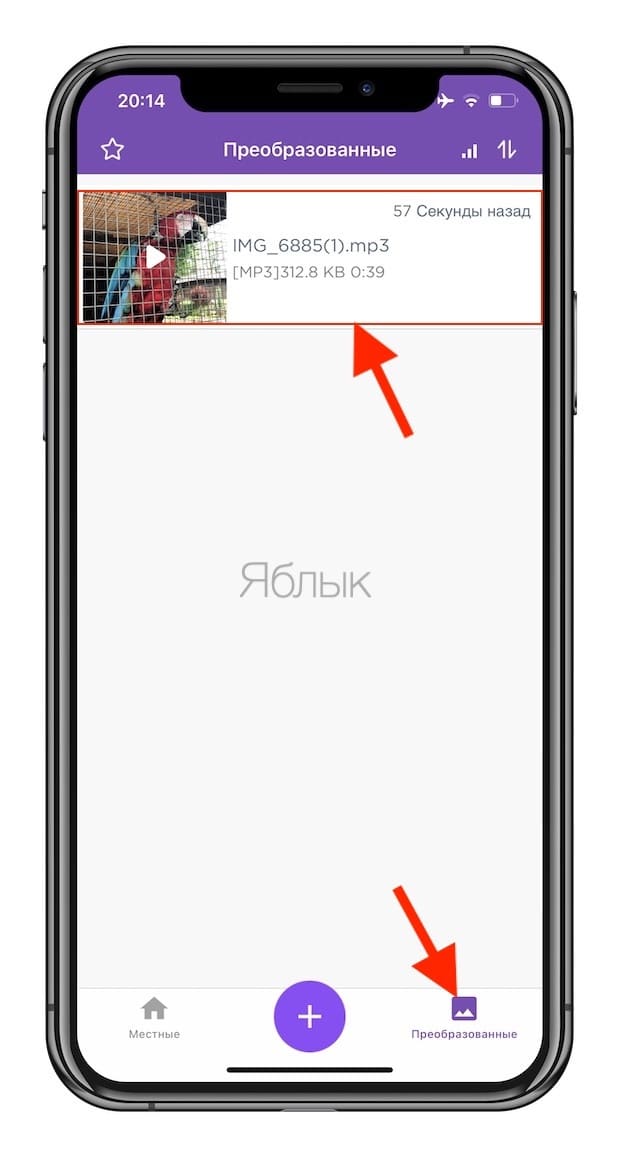
Там видны будут все преобразованные пользователем файлы. При нажатии на них появится меню. Оно позволяет воспроизвести файл, а через меню «Экспорт» трек можно отправить через AirDrop, сохранить в другое место или вложить в сообщение.
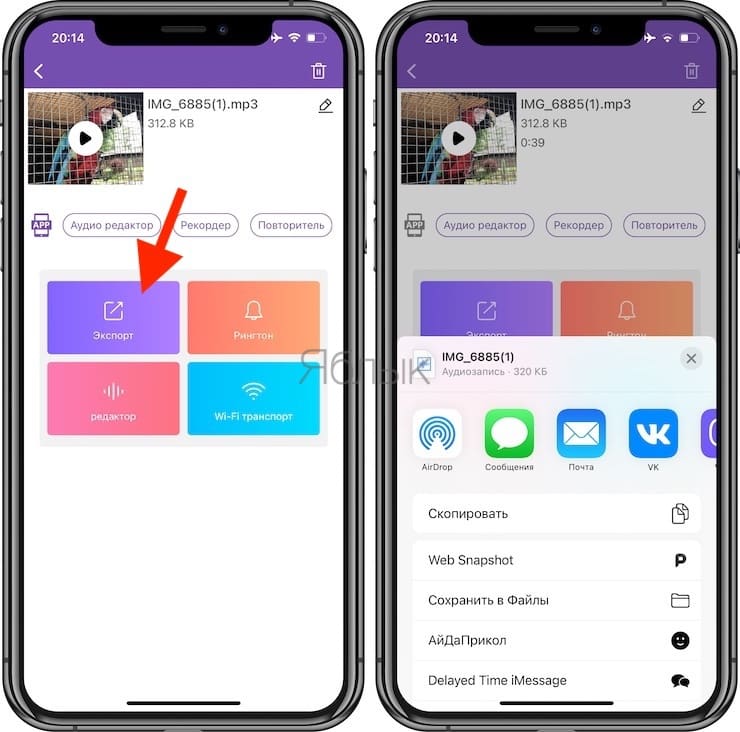
MP3 Конвертер Плюс имеет всплывающую рекламу, но она не настолько навязчивая, как в других приложениях. Уведомления можно и убрать, переведя приложение в платный статус с помощью встроенных покупок. Помимо удаления рекламы расширится и функционал MP3 Конвертер Плюс: появятся дополнительные форматы видео, аудио, исчезнут лимиты времени.
Мы рассказали о двух простых и удобных способах извлечения аудио из видеороликов. Порой это надо для сохранения детского смеха, предложения руки и сердца, песен ребенка и даже глупых звуков домашнего питомца. Все эти вещи можно оценить с помощью звука. Попробуйте использовать один из рекомендованных способов для выделения аудио из видео.
Способ 1. Программа ВидеоМАСТЕР
Лучший вариант извлечения музыки из фильма — программа для конвертации ВидеоМАСТЕР. С ее помощью можно отделить от видеофайла звуковую дорожку, отрегулировать громкость музыки и удалить ненужные отрезки фильма. Для этого проделайте следующее:
Шаг 1. Скачайте софт
Для начала установите ВидеоМАСТЕР на компьютер. Скачать дистрибутив можно бесплатно на официальном сайте программы. Запустите установку, дважды кликнув на файл.
Шаг 2. Добавьте ролик
Откройте программу и загрузите видеофайл, с которым будете работать. Сделать это можно, нажав кнопку «Добавить». Есть несколько вариантов: можно выбрать один файл, папку или образ с DVD-диска. Также вы можете загрузить ролик из ВК или ютуба (YouTube). Для этого выберите «Скачать видео с сайтов» и укажите ссылку

Шаг 3. Отредактируйте файл
Обрежьте ролик, если хотите вытащить музыкальное сопровождение из отдельного эпизода. Для этого откройте пункт «Обработка» в верхнем меню и кликните «Обрезать». В окне настроек укажите начало и конец ролика, передвигая маркеры. Фрагменты, отмеченные серым цветом, будут вырезаны из клипа
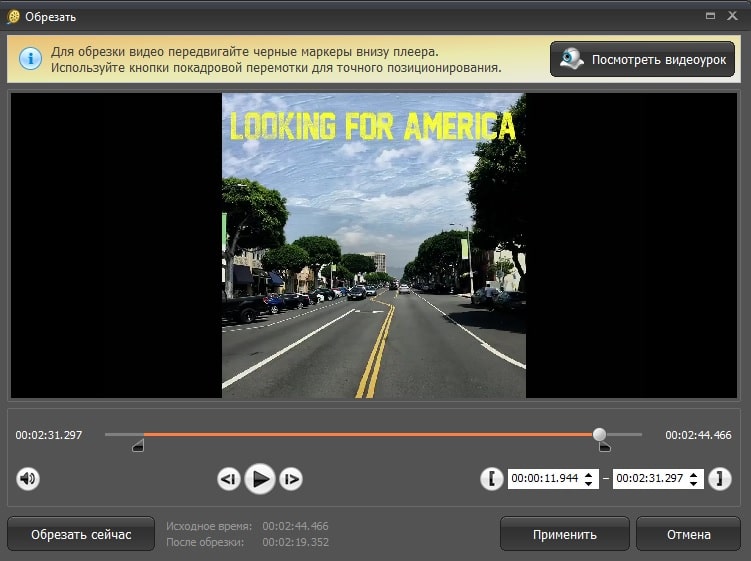
Шаг 4. Установите настройки
Кликните «Форматы» в левом нижнем углу программы. Откройте вкладку «Аудио форматы» и выберите нужный вариант. ВидеоМАСТЕР позволяет экспортировать клипы как аудиофайл AAC, AC3, FLAC, M4A, MP3, OGG, WAV, WMA

Чтобы сохранить трек для определенного музыкального плеера, кликните «Устройства». Найдите соответствующий раздел и выберите нужный девайс
Ваше мнение — WiFi вреден?
Да
22.98%
Нет
77.02%
Проголосовало: 30831

Шаг 5. Сохраните аудиофайл
В поле «Папка для сохранения» в нижней центральной части программы укажите, куда нужно экспортировать музыку. Чтобы запустить преобразование, нажмите «Конвертировать»

Как извлечь звук из видео с помощью FFmpeg
Установка FFmpeg
Шаг 1. Перейдите по адресу https://ffmpeg.zeranoe.com/builds/.
 Переходим на сайт FFmpeg
Переходим на сайт FFmpeg
Шаг 2. В «Version» убедитесь, что верхняя версия выбрана (выделена). В «Architecture» выбираете версию Windows, установленную на вашем ПК (Windows 32-bit или Windows 64-bit). В разделе «Linking» убедитесь, что выбрано «Static» (выделено). Нажмите кнопку «Download Build».
 Нажимаем кнопку «Download Build»
Нажимаем кнопку «Download Build»
Шаг 3. После завершения загрузки вам необходимо разархивировать файл «ffmpeg.zip» (например, ffmpeg-20171123-a60b242-win64-static.zip).
 Затем необходимо разархивировать файл
Затем необходимо разархивировать файл
Для этого вы можете использовать бесплатный файловый архиватор 7-zip. После распаковки файла «ffmpeg.zip» у вас будет папка с именем «ffmpeg-20171123-a60b242-win64-static».
 Распаковываем файл
Распаковываем файл
Шаг 4. Переименуйте папку в папку «ffmpeg».
 Переименовываем папку в папку «ffmpeg»
Переименовываем папку в папку «ffmpeg»
Шаг 5. Скопируйте или перетащите папку «ffmpeg» на (диск C (тот же диск, что и при установке Windows).
Диск (C обычно является диском, на котором установлена Windows, и где вы можете найти папки «Windows», «Program Files» и «Program Files (x86)».
Извлечение аудио из видео
Шаг 1. Скопируйте видео в папку «bin» FFmpeg (например, (C :)> ffmpeg> bin). Если вы копируете видеофайл в папку «bin», вам не нужно вводить полный путь к вашему видеофайлу, а только что-то вроде video.mp4 или video.mkv.
Шаг 2. Откройте командную строку Windows, введите следующую команду и нажмите Enter: cd.
 Открываем командную строку Windows
Открываем командную строку Windows
Шаг 3. Введите следующую команду и нажмите Enter: cd ffmpeg.
Шаг 4. Введите следующую команду и нажмите Enter: cd bin.
Шаг 5. Введите следующую команду и нажмите Enter: ffmpeg.exe6.
 Вводим необходимые команды
Вводим необходимые команды
Если вы видите что-то вроде следующих строк на нижеприведенном скриншоте, значит, FFmpeg работает нормально и готово к использованию.
 Получившиеся строки
Получившиеся строки
Шаг 6. Введите следующую команду и нажмите Enter: ffmpeg -i video.mp4 -f mp3 -ab 192000 -vn audio.mp3.
Объяснение команд:
- f mp3 сообщает ffmpeg, что выходной аудиофайл должен быть в формате MP3.-i — это путь к вашему видеофайлу. Если формат ваших видеофайлов отличается, замените «video.mp4» на правильное имя и формат видеофайла (например, video.avi или video.mkv).
- ab 192000 сообщает ffmpeg, что вы хотите, чтобы выход был закодирован со скоростью 192 Кбит / с. Вы должны ввести такую же скорость передачи битов, как и скорость передачи видео. (например, 195000, 256000, 320000 и т. д.).
- vn сообщает ffmpeg, что вы не хотите видео.
- Последняя команда (audio.mp3 в этом примере) — это имя выходного аудиофайла (например, audio.mp3 или music.mp3). Если вы набираете только имя файла, а не полный путь, где вы хотите сохранить аудиофайл, то ffmpeg сохранит аудиофайл в папке «bin».
Теперь ffmpeg извлечет аудио из вашего видео.
Приложения для IOS
Давайте теперь рассмотрим два приложения, которые вы можете использовать на iOS для извлечения звука из видео.
Video Mute для iOS
Да, третье приложение с тем же именем. Video Mute для iOS очень прост в использовании. Когда вы запустите приложение, он попросит вас предоставить разрешение на доступ к фотографиям на вашем iPhone. Сделав это, все, что вам нужно сделать далее, — это выбрать видео и открыть редактор.
 Интерфейс Video Mute для iOS
Интерфейс Video Mute для iOS
На экране редактирования уменьшите громкость и нажмите кнопку сохранения, чтобы обработать видео. Теперь просто подождите, пока приложение обработает видео, и как только процесс будет завершен, видео будет сохранено в вашей фотопленке. Приложение также раздражает объявлениями, но реклама менее навязчива, чем в версии Android.
Mutebot для iOS
Наконец, мы переходим к последнему приложению в списке — Mutebot. Лучшее приложение в списке, если говорить о дизайне и времени, затрачиваемом на обработку данного видео. Но приложение оставляет водяные знаки на видео после обработки.
 Интерфейс Mutebot
Интерфейс Mutebot
Водяной знак вместе с высококачественными видео файлами можно разблокировать совершив покупку в приложении, и мы бы рекомендовали вам сделать это, если вы планируете пользоваться этим сервисом на регулярной основе.
Как извлечь звук из видео с помощью Audacity
 Устанавливаем Audacity
Устанавливаем Audacity
Установка LAME MP3 Library и FFmpeg на Windows
Шаг 1. Перейдите по адресу http://lame.buanzo.org/#lamewindl и загрузите LAME (например, Lame_v3.99.3_for_Windows.exe).
Шаг 2. Не закрывайте страницу http://lame.buanzo.org/#lamewindl. Дважды щелкните файл установщика (например, Lame_v3.99.3_for_Windows.exe).
 Дважды щелкаем файл установщика
Дважды щелкаем файл установщика
Шаг 3. Следуйте инструкциям по установке, чтобы установить LAME на свой компьютер.
 Соглашаемся с условиями и переходим к следующему шагу
Соглашаемся с условиями и переходим к следующему шагу
 Нажимаем «Next»
Нажимаем «Next»
 Нажимаем «Instal»
Нажимаем «Instal»
 Установка завершена
Установка завершена
Шаг 4. Вернитесь к http://lame.buanzo.org/#lamewindl. Загрузите FFmpeg (например, ffmpeg-win-2.2.2.exe). Дважды кликните на файл установщика (например, ffmpeg-win-2.2.2.exe). Следуйте инструкции установщика, чтобы установить FFmpeg, также, как и Lame.
Извлечение аудио из видео
Шаг 1. Откройте Audacity, нажмите «Файл» и выберите «Открыть».
Нажимаем «Файл» и выбираем «Открыть»
Перейдите к видео, расположенному на вашем компьютере, выберите видео и нажмите «Открыть». Audacity импортирует выбранный видеофайл.
Шаг 2. Когда Audacity завершит импорт выбранного видеофайла, нужно нажать «Файл», перейти в «Экспорт» и выбрать аудиоформат (например, «Экспорт как MP3», «Экспорт как WAV» и т. д.).
 Выбираем аудиоформат
Выбираем аудиоформат
Появятся окно «Экспорт аудио». Выберите место на вашем компьютере, где вы хотите сохранить аудиофайл. В «Имя файла» нужно ввести имя для аудиофайла, заканчивающегося на .mp3 (например, audio.mp3). В режиме «Скорость передачи» выбираем «Константа». В разделе «Качество» нужно выбрать ту же скорость передачи битов, что и скорость передачи видео (например, 192 кбит / с). Или, если в меню выбора нет того же битрейта, выберите бит, который приближается к нему. Например, если скорость передачи аудиосигнала вашего видео составляет 195 кбит / с, просто выберите 192 кбит / с. В «Channel Mode» нужно выбрать «Stereo».
Шаг 3. Когда вы закончите, нажмете кнопку «Сохранить».
 Нажимаем кнопку «Сохранить»
Нажимаем кнопку «Сохранить»
Шаг 4. Если появляется окно «Изменить теги метаданных», нужно просто нажать на кнопку «ОК». Audacity извлечет аудио из выбранного видео.
Используя Free Video to MP3 Converter
Скачать программу: https://www.dvdvideosoft.com/ru/products/dvd/Free-Video-to-MP3-Converter.htm
Пожалуй, самый мощный в плане функциональности бесплатный инструмент по извлечению аудио дорожки из видео файла. Поддерживает видео следующих форматов: AVI, FLV, MP4, MPG, MOV, WMV, MTS, MKV и еще массу форматов, какие только можно встретить. Выходные файлы можно сохранять в форматах MP3, AAC, WAV, OGG, FLAC, а также множестве других. Сейчас давайте посмотрим на интерфейс приложения.
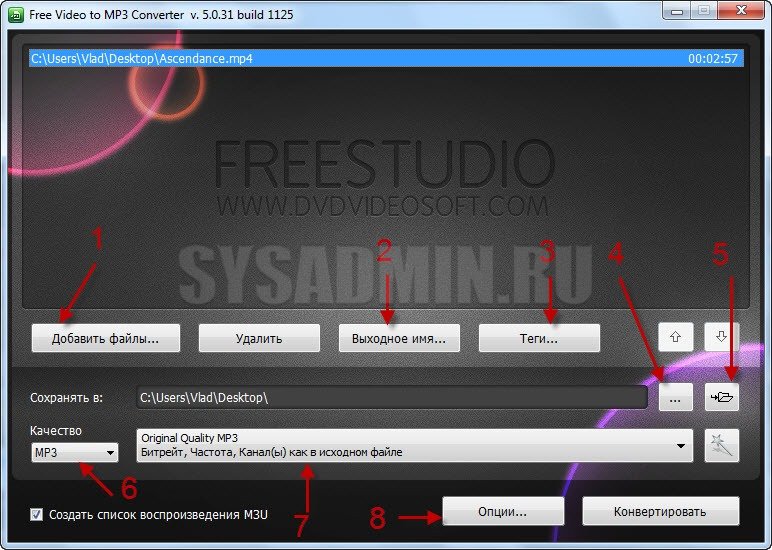
1 – нажимаем “Добавить файлы” и вверху появляется выбранный файл.
2 – в настройке “Выходное имя” можно формировать наименования файлов. Считаю эту настройку бесполезной, так как легче переименовать выходной файл вручную.
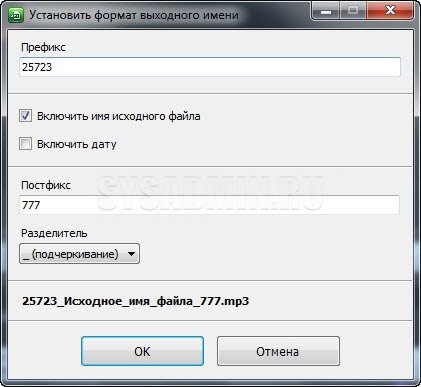
3 – здесь можно задавать метатеги, которые впоследствии будут отображаться в exif.
4 – выбираем путь, по которому будет сохраняться выходной аудио файл.
5 – можно посмотреть выбранную папку в проводнике.
6 – выбираем формат, в который будет конвертироваться файл.
7 – настраиваем качество. В формате MP3 это будет выбор битрейта, частоты и количества каналов звука (моно/стерео). Рекомендую оставить такое же качество, как и в оригинале.
8 – здесь можно настраивать программу (управлять звуками приложения, создавать подпапки, добавлять программу в контекстное меню, выбирать язык и т.п.). Но самый интересный параметр здесь – ускорение кодирования при помощи GPU. Производитель заявляет, что при использовании видеокарт Nvidia с помощью их технологии CUDA кодирование ускоряется до 6-ти раз. Так что, если у вас видеокарта Nvidia, настоятельно рекомендую выбрать эту опцию.
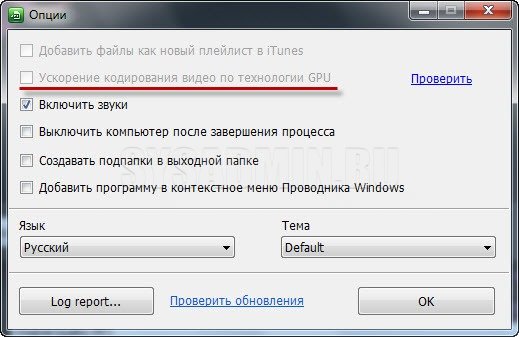
Галочку напротив создания списков воспроизведения можно убрать. Конвертируются те файлы, которые выделены синим в верхней части программы. Из списка конвертации ненужное можно удалять, выделив и нажав кнопку “Удалить”. Если вы хотите создать свой набор настроек, с которыми должен конвертироваться файл (формат, битрейт, частота, количество каналов), то нажмите на волшебную палочку справа от 7 и создайте свой пресет.
Если все настроено, нажимаем “Конвертировать” и пойдет процесс конвертации, по завершению которой вы услышите звуковой сигнал.
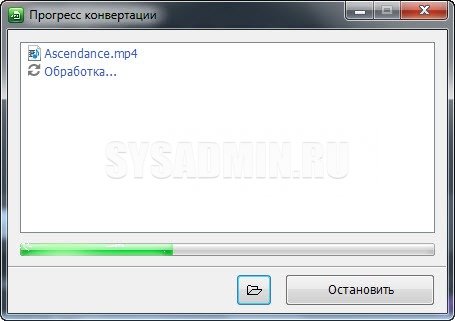
Freemake Video Converter
Freemake Video Converter — программа конвертирования видео в другие видео и аудио форматы с русским языком интерфейса.
Приложение поддерживает преобразование видео в самый популярный аудио формат «MP3». В процессе преобразования пройдите последовательные шаги:
- Добавьте видеофайл в окно программы Freemake Video Converter.
Если необходимо сохранить только отдельный фрагмент из видео ролика, нажмите на кнопку с изображением ножниц, чтобы открыть окно редактора. Запустите воспроизведение видео, отметьте начало и окончание фрагмента, который нужно сохранить, нажмите на кнопку «ОК».
Audio converter
Русскоязычный, бесплатный онлайн сервис, предлагающий услуги конвертации видео файлов в различные звуковые форматы (mp3, wav, ogg и другие).
Пользоваться им невероятно просто:
- Заходим на официальную страницу сервиса по этой ссылке.
- Жмем по кнопке «Открыть …» и выбираем файл с объемом не более 2048 МБ. Также доступны варианты загрузки с «Google Drive, Dropbox или URL (вставка прямой ссылки на ролик)».
- Выбираем выходное расширение.
- Указываем качество. Чем оно выше, тем больше будет весить песня.
- Запускаем процесс конвертации нажав по кнопке «Конвертировать».
- После того, как трек будет готов, его нужно скачать и обрезать. Для этого заходим на MP3cut и перетаскиваем файл в синее окошко.
- Дожидаемся окончания загрузки.
- Передвигая ползунки выбираем необходимый участок из которого будем создавать отдельную композицию.
- Затем указываем выходное расширение и щелкаем «Обрезать».
- Сохраняем песню на компьютер.
Теперь вы можете наслаждаться любимой песней неограниченное количество раз и без постоянной прокрутки к нужному моменту.
Any Video Converter
Any Video Converter — программа для преобразования видео в большое количество других форматов. Программа может извлечь звук из видео. Приложение работает на русском языке, имеется бесплатная версия.
Any Video Converter конвертирует видео в следующие форматы аудио:
MP3, MP2, OGG Vorbis, AAC, AC3, AIFF, M4A, APE, SUN AU, DTS, FLAC, MPEG-4 Audio, WAV, WMA.
Для преобразования в другой формат, выполните следующие шаги:
- Откройте программу Any Video Converter.
- Нажмите на кнопку «Добавить видео» для открытия в программе видео или аудио файла. Для массового добавления файлов, в главном окне программы нажмите на кнопку «Добавить или перетащить файлы».
- В выпадающем списке выберите выходной профиль. В нашем случае это «Аудиофайлы».

- В разделе «Форматы» выберите нужный формат для преобразования. Если конвертирование происходит в массовом порядке можно поставить галку напротив пункта «Применить выбранный профиль ко всем видео».
- В разделе Базовые установки» откройте опцию «Параметры аудио» для изменения настроек. Здесь можно выбрать битрейт, в том числе произвольный, частоту, количество аудиоканалов.
- Если вам требуется извлечь звук не из всего видеофайла, а только определенный фрагмент, нажмите на кнопку «Проиграть это медиа» (в виде ножниц). В окне плеера отметьте маркерами нужный фрагмент клипа, нажмите на кнопку «ОК».

Как извлечь музыку из видео онлайн — сервисами
Данный способ является самым быстрым, поскольку не понадобится дожидаться окончания установки программы. Извлечение звука из видео и конвертация файлов происходит в удобном формате прямо на странице сайта.
123apps.com
Данный сервис представляет собой бесплатное веб-приложение, позволяющее конвертировать и редактировать медиафайлы. С его помощью можно не только извлечь звук из видеоролика, но и объединить песни в единый трек, записать голос на диктофон, изменить скорость и громкость аудиодорожки, а также воспользоваться другими полезными инструментами.
По умолчанию интерфейс этого онлайн-сервиса является англоязычным, но попасть на русифицированную версию можно по адресу: https://123apps.com/ru/.
Для извлечения звука из видео необходимо во вкладке «Конвертеры», доступной в верхнем меню выбрать инструмент «Аудиоконвертер». После этого процесс преобразования будет выполнен в три простых действия.
- Сначала нужно загрузить в веб-приложение видеоролик, подлежащий конвертации.
- Затем указать необходимый звуковой формат и качество аудио.
- Активировать процесс конвертации нажатием соответствующей кнопки и дождаться завершения преобразования, чтобы скачать итоговый файл.
Audio Extractor
Этот бесплатный онлайн-сервис позволяет извлекать звуковую дорожку из видеозаписей. За счет удобства интерфейса в настройках разберется каждый пользователь. Чтобы воспользоваться данным инструментом, необходимо выполнить следующие действия:
Если конвертация долго не завершается, рекомендуется отключить браузерные расширения, блокирующие рекламу, так как они могут помешать извлечению звука.
Convertio.io
Нажав на кнопку «Выберите файлы», можно импортировать видеоролик, из которого необходимо извлечь звуковую дорожку. После этого останется выбрать в раскрывающемся окне предпочтительный формат аудио и проделать следующие действия:
- кликнуть по надписи «Конвертировать», чтобы запустить процесс преобразования.
- По окончании конвертации нажать на кнопку «Скачать», чтобы выходной звуковой файл сохранился в папке загрузок.
Обратите внимание, что данный онлайн-сервис позволяет загрузить видеозапись размером, не превышающим 100 Мбайт. Если файл весит больше, придется пройти процедуру регистрации
Также существует ограничение по количеству бесплатных конвертаций в день.
Однако если сравнивать данный сервис с аналогами, здесь доступно широкое разнообразие форматов.
Online Audio Converter
Данный сервис относится к онлайновым аудио-конвертерам. Здесь имеется множество инструментов, включая эквалайзер, обрезку аудио, изменение скорости воспроизведения, возможность воспроизведения наоборот и соединения песен.
Чтобы вырезать музыку из видео, необходимо сделать следующее:
Данный инструмент поддерживает любые форматы. Он не требует инсталляции программного обеспечения на компьютер, за счет чего конвертацию можно осуществлять прямо в браузере.
На вкладке «Дополнительно» можно в ручном режиме настроить параметры. В частности, с помощью данного инструмента можно сделать плавное начало или затухание трека, установить желаемую частоту, выбрать моно или стерео режим.
online-audio-converter.com
Будем использовать http://online-audio-converter.com/ru/
- Жмем «Открыть файл» для добавления видео. Так же можно загрузить файл из облачных хранилищ: Google Drive, Dropbox и SkyDrive. Можно вставить ссылку — URL. Из YouTube не захотело распознавать видео.

- Выбираем формат для извлечения музыки и задаем Качество. Чем лучше качество, тем больше будет весить аудиофайл. Так как проблем со свободным местом сейчас наверное нет, то можно выбирать «Лучшее Качество». Если же у вас запись голоса (например вебинар), то можно Качество сделать Стандартное или Хорошее.
-
Жмем «Конвертировать» и скачиваем нашу музыку.
Как записать звук из видео в YouTube?
Если нужное видео находится на видеохостинге YouTube, всё ещё проще. Есть масса онлайн-сервисов и приложений для загрузки с Ютуб только аудио.
Лучшие сайты для скачивания звука с Ютуба:
flvto – это сайт с русскоязычным интерфейсом, к тому же он позволяет скачивать звук в разных форматах. Качество звука на выходе ограничено 128 кБит/сек. Принцип работы прост – вставить ссылку на видео и нажать на кнопку «Конвертировать в mp3»;
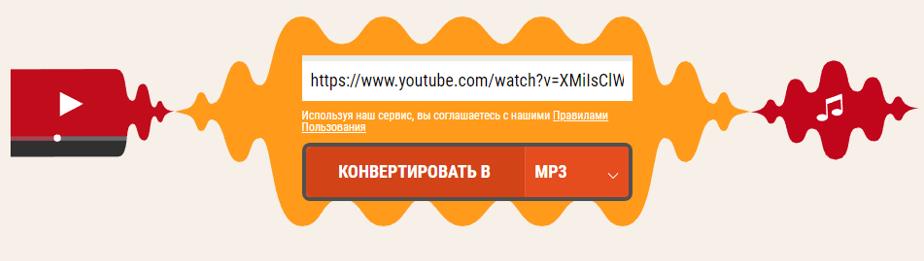
Onlinevideoconverter предоставляет возможность скачивать аудио в ogg, wma, flac, aac и некоторых других форматах. Принцип работы тот же – добавить ссылку, указать формат и загрузить. Достоинством сервиса стоит назвать высокое качество аудио на выходе – до 320 кБит/с;
FLV2MP3 работает по тому же принципу, но поддерживает скачивание только в формате mp3.
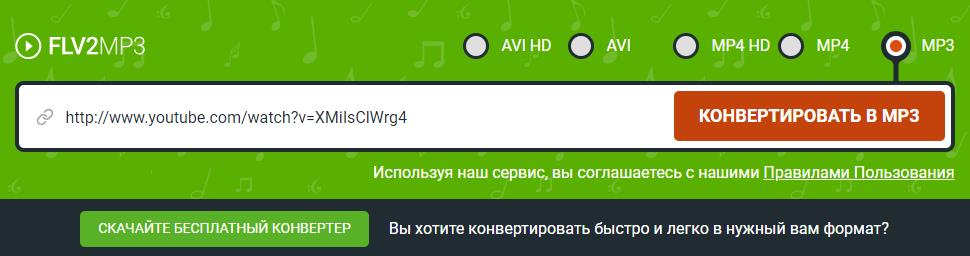
Альтернативный способ – использовать расширение Video DownloadHelper. Его можно установить в мобильные браузеры Mozilla Firefox или Яндекс.Браузер. На странице с Ютуб появится новая кнопка от приложения, останется только нажать «Скачать и конвертировать».
Подходящим функционалом для конвертации также обладают и некоторые приложения на Андроид:
- Видео-MP3 – простая программа с понятным интерфейсом. Помогает извлекать из роликов не только mp3-файлы, но и AAC, с которых можно делать рингтоны;
- Mp3 Tube – это приложение с единственным предназначением, которое сводится к скачиванию видео с YouTube.
Перечисленных способов достаточно для того, чтобы изъять звук из видео, в том числе даже в режиме онлайн. Методы абсолютно рабочие и подходят под все более-менее современные смартфоны. Правда, при работе с длинными видео на Ютуб придётся подключиться к высокоскоростной сети для скачивания аудио.
Как вырезать звук из видео на Android?
На Андроид нет предустановленных утилит, способных помочь достичь нашей цели. Придётся воспользоваться приложениями от сторонних разработчиков.
ВидеоМАСТЕР
Сразу отметим, что программа позволяет вырезать звук из видео, но требует наличие компьютера. Специального дистрибутива под смартфон на Play Market нет, приложение поставляется под Windows.
Важно! Программа платная, поэтому нужно активировать лицензию или скачать крякнутую версию. Алгоритм действий:
Алгоритм действий:
- Загружаем программу с официального сайта и устанавливаем её.
- Подключаем телефон к компьютеру или загружаем файлы на облако.
- Запускаем приложение, жмём на кнопку «Добавить» (в окне слева) и выбираем «Добавить видео или аудио». Горячие клавиши для перехода к меню добавления – Ctrl + O.
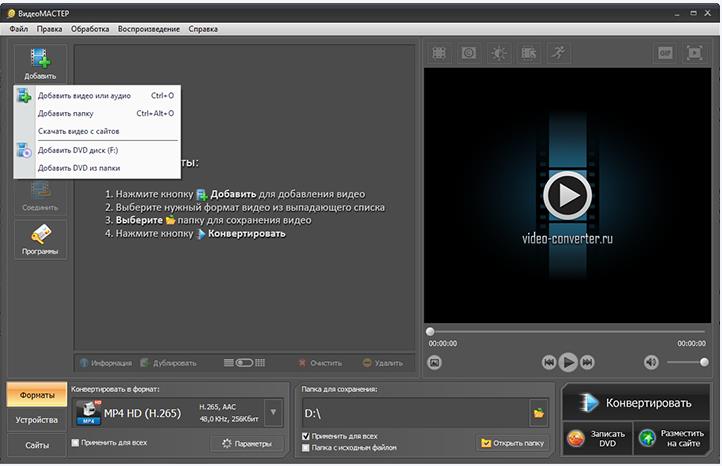
- Указываем путь к файлу на смартфоне или облаке.
- Открываем меню «Конвертировать для» оно находится снизу экрана.
- Выбираем раздел «Форматы» и ставим выделение напротив «Аудиоформаты».
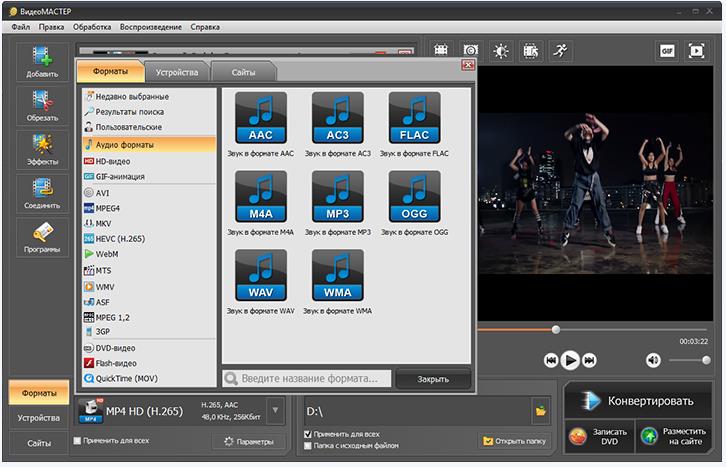
- Выделяем тот формат звука, в который хотим преобразить ролик и жмём «Конвертировать».
- Переносим готовую аудиодорожку на смартфон или синхронизируемое облако.
VideoConverter
Video Converter и Video Converter Android – практически идентичные между собой приложения. Оба способны вытащить звук из видео прямо на смартфоне.
Как пользоваться:
- Загружаем приложение (можно с сайта).
- Активируем программу и добавляем ролик в конвертер видео.
- Указываем желаемый формат на выходе.
- Ставим базовые настройки: битрейт, кодек, частоту, нужно ли сохранить видеодорожку и т. п.
- Запускаем процедуру и ждём её завершения.
Онлайн-сервисы для скачивания звука из видео
Самый простой способ – воспользоваться онлайн-сервисом для скачивания аудио. Это занимает всего несколько минут, пользователю нужно лишь вставить ссылку на видео и указать промежуток времени, из которого необходимо “вытащить” звук. На выбор есть несколько зарекомендовавших себя помощников:
- Flvto.biz. Русскоязычный сервис, который поддерживает множество форматов для конвертирования видео в аудио: MP3, MP4, MP4 HD, AVI, AVI HD.
- Onlinevideoconverter.com. Англоязычный сервис с понятным интерфейсом. Поддерживает необычные форматы звука типа OGG, WMA, FLAC, AAC и другие.
- video2mp3.de/ru/. Ещё один русскоязычный сервис. С его помощью можно извлечь аудио с YouTube только в формате MP3.
Преимущество представленных сайтов в том, что они не требуют создания аккаунта, не искажают результат и работают быстро. Единственное ограничение, с которым можно столкнуться, – скорость загрузки. Здесь всё зависит от соединения с Интернетом. Само извлечение аудио обычно занимает не более двух минут.
Принцип действия достаточно простой: нужно вставить ссылку в соответствующее окно, выбрать формат звука и нажать на кнопку “скачать”.