6 способов как определить частоту оперативной памяти компьютера или ноутбука
Содержание:
- Как узнать какая оперативная память на компьютере в Speccy
- В средствах диагностики directx
- Когда может понадобиться диагностика ОЗУ, признаки неисправности
- Определение скорости, размера и типа вашей оперативной памяти в macOS
- Cpu-z: утилита с возможностью тестирования цп и с интерфейсом на английском
- Варианты выбора.
- Как узнать частоту оперативной памяти Windows 10 — все способы
- Тайминг
- Как узнать сколько оперативной памяти на компьютере
- Как понять, что за «зверя» предлагает магазин
- Через «панель управления»
- Как узнать какая оперативная память стоит на ПК в CPU-Z
- Методы определения частоты ОЗУ в Windows 10
- Через BIOS
- Методы определения частоты ОЗУ в Windows 10
- Какой объём ОЗУ установлено на вашем компьютере (ноутбуке)?
- Что предпринять если Windows 10 не видит оперативное запоминающее устройство
- Как количество оперативной памяти влияет на производительность ПК
- Подведем итоги
Как узнать какая оперативная память на компьютере в Speccy
Бесплатная программа Speccy предоставляет данные об аппаратном обеспечении компьютера. Приложение работает на русском языке.
Выполните следующие шаги:
- Запустите программу Speccy.
- В окне приложения нажмите на раздел «Оперативная память».
- В левой части окна программы отобразится информация об оперативной памяти компьютера: тип, объем, количество каналов, частота DRAM, другие характеристики.
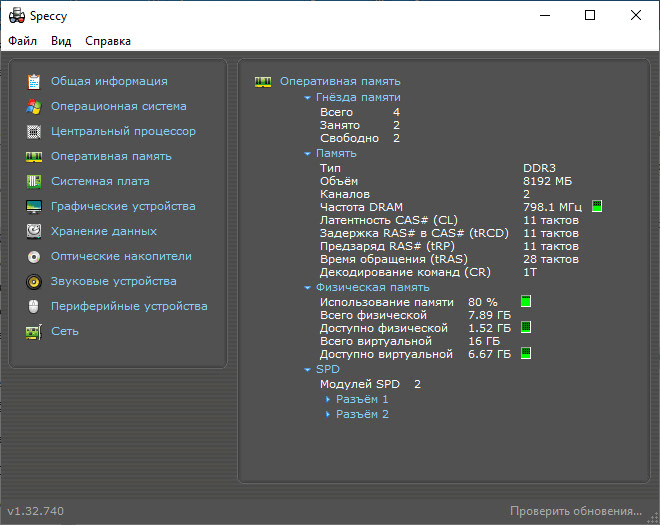
Для получения данных о каждом модуле памяти, в разделе «SPD» нажмите на соответствующий разъем. Здесь собраны сведения о модуле памяти: тип, объем, изготовитель, пропускная способность, номер компонента, неделя и год выпуска, информация о таймингах.
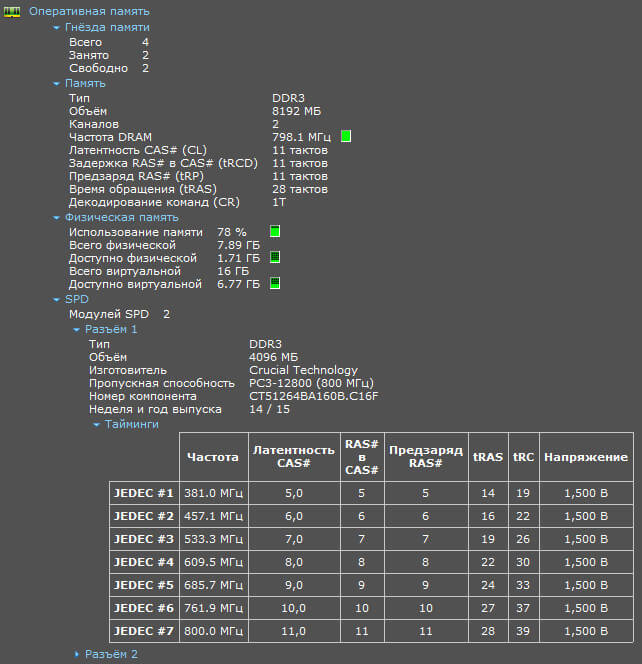
В средствах диагностики directx
DirectX — важный компонент системы, который необходим для работы игр и других 3D-приложений. Встроенная программа «Средство диагностики DirectX» позволяет выявить неполадки с компонентом, а также ознакомиться с главными характеристиками «запчастей» ПК:
- Раскройте на дисплее панель «Выполнить» с помощью комбинации Win R. Скопируйте, а затем вставьте код dxdiag — нажмите на «Энтер» либо на ОК в окошке.
- На экране появится окно средства диагностики. В первой вкладке располагаются данные о версии «Виндовс», процессоре, изготовителе ПК, файле подкачки, объёме памяти на жёстком диске, версии прошивки BIOS, версии DirectX и другая полезная информация. С помощью кнопки «Сохранить все сведения» вы можете создать отдельный файл со всеми данными о системе и ПК.
- Перейдите на вторую вкладку вверху либо кликните по клавише «Следующая страница» внизу окна. В разделе «Экран», в меню «Устройство» показаны характеристики видеокарты.
- В блоке «Преобразователь» может также стоять информация о видеоадаптере, но уже о другом, если у вас установлено два аппаратных компонента для показа видео.
- Во вкладке «Звук» прочитайте характеристики вашей звуковой карты.
Когда может понадобиться диагностика ОЗУ, признаки неисправности
Тесты памяти не рекомендуется делать регулярно и производить их нужно только в случаях, когда компьютер начинает барахлить. Есть несколько основных симптомов, которые свидетельствуют об ошибках в ОП:
- появление BSOD (синего экрана) с любыми ошибками. Некоторые из них содержат ошибки, которые в документации не указаны как проблемы с ОЗУ, однако лучше будет проверить и память тоже;
- искажение изображения на мониторе;
- принудительное завершение работы приложений, особенно касается игр и тяжёлых приложений для работы с медийными файлами;
- замедленная работа компьютера в целом;
- при попытке включения компьютер не загружается, процесс сопровождается нестандартными звуковыми сигналами.
При возникновении любой из вышеперечисленных ситуаций необходимо запустить тест памяти для проверки на ошибки.
Определение скорости, размера и типа вашей оперативной памяти в macOS
Как мы все знаем, macOS довольно проста и проста в использовании. Системную информацию также очень легко искать, и она дает нам необходимые спецификации системы в хорошо организованной форме. Вы можете использовать этот процесс, чтобы узнать подробности вашего RAm, на котором работает ваш Mac.

- Сначала вам нужно нажать на яблоко логотип, а затем выберите Об этом Mac. ваши основные сведения о RAm, установленном на вашем компьютере, будут отображаться на вкладке обзора.
- Теперь давайте перейдем к более подробным деталям оперативной памяти, для этого вам нужно нажать на Системный отчет кнопка, которая откроет новое окно и внутри которого детали будут разделены различными типами компонентов на левой панели окна. Вам нужно перейти на вкладку Память, и там вы сможете найти соответствующую информацию об оперативной памяти вашего Mac.
- Чтобы отслеживать использование памяти вашего Mac в реальном времени, вам необходимо открыть Прожектор искать Монитор активности а затем щелкните соответствующую ссылку, чтобы открыть ее дальше, для чего вам нужно выбрать объем памяти таб.
- В качестве альтернативы вы также можете получить доступ к информации о памяти в реальном времени, непосредственно открыв Finder, нажав на Приложения а затем выбрав Папка утилит, за которым следует Монитор активности а затем внутри которого вы должны выбрать объем памяти Вкладка, чтобы получить подробную информацию об оперативной памяти и частоте, с которой она работает на вашем компьютере Mac.

Cpu-z: утилита с возможностью тестирования цп и с интерфейсом на английском
CPU-Z — простая утилита для просмотра технических характеристик ПК от компании CPUID: «оперативка», видеокарта, процессор, материнская плата. Расскажем о её сильных сторонах:
- работает бесплатно;
- подходит для всех вариантов «Виндовс» начиная с версии 98;
- выпускается для смартфонов на базе «Андроид»;
- показывает производительность компонентов после запуска теста;
- мониторит функциональные компоненты ПК, чтобы поддерживать их рабочее состояние;
- быстро выводит на экран характеристики (при этом они структурированы).
Главный существенный минус утилиты в том, что она не показывает информацию о жёстком диске. Программа также не разгоняет процессор (эта опция включена во многих других программах-конкурентах).
У программы CPU-Z нет официального русского варианта, поэтому она подойдёт только юзерам, владеющим английским
Варианты выбора.

Если вы хотите «добавить» 2 ГБ к двум доступным для обновления вашего ноутбука, выберите из одного url = “https://www.dns-shop.ru/catalog/17a9b91b16404e77/operativnaya-pamyat-so-dimm/ ? P = 1 & brand = brand-amdradeon-brand-ballistix-brand-corsair-brand-critical-brand-kingston-brand-transcend & f = 6w3k Модули емкостью 2 ГБ от известных производителей. Не забудьте узнать тип и частота уже установленного модуля и выберите одинаковые. Это обойдется вам в 930-1350 рублей.

Если вам нужна память, которой хватит на длительный срок, покупайте модули от известных производителей с 10-летней гарантией – этого более чем достаточно, и вам, вероятно, понадобится новая память до истечения срока гарантии. Такие модули будут стоить от 1150 рублей за 2 ГБ.
Как узнать частоту оперативной памяти Windows 10 — все способы
Мне очень нравится, что подобного рода заметки проявляют интерес у пользователей — большинство задумывается только об объеме ОЗУ не догадываясь о существовании других отличительных параметров. Не так давно даже пришлось писать заметку о различиях DDR3 и DDR3L — реально очень много вопросов приходится разбирать.
В реальности, сложностей с определение частоты оперативки (особенно на Windows 10) нет. Необходимую нам информацию можно найти без использования сторонних программ… однако заметка была бы не полной, и именно поэтому в список на выбор включил всеми любимые CPU-Z и AIDA64!
Как увидеть на какой частоте работает ОЗУ через диспетчер задач
Диспетчер задач в Windows 10 действительно стал очень информативным и частенько бывает полезным. Автозагрузка появилась в логичном месте (конечно, мне как опытному пользователя такой переезд не очень понравился) и монитор ресурсов стал более понятным и простым.
Приступим — откройте Диспетчер задач (для тех кто не в курсе — это можно сделать сочетанием клавиш CTRL+SHIFT+ESC или кликнув правой кнопкой мыши по панели задач и выбрать в открывшейся менюшке «Диспетчер задач»).
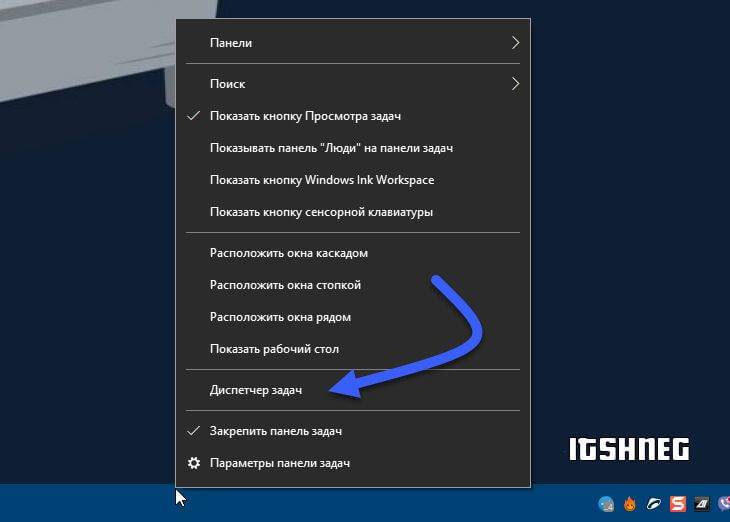
Переходите на вкладку «Производительность» и увидите упрощенный вариант «Монитора ресурсов», где есть вся необходимая нам информация — нужно всего лишь активировать категорию «Память» и в правой части диспетчера увидим всю доступную информацию о ней.
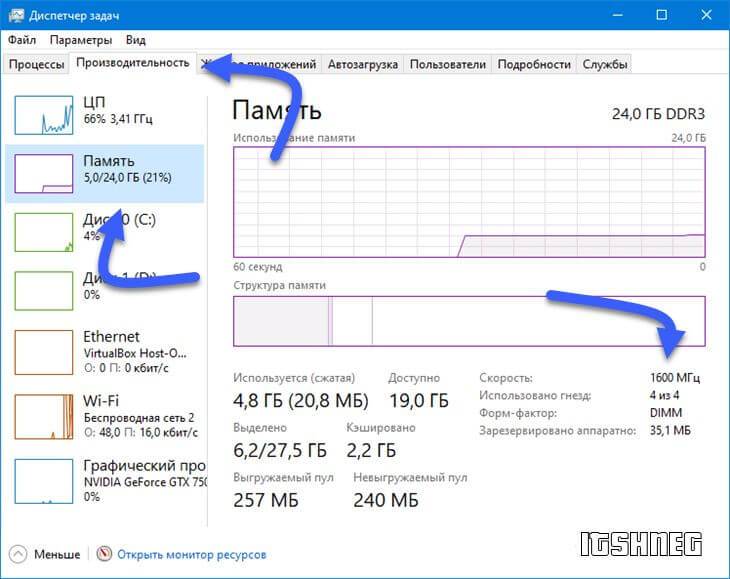
В строке «Скорость:» и будет отображаться частота оперативной памяти (в моем случае это старенькая DDR3 1600Мгц). Тут же строится график использования ОЗУ и другие полезные данные — я бы и рад рассказать о них подробнее… да это темы для отдельных и объемных заметок.
Командная строка
Переходим к моему любимому способу (многие читатели тоже его оценили в заметке о 7 способах узнать модель материнской платы) — всего одна строчка в командной строке Windows ответит на все ваши вопросы.
Если вы вдруг не знаете как открыть командную строку в Windows 10 — рекомендую ознакомиться с заметкой о 10 разных способах решить свою проблему!
Лично я использую способ с вызовом окна «Выполнить» сочетанием WIN+R и там уже вбиваю cmd для запуска командной строки.
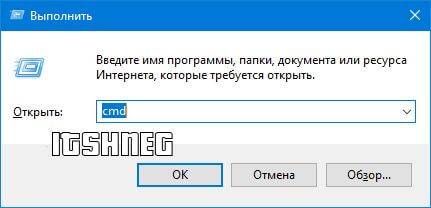
Пример запроса для определения скорости ОЗУ приведен ниже… можете его скопировать или перепечатать в командную строку и нажать Enter на клавиатуре.
wmic MEMORYCHIP get BankLabel, Capacity, DeviceLocator, MemoryType, TypeDetail, Speed
В колонке SPEED и есть ответ на наш вопрос — видно, что все 4 планки оперативной памяти работают на частоте 1600Мгц.
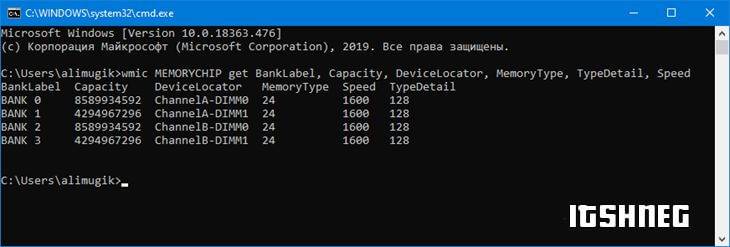
Конечно же, сам запрос можно было немного сократить оставив только колонку Speed… но я считаю что такой вид отображения более легко читается — видно где и какая планка ОЗУ стоит и на какой частоте работает
CPU-Z или что такое DRAM Frequency
Плавно переходим к полезным утилитам — здесь не важно какая операционная система у вас установлена (имеется ввиду семейства Windows) и можно узнать частоту оперативной памяти хоть на ноутбуке…
Первая в списке совсем крохотное приложение CPU-Z (наверное фигурирует чуть ли не в каждой заметке) — переходим на страницу загрузки и скачиваем портативную версию. Она не требует установки — просто запускаем и пользуемся!
https://www.cpuid.com/softwares/cpu-z.html
Стартуем программу и на вкладке «Memory» находим «DRAM Frequency». Видим что у меня она 802,7Mhz — все элементарно и выполняется в пару кликов.
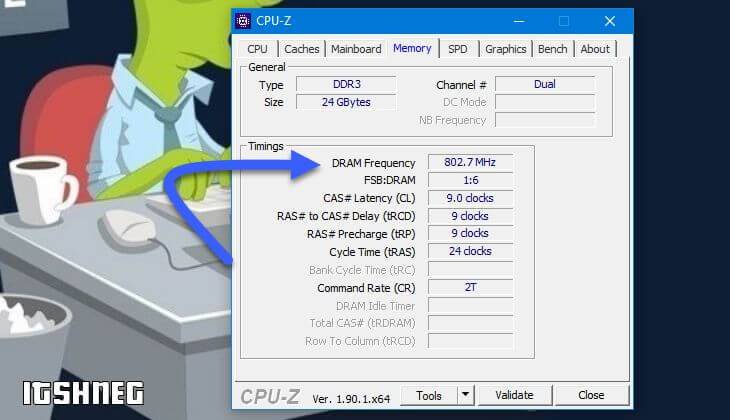
НЕСТЫКОВОЧКА! Теперь о птичках — из текста выше вы уже видели, что Windows показывает нам 1600 Мгц, тогда вполне логичный вопрос… почему CPU-Z показывает частоту вдвое меньшую?!
Существует частота «Реальная» и «Эффективная». Мы не будем этот вопрос разбирать подробно — это тема отдельной заметки. Реальная частота вдвое меньше эффективной — т.е. CPU-Z нам показывает реальную, а Windows эффективную и 800Мгц в данном случае равны 1600Мгц и ошибки в этом нет!
Как узнать оперативную память через AIDA64
https://www.aida64.com/downloads
Открываем AIDA64 и переходим в «Системная плата» > «SPD» и в правой части программы можете увидеть список установленных модулей памяти (кстати в CPU-Z тоже есть вкладка с информацией о слотах ОЗУ) и кликнув по нужному увидеть его частоту.
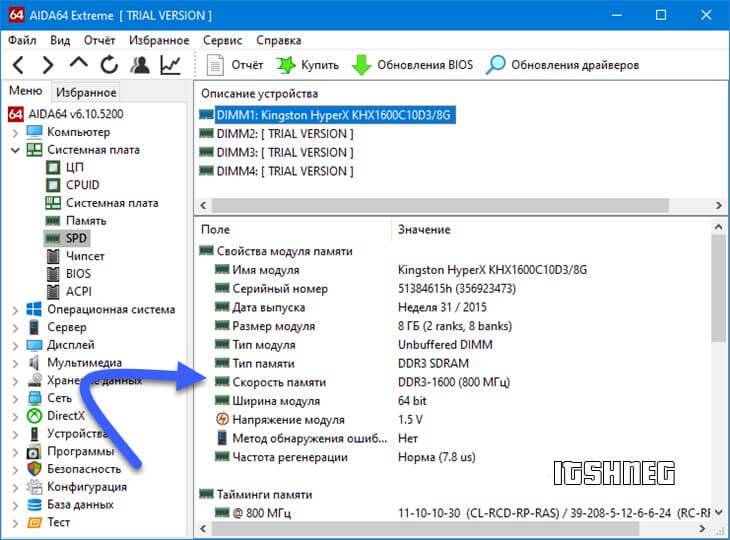
В отличии от CPU-Z утилита AIDA64 сразу показывает как реальную, так и эффективную частоту работы модулей памяти
Тайминг
Это слово скрывает интервалы между отдельными операциями. Казалось бы, чем они меньше, тем более «оперативной» будет память (простите за каламбур). Это правда. В первую очередь нужно посмотреть параметр задержки (по-русски он называется «задержка» или «задержка»).
Как ни странно, более современная DDR4 имеет большую задержку, чем старая добрая DDR3: 15-16 миллисекунд против 9-11. Это искупается другими его достоинствами.
Как и в случае с частотой, гнаться за максимальными поддерживаемыми значениями имеет смысл только в том случае, если вы выполняете ресурсоемкую работу на своем ноутбуке.
Как узнать сколько оперативной памяти на компьютере
Кнопка Пуск >> Параметры >> Система >> О Системе. В появившемся окне вы увидите, сколько оперативной памяти (RAM) установлено на компьютере.
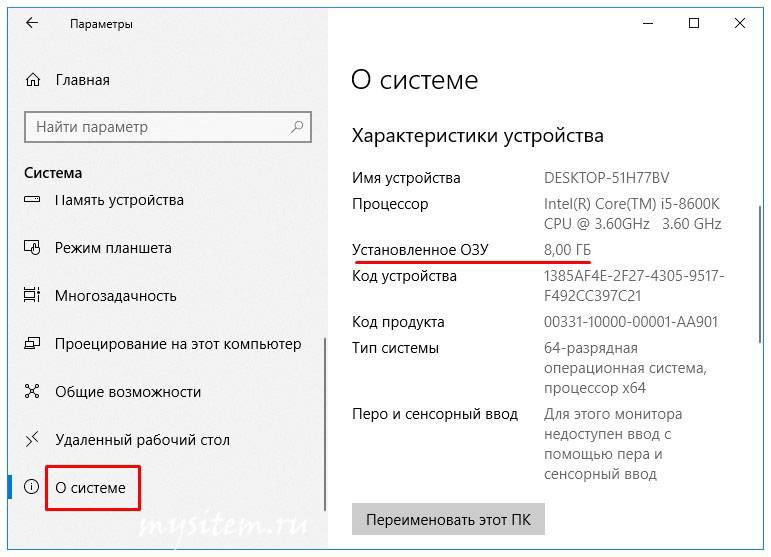
Просмотр используемых и доступных ресурсов оперативной памяти
Для того, чтобы определить количество доступных ресурсов системы, включая память, а также, что в настоящее время используется, откройте Диспетчер задач. На вкладке Процессы, вы можете увидеть , какие программы работают и используют ресурсы компьютера.
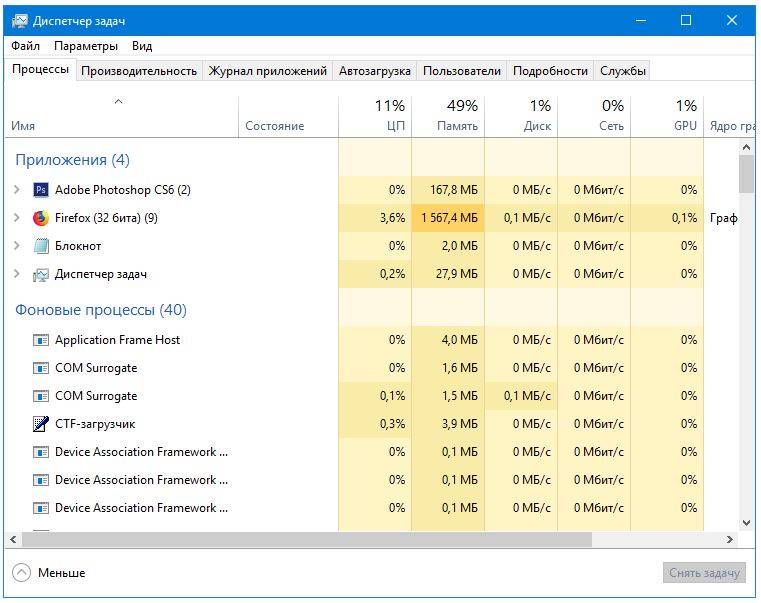
На вкладке Производительность, вы можете увидеть общую картину всех системных ресурсов.
Вы можете увидеть, сколько используется оперативной памяти и сколько доступно в пункте Память.
Связанные материалы:

Каждое комплектующее компьютера или ноутбука имеет собственные технические характеристики, и пользователь должен уметь узнавать эту информацию. Из данной статьи вы узнаете о том, как правильно определить частоту работы оперативной памяти на устройствах под управлением Windows 10.
Как понять, что за «зверя» предлагает магазин
- DDR3, 12800 Мб/с.
- DDR3, PC12800.
- DDR3, 800 МГц (1600 МГц).
- DDR3, 1600 МГц.
Кто-то подумает, что речь в этом примере идет о четырех разных планках. На самом деле так можно описать один и тот же модуль RAM с эффективной частотой 1600 МГц! И все эти числа косвенно или прямо указывают на нее.
Чтобы больше не путаться, разберемся, что они означают:
- 12800 Мб/с – это пропускная способность памяти, показатель, получаемый путем умножения эффективной частоты (1600 МГц) на разрядность шины одного канала (64 бит или 8 байт). Пропускная способность описывает максимальное количество информации, которое модуль RAM способен передавать за один такт. Как определить по ней эффективную частоту, думаю, понятно: нужно 12800 разделить на 8.
- PC12800 или PC3-12800 – другое обозначение пропускной способности модуля RAM. Кстати, у комплекта из двух планок, предназначенного к использованию в двухканальном режиме, пропускная способность в 2 раза выше, поэтому на его этикетке может стоять значение PC25600 или PC3-25600.
- 800 МГц (1600 МГц) – два значения, первое из которых указывает на частотность шины самой памяти, а второе – в 2 раза большее – на ее эффективную частоту. Чем отличаются показатели? В компьютерах, как вы знаете, используется ОЗУ типа DDR – с удвоенной скоростью передачи данных без увеличения количества тактов шины, то есть за 1 такт через нее передается не одна, а две условные порции информации. Поэтому основным показателем принято считать эффективную тактовую частоту (в данном примере – 1600 МГц).
Это интересно: Можно ли совмещать разные планки оперативной памяти в одном компьютере На скриншоте ниже показано описание скоростных характеристик оперативки из каталогов трех компьютерных магазинов. Как видно, все продавцы обозначают их по-своему.

Разные модули ОЗУ в рамках одного поколения – DDR, DDR2, DDR3 или DDR4, имеют разные частотные характеристики. Так, самая распространенная на 2021 год RAM DDR3 выпускается с частотностью 800, 1066, 1333, 1600, 1866, 2133 и 2400 МГц. Иногда ее так и обозначают: DDR3-1333, DDR3-1866 и т. д. И это удобно.
Собственную эффективную частоту имеет не только оперативка, но и устройство, которое ею управляет – контроллер памяти. В современных компьютерных системах, начиная с поколения Sandy Bridge, он входит в состав процессора. В более старых – в состав компонентов северного моста материнской платы.
Практически все ОЗУ могут работать на более низких тактах, чем указано в характеристиках. Модули оперативки с разной частотностью при условии сходства остальных параметров совместимы между собой, но способны функционировать только в одноканальном режиме.
Если на компьютере установлено несколько планок ОЗУ с разными частотными характеристиками, подсистема памяти будет вести обмен данными со скоростью самого медленного звена (исключение – устройства ). Так, если частота контроллера составляет 1333 МГц, одной из планок – 1066 МГц, а другой – 1600 МГц, передача будет идти на скорости 1066 МГц.
Через «панель управления»
Во всех версиях ОС есть специальное окно, в котором собраны главные сведения о текущем ПК. Если вам не нужны подробные данные, откройте его следующим образом и ознакомьтесь с информацией:
- Просто зажмите на клавиатуре две клавиши Win и Pause/Break. На дисплее сразу должно появиться нужное системное окно. Если сочетание кнопок не сработало, кликните правой клавишей мышки по иконке «Этот компьютер», которая находится на «Рабочем столе», и выберите последнюю строку «Свойства».
- Вы можете проделать и более длинный путь — запустить окно через «Панель управления». Зажмите Win и R, а в небольшом окошке «Выполнить» напечатайте английское слово control. Тут же щёлкните по ОК, можете также нажать на Enter для запуска выполнения команды.
- Установите режим просмотра разделов «Крупные значки» в верхнем правом углу. Найдите ссылку «Система» и перейдите по ней.
- В окне со сведениями находятся данные о процессоре, оперативной памяти, разрядности системы, выпуске «Виндовс» и другое.
Как узнать какая оперативная память стоит на ПК в CPU-Z
С помощью бесплатной программы CPU-Z можно получить данные об RAM памяти компьютера. Программа CPU-Z работает на английском языке.
Приложение показывает характеристики центрального процессора, материнской платы, оперативной памяти, видеокарты или параметры встроенной графики.
- Запустите программу CPU-Z на компьютере.
- В окне «CPU-Z» откройте вкладку «Memory».
Здесь отображены основные сведения об оперативной памяти:
- Type — тип памяти: DDR, DDR2, DDR3, DDR
- Size — размер памяти в гигабайтах.
- Channel — режим работы памяти: Dual — двухканальный, Single — одноканальный.
- NB Frequency — частота контроллера памяти.
- Timing — тайминги памяти, в пункте «DRAM Frequency» указана актуальная частота памяти.
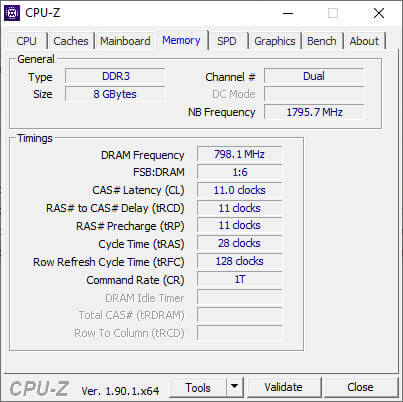
Во вкладке «SPD» находится информация о характеристиках модулей оперативной памяти, находящихся в отдельных слотах. Необходимо выбрать слот для получения нужных данных. Количество слотов соответствует количеству гнезд на материнской плате компьютера, пустые разъемы не будут отображать информацию.
Вам также может быть интересно:
- Как узнать модель материнской платы — 7 способов
- Как узнать какой процессор стоит на компьютере — 12 способов
- Как узнать какая видеокарта стоит на компьютере — 10 способов
Здесь находятся различные сведения: тип памяти, производитель, номер модели, объем памяти, время выпуска изделия, тип использования, таблица таймингов, напряжение в вольтах.
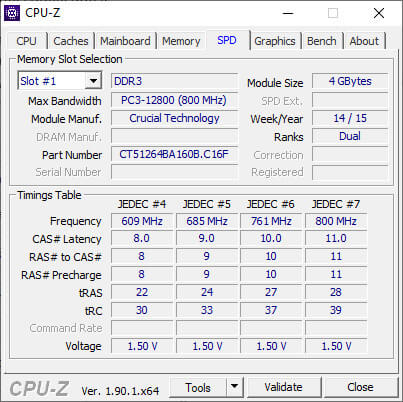
Методы определения частоты ОЗУ в Windows 10
Существует достаточно много ситуаций, в которых может потребоваться информация о частоте работы оперативной памяти – от банального любопытства до необходимости заменить ОЗУ. Получить нужную информацию можно тремя основными способами. О каждом из них мы и расскажем далее во всех подробностях.
Способ 1: Специализированный софт
В качестве примера мы покажем, как узнать частоту ОЗУ с помощью программ CPU-Z и AIDA64.
CPU-Z
Несмотря на свое название, данная программа позволяет получить информацию не только о процессоре компьютера, но и о других комплектующих. Распространяется она абсолютно бесплатно.
Для получения информации об ОЗУ с ее помощью нужно сделать следующее:
- Запустите программу CPU-Z. В открывшемся окне перейдите во вкладку «SPD».


При необходимости перейдите в программе во вкладку «Memory» — в ней будет отображена общая информация об объеме оперативной памяти и ее частоте
Это важно знать, так как если у вас в системе используется несколько модулей ОЗУ с разной частотой, то общая скорость передачи данных будет «подгоняться» под параметры слабейшего из них

AIDA64
Данная программа предоставляет гораздо больше информации, чем CPU-Z. Она платная, но имеет пробный период 30 дней, и этого явно хватит для того, чтобы узнать частоту оперативной памяти.
Для определения скорости передачи данных ОЗУ с помощью AIDA64 нужно сделать следующее:
- Запустите приложение. В левой части открывшегося окна откройте ветку «Системная плата», а затем из выпадающего списка выберите пункт «SPD».

В правой части экрана отображена сводная информация о конкретном модуле оперативной памяти. Сам модуль можно выбрать в самом верху окна. Частота будет указана напротив строки «Скорость памяти»
Обратите внимание, что в скобках отображается реальная частота, а перед ними – эффективная. В нашем случае это значение 1600
Именно его и следует искать.

Способ 2: Системная утилита
Если вы относитесь к тем пользователям, которые не любят устанавливать сторонний софт, тогда этот метод для вас. Он позволяет узнать частоту работы оперативной памяти через встроенную утилиту «Командная строка». Сделать это можно следующим образом:
- Нажмите по кнопке «Пуск» правой кнопкой мышки, а затем выберите из контекстного меню пункт «Выполнить».

В текстовое поле появившегося окна введите команду cmd и нажмите кнопку «Enter».

wmic memorychip get speed

В результате немного ниже появится число, которое и является частотой работы оперативной памяти. В данном случае это будет эффективное значение, а это значит, что умножать его на два не нужно. Если модулей памяти установлено несколько, значений в «Командной строке» будет столько же.

После получения информации закройте все открытые ранее окна.
Способ 3: BIOS
Данный метод подойдет лишь опытным пользователям, так как предполагает под собой использование БИОСа. Узнать частоту работы ОЗУ можно следующим образом:
- При перезагрузке компьютера нажмите специальную кнопку, которая позволит войти в БИОС. Как правило, это «Esc», «F2» или «Del».
Обратите внимание, что расположение строки с информацией о частоте ОЗУ зависит от версии и производителя БИОСа.
Таким образом, использовав любой из описанных методов, вы без труда сможете определить частоту работы оперативной памяти компьютера или ноутбука. Если вы решите обновить ОЗУ, тогда советуем ознакомиться с нашим специальным руководством, которое содержит полезные советы и рекомендации на эту тему.
Через BIOS
Также определенные производители разработали собственную систему маркировки – например, Corsair. Сведения о системе обозначений можно найти на официальном сайте компании.
Однако номинальное значение, указанное на детали, не всегда соответствует реальным характеристикам работающей в компьютере ОЗУ: система оптимизирует ее работу исходя из ряда прочих параметров. Частота прописывается (а также регулируется) в БИОС. Способ подойдет, если не загружается Виндовс.
Чтобы зайти в BIOS, нужно нажать во время перезагрузки определенную клавишу (обычно это Del или F2, хотя возможны исключения). Меню зависит от производителя и версии самого БИОСа.

Чаще всего частота памяти обозначена Memory Frequency, Memory Clock, DRAM Frequency или DRAM Clock. Если параметр указывается как соотношение частоты системной шины к частоте памяти, он называется Ratio.
И если попутно вы решите установить частоту повыше, учитывайте, что энергопотребление компьютера и температура самого модуля увеличатся. Возможны также нестабильная работа или поломка детали.
Вышеприведенный способ одинаков как в ноутбуке, так и в десктопном ПК.
Отдельно стоит отметить, что часто производители портативных компьютеров назначают для вызова BIOS нестандартные клавиши. Какие именно, можно узнать из сопутствующей документации или на официальном сайте.
Методы определения частоты ОЗУ в Windows 10
Ситуаций, в которых может потребоваться информация о частоте работы ОЗУ, очень много: от банального любопытства до необходимости замены ОЗУ. Есть три основных способа получить необходимую информацию. О каждом из них мы поговорим подробнее далее.
Специализированный софт
На примере покажем, как узнать частоту ОЗУ с помощью программ CPU-Z и AIDA64.
CPU-Z
Несмотря на название, эта программа позволяет получать информацию не только о процессоре компьютера, но и о других компонентах. Распространяется абсолютно бесплатно.
Чтобы получить информацию об оперативной памяти с ее помощью, вам необходимо сделать следующее:
- Запустите программу CPU-Z. В открывшемся окне перейдите на вкладку «СПД».

В левой части окна выберите слот, в котором находится интересующая вас полоса ОЗУ. После этого вся информация о нем отобразится справа
Обратите внимание на поле «Max Bandwidth»: в нем в скобках будет указана частота ОЗУ в мегагерцах. Однако учтите, что это частота шины
Чтобы узнать значение скорости передачи, необходимо умножить частоту шины на два. В нашем случае это будет 1600 МГц.

При необходимости перейдите во вкладку «Память» в программе – она отобразит общую информацию о количестве оперативной памяти и ее частоте
Это важно знать, потому что если ваша система использует несколько модулей RAM с разными частотами, общая скорость передачи данных будет «подогнана» под параметры самого слабого

AIDA64
Эта программа предоставляет гораздо больше информации, чем CPU-Z. Он платный, но имеет 30-дневный пробный период, и этого явно достаточно, чтобы узнать частоту ОЗУ.
Чтобы определить скорость передачи ОЗУ с помощью AIDA64, вам необходимо сделать следующее:
- Запустите приложение. В левой части открывшегося окна откройте ветку «Материнская плата», затем из выпадающего списка выберите «SPD».

В правой части экрана отображается сводная информация о конкретном модуле RAM. Сам модуль можно выбрать вверху окна. Частота будет указана перед строкой «Скорость памяти»
Обратите внимание, что фактическая частота отображается в скобках, а перед ней стоит фактическая частота. В нашем случае это значение 1600
Это то, что вам следует искать.
Системная утилита
Если вы один из тех пользователей, которым не нравится устанавливать стороннее программное обеспечение, этот метод для вас. Он позволяет узнать частоту работы ОЗУ через встроенную утилиту командной строки. Это можно сделать следующим образом:
- Щелкните кнопку «Пуск» правой кнопкой мыши, затем выберите «Выполнить» из контекстного меню».
- В текстовом поле появившегося окна введите команду cmd и нажмите кнопку «Enter». См. Также: Открытие «Командной строки» в Windows 10
- В открывшемся окне консоли введите следующую команду и нажмите «Enter», чтобы запустить ее: wmic memorychip get speed
- В результате появится немного меньшее число – частота ОЗУ. В этом случае это будет фактическое значение, а это значит, что вам не нужно умножать его на два. Если установлено несколько модулей памяти, значения в «Командной строке» будут такими же.
- После получения информации закройте все ранее открытые окна.
Какой объём ОЗУ установлено на вашем компьютере (ноутбуке)?
Самый важный показатель ОЗУ – это объем. Хотя «планка» DDR4 работает на частоте 4133 МГц и имеет очень низкие тайминги, но объем оперативной памяти составляет 1 ГБ, даже Windows 10 вряд ли загрузится.
Через “свойства” компьютера
В этом случае пользователю будет представлен объем всей физической памяти (без виртуальной).
- ПКМ щелкните значок «Этот компьютер» на рабочем столе.
- В контекстном меню выберите «Свойства”.
- Откроется новое окно… Находим пункт «Установленная память (RAM)», это ее количество.

Как видите, все очень просто и делается буквально в два клика!
С помощью диспетчера задач
Диспетчер задач – это многофункциональный инструмент Windows
С его помощью можно закрыть «незакрытое» окно, отключить запускаемые приложения и, что наиболее важно для нас, получить данные об объеме оперативной памяти
- Нажмите «Ctrl + Shift + Esc» на клавиатуре ноутбука, чтобы открыть его.
- Откроется новое окно, нам нужно перейти на вкладку «Производительность”.
- Щелкните столбец «Память». Статистика будет отображаться в нижней части окна, включая объем оперативной памяти.

Говоря о которых! Помимо объема памяти, здесь вы можете увидеть другие параметры «Скорость», «Количество используемых слотов», «Форм-фактор» и т.д.
Что предпринять если Windows 10 не видит оперативное запоминающее устройство
Материнские платы имеют ограничения в объеме для восприятия ОЗУ. В старые модели подходят максимум 4 ГБ ОЗУ, на более новых 16 ГБ, а в настоящее время уже существуют и 32 ГБ. Чтобы узнать возможности вашей «материнки» посмотрите характеристики на оф. сайте производителя
Уделите внимание и частоте ОЗУ

Материнские платы имеют ограничения в объеме для восприятия ОЗУ
Убедиться в работоспособности памяти.
Случается и такое, что оперативная память была куплена с браком или повреждена при доставке и чтобы проверить, нужно провести манипуляции на материнской плате.
Плашки нужно вынимать поочередно, включая по одной в один разъём. Загружайте компьютер и входите в BIOS, через нажатия на кнопку Delete. В инструкции выше было написано, как проверить частоту ОЗУ. Также вы можете проверить оперативные планки на другом компьютере, совершая такие же действия.

Поочередно проверяем ОЗУ на материнской плате
Сброс настроек БИОС.
Этот способ не навредит вашей установленной ОС, он приведёт только к сбросу настроек самого контента BIOS. На материнской плате находится круглая батарейка. Её необходимо вытащить. Подождать 15 сек. и вставить на место. Для надёжного сбрасывания к заводским настройкам BIOS можно отвёрткой аккуратно закоротить контакты, как изображено на фото ниже.

Отвёрткой аккуратно нужно закоротить контакты
Как количество оперативной памяти влияет на производительность ПК
Поскольку оперативная память содержит все данные, которые должен принять процессор, ее объем напрямую влияет на скорость обработки информации компонентами. Громкость и частота зависят от стабильности ПК или ноутбука. Эти функции также влияют на производительность системы при одновременном использовании нескольких тяжелых программ.

| Сколько ГБ памяти должно быть в компьютере | |
| 4 | Минимальный объем. Подходит для работы с документами, просмотра видео и фильмов. Не подходит для сложной обработки информации. |
| 8 | Стандарт. Этого достаточно для большинства рутинных задач, игр, фильмов и любительских работ с графическими и видеоредакторами. |
| 16 | Подходит для требовательных игр и другого требовательного программного обеспечения, такого как программное обеспечение для записи и обработки звука. |
| 32 | Оптимальный вариант для профессиональной деятельности. Например, создание сложных 3D-моделей. |
Подведем итоги
- Если у вас Windows 10, самый простой способ, посмотреть частоту ОЗУ — в диспетчере задач.
- Если Windows 7, 8 или 10 используйте — командную строку.
- Более подробную информацию по оперативной памяти можете узнать в программе — Aida64.
- Также всю необходимую информацию по ОЗУ покажет — программа CPU-Z.
- В BIOS или UEFI можно не только узнать частоту оперативки, но и увеличить частоту.
- Ну и самый последний способ посмотреть характеристики — посмотреть на наклейке планки ОЗУ.
Используя данную информацию вы сможете:
- Определить частоту оперативной памяти любого компьютера или ноутбука.
- Правильно подобрать оперативную память для замены или увеличения объема.
Если у вас вылетает синий экран на компьютере, то вам поможет статья — как проверить оперативную память на ошибки.