Как убрать нумерацию страниц в word
Содержание:
- Как удалить всю нумерацию списка в ворде?
- Как убрать список в ворде?
- Как убрать нумерацию строк в ворде?
- Как сделать автоматическую нумерацию пунктов в ворде?
- Как в ворде продолжить нумерацию в тексте?
- Как выровнять список в ворде?
- Как удалить маркер в ворде?
- Как продолжить нумерацию строк в таблице в Ворде?
- Как в ворде сделать нумерацию списка?
- Как сделать многоуровневую нумерацию в ворде?
- Как пронумеровать параграфы в Word?
- Как восстановить нумерацию в ворде?
- Как сделать нумерацию с 3 страницы документа — 3 способ
- Как убрать номера страниц в Ворде: Практичные советы
- Добавить или удалить номера строк
- Как убрать номер страницы во ВК?
- Нумерация с произвольного листа
- Другие способы нумерации
- Как пронумеровать строки и столбцы в таблице ворда автоматически
- Как убрать номер страницы с титульного листа
- Нумерация страниц в Word 2007, 2010, 2013 и 2016
- Удаление номера на первом листе документа
Как удалить всю нумерацию списка в ворде?
Как убрать список в ворде?
Word 2016, 2013 и 2010
- Выберите меню « Файл ».
- Выберите « Опции ».
- Выберите вкладку « Проверка » на левой панели.
- Выберите « Параметры автозамены… ».
- Выберите вкладку « Автоформат при вводе ».
- Снимите флажки « Автоматически маркированные списки » и « Автоматически нумерованные списки ». Нажмите « ОК ».
Как убрать нумерацию строк в ворде?
На вкладке Разметка страницы в группе Параметры страницы нажмите кнопку Номера строк. Выполните одно из указанных ниже действий. Чтобы удалить номера строк из раздела или всего документа, выберите пункт Нет. Чтобы удалить номера строк из отдельного абзаца, выберите пункт Запретить в текущем абзаце.
Как сделать автоматическую нумерацию пунктов в ворде?
- Откройте документ, в котором используются встроенные стили заголовков, и выберите первый заголовок 1.
- На вкладке Главная в группе Абзац щелкните Многоуровневый список.
- В окне Библиотека списков выберите нужный стиль нумерации. Примечание: Например, выберите один из стилей, в названии которого есть слово «Заголовок».
Как в ворде продолжить нумерацию в тексте?
Нажмите кнопку Set value (нумерация). В поле задать значение для: используйте стрелки, чтобы изменить значение на нужное число.…Начните с 1.
- Дважды щелкните номера в списке. Текст не выводится на выборку.
- Щелкните правой кнопкой мыши номер, с которого вы хотите начать новый список.
- Нажмите кнопку перезапустить на 1.
Как выровнять список в ворде?
Изменение интервала между маркерами или номерами и текстом
- Выделите список, который нужно отформатировать.
- На вкладке Главная в группе Абзац щелкните стрелку рядом с кнопкой Нумерованный список и выберите пункт Определить новый формат номера.
- В разделе Положение текста в поле Отступ введите нужное значение.
Как удалить маркер в ворде?
Выделите текст, с которого хотите убрать выделение маркером, далее в разделе Главная, в панели инструментов найдите соответствующую иконку (на ней буквы «ab» и изображен маркер, а при наведении название «Цвет выделения текста «), ткните на стрелку, относящуюся к иконке и выберите «Не выделять» или «Нет цвета».
Как продолжить нумерацию строк в таблице в Ворде?
Нумерация ячеек в таблице в Word
- Выделите ячейки таблицы, которые хотите пронумеровать. Чтобы пронумеровать начало каждой строки, выделите в таблице только первый столбец, щелкнув его верхнюю границу.
- На вкладке Главная в группе Абзац нажмите кнопку Нумерация.
Как в ворде сделать нумерацию списка?
Чтобы превратить строк текста в маркированный или нумерованный список, выделите текст и на вкладке Главная в группе » Абзац «, нажмите кнопку маркеры или Нумерация. Каждую строку или абзац становится маркированных или нумерованных элементов.
Как сделать многоуровневую нумерацию в ворде?
Определение нового стиля списка
- Выделите текст или нумерованный список, который вы хотите изменить.
- На вкладке Главная в группе Абзац щелкните стрелку рядом с кнопкой Многоуровневый список …
- Введите имя для нового стиля списка.
- Выберите начальный номер для списка.
Как пронумеровать параграфы в Word?
На вкладке «Главная» есть раздел «Абзац». Вторая кнопка на нем — «Нумерация». Выбираете абзац и жмете на кнопку нумерации. Числа проставятся автоматически.
Как восстановить нумерацию в ворде?
Во вкладке «Макет» (в Word 2007 и в Word 2010 — «Разметка страницы»), нажмите на кнопку «Разрывы», расположенную в группе «Параметры страницы». В контекстном меню «Разрывы страниц», в группе «Разрывы разделов» нажмите на «Следующая страница». Дважды щелкните на 3 странице, где должна отображаться нумерация.
Как сделать нумерацию с 3 страницы документа — 3 способ
При помощи данного простого способа можно удалить нумерацию с первых страниц документа, начав отображение номеров с 3 или последующей страницы. Мы используем функцию вставки фигур, которая закрывает цифры на странице документа.
Этот способ лучше использовать тогда, когда пользователь уже закончил редактирование документа, во избежание нарушения форматирования. Иначе, при дальнейшем редактировании, форматирование документа может измениться, из-за этого фигуры могут сместится в пространстве, а скрытые цифры могут снова станут видны.
В окне файла Word проделайте следующее:
- Щелкните мышью по первому слову на странице документа.
- Войдите в меню «Вставка», в группе «Иллюстрации» нажмите на «Фигуры».
- В контекстно меню выберите прямоугольник.
- Поместите контур фигуры (прямоугольник) вокруг цифры.
- Нажмите на кнопку «Заливка фигуры».
- В меню «Цвета темы» выберите белый цвет.

Цифра исчезнет, потому что она закрыта фигурой. На странице у нас остался контур фигуры, который необходимо скрыть.
- Нажмите на кнопку «Контур фигуры», выберите белый цвет для контура.

- Щелкните в окне документа Word.
На месте цифры появится пустое место. Мы скрыли цифру фигурой белого цвета.
Поделайте подобные действия для следующей, или для нескольких следующих страниц. В итоге, нумерация в документе будет отображаться с 3 или другой последующей страницы.
Как убрать номера страниц в Ворде: Практичные советы
Иногда при работе с документами у пользователя возникает вопрос, как убрать номера страниц в Ворде.
Чаще всего речь идёт о начале и конце текста – титульном листе и месте для рецензий, подписей или печатей, хотя могут быть и другие варианты.

Существует несколько основных правил удаления ненужной нумерации, которые следует знать всем работающим в текстовом редакторе от Microsoft.
Документ, созданный и уже сохранённый пользователем или другим человеком, может содержать номера страниц, ненужные ни при обработке текста, ни при печати.
Убрать их из текста или даже удалить страницу несложно, хотя есть определённые нюансы, связанные с использованием разных версий Word, от 2003 до 2013.
Для старых версий
Для Word версии 2003 или более ранней требуется открыть сначала меню «Вид», затем команду «Колонтитулы» и перейти к соответствующему меню.
Теперь, если номер листа располагается сверху, переход осуществится автоматически.
При нижнем (самом распространённом) размещении цифр перейти придётся с помощью иконки «Верхний/нижний колонтитул».

Команда «Верхний/нижний колонтитул»
Дальше всё просто – при открытом окне «Колонтитул» с помощью мыши выделяется номер листа и удаляется клавишами Delete или BackSpace.
Тот же метод подходит и для удаления любых других колонтитулов (подписей, логотипов компании и т.д.).

Выделение номера страницы
Для Microsoft Word 2007
В меню современных редакторов Word 2007, 2010 и 2013 механизм удаления номеров более простой.
Нужные иконки располагаются на вкладке «Вставка» – в нижней части меню «Номер страницы». Здесь же находится команда удаления нумерации.
С её помощью всего одно нажатие обеспечивает удаление номеров с каждого листа документа.

Удаление номеров в Word 2007–2013
Для любой версии Microsoft Word
Упростить работу и не обращать внимания, какой версией Ворда приходится пользоваться, можно, если удалить номер с первой до последней странички с помощью всего лишь пары нажатий левой кнопки мыши.
Для этого придётся аккуратно нажать на том месте, где располагается число и выделить сначала колонтитул (возможно появление одноименного меню), затем номер, и стереть.

Выделение колонтитула без использования меню
Если при попытке выделения колонтитула не появилась рамка, значит, вы нажали в неправильном месте. То же касается и номера.
Для первых и титульных листов
Чаще всего в документе удаляют первые номера листов, так как ни для дипломной работы, ни в других важных документах они не используются для титула.
Есть, конечно, вариант с созданием отдельной титульной страницы, но им пользуются только пользователи, которые незнакомы со следующей методикой:
- открыв документ, переходят в меню «Файл»;
- выбирают пункт «Параметры страницы»;
- открывают вкладку «Источник бумаги» и здесь же отмечают галочкой отдельную нумерацию для первой страницы.

Удаление номера с первого листа
Теперь номер титульной или просто первой страницы не виден. А листы, начиная со второго, остаются пронумерованными.
При использовании Word 2010 совершаются те же действия, за исключением того, что нужную команду ищут не в меню «Файл», а на вкладке «Разметка страницы».
Если известно, что номер первого листа не понадобится, можно сократить время и не ставить его изначально.
Для этого, устанавливая нумерацию, убирают галочку с пункта «Номер на первой странице».

Галочка, которую убирают при нумерации
Иногда проще правильно оформить документ сразу, чем потом исправлять его и снимать нумерацию. Тем более что правила оформления титульных листов известны до начала работы.
Вам также должны понравится статьи:
- Инструкция — Как сделать шпоры в Ворде
- Как сделать в ворде книжную страницу: Несколько оригинальных способов
- 5 способов преобразовать pdf в word (пдф в ворд) – программы-конвертеры, онлайн-сервисы
Удаление с переносом номера
В некоторых случаях документ вообще не требует нумерации титула. А с единицы начинается номер второй страницы. Для этого в Word 2003, 2000 и 1997 тоже существует метод:
Осуществляется переход в меню «Сервис» и подменю добавления номеров;
Нажимается кнопка «Формат номера страницы»;
Добавить или удалить номера строк
Сложить номера строк
Вы можете добавить номера строк ко всему или части документа.Для просмотра номеров строк необходимо находиться в режиме макета печати (для проверки щелкните вкладку View ).
Примечания:
-
Таблица считается одной строкой.
-
Цифра считается одной строкой.
-
Текстовое поле считается одной строкой, если оно расположено внутри текста на странице.Если текст на странице обтекает текстовое поле, учитываются строки текста на странице. Строки текста внутри текстового поля не учитываются.
Добавить номера строк ко всему документу
-
На вкладке Макет в группе Параметры страницы щелкните Номера строк .
Примечание: Если ваш документ разделен на разделы и вы хотите добавить номера строк ко всему документу, вам сначала нужно выбрать документ.Щелкните Выберите в группе Редактирование на вкладке Домашняя страница , а затем щелкните Выбрать все . Или нажмите CTRL + A.
-
Выполните одно из следующих действий:
-
Для последовательной нумерации по всему документу щелкните Непрерывно .
-
Чтобы начать с номера 1 на каждой странице, щелкните Перезапустить каждую страницу .
-
Чтобы начать с номера 1 после каждого разрыва раздела, щелкните Перезапустить каждый раздел .
-
Для получения дополнительных параметров нумерации строк, таких как нумерация с разными интервалами, щелкните Параметры нумерации строк , а затем щелкните Номера строк на вкладке Макет .
-
Добавление номеров строк к разделу или нескольким разделам
-
Щелкните раздел или выберите несколько разделов.
-
На вкладке Макет в группе Параметры страницы щелкните Номера строк .
-
Щелкните Параметры нумерации строк , а затем щелкните вкладку Макет .
-
В списке Применить к щелкните Выбранные разделы .
-
Щелкните Номера строк .
-
Установите флажок Добавить нумерацию строк , а затем выберите нужные параметры.
Верх страницы
Удалить номера строк
Вы можете удалить номера строк из всего документа, из раздела или абзаца.
-
Щелкните документ или раздел или абзац, из которых вы хотите удалить номера строк. Если вы хотите удалить номера строк из нескольких разделов, выберите разделы.
-
На вкладке Макет в группе Параметры страницы щелкните Номера строк .
-
Выполните одно из следующих действий:
-
Чтобы удалить номера строк из всего документа или раздела, щелкните Нет .
-
Чтобы удалить номера строк из одного абзаца, щелкните Подавить для текущего абзаца .
-
Верх страницы
Сложить номера строк
Вы можете добавить номера строк ко всему или части документа.Для просмотра номеров строк необходимо находиться в режиме макета печати (для проверки щелкните вкладку View ).
Примечания:
-
Таблица считается одной строкой.
-
Цифра считается одной строкой.
-
Текстовое поле считается одной строкой, если оно расположено внутри текста на странице.Если текст на странице обтекает текстовое поле, учитываются строки текста на странице. Строки текста внутри текстового поля не учитываются.
Добавить номера строк ко всему документу
-
На вкладке Макет страницы в группе Параметры страницы щелкните Номера строк .
Примечание: Если ваш документ разделен на разделы и вы хотите добавить номера строк ко всему документу, вам сначала нужно выбрать документ.Щелкните Выберите в группе Редактирование на вкладке Домашняя страница , а затем щелкните Выбрать все . Или нажмите CTRL + A.
-
Выполните одно из следующих действий:
-
Для последовательной нумерации по всему документу щелкните Непрерывно .
-
Чтобы начать с номера 1 на каждой странице, щелкните Перезапустить каждую страницу .
-
Чтобы начать с номера 1 после каждого разрыва раздела, щелкните Перезапустить каждый раздел .
-
Для получения дополнительных параметров нумерации строк, таких как нумерация с разными интервалами, щелкните Параметры нумерации строк , а затем щелкните Номера строк на вкладке Макет .
-
Добавление номеров строк к разделу или нескольким разделам
-
Щелкните раздел или выберите несколько разделов.
-
На вкладке Макет страницы в группе Параметры страницы щелкните Номера строк .
-
Щелкните Параметры нумерации строк , а затем щелкните вкладку Макет .
-
В списке Применить к щелкните Выбранные разделы .
-
Щелкните Номера строк .
-
Установите флажок Добавить нумерацию строк , а затем выберите нужные параметры.
Верх страницы
Удалить номера строк
Вы можете удалить номера строк из всего документа, из раздела или абзаца.
-
Щелкните документ или раздел или абзац, из которых вы хотите удалить номера строк. Если вы хотите удалить номера строк из нескольких разделов, выберите разделы.
-
На вкладке Макет страницы в группе Параметры страницы щелкните Номера строк .
-
Выполните одно из следующих действий:
-
Чтобы удалить номера строк из всего документа или раздела, щелкните Нет .
-
Чтобы удалить номера строк из одного абзаца, щелкните Подавить для текущего абзаца .
-
Верх страницы
Как убрать номер страницы во ВК?

Нажмите «Убрать номер телефона»
Отвечая на этот вопрос, стоит отметить, что речь идет о номере сотового, который обычно прикреплен к страничке во ВК. Чтобы убрать, отвязать номер телефона страницы во ВК, придерживайтесь такой инструкции:
- Сначала посмотрите, привязан ли к вашему аккаунту e-mail. Это будет видно в «Мои настройки» во вкладке «Оповещения». Если там не указан электронный ящик, тогда отвязать сотовый не получится.
- Если эл. почта привязана к страничке ВК, тогда удалить номер телефона можно в разделе «Настройки». Кликните возле телефона на кнопку «Изменить» и привяжите новый номер.
После этого на оба номера придут sms-ки с кодами, которые необходимо вставить в открывшееся окно и нажать «Ок». Затем придется подождать 2 недели и только потом администрация сменит удалит старый номер из базы данных и привяжет новый.
Нумерация с произвольного листа
Бывает так, что нужно начать не с первой и даже не со второй страницы, а, к примеру, с третьей или четвертой. Чтобы осуществить это, можно прибегнуть к разным приемам.
Первый способ
Это традиционный путь, который описан в разделе помощи к Microsoft Word. Но понять инструкции производителя бывает сложно. Я покажу и постараюсь описать процесс простыми словами и на примере.
Сначала создадим 2 раздела в одном документе. Для этого ставим курсор в начало первой строки листа, с которого будем начинать отсчет. Затем идем в пункт меню “Макет”, выбираем нужную опцию и создаем разрыв разделов.

Чтобы убедиться, что мы правильно разделили файл на 2 части, я рекомендую включить нечитаемые символы на вкладке “Главная”. Я к ним уже так привыкла, что чаще всего не выключаю. Это помогает мне делать правильное оформление текста, убирать лишние пробелы, переносы и другие элементы, которые портят вид при печати.

Перед страницей, с которой мы начнем нумеровать документ, должен появиться разрыв, как показано на скриншоте.

Затем идем в меню “Вставка” и нумеруем все страницы по стандартной схеме. Программа автоматически покажет нам начало второго раздела. Если нет, то сами переместите курсор на нужный колонтитул. Теперь отключаем опцию “Как в предыдущем разделе”.

Поднимаемся вверх и удаляем любой колонтитул в первом разделе. Затем закрываем окно редактирования.

В результате мы получим такую картину:
- Отсутствие номеров в начале документа.
- Начало нумерации с выбранного фрагмента текста.
- Значения соответствуют реальному положению листа в файле. То есть если у нас второй раздел начинается с 3-й странички, то на ней и будет написана цифра 3.
Если мы хотим изменить сами числа, то отправляемся в настройки формата и указываем, с какого значения нужно начинать отсчет.

Второй способ
Этот способ я использовала в своих студенческих работах, поскольку о хитрости с разрывом разделов я просто не знала. Я разбивала документ на 2 файла: в первый отправлялись листы, на которых не должно быть колонтитулов, во втором же аккуратно расставлялись номера начиная с нужной цифры обычным способом через меню “Вставка”.
Такой вариант подходит, если вам не нужно отправлять кому-либо готовый документ в электронном виде. Главное, не забыть распечатать оба файла и аккуратно их соединить
Также важно следить, чтобы нумерация не сбилась, ведь если мы добавляем листы в первый файл, то отсчет во втором должен начинаться уже с другого числа
Если вы редактируете работу после того, как поставили номера, убедитесь, что все правильно. При необходимости зайдите в меню и поменяйте значение, с которого следует начать нумерацию.
Другие способы нумерации
После автоматического перехода на вкладку «Работа с колонтитулами» в её левом разделе «Колонтитулы» дублируются три инструмента – «Верхний колонтитул», «Нижний колонтитул» и «Номер страницы». Прежде мы видели их на «Вставке». Рассмотрение других возможностей нумерации можно продолжить здесь же, без возврата к этой вкладке.
Раздельная нумерация чётных и нечётных страниц
В документах с двухсторонней печатью текста принято номера чётных листов выравнивать по левому краю, а нечётных – по правому. Раздельная нумерация реализуется небольшой настройкой колонтитулов.
- В разделе «Колонтитулы» вкладки «Работа с колонтитулами» сначала нужно открыть список того колонтитула, который был выбран (в нашем случае – верхнего). Затем следует активировать пункт «Изменить колонтитул».
- В разделе «Параметры» той же вкладки поставить галочку рядом с инструментом «Разные колонтитулы для чётных и нечётных страниц».
- Затем можно производить раздельный выбор позиции номеров чётных и нечётных страниц, как это было показано на рисунке №2. Предварительно необходимо щёлкнуть в области колонтитулов любой страницы. Произведённый выбор распространится на все остальные чётные или нечётные. Результат такого выбора представлен на скриншоте (в красных овалах).
Начало нумерации с произвольной цифры
Иногда бывает удобно разделить многостраничный документ на несколько разделов со сквозной нумерацией. Для её начала с произвольной цифры, следует в разделе «Колонтитулы» вкладки «Вставка» открыть список «Номер страницы», а в нём активировать «Формат номеров страниц».
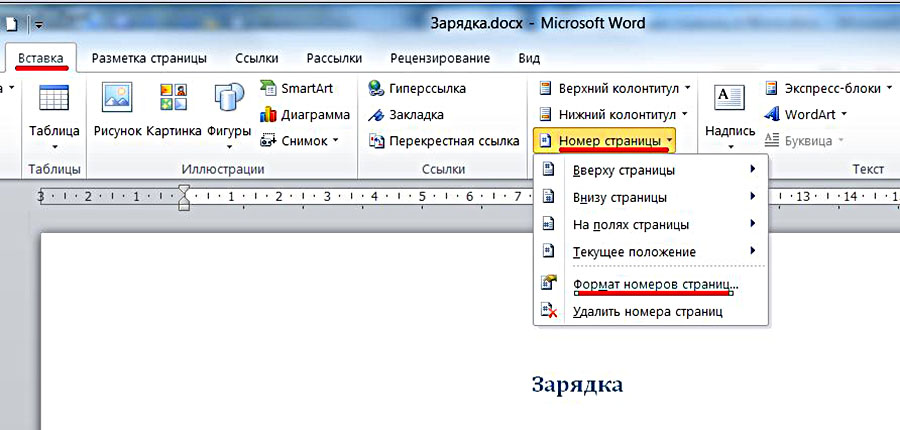
В новом окне нужно выбрать последнюю строчку «Начать с» и ввести нужный номер. Результат наглядно виден на следующем скриншоте (в красном овале).
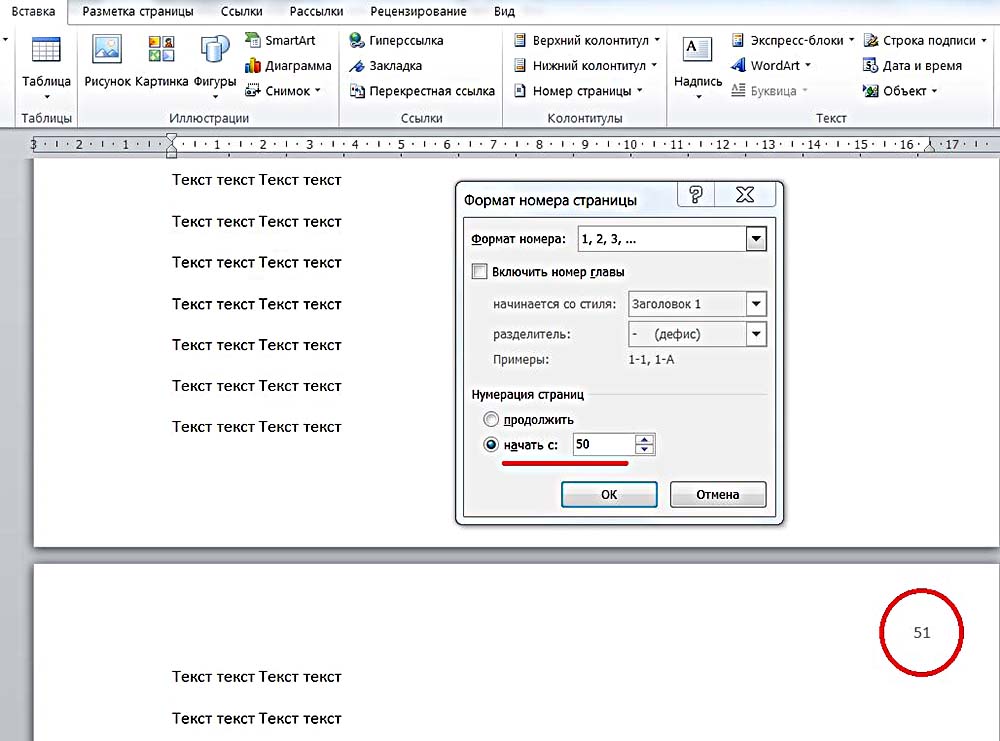
Удаление нумерации с произвольных страниц
Как убрать нумерацию страниц в ворде? Ответ на этот вопрос очевиден из предыдущего скриншота. Последняя строчка списка позволит полностью произвести удаление номеров страниц.
Временами бывает нужно убрать нумерацию с некоторых страниц, например, с первых или последних. Самый простой и удобный способ, к тому же не вносящий изменений в структуру документа – непосредственное удаление номера в области колонтитулов. Для этого достаточно произвести двукратный щелчок рядом с номером, и, после появления курсора, удалить номер.
Выбор форматирования номера
В верхней части окна «Формат номера страницы» последнего скриншота пользователь имеет возможность выбрать оригинальный формат номера. Открыв список «Формат номера», вместо обычных арабских цифр можно выбрать римские или буквенные обозначения, а также добавить индекс главы (если, конечно, документ разделён на главы).
Видео: Как убрать нумерацию страниц в Ворде?
Как пронумеровать строки и столбцы в таблице ворда автоматически
Чем больше знакомишься с текстовым редактором Ворд, тем больше убеждаешься, что в нем предусмотрено практически все. Сегодня мы узнаем, как пронумеровать строки в таблице Ворд в автоматическом режиме. А заодно рассмотрим и такую же нумерацию для столбцов.
Большинство пользователей не знают о такой функции и нумеруют строки вручную. Хорошо, когда таблица не большая, а если в ней 100 и более строк. А если необходимо добавить строку в середине? Тогда всю нумерацию придется переделывать. Это же ужас какой-то!
Но этого ужаса можно избежать, если воспользоваться автоматической нумерацией строк и столбцов. О том, как это сделать, мы сейчас и поговорим. Пример я приведу на примере Microsoft Word 2013, но все то же самое можно применить и в других версиях программы.

Нумеруем строки в таблице Ворда автоматически
Лучше всего пронумеровать строки в таблице ворд в самом начале, как только вы создали таблицу, и строк в ней пока мало.
Выделяем столбец, в котором будет стоять нумерация строк.
После этого переходим на вкладке «Главная» в блок «Абзац» и выбираем иконку «Нумерация».
Если вам необходимо пронумеровать строки римскими цифрами, то нажмите на маленькую стрелочку с правой стороны иконки «Нумерация». Откроется библиотека нумерации, где можно выбрать другой формат номера.
А если вы в открывшемся меню нажмете на строку «Определить свой формат номера…»,
то откроется окошко, в котором можно задать свой формат нумерации.
Нумеруем столбцы в Ворде в автоматическом режиме
Точно так же, выделяем любую строку таблицы.
Переходим на вкладку «Главная». Находим на ней иконку «Нумерация» и, либо жмем по ней мышкой, либо открываем список форматов и выбираем нумерацию в нем.
Если после заполнения таблицы вам необходимо добавить или удалить строку, или столбец, то нумерация автоматически изменится на правильный порядок. Никаких пробелов в нумерации не будет.
Маленький секрет:
Если необходимо в какой-то строке или колонке начать нумерацию заново, то устанавливаем курсор на ту строку или столбец, откуда будет начало, и кликаем правой кнопкой мыши. Выбираем «Начать заново».
Теперь нумерация изменилась, и с пятой строки она пошла сначала.
Как убрать номер страницы с титульного листа
В некоторых требованиях для научных или художественных работ необходимо начать отсчет документа со второго листа. Воспользоваться можно для этого одним из вариантов, как убрать нумерацию с первой страницы в документе Word. Ниже будет приведен пример, как это сделать для версии редактора 2010. Инструкция:
- Откройте файл, для которого начать нумероваться листы должны с содержания.
- Найдите вкладку «Вставка» на верхней панели инструментов меню.
- Нажмите раздел «Номер страниц».
- Откроется окно, где вы можете задать место, где появятся номера строк (внизу, вверху). Выберите любой вариант.
- Далее вам нужно будет выбрать тип нумерации.
- Цифры появятся сразу во всем файле и сейчас необходимо будет убрать номер с листа под номером один.
- На верхней панели меню найдите пункт «Работа с колонтитулами» и кликните на раздел «Конструктор».
- Выставите птичку напротив строки «Особый для первой страницы».
- Переходите на начало файла, вы увидите, что сверху стало подсвечиваться название «Верхний колонтитул первой страницы».
- Выделите и удалите цифру.
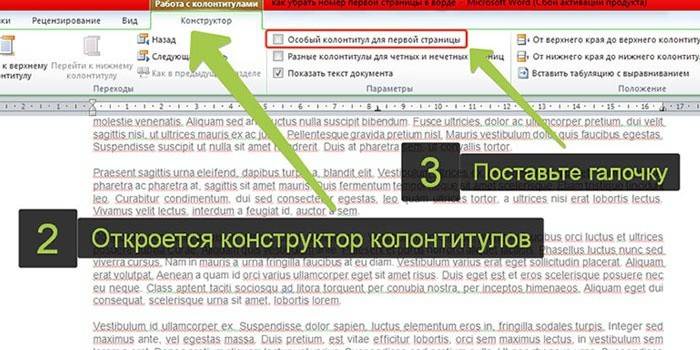
Нумерация страниц в Word 2007, 2010, 2013 и 2016
Во всех версиях старше Word 2003, нумерация осуществляется одинаково. Скриншоты ниже представлены на примере Word 2016, но они подойдут и для более старых версий.
Для добавления нумерации в открытом документе перейдите на закладку «Вставка». В разделе «Колонтитулы» кликните пункт «Номер страницы» и выберите позицию нумерации. На скриншоте ниже я выбрал расположение в нижнем колонтитуле с размещением по центру. Нажмите на рисунок, чтобы увеличить его.

После этого действия в конце каждой страницы появится нумерация, а также отображение верхнего и нижнего колонтитула. Для того, чтобы закрыть отображение колонтитулов нажмите кнопку «Закрыть окно колонтитулов».

При желании, можно изменить формат нумерации, например, сделав цифры не арабскими, а римскими. Для этого опять зайдите в закладку «Вставка» и в пункте «Номера страниц» откройте «Формат номеров страниц».

Здесь вы можете выбрать внешний вид, а также с какой цифры начнётся нумерация. Зачем это может потребоваться вы узнаете в следующем абзаце.
Убираем нумерацию с титульного листа
В большинстве учебных заведений одним из требований к оформлению документа значится отсутствие нумерации на титульном (первом) листе. Если просто включить нумерацию страниц, как было показано выше, то нумерация будет и на первом листе. Чтобы начинать нумерацию с первой страницы, но при этом не отображать её на титульном листе, необходимо сделать следующее.

Перейдите на закладку «Источники бумаги» и поставьте галку «Различать колонтитулы первой страницы». После этого нажмите ОК.

Теперь нумерация осуществляется, как и раньше, но на первой странице не отображается её номер, в нашем случае номер 1.

Когда требуется, чтобы нумерация не отображалась на первой странице (титульный лист), а на второй, чтобы она начиналась с цифры 1, необходимо в меню «Вставка» — «Номер страницы» — «Формат номера страницы» поставить нумерацию с 0. Таким образом первая страница будет с номером 0 без отображения, а вторая страница будет начинаться с номером 1, третья страница с цифрой 2 и так далее.
Нумерация с третьей страницы
Немного усложним задачу. Нам необходимо, чтобы нумерация была, но не отображалась на первой и второй странице. Ведь первая страница обычно является титульным листом, вторая может быть оглавлением, где также не требуется нумерация.
Для нумерации с третьей страницы потребуется сделать операцию под названием «Разрыв страницы». Для начала верните все настройки нумерации по умолчанию, если вы скрыли отображение нумерации на титульном листе. Предположим, что на данный момент у вас включена нумерация с первой страницы и на титульном листе отображается цифра 1, на второй странице цифра 2 и так далее.
Для удобства, включите отображение всех знаков в Word. Для этого на закладке «Главная» кликните по кнопке «Отображать все знаки».

Теперь, когда у вас отображены все знаки в документы, включая пробелы и пустые строки, кликните левой кнопкой мыши на последний символ на первой странице документа. Потом на закладе «Макет» щёлкните «Разрывы» — «Следующая страница».

Проделайте такие же действия со второй страницей документа. Если вы всё сделали правильно, то включенная функция отображения всех символов покажет вам в конце первой и второй страницы линии разрывов. На картинке ниже они показаны красными стрелочками.

Сейчас третья страница пронумерована цифрой 1. Если хотите, чтобы она была пронумерована цифрой 3, то в меню «Вставка» — «Номер страницы» — «Формат номера страницы» установите значение «Начинать с 3».
Осталось только одна проблема, на первых двух страницах у нас отображаются номера страниц. Чтобы их убрать, выберите первую страницу, перейдите в закладку «Макет» — «Параметры страницы». Далее в закладке «Источник бумаги» проставьте галки рядом с пунктом «Различать колонтитулы первой страницы».
Проделайте такие же действия и на следующей странице вашего документа.
Таким образом мы смогли сделать так, чтобы на первых двух страницах нумерация не отображалась и начиналась с третьей, при чём с той цифры, которую мы захотим.
Кстати, данный способ с разрывом, позволяет начать нумерацию не только с третьей страницы, а абсолютно с любой.
Для удаления нумерации, два раза кликните на какой-нибудь номер страницы и нажмите клавишу DEL. Все номера будут удалены из документа.
Удаление номера на первом листе документа
Ворд 2003
-
Дважды нажмите на иконку текстового процессора, чтобы открыть его.
-
В графическом интерфейсе программы найдите «Вставку». Кликните на ней.
-
В появившемся окошке щелкните основной кнопкой координатного устройства по фразе «Номера страниц».
-
Уберите отметку возле «Номера на первой странице».
-
Кликните на «Ок», чтобы подтвердить свои действия.
Ворд 2007
-
Дважды щелкните координатным устройством по иконке редактора.
-
В графическом интерфейсе найдите «Вставку». Нажмите.
-
В «Колонтитулах» найдите «Номер страницы». Щелкните по кнопке.
-
Если колонцифры должны находиться в конце листа, нажмите на «Внизу страницы». Если знаки должны быть в начале страницы, кликните на «Вверху».
-
На всех листах документа имеются числовые знаки. Удалить нужно цифру именно на первой странице. Нажмите на «Вставку», расположенную между «Главной» и «Разметкой страницы».
-
В группе «Колонтитулы» выберите ту строку, какую вы предпочли ранее.
-
В самом низу открывшегося интерфейса найдите фразу «Изменить колонтитул». Кликните на ней.
-
В «Конструкторе», открывшемся после нажатия на «Изменить колонтитул, найдите строку «Особый колонтитул для первой страницы». Поставьте отметку возле этой фразы.
- Дважды кликните основной кнопкой координатного устройства на листе документа. Пагинация на страницах отсутствует.
Ворд 2010
-
Дважды кликните координатным устройством на ярлыке программы, чтобы открыть процессор.
-
В графическом меню найдите «Вставку». Нажмите.
-
В «Колонтитулах», расположенных между «Ссылками и «Текстом», кликните основной кнопкой мыши на фразе «Номер страницы».
- Выберите то расположение числовых знаков на листах документа, какое считаете нужным. Для этого щелкните мышью по одной из предложенных строк: «Вверху», «Внизу» или «На полях страницы».
-
Откроется вкладка «Конструктор». Поставьте отметку возле фразы «Особый колонтитул для первой страницы», расположенной в «Параметрах».
-
Закройте «Работу с колонтитулами», нажав на кнопку, расположенную в правой части графического интерфейса процессора.
Колонцифра на первом листе документа удалена.