Как сделать нумерацию таблицы в word?
Содержание:
- Коды полей
- Как автоматически проставить номера к строкам в тексте
- Использование функции ROW (СТРОКА) для нумерации строк
- Как сделать сквозную нумерацию в ворде (Это легко)
- Автоматическая нумерация строк в таблице Word — Офис Ассист
- Включаем автоматическую нумерацию строк в MS Word
- Нумерация строк в Ворде
- Добавление и удаление номеров строк
- Как начать нумерацию страниц с определенной страницы в Microsoft Word
- Как в Ворде убрать интервал между абзацами
- Нумерация строк в Ворде
- Как продолжить автоматическую нумерацию в ворде?
- Как продолжить нумерацию списка в ворде?
- Как начать новую нумерацию в ворде?
- Как продолжить нумерацию абзацев в ворде?
- Как изменить нумерацию в списке в ворде?
- Как в ворде пронумеровать список?
- Как в ворде сделать цифры по порядку?
- Что делать если сбилась нумерация страниц в ворде?
- Как сделать два номера страниц в ворде?
- Как пронумеровать страницы в ворде с любой страницы?
- Как сделать многоуровневый список в ворде?
- Как включить автоматическую нумерацию списка?
- Как разорвать нумерацию списка в ворде?
- Как изменить уровень нумерации абзаца в многоуровневом списке?
- Как удалить маркеры или номера в списке?
- Как отключить функцию автоматической нумерации в документе Word?
- Как это сделать в Word 2003
Коды полей
Предыдущая12345678910111213141516Следующая
10. WORD: понятие закладки и ее использование. 2
11. WORD: понятие поля. Использование полей в документах Word. 3
12. WORD: формы. Разработка форм в WORD. Поля, используемые при разработке форм. 6
13. WORD: слияние документов. Понятия основного документа и источника данных. 8
14. WORD: создание и использование макросов. 10
15. Графические редакторы. Понятие о векторной и растровой графике. 11
23. Элементы поддержки принятия решений в EXCEL: подбор параметра. 12
24. Элементы поддержки принятия решений в EXCEL: поиск решения. 13
25. EXCEL: простейшие операции, выполняемые в VBA, вставка модулей и процедур. Создание пользовательских функций. 14
26. Работа с данными в EXCEL: сортировка, итоги. 16
27. Работа с данными в EXCEL: фильтрация. 17
28. Работа с данными в EXCEL: построение сводных таблиц. 18
29. Работа с данными в EXCEL: консолидация данных. 19
30. СКМ MathCad. Интерфейс, простейшие вычисления, построение графиков. 20
31. СКМ MathCad. Матричные вычисления. Решение систем линейных алгебраических уравнений. 23
32. СКМ MathCad. Решение нелинейных уравнений и их систем. 25
33. СКМ MathCad. Решение экстремальных задач в MathCad. 27
34. СКМ MathCad. Символьные вычисления в MathCad. 28
35. Базы данных и знаний: назначение и общая характеристика. Модели баз данных. 30
36. Основные понятия реляционных баз данных. 32
40. Язык описания документов HTML.
Как автоматически проставить номера к строкам в тексте
Основные шаги в разных версия текстового редактора Ворд ничем не отличаются, есть лишь разница в названиях вкладок.
Для Microsoft Word 2007, 2010, 2013
Чтобы добавить номера к строкам необходимо:
Шаг 1. Активировать левым щелчком мышки вкладку «Разметка страницы».
 Активируем левым щелчком мышки вкладку «Разметка страницы»
Активируем левым щелчком мышки вкладку «Разметка страницы»
Шаг 2. В разделе «Параметры страницы» найти опцию «Номера строк» и кликнуть по ней левой кнопкой мышки.
 В разделе «Параметры страницы» находим опцию «Номера строк» и кликаем по ней левой кнопкой мышки
В разделе «Параметры страницы» находим опцию «Номера строк» и кликаем по ней левой кнопкой мышки
Шаг 3. Раскроется перечень вариантов данной опции:
- «Нет». Этот вариант выбран по умолчанию и означает, что в тексте нет нумерованных строк. Данная функция выбирается, если нужно убрать нумерацию строк;
Вариант «Нет» означает, что в тексте не пронумерованы строки, его выбирают также для удаления номеров строк
- «Непрерывная» подходит для нумерации строк подряд;
«Непрерывная» выбираем для нумерации всех строк в тексте
- «На каждой странице». Нумерация строк на каждой новой странице начнется с цифры 1;
Выбрав параметр «На каждой странице» нумерация строк на каждой новой странице начнется с цифры 1
- вариант «В каждом разделе» лучше использовать, когда текст имеет разделы. При установке курсора на определенный раздел все строки будут пронумерованы только в нем. Кликнув мышкой по следующему разделу, нумерация начнется с единицы именно в этом разделе;
Вариант «В каждом разделе» используется, когда текст имеет разделы
- «Запретить в текущем абзаце». Если в определенном абзаце не нужна нумерация, поставьте вначале этого абзаца курсор мыши и выберите данный вариант;
Ставим вначале абзаца курсор мыши и выбираем вариант «Запретить в текущем абзаце»
- «Варианты нумерации строк». Эта опция содержит параметры для настройки нумерации.
«Варианты нумерации строк» опция, содержащая параметры для настройки нумерации
Кликните мышкой по подходящему варианту, например, «Непрерывная». Все строки будут пронумерованы автоматически.
 Кликаем мышкой по подходящему варианту
Кликаем мышкой по подходящему варианту
Шаг 5. Для более точной настройки щелкните по опции «Варианты нумерации строк».
 Щелкаем по опции «Варианты нумерации строк»
Щелкаем по опции «Варианты нумерации строк»
Шаг 6. Откроется окно с активированной вкладкой «Источник бумаги». В нижней части нажмите по кнопке «Нумерация строк».
 Нажимаем по кнопке «Нумерация строк»
Нажимаем по кнопке «Нумерация строк»
Шаг 7. В открытом окне нужно настроить такие параметры, как:
- «Начать с:», в этом блоке выставляется цифра, с которой нужно начать нумерацию;
- «От текста:» выбирается значение расстояния текста от номеров;
- «Шаг:» — в этом поле задают значение, если необходимо отображать номера через определенный интервал;
- «Нумерация» в этом блоке можно изменить вариант нумерации.
Выставьте подходящие значения, нажмите «ОК».
 Выставляем подходящие значения, нажимаем «ОК»
Выставляем подходящие значения, нажимаем «ОК»
Шаг 8. Снова кликните по «ОК».
 Кликаем по «ОК»
Кликаем по «ОК»
Для Microsoft Word 2016
В самой новой версии Ворд изменилось только название основной вкладки. Для добавления нумерации нужно:
- активировать левым щелчком мышки вкладку «Макет»;
Активируем левым щелчком мышки вкладку «Макет»
- найти раздел «Параметры страницы» и щелкнуть по опции «Номера строк».
Находим раздел «Параметры страницы» и щелкаем по опции «Номера строк»
Дальнейшие действия аналогичны, описанным выше версиям Ворд 2007-2013.
Использование функции ROW (СТРОКА) для нумерации строк
Функция СТРОКА — это Google Таблицы, которые дают вам номер строки ссылки на ячейку, которую вы ей даете. И если вы не дадите ему никакого входного аргумента, он вернет номер строки ячейки, в которой он используется.
Вы можете использовать функцию СТРОКА (немного изменив ее), чтобы получить серийные номера в столбце.
Предположим, у вас есть набор данных, показанный ниже, и вы хотите добавить серийные номера в столбец A.
Ниже приведены шаги для этого:
- Вставьте столбец слева от столбца Имя. Для этого щелкните правой кнопкой мыши любую ячейку в столбце A и выберите «Вставить столбец».
- Дайте новому столбцу заголовок
- В ячейке A2 введите формулу: = ROW () — 1
- Скопируйте и вставьте все ячейки, в которые вы хотите ввести серийный номер.
Вышеупомянутая формула использует функцию ROW для получения номера текущей строки, а затем вычитает из него 1, поскольку мы начинаем со второй строки и далее. Если вы начинаете с первой строки, вы можете просто использовать функцию СТРОКА (ROW).
Если вы хотите показать серийный номер только для заполненных записей, вы можете использовать следующую формулу:
=IF(B2<>»»,ROW()-1,»»)
Вы можете использовать эту формулу для расширенного числа ячеек в столбце (даже если в нем пока нет записей). Как только вы добавите новую запись, номер появится автоматически.
Вышеупомянутое использует функцию ЕСЛИ (IF), чтобы проверить, есть ли текст в соседней ячейке или нет. В случае отсутствия текста возвращается пустое значение, в противном случае возвращается номер строки.
Преимущество использования функции СТРОКА (ROW) заключается в том, что в случае удаления строки из этого набора данных функция будет настраиваться, чтобы дать вам правильный номер строки.
Как сделать сквозную нумерацию в ворде (Это легко)
Чтобы сделать сквозную нумерацию скачаем документ для примера здесь. Для справки: в документе, где проставляется сквозная нумерация, всегда должна проставляется обычная нумерация раздела, внизу, в штампах (как сделать штамп по ГОСТу в ворде смотрите здесь ). Так что работа будет вестись по двум фронтам.
- Итак, скачали, открыли документ.
- Теперь переходим в режим редактирования верхнего колонтитула нажимая двойным щелком левой кнопки мышки в верху документа, примерно здесь:
- В открывшемся поле редактирования верхнего колонтитула, щелкните один раз левой кнопкой мышки внутри рамки
- И нажмите комбинацию клавиш на клавиатуре CTRL+F9. Появится одна или две фигурные скобки (все зависит от размера шрифта)
- Чтобы нам видеть то, что мы будем редактировать, еще раз щелкнем в этой же самой рамки левой кнопкой мышки, нажмем сочетание клавиш на клавиатуре CTRL+A (A – латинская (русская Ф)). Тем самым мы выделили весь текст в рамке сквозной нумерации, и изменяем размер шрифта на более маленький. Например, 3-6 пт. Далее лучше увеличить масштаб просмотра страницы для удобства.
- После того, как изменили размер шрифта, подстроили под себя масштаб, вводим внутрь фигурных скобок «page». В конце концов должно выглядеть так:
- Теперь необходимо отобразить значение этого кода, чтобы отобразилась нужная нам цифра. Этого можно добиться несколькими способами:
1 Способ: нажать комбинацию клавиш на клавиатуре SHIFT + F9 (на некоторых версия ворд ALT + F9)
2 Способ: выделить (или нажать в рамке левой кнопкой мышки и ввести комбинация CTRL + A). Далее, наводя на нажать правой кнопкой мышки и выпавшем меню выбрать «Коды/значения полей»
Если Вы все сделали правильно, то у Вас отобразится номер страницы. Но у каждого документа сквозная нумерация может начаться с любого номера.
Автоматическая нумерация строк в таблице Word — Офис Ассист
В данной статье я расскажу вам то, на что вы не обращаете внимание в таблице. Во многих таблицах имеется колонка номера по порядку
Эта колонка говорит о том, под каким номером находится та или иная строка. Многие не знают о том, что для этой колонки можно установить настройки так, что она будет автоматически нумеровать все строки. Некоторые скажут «зачем, я и сам прекрасно справляюсь с данной задачей». Но правда в том, что подобный подход не практичен. Такое заявление может сделать только человек, которому не приходилось добавлять новую строку или удалять имеющуюся из таблицы.
Действительно, данная задача становится затруднительной, если вы изменили количество строк в большой таблице. Нужно сразу переписывать нумерацию. Я же вам предлагаю научиться заставлять Word самостоятельно вести нумерацию строк в таблице.
Допустим, у нас есть пустая таблица, первая ее колонка это номер по порядку.
Далее, чтобы сделать в этой колонке автоматическую нумерацию строк, мы становимся в ее ячейку и нажимаем, на панели инструментов, значок нумерованного списка.
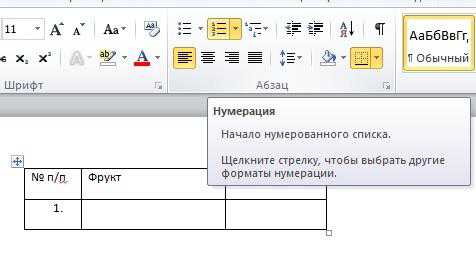
Теперь, когда мы добавим новую строку, то первая колонка этой строки будет заполнена соответствующим номером строки.

Ну а теперь внимание! То ради чего нужно делать автоматическую нумерацию первой колонки. Давайте удалим вторую строку, с данными о грушах
Как вы смогли легко убедится, порядковый номер для строки с данными о сливах изменился автоматически.
Хочу напомнить, что данный подход очень актуальный, когда приходится работать с большими списками. Например, список сотрудников или учащихся
В таких списках важно отмечать не только ударение над фамилиями, но и правильный порядковый номер. Ведь эти списки могут меняться
А сейчас, я хочу рассказать как сделать нумерацию для всей колонки в уже имеющейся таблице. Выделяем ячейки столбца, в котором нужно проставить номера строк. И как вы уже догадались, жмем на кнопку нумерованного списка.

Нет комментариев
Включаем автоматическую нумерацию строк в MS Word
Открываем документ и переходим на вкладку «Разметка страницы», и в группе «Параметры страницы» находим инструмент «Номера строк».

Включаем нумерацию строк в Word
Вариантов тут достаточно:
- Нет: по умолчанию, то есть без нумерации.
- Непрерывно: то есть с самого начала документа и до самого конца
- На каждой странице: нумерация начинается с 1 на каждой странице документа
- В каждом разделе: то же, но применимо к отдельным разделам документа

Автонумерация строк в MS Word
Запретить в текущем абзаце: очевидно, что срабатывает только после того, как включен любой другой режим кроме «Нет». Просто отменяет нумерацию строк для выделенного блока текста.

Отменяя нумерацию для отдельных абзацев, можно, например, не нумеровать заголовки или пустые строчки
Нумерация строк в Ворде
Текстовый редактор Майкрософт Ворд служит для создания разного вида документов, содержащих просто текст, а также таблицы, графики с диаграммами и многое другое. Иногда в тексте необходимо просчитать количество строк или в таблице проставить нумерацию.
Можно проставить цифры вначале строк и вручную, но такой способ будет удобен в том случае, если текст или таблица небольшие и в них не будут вноситься правки. Ведь при внесении изменений всю нумерацию нужно будет исправлять тоже вручную, что не очень удобно.
В данной статье мы опишем, как настроить автоматическую нумерацию строк в самом тексте, а также в таблице.

Добавление и удаление номеров строк
В приложении Word поддерживается автоматический подсчет количества строк в документе и отображение рядом с ними соответствующих номеров. Это удобно, когда нужно обратиться к определенной строке документа, такого как сценарий или договор.
По умолчанию Word научит все строки документа (за исключением полей в таблицах, сносках, концевых сносках, текстовых полях и колонтитулах). Тем не менее, вы можете выбрать номера строк, которые нужно отобразить. Например, можно отобразить номера строк во всем документе или его части. Кроме того, вы можете отображать номера строк, например каждую десятую строку (10, 20, 30 и т. д.).
Добавление номеров строк
Номера строк можно добавить для всего документа или его части. Их можно просматривать только в режиме разметки страницы (режим указывается на вкладке Вид).
Таблица считается одной строкой.
Рисунок считается одной строкой.
Если надпись располагается в тексте на странице, то она считается одной строкой. Если текст на странице обтекает надпись, то учитывается каждая строка текста. При этом строки текста внутри надписи не учитываются.
Добавление номеров строк во всем документе
На вкладке Макет в группе Параметры страницы нажмите кнопку Номера строк.

Примечание: Если документ разбит на разделы и вы хотите добавить номера строк во весь документ, сначала нужно выбрать документ. На вкладке Главная в группе Редактирование нажмите кнопку выделить все. Или нажмите сочетание клавиш CTRL + A.
Выполните одно из указанных ниже действий.
Чтобы нумерация строк была непрерывной во всем документе, выберите пункт Непрерывно.
Чтобы нумерация строк начиналась с 1 на каждой странице, выберите пункт На каждой странице.
Чтобы нумерация строк начиналась с 1 в каждом разделе, выберите пункт В каждом разделе.
Чтобы выбрать один из дополнительных вариантов нумерации строк, например нумерацию с различными интервалами, выберите пункт Варианты нумерации строк, а затем на вкладке Источник бумаги нажмите кнопку Нумерация строк.
Добавление номеров строк в одном или нескольких разделах
Щелкните внутри раздел или выделите несколько разделов.
На вкладке Макет в группе Параметры страницы нажмите кнопку Номера строк.
Выберите пункт Варианты нумерации строк. и откройте вкладку Источник бумаги.
В списке Применить: выберите пункт к выделенным разделам.
Нажмите кнопку Нумерация строк.
Установите флажок Добавить нумерацию строк и задайте нужные параметры.
Удаление номеров строк
Можно удалить номера строк из всего документа, раздела или абзаца.
Щелкните любое место в документе, разделе или абзаце, из которого нужно удалить номера строк. Чтобы удалить номера строк из нескольких разделов, выделите эти разделы.
На вкладке Макет в группе Параметры страницы нажмите кнопку Номера строк.
Выполните одно из указанных ниже действий.
Чтобы удалить номера строк из раздела или всего документа, выберите пункт Нет.
Чтобы удалить номера строк из отдельного абзаца, выберите пункт Запретить в текущем абзаце.
Перейдите на Microsoft 365, чтобы работать удаленно с любого устройства и продолжать получать поддержку.
Как начать нумерацию страниц с определенной страницы в Microsoft Word
В этом коротком руководстве я покажу вам, как вставить нумерацию страниц в Microsoft Word, но начиная с определенной страницы.
Нумерация страниц — очень полезный вариант, особенно когда вы пишете большие документы, такие как эссе, диссертации или книги. Если у вас есть оглавление, пронумерованные страницы могут сэкономить вам (и всем другим читателям) много времени и усилий при чтении.
И если вы решите купить бумажную копию, нумерация страниц имеет важное значение. Однако написание эссе или книги большего размера также означает, что у вас будет титульная страница, страница с оглавлением и, возможно, одна пустая страница в начале, и вы не сможете пронумеровать свои страницы по оглавлению
Однако написание эссе или книги большего размера также означает, что у вас будет титульная страница, страница с оглавлением и, возможно, одна пустая страница в начале, и вы не сможете пронумеровать свои страницы по оглавлению.
Вот почему полезно, чтобы MS Word начинал нумерацию документа с определенной страницы. Хотя это может показаться трудным для выполнения, на самом деле это довольно просто и может быть выполнено менее чем за минуту.
- Выберите страницу, для которой нужно начать нумерацию, с
- Переместите курсор в начало этой страницы и перейдите к Макет страницы> Разрывы .
3. Выберите вариант Следующая страница . Это создает разрыв раздела и запускает новый раздел на запрошенной вами странице.
5. Перейдите к Вставка> Номер страницы . Выбирайте все, что вам нравится. Для целей этого урока мы выберем Bottom Of Page.
Теперь вы увидите, что все ваши страницы, включая первые, пронумерованы.
6. Теперь, когда редактор нумерации страниц открыт, щелкните Ссылка на предыдущий и убедитесь, что он не выделен.Это остановит Word от подсчета номеров страниц.
7. После этого удалите номера со всех страниц, которые вы не хотите нумеровать.
8. Для последнего шага вернитесь к Вставить> Номер страницы> Форматировать номера страниц …
9. В разделе Нумерация страниц выберите Начать с: 1. Закрыть, и все готово. идти!
Как в Ворде убрать интервал между абзацами
В программе Microsoft Word, как и в большинстве текстовых редакторов, задан определенный отступ (интервал) между абзацами. Это расстояние превышает расстояние между строками в тексте непосредственно внутри каждого абзаца, а необходимо оно для лучшей читабельности документа и удобства навигации. Кроме того, определенное расстояние между абзацами является необходимым требованием при оформлении документов, рефератов, дипломных работ и прочих не менее важных бумаг.
Для работы, как и в случаях, когда документ создается не только для личного пользования, эти отступы, конечно, нужны. Однако, в некоторых ситуациях может возникнуть необходимость уменьшить, а то и вовсе убрать установленное расстояние между абзацами в Ворде. О том, как это сделать, мы расскажем ниже.
Урок: Как в Word изменить междустрочный интервал
Удаляем интервал между абзацами
1. Выделите текст, интервал между абзацами в котором вам нужно изменить. Если это фрагмент текста из документа, используйте мышку. Если же это все текстовое содержимое документа, используйте клавиши “Ctrl+A”.
2. В группе “Абзац”, которая расположена во вкладке “Главная”, найдите кнопку “Интервал” и нажмите на небольшой треугольничек, расположенный справа от нее, чтобы развернуть меню данного инструмента.
3. В появившемся окошке выполните необходимо действие, выбрав одних из двух нижних пунктов или оба (это зависит от ранее установленных параметров и того, что вам необходимо в результате):
Удалить интервал перед абзацем;
Удалить интервал после абзаца.
4. Интервал между абзацами будет удален.
Изменяем и выполняем точную настройку интервалов между абзацами
Метод, который мы рассмотрели выше, позволяет быстро переключаться между стандартными значениями интервалов между абзацами и их отсутствием (опять же, стандартным значением, установленным в Ворд по умолчанию). Если же вам нужно выполнить точную настройку этого расстояния, задать какое-то свое значение, чтобы оно, к примеру, было минимальным, но все же заметным, проделайте следующие действия:
1. С помощью мышки или кнопок на клавиатуре выделите текст или фрагмент, расстояние между абзацами в котором необходимо изменить.
2. Вызовите диалоговое окно группы “Абзац”, нажав на маленькую стрелочку, которая расположена в правом нижнем углу этой группы.
3. В диалоговом окне “Абзац”, которое откроется перед вами, в разделе “Интервал” задайте необходимые значения “Перед” и “После”.
- Совет: Если это необходимо, не покидая диалогового окна “Абзац”, вы можете отключить добавление интервалов между абзацами, написанными в одном стиле. Для этого установите галочку напротив соответствующего пункта.
- Совет 2: Если вам не нужны интервалы между абзацами вообще, для интервалов “Перед” и “После” задайте значения “0 пт”. Если интервалы нужны, хоть и минимальные, задайте значение больше .
4. Интервалы между абзацами изменятся или исчезнут, в зависимости от заданных вами значений.
- Совет: Если это необходимо, вы всегда можете установить заданные вручную значения интервалов в качестве параметров по умолчанию. Для этого достаточно в диалоговом окне “Абзац” нажать на соответствующую кнопку, которая расположена в его нижней части.
Аналогичные действия (вызов диалогового окна “Абзац”) можно проделать и через контекстное меню.
1. Выделите текст, параметры интервалов между абзацами в котором требуется изменить.
2. Кликните правой кнопкой мышки по тексту и выберите пункт “Абзац”.
3. Задайте необходимые значения, чтобы изменить расстояние между абзацами.
Урок: Как сделать отступы в MS Word
На этом мы можем закончить, ведь теперь вы знаете, как в Ворде изменить, уменьшить или удалить интервалы между абзацами. Желаем вам успехов в дальнейшем освоение возможностей многофункционального текстового редактора от компании Microsoft.
Мы рады, что смогли помочь Вам в решении проблемы.
Нумерация строк в Ворде
В текстовом редакторе Microsoft Word можно создавать документы различного содержания – в них может быть просто текст, таблицы, графики, диаграммы, перечень чего-либо и прочее. И в некоторых случаях, может потребоваться посчитать строки с текстом или пронумеровать каждую новую в таблице.
В Ворде сделать это можно и вручную – просто в начале каждой проставьте порядковый номер. Точно так же и с таблицей – создайте отдельный столбец слева и проставьте номера. Но вот если в текст будут вноситься поправки, или придется добавить или удалить строки, тогда нумерация нарушится, и придется все исправлять.
Поэтому в подобных случаях для них лучше сделать автоматическую нумерацию, причем делается это как для обычных рядков с текстом на листе, так и для таблицы. Давайте подробнее разберемся с нумерацией строк в данной статье.
Как пронумеровать строки
Для примера возьму вот такой текст.
Сначала откройте вкладку «Разметка страницы» и в группе «Параметры страницы» нажмите на маленькую стрелочку на кнопке «Номера строк» .
Из выпадающего списка выберите один из вариантов.
Можно пронумеровать их в документе «Непрерывно» – цифры будут проставлены от начала до конца документа в каждом рядке. Если в тексте есть разрывы разделов, тогда она продолжится до первого установленного разрыва.
«На каждой странице» – значение на каждой новой странице будет начинаться с единицы.
«В каждом разделе» – удобно использовать, если текст поделен на разделы. В данном случае, они будут посчитаны только в том разделе, где Вы установили курсор. Перейдя к следующему разделу и выбрав данный пункт, она начнется заново – с единицы.
Если необходимо посчитать рядки во всем документе, за исключением пары абзацев, тогда ставьте курсор в них и выбирайте из списка «Запретить в текущем абзаце» .
Я выбрала «Непрерывную» нумерацию, и на первом же установленном разрыве раздела она оборвалась. Чтобы ее продолжить нужно поставить курсор в следующий абзац с текстом. А затем из выпадающего списка можете выбрать или «Непрерывно» – чтобы номера продолжились, или «В каждом разделе» – чтобы начать нумеровать с единицы.
Если нужно оставить абзац без нумерации, это может быть просто пустая строчка, или целый абзац с текстом, тогда поставьте в него курсор и нажмите «Номера строк» – «Запретить в текущем абзаце» . Нумерация в нем удалится и продолжиться дальше в следующем абзаце.
В выпадающем списке «Номера строк» также есть пункт «Варианты нумерации» .
Нажав на него, откроется окно «Параметры страницы» на вкладке «Источник бумаги» . Здесь кликните по кнопке «Нумерация строк» .
Откроется небольшое окошко. В нем можно задать начальное значение, на каком расстоянии она будет находиться от текста и шаг расстановки номеров. После этого нажмите «ОК» в данном окошке и в окне «Параметры страницы» .
В примере выбран «Шаг» – «2» и «От текста» – «0,2 см» .
Автоматически нумеруем строки в таблице
Для этого сначала необходимо создать отдельный столбец, который будем использовать для простановки номеров. Затем выделите его и на вкладке «Главная» в группе «Абзац» нажмите на стрелочку на кнопке «Нумерация» .
Обратите внимание, что в одной ячейке может быть несколько строк. После расстановки нумерации, они будут считаться за одну
Поэтому, если нужно пронумеровать именно каждый ряд с тектсом, в столбце «№» разделите соответствующую ячейку на столько, сколько у Вас в ней строк текста. Потом можно убрать границы в таблице в Ворде для этой ячейки, но при этом расставленные цифры останутся.
Выберите из открывшегося списка подходящий вид номера. Если ничего не подойдет, нажмите на пункт «Определить новый формат номера» и сами подберите стиль.
Подробнее прочесть про то, как нумеровать, можно в статье виды списков в Ворде.
Если таким образом пронумеровать строки, то даже после того, как Вы вставите новую или удалите ненужную, ничего не нарушится.
Для того чтобы изменить значение для продолжения номеров, выделите нужный и в соответствующем выпадающем списке выберите пункт «Задать начальное значение» .
В следующем окне поставьте маркер в поле «начать новый список» и выберите для него цифру, с которой он будет начинаться. Нажмите «ОК» .
Если Вы хотите продолжить предыдущий список, но при этом нужно изменить начальное значение, то обратите внимание, что нужно выбрать число, которое больше того, которым заканчивается предыдущий список
В примере, я начала новый список с единицы.
Надеюсь, теперь у Вас получится пронумеровать строки в документе Ворд, как для текста, так и сделать автоматическую нумерацию строк в таблице.
Как продолжить автоматическую нумерацию в ворде?
Для того чтобы в таблице Word сделать автоматическую нумерацию, необходимо выделить столбец где должна быть нумерация и во вкладке «Главная» в группе «Абзац» выбрать пункт «Нумерация».
Как продолжить нумерацию списка в ворде?
Если вы напротив хотите сделать сплошную нумерацию в двух списках, которые имеют разрыв, то кликните по первому номеру, с которого должна продолжится нумерация. И в контекстном меню выберите «Продолжить нумерацию».
Как начать новую нумерацию в ворде?
Кликните правой кнопкой мыши по номеру страницы и в контекстном меню выберите «Формат номеров страниц». В открывшемся окне переключитесь на «начать с». Там будет вставлена 1 страница, но вы можете установить любой номер, с которого должна быть начата нумерация страниц в разделе.
Как продолжить нумерацию абзацев в ворде?
Для этого поставьте курсор в той строке, где будет продолжение и выберите «Нумерация». На странице появится новый список. Возле единицы кликните по стрелочке рядом с молнией и в выпадающем меню кликните «Продолжить нумерацию». После этого, вместо единицы, будет проставлен следующий по порядку номер.
Как изменить нумерацию в списке в ворде?
Изменение нумерации в нумерованном списке
- Выделите номер, который нужно изменить.
- На вкладке Главная в группе Абзац щелкните стрелку рядом с кнопкой Нумерованный список и выберите пункт Параметры нумерации.
- В поле Начиная с введите номер, с которого должен начинаться список.
Как в ворде пронумеровать список?
На вкладке Разметка страницы в группе Параметры страницы нажмите кнопку Номера строк. Выберите пункт Варианты нумерации строк… и откройте вкладку Источник бумаги. В списке Применить: выберите пункт к выделенным разделам. Нажмите кнопку Нумерация строк.
Как в ворде сделать цифры по порядку?
Нумерация ячеек в таблице в Word
- Выделите ячейки таблицы, которые хотите пронумеровать. Чтобы пронумеровать начало каждой строки, выделите в таблице только первый столбец, щелкнув его верхнюю границу.
- На вкладке Главная в группе Абзац нажмите кнопку Нумерация.
Что делать если сбилась нумерация страниц в ворде?
На панели задач зайти в «Конструктор», выбрать «Номера страниц» и «Формат номеров страниц…». В поле «Нумерация страниц» отметить «Продолжить». После этого все страницы должны пронумероваться в правильном порядке.
Как сделать два номера страниц в ворде?
Двойная нумерация в Word
- Навести и нажать курсором на нужное место вставки номера листа;
- Сочетанием клавиш Ctrl+F9 получаем фигурные скобки <>, именно таким сочетанием клавиш. …
- В скобках вводим , если надо отобразить номер листа в разделе, или вводим , если нужно указать суммарное количество листов всего раздела.
Как пронумеровать страницы в ворде с любой страницы?
На вкладке Вставка нажмите кнопку Номер страницы и выберите Номер страницы. Выберите расположение, а затем стиль выравнивания. Word автоматически пронумерует каждую страницу, кроме титульных.
Как сделать многоуровневый список в ворде?
Многоуровневая нумерация в Word
- Кликните по кнопке «Многоуровневый список», расположенной в группе «Абзац» (вкладка «Главная»).
- Введите элементы списка. …
- Кликните по кнопке «Многоуровневый список», расположенной в группе «Абзац» (вкладка «Главная»).
- Выберите «Определить новый многоуровневый список».
Как включить автоматическую нумерацию списка?
Включение и отключение автоматических маркеров и нумерации
- Перейдите в меню Параметры > >проверки.
- Выберите Параметры автоcorrect, а затем переведите вкладку Автоформат при типе.
- Выберите или отключим автоматические списки с маркерами или автоматически про номера.
- Нажмите кнопку ОК.
Как разорвать нумерацию списка в ворде?
Щелкните правой кнопкой мыши номер, который вы хотите изменить. Нажмите кнопку Set value (нумерация). В поле задать значение для: используйте стрелки, чтобы изменить значение на нужное число. Совет: Если вы хотите вручную изменить номера в списке, не делайте этого.
Как изменить уровень нумерации абзаца в многоуровневом списке?
Откройте вкладку «Главная»; В группе «Абзац» нажмите кнопку открытия меню кнопки «Нумерация» для нумерованного списка, или «Маркеры» для маркированного; В открывшемся меню подведите курсор к пункту «Изменить уровень списка»; В появившемся меню выберите нужный уровень.
Как удалить маркеры или номера в списке?
Удаление символа маркера
- В диалоговом окне «Маркеры и нумерация» выберите в меню «Тип списка» значение «Маркированный».
- Выделите символ маркера, который надо удалить, а затем нажмите «Удалить» (первый встроенный символ маркера не может быть удален).
Как отключить функцию автоматической нумерации в документе Word?
По умолчанию, когда вы вводите 1. в документ Word, он будет распознан как список нумерации, поэтому, когда вы нажмете клавишу Enter, список номеров 2. будет вставлен автоматически. Иногда это может раздражать вашу повседневную работу, как вы могли бы остановить эту функцию автоматической нумерации в Word?
Остановить функцию автоматической нумерации или маркировки в документе Word с помощью функции параметров Word
Преобразование автоматической нумерации или маркированного списка в обычный текст с помощью Kutools for Word
Чтобы остановить эту функцию автоматической нумерации или маркировки, вы можете перейти в Параметры Word, чтобы изменить некоторые настройки, сделайте следующее:
1. Нажмите Отправьте > Настройки пойти параметры Word диалоговое окно в параметры Word диалоговое окно, нажмите теплоизолирующие на левой панели, а затем щелкните Параметры автозамены кнопку, см. снимок экрана:
2. В Автозамена диалоговое окно под Автоформат при вводе , снимите флажок Автоматические маркированные списки и Автоматические нумерованные списки варианты, см. снимок экрана:
3, Затем нажмите OK > OK Чтобы закрыть диалоговые окна, теперь список автоматической нумерации и маркированный список отключены.
Если в вашем документе есть список списков нумерации, теперь вы хотите преобразовать их в обычный текст. Как ты мог это решить? С участием Kutools for WordАвтора Список в текст вы можете быстро и легко преобразовать несколько списков нумерации или маркированных списков в обычный текст.
| Kutools for Word: . |
После установки Kutools for Word, пожалуйста, сделайте следующее:
1. Выберите список нумерации или маркированный список, а затем щелкните Kutools > Список в текст, см. снимок экрана:
2. И выбранный список нумерации или список маркировки был преобразован в обычный текстовый список, см. Снимок экрана:
Нажмите, чтобы загрузить Kutools for Word и бесплатную пробную версию прямо сейчас!
Рекомендуемые инструменты для повышения производительности Word
Kutools For Word – Более 100 расширенных функций для Word, сэкономьте 50% времени
- Сложные и повторяющиеся операции можно производить разово за секунды.
- Вставляйте сразу несколько изображений из папок в документ Word.
- Объединяйте и объединяйте несколько файлов Word из папок в одну в желаемом порядке.
- Разделите текущий документ на отдельные документы в соответствии с заголовком, разрывом раздела или другими критериями.
- Преобразование файлов между Doc и Docx, Docx и PDF, набор инструментов для общих преобразований и выбора и т. Д.
- https://gospodaretsva.com/numeraciya-strok-v-vorde.html
- https://lumpics.ru/as-in-word-numbered-rows-in-the-table/
- https://ru.extendoffice.com/documents/word/5416-stop-auto-numbering-in-word.html
Как это сделать в Word 2003
Здесь порядок действий тот же самый. Разве что расположение значка «Нумерация» отличается, и называется он там «Нумерованный список по умолчанию». Такой способ нумерации сохранит свой порядок, даже после редактирования.Покоряйте Word и до новых встреч!
Такой способ нумерации сохранит свой порядок, даже после редактирования.Покоряйте Word и до новых встреч!

Нумерацию строк в текстовом процессоре можно рассматривать с двух сторон.
Во-первых, можно пронумеровать строки в самом документе. Если знать, где находиться соответствующий параметр, то нумерация производится очень просто, необходимо вызвать диалоговое окно разметки страницы (Вкладка «Разметка страницы», группа «Параметры страницы») либо воспользоваться командой «Номера строк» на вкладке «Разметка страницы».

При таком подходе, нумерацию строк можно расставить в рамках всего документа, в рамках определенного раздела, либо страницы, выбрать начальный номер, шаг и отступы.

Во-вторых, нумерацию строк можно применить к таблицам, пронумеровав строки самой таблицы.
Для нумерации строк таблицы лучшим выходом будет создать стиль нумерованного многоуровневого списка и связать его с соответствующим стилем абзаца, однако, если таблица одна в документе, то стилем абзаца можно не пользоваться, а вместо определение нового стиля списка воспользоваться командой определения нового многоуровневого списка.

Применив вышеописанный подход, можно добиться нумерации не только отдельно взятого столбца, но и текста в данном столбце.

Если есть необходимость расставить номера строк таблицы за пределами самой таблицы, тогда можно сделать невидимые границы первого столбца (выбран режим скрытия сетки таблицы).

Способы создания таблиц, работа с макетом таблицы и конструктором, а также создание стилей таблиц описано .