Печать почтовых конвертов и уведомлений
Содержание:
- Как создать и напечатать на конверте адрес через принтер
- Настройки печати конверта
- Подсистема учёта дополнительных документов со внешним хранилищем присоединённых файлов
- Вот казалось бы и всё…
- Настройка параметров для печати адреса на конверте
- Отложенная печать (обычные формы)
- Праздничные коллекции
- Нанесение адресов на принтере
- Ответы на часто задаваемые вопросы
- Настройка параметров для печати адреса на конверте
- Настройки печати
- Онлайн Конверт
- Как распечатать конверт на принтере: пошагово
- Создание слияния наклеек в Word 2007
Как создать и напечатать на конверте адрес через принтер
После того как все необходимые параметры печати были сделаны и сохранены, требуется правильно написать данные отправителя и получателя на конверте.
ВНИМАНИЕ! Не следует забывать о том, что на конверте располагаются два поля для внесения данных. Первое — адрес и Ф
И. О. отправителя, второе — данные получателя. Заполнять нужно оба этих значения.
Чтобы внести данные об отправителе и получателе, необходимо выполнить следующие шаги:
- открыть программу Microsoft Word;
- перейти во вкладу «Файл»;
- в появившемся окне перейти в «Параметры» и выбрать «Дополнительно»;
- найти поле «Почтовый адрес», в нём перейти в «Общие» и ввести данные получателя и отправителя;
- после чего нужно сохранить внесённые данные, нажав на кнопку «Ок».
ВНИМАНИЕ! Программа Microsoft Word запоминает все внесённые в адресную книгу данные. Благодаря этому, в следующий раз заново вводить эти значения не потребуется
При заполнении данных стоит учитывать несколько нюансов:
- Если письмо будет путешествовать только по России, то все адреса должны быть выполнены в русской раскладке.
- При отправлении письма за границу данные желательно печатать отдельно и потом наклеивать его на конверт. При этом все адреса необходимо дополнительно дублировать на русский язык. Это позволит избежать ошибок, которые может совершить работник почты при прочтении адреса.
Если все этапы настройки были выполнены правильно, а данные внесены верно, то печать не должна доставлять особых хлопот.
Настройки печати конверта
Для печати конвертов/уведомлений важно правильно задать настройки печати. Чтобы открыть настройки нажмите на кнопку Конверт в верхней панели задач
Закладка Общие
Конверт – Переключатель формата конверта.
Игнорировать точный размер бумаги – убрать/установить по умолчанию размер листа равный размеру конверта/уведомления (при отсутствии галочки Зафиксировать размер А4).
Зафиксировать размер А4 – установить/сбросить по умолчанию размер листа А4.
Печатать:
Разметку – установить/отменить отображение разметки на конверте/уведомлении.
Индекс – установить/отменить заполнение индекса.
«От кого» и «Откуда» – установить/отменить отображение отправителя на конверте.
Логотип – установить/отменить отображение логотипа на конверте.
Печатать стр.:
- Нечетные – вывод на печать только нечетных страниц;
- Четные – вывод на печать только четных страниц.
Подсвечивать:
- непропечатываемую область – установить/отменить отображение на экране непропечатываемой области конверта/уведомления;
- область за конвертом – установить/отменить выделение на экране области за конвертом/уведомлением другим цветом.
Выровнять:
- По горизонтали – расположение конверта/уведомления относительно листа по горизонтали (при отсутствии галочки Черепицей);
- По вертикали – расположение конверта/уведомления относительно листа по вертикали (при отсутствии галочки Черепицей).
Сместить (мм):
- Вправо: – длина смещения конверта/уведомления вправо относительно листа (при отсутствии галочки Черепицей);
- Вниз: – длина смещения конверта/уведомления вниз относительно листа (при отсутствии галочки Черепицей).
Печатать листы в обратном порядке — установить/отменить обратный порядок печати листов (автоматически устанавливается галочка Двухсторонняя печать).
Транспонировать – зеркальное отображение конверта/уведомления относительно листа. Для двухсторонней печати у нечетных страниц галочка не ставится, а для четных ставится.
Черепицей – установить/отменить размещение нескольких уведомлений на одном листе.
Учитывать двухстороннюю печать – установить/отменить зеркальное отображение четных страниц относительно нечетных.
Закладка Логотип
Данная закладка появляется, когда на закладке Общие стоит галочка Логотип.
Из файла: – путь до файла с рисунком логотипа.
Выровнять:
По горизонтали: – расположение логотипа по горизонтали;
По вертикали: – расположение логотипа по вертикали.
Отступы (мм):
Слева: – отступы от края формы логотипа слева (при галочке Сохранять оригинальный размер картинки);
Сверху: – отступы от края формы логотипа справа (при галочке Сохранять оригинальный размер картинки).
Размеры (мм):
Ширина: – размер ширины логотипа (при отсутствии галочки Заполнить всю доступную область);
Высота: – размер высоты логотипа (при отсутствии галочки Заполнить всю доступную область).
Заполнить всю доступную область — установить/отменить заполнение всей свободной области конверта логотипом, при этом размеры устанавливаются по умолчанию.
Сохранять пропорции картинки – установить/отменить сохранение пропорций логотипа при автозаполнении свободной области.
Сохранять оригинальный размер картинки – установить/отменить расположение логотипа в соответствии с заданными отступами и оригинальным размером.
Закладка Печать черепицей
Данная закладка появляется, когда на закладке Общие стоит галочка Черепицей.
Печатать границы бланков – установить/отменить отображение разметки бланков.
Бланки без границ
Бланки с границами
Поля (мм):
Слева: – отступ от левой границы листа;
Справа: – отступ от правой границы листа;
Сверху: – отступ от верхней границы листа;
Снизу: – отступ от нижней границы листа.
Подсистема учёта дополнительных документов со внешним хранилищем присоединённых файлов
Подсистема предназначена для учета в информационной базе дополнительных документов, и хранения их отсканированных копий (и других файлов) во внешнем файловом хранилище. Все операции копирования файлов в файловое хранилище и генерации имен (путей сохранения) производятся автоматически (по одному из шаблонов) сервером приложения «1С Предприятия 8» под именем пользователя, под которым запущена служба. При такой схеме работы всем пользователям домена (или рабочей группы) можно отключить право «Просмотра» файловой структуру хранилища, а все операции над файлами производить исключительно средствами приложения «1С Предприятия 8».
1 стартмани
Вот казалось бы и всё…
Cамоучитель MS Word в†’ Печать письма и конверта в†’ Заставьте принтер полюбить конверты
Подача конвертов во всех принтерах производится по-разному. Одни снабжены специальным лотком для конвертов, другие имеют особые отверстия, третьи — просто лоток, который тоже можно использовать для подачи конвертов. Далее вы узнаете, как настроить Word на печать конвертов.
- Найдите в своем принтере лоток для подачи конвертов.
Обратите особое внимание на то, как подается конверт. На принтере обычно находится картинка или подсказка, которая помогает определить, как конверт должен входить в принтер: посередине, слева или справа лотка, короткой стороной вперед или как-нибудь еще
Также необходимо выяснить, какой стороной следует класть конверт в лоток: лицевой или обратной. (Как подавать конверты для печати, вы можете узнать из руководства по эксплуатации принтера.)
- Выберите команду Сервис>Письма и рассылки>Конверты и наклейки.
Откроется диалоговое окно Конверты и наклейки (рис. 30.1). Более подробно о нем речь идет в следующем разделе. Убедитесь, что на переднем плане находится вкладка Конверты.
Рис. 30.1. Диалоговое окно Конверты и наклейки
- Щелкните на кнопке Подача.
Появится диалоговое окно Параметры конверта с вкладкой Параметры печати.
- Выберите способ подачи и ориентацию конверта.
Выберите один из шести предлагаемых способов подачи конвертов— один из них обязательно подойдет вам. Определите ориентацию конверта, щелкнув на одной из двух переключателей — Адресом вверх или Адресом вниз. Если требуется, установите флажок Разворот на 180В°. Теперь вы видите объект в том виде, в каком он будет подаваться в принтер. (Собственно говоря, заданные вами установки определялись требованиями принтера.)
- Щелкните на кнопке ОК.
Диалоговое окно Параметры конверта закроется.
Теперь вы готовы к созданию и печати конвертов. Если не собираетесь заниматься этим прямо сейчас, щелкните на кнопке Закрыть, чтобы вернуться к документу. Word уже получил всю информацию о вашем принтере и в любой момент сможет распечатать конверт надлежащим образом.
- https://printeru.info/pechat/konvertov-v-vorde
- http://printergid.ru/pechat/napechatat-adres-konvert
- https://print-post.com/env/
- http://www.taurion.ru/word/30/8
Настройка параметров для печати адреса на конверте
В первую очередь необходимо создать в текстовом редакторе документ, который будет понятен принтеру. Удобно это делать при помощи редактора Microsoft Word 2021. На его примере и рассмотрим, как распечатать адреса на конвертах. Подойдут и другие аналогичные программы, но при их использовании могут возникнуть не учтенные в этой инструкции нюансы. Например, у программы может не хватить функционала и придется искать и устанавливать дополнительные утилиты.
В редакторе Microsoft Word 2021 вам понадобится вкладка «Рассылки». Кликнув на неё, вы увидите в левом верхнем углу иконку с надписью «Конверты». В более ранних версиях может понадобиться дополнительно воспользоваться пунктом меню «Создать…» и выбрать нужный пункт меню уже в нём.
Программа предложит вам ввести адрес получателя и отправителя. Но сначала необходимо произвести настройки.
Внизу окна «Конверты и наклейки» есть кнопка «Параметры…». В ней две вкладки – «Параметры конверта» и «Параметры печати». Нам понадобятся обе.

Выберем размер конверта. Измерьте длину и ширину имеющихся у вас. Найдите в выпадающем списке обозначение нужного формата. Их много, и вероятность найти нужный высока. Если необходимый формат не обнаружился, тогда пригодится самый последний пункт списка – «Нестандартный размер…». Здесь можно самостоятельно ввести результаты промеров.
Эта же вкладка позволяет выбрать размер и гарнитуру шрифта, которым будут напечатаны адреса, но время для эстетики настанет чуть позже. Сейчас необходимо настроить печать.
Во вкладке «Настройки печати» программа предложит вам 6 вариантов размещения конвертов в лотке принтера: 3 поперечных и столько же продольных, по 2 слева, справа и по центру лотка. Выберите один из них и положите конверт строго в соответствии с рисунком. Обязательно учитывайте, где у него верх, а где низ. Если вы ошибетесь в этом, скорее всего проще окажется исправить недочет с помощью программы, а не изменением положения бумаги.
Настало время пробной печати. Всё в порядке? Отлично, пора заполнять адреса. Не получилось? Ищите ошибку, она или в габаритах конверта, или в его расположении в лотке.
Отложенная печать (обычные формы)
В первую очередь эта публикация для тех, кто работает на «удаленке».
Также может пригодиться тем, у кого принтер в офисе находится очень далеко от рабочего места и в лом бегать к нему за каждым документом.
В меню «Печать» любого документа появляется кнопка «Отложенная печать», при нажатии на которую появляется окно со списком выбора печатной формы. Список включает в себя стандартные и внешние печатные формы. После выбора печатной формы данные записываются в регистр сведений.
Через обработку Отложенная печать можно увидеть список отложенных на печать документов и распечатать их одним разом.
1 стартмани
Праздничные коллекции
Новый год
|
Конверт DL «Новогодний» 1220×110 мм |
Конверт DL «Новогодний» 2220×110 мм |
|
Увеличить | Скачать, 259 Кб |
Увеличить | Скачать, 269 Кб |
|
Конверт DL Новый год220×110 мм |
Конверт DL Новый год220×110 мм |

Увеличить | Скачать, 4.03 Мб |

Увеличить | Скачать, 1.91 Мб |
|
Конверт С6 «Новогодний» 1162×114 мм |
|
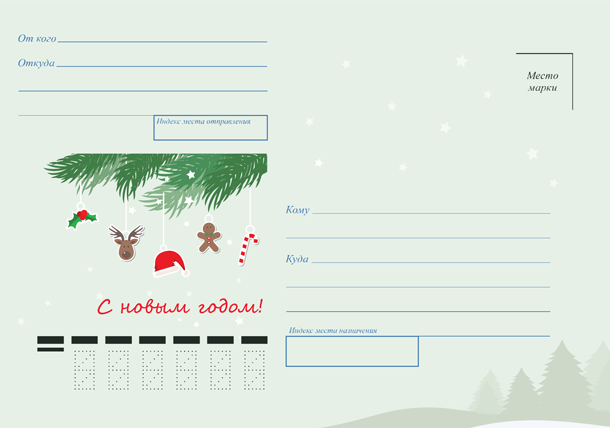
Увеличить | Скачать, 131 Кб |
23 февраля
|
Конверт DL «День защитника Отечества»220×110 мм |
Конверт DL 23 Февраля220×110 мм |
|
Увеличить | Скачать, 87,8 Кб |

Увеличить | Скачать, 2.21 Мб |
|
Конверт DL 23 Февраля220×110 мм |
Конверт DL 23 Февраля220×110 мм |
|
Увеличить | Скачать, 0.18 Мб |
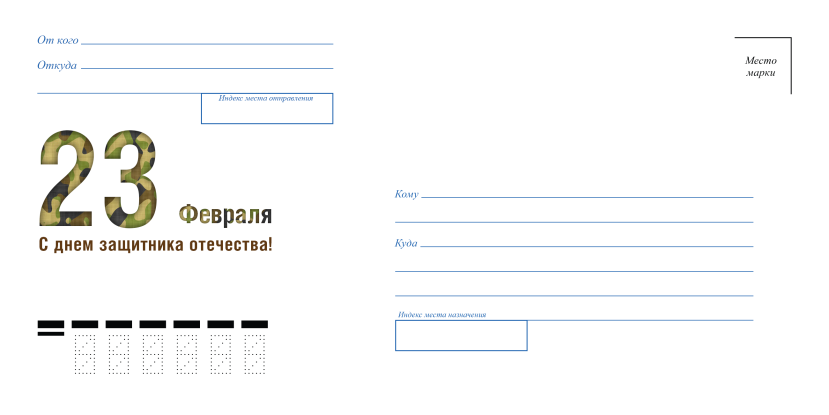
Увеличить | Скачать, 0.17 Мб |
|
Конверт С5 23 Февраля229×162 мм |
Конверт С5 23 Февраля229×162 мм |
|
Увеличить | Скачать, 0.2 Мб |
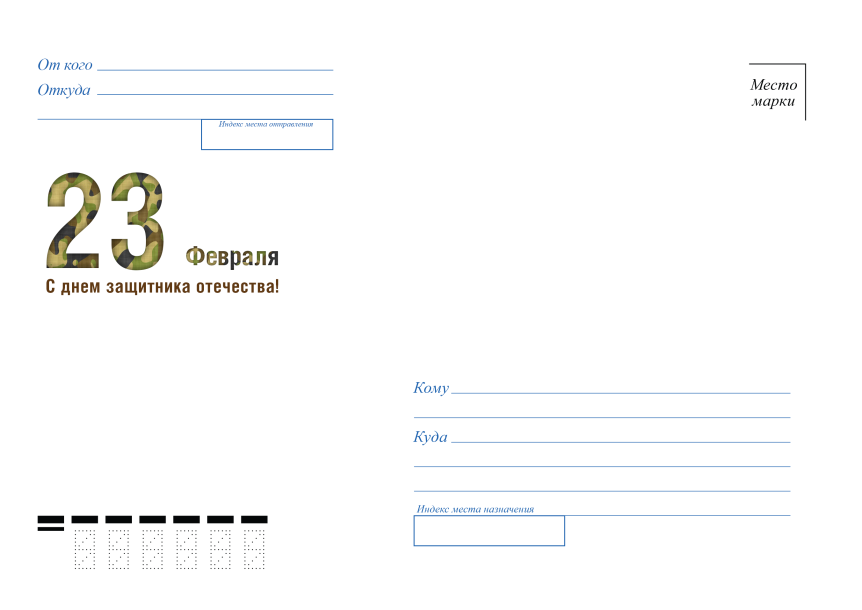
Увеличить | Скачать, 0.2 Мб |
8 марта
|
Конверт DL «8 Марта»220×110 мм |
Конверт DL «C 8 марта»220×110 мм |
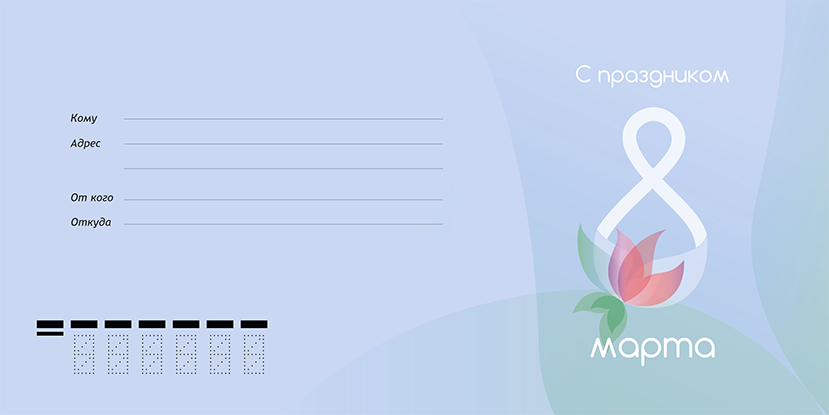
Увеличить | Скачать, |
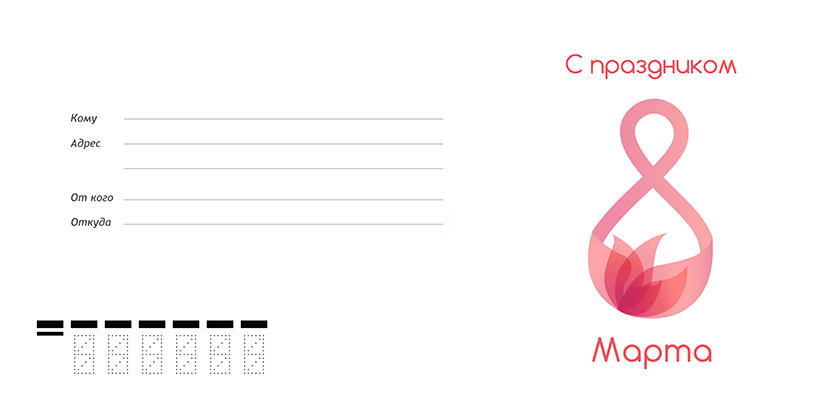
Увеличить | Скачать, 94 Кб |
|
Конверт DL Тюльпаны220×110 мм |
Конверт DL 8 Марта220×110 мм |

Увеличить | Скачать, |
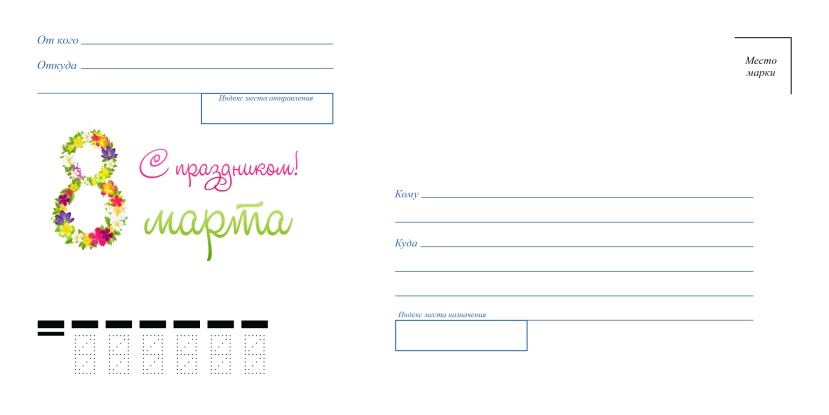
Увеличить | Скачать, 0.17 Мб |
|
Конверт C5 8 Марта229×162 мм |
|
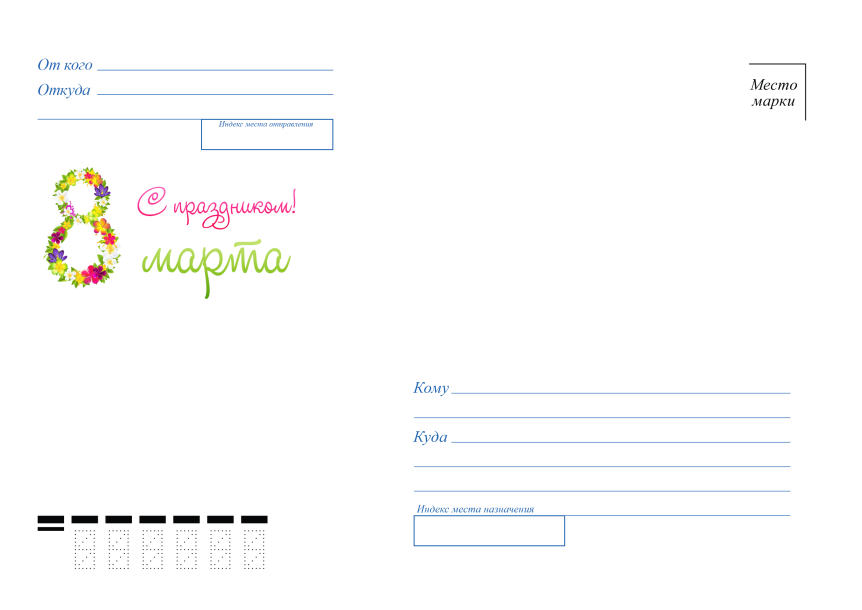
Увеличить | Скачать, 0.2 Мб |
14 февраля
|
Конверт DL 14 Февраля220×110 мм |
Конверт DL 14 Февраля220×110 мм |
|
Увеличить | Скачать, 0.14 Мб |
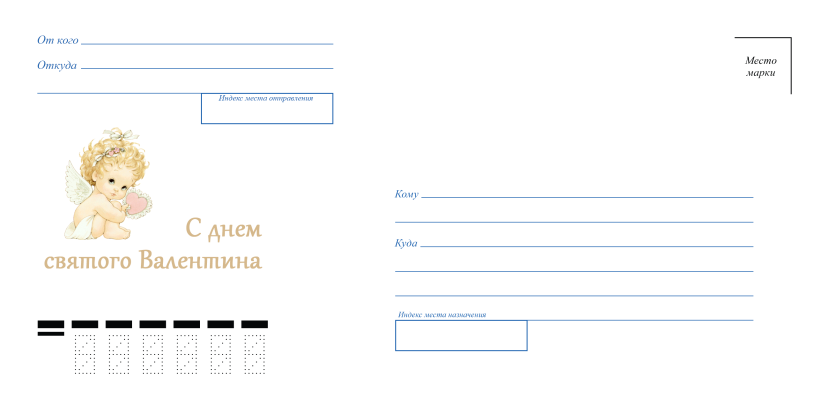
Увеличить | Скачать, 0.19 Мб |
|
Конверт C5 14 Февраля229×162 мм |
Конверт С5 14 Февраля229×162 мм |
|
Увеличить | Скачать, 0.16 Мб |
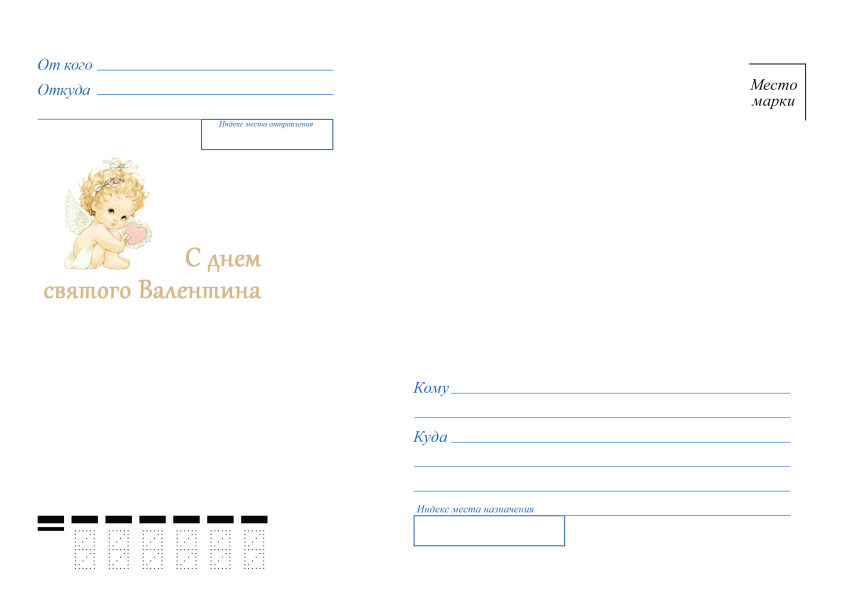
Увеличить | Скачать, 0.23 Мб |
1 мая
|
Конверт DL «День Труда»220×110 мм |
Конверт С6 «День Труда»162×114 мм |

Увеличить | Скачать, 1,68 Мб |
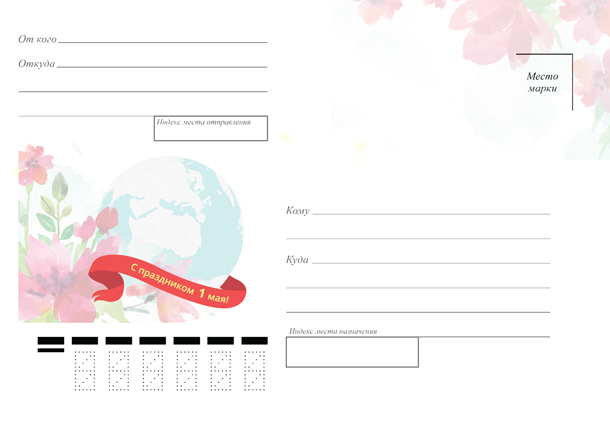
Увеличить | Скачать, 505 Кб |
9 мая
|
Конверт DL «День Победы»220×110 мм |
Конверт С6 «День Победы»162×114 мм |
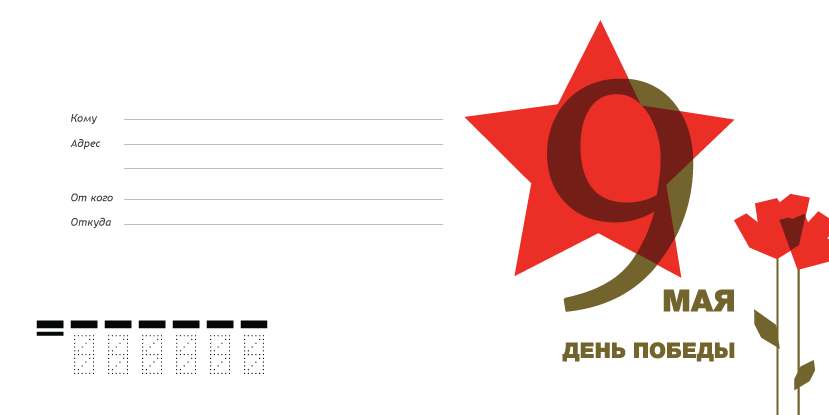
Увеличить | Скачать, 62,4 Кб |
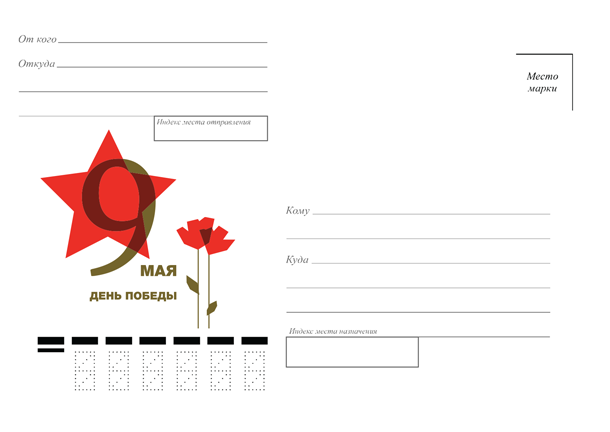
Увеличить | Скачать, 72,6 Кб |
День юриста
|
Конверт DL День юриста220×110 мм |
Конверт С5 День юриста229×162 мм |
|
Увеличить | Скачать, 0.1 Мб |
Увеличить | Скачать, 0.12 Мб |
Нанесение адресов на принтере
Адреса на фронтальной стороне конверта традиционно писали вручную, но сегодня есть возможность автоматизированного нанесения надписей. Домашние или офисные принтеры справляются с этой задачей на 100 %. В идеале оборудование должно быть оснащено специальным лотком, но если его нет, можно обойтись обычным бумагоприемником.
Перед тем как печатать конверты на принтере, нужно проверить положение изделия. Его размещают узкой стороной к устройству, маркой вперед либо назад (зависит от модели принтера).
При нанесении изображения погрешность может быть до нескольких миллиметров. Расположение полей, окна индексов и прочих элементов легко выставить, используя программные средства Microsoft.
 Печать на конвертах с помощью МФУ Epson Artisan 837
Печать на конвертах с помощью МФУ Epson Artisan 837
Возможности Word 2007/2010
Текстовый редактор Word многократно упрощает нанесение адресов на конверты. Готовые шаблоны — способ настроить оформление по своему вкусу. Предусмотрена возможность сохранения параметров после окончания работы. Особых знаний верстки не требуется.
Программа позволяет:
- настраивать параметры обратного адреса (Параметры—Дополнительно—Почтовый адрес);
- проверять параметры перед отправкой на принтер, заранее просматривать нужное положение листа;
- выбирать размеры изделий (даже нестандартные);
- сохранять варианты оформления в шаблонах для писем (Рассылки—Конверты—Добавить новый—Сохранить как во вкладке Файл);
- вести базу адресов, использовать электронные марки и так далее.
Чтобы сформировать адрес, выполните последовательность переходов: Файл—Создать—Новый документ—Рассылки. Программа предложит выбор размеров, подачу, сохранение адреса. После подтверждения изображение передается на печать.
 Выбор шаблонов достаточно большой — в разных стилях и для разных целей
Выбор шаблонов достаточно большой — в разных стилях и для разных целей
Массовая рассылка нужна для отправки информационных и рекламных уведомлений от одного отправителя разным получателям. Word предусматривает возможность слияния внутренних документов и шаблонов для генерирования новых меток.
Алгоритм таков:
- сформируйте список рассылки в Excel, Access или другом продукте Office;
- выберите «Рассылки—Начало слияния почты—Ярлыки»;
- свяжите список рассылки с ярлыками: выберите получателей, создайте новый перечень или используйте имеющийся;
- добавьте адресатов в метки;
- сохраните ярлыки в документе.
Онлайн-программы, платное и бесплатное ПО
Кроме инструментов Office, пользователи могут создавать изображения при помощи:
- онлайн-программ («Много писем.ру», «Почтовые конвертики», Print.Post) — интернет-редакторы выполняют операции в режиме реального времени;
- платного ПО, нередко с бесплатным пробным периодом (TemPriEnvelope, «Почтовые Конверты», «Печать конвертов», SunRav PostOffice);
- бесплатных программ («Программа печати конвертов и почтовых бланков», «Программа подписывания конвертов», Print Envelopes).
 Интерфейст онлайн-сервиса «Много писем.ру»
Интерфейст онлайн-сервиса «Много писем.ру»
В большинстве сервисов файлы формируются в PDF, их просто отправлять на принтер. Для рассылок достаточно интеграции со списком получателей.
На видео продемонстрирован процесс печати на конвертах:
Ответы на часто задаваемые вопросы
Прочтите следующие разделы для получения дополнительной информации о печати конвертов с другими приложениями и инструментами.
Как выполнить печать конвертов с помощью Microsoft Word?
Напечатайте один конверт в Microsoft Word для Windows с помощью инструментов на вкладке «Рассылки». Кроме того, в большинстве версий Word можно найти набор шаблонов для конвертов многих типов и разных дизайнов, выбрав Файл > Создать.
Для демонстрации этих действий в качестве примера используется Word 2013. Действия и меню могут отличаться или быть недоступными в других версиях Word.
-
В меню Microsoft Word выберите вкладку Рассылки, затем – Конверты.
-
В окне «Конверты и наклейки» введите адрес в поле Адрес доставки, затем введите обратный адрес в поле Обратный адрес.
-
Щелкните Предварительный просмотр.
Откроется окно Параметры конверта.
-
Выберите размер конверта и измените тип и размер шрифта при необходимости.
-
Щелкните вкладку Параметры печати, выберите метод подачи и лоток в зависимости от типа принтера, затем нажмите OK.
-
Нажмите Печать.
Как печатать несколько конвертов одновременно?
Количество конвертов, которые можно загрузить во входной лоток, зависит от конвертов и емкости входного лотка принтера.
В Wordpad введите все адреса в окне редактирования, затем снимите флажок с Печатать номера страниц во избежание печати лишнего номера в нижней части каждого конверта.
Для печати нескольких конвертов за раз с функциями в Microsoft Word перейдите к Microsoft Office: Слияние писем с конвертами.
Как напечатать наклейки с адресом на конверте?
Чтобы распечатать наклейки с адресом и возвратным адресом, вместо печати непосредственно на конвертах используйте предварительно настроенные шаблоны или инструменты рассылок текстового редактора или производителя наклеек.
-
Инструменты на вкладке «Рассылки» в Microsoft Word: Откройте Word, щелкните Рассылки, затем щелкните Наклейки для настройки задания печати.
-
Предварительно настроенные шаблоны Microsoft Word: Откройте Word, щелкните Файл, щелкните Создать и выполните поиск шаблона для печатаемого вами типа наклеек.
-
Шаблоны производителей наклеек: Компании-производители наклеек, например Avery (на английском языке), предоставляют веб-инструменты и шаблоны для печати их наклеек. Проверьте веб-сайт компании-производителя наклеек для получения информации и опций.
Настройка параметров для печати адреса на конверте
Если нужно сделать надпись на конверте, осуществлять необходимые для этого настройки требуется до начала работы. После того как они произведены, а все данные внесены, проект можно будет сохранить и использовать в дальнейшем при необходимости.

Для внесения требуемых настроек необходимо:
- Запустить программу Microsoft Word. Если она не установлена, то следует сначала скачать её с официального сайта компании-разработчика и установить на компьютер.
- Далее, нужно найти вкладку «Рассылки» и перейти в неё.
- Выбрать «Создать» и нажать «Конверты».
- В появившемся окне следует перейти в «Параметры» и далее пройти в «Параметры конверта».
- В полях, где указаны размеры, нужно указать необходимое значение. Если из предложенных программой размеров, подходящего нет, то нужно выбрать пункт «Нестандартные размеры». В открывшемся окне в соответствующих полях указать значения ширины и высоты.

После выполнения этих шагов, потребуется настроить параметры печати. Для этого нужно:
- поместить конверт в лоток принтера;
- запустить «Параметры печати»;
- из предложенных программой вариантов, выбрать тот, который соответствует расположению конверта в лотке принтера;
- чтобы проверить правильность введённых параметров, следует распечатать пробный образец с произвольным адресом;
- если печать была произведена с ошибками, то следует вернуться в настройки и откорректировать заданные параметры печати — делать это следует до тех пор, пока не получится требуемый вариант.
Настройки печати
Параметры конверта
Для выбора размера нужно:
- Открыть редактор Word. Если он не установлен на компьютер, то программу придется скачать с официального сайта Microsoft, купить лицензию (или воспользоваться триал-версией) и установить на ПК.
- Далее перейти в раздел «Рассылки».
- Кликните на вкладке «Создание» иконку «Конверты».
- В новом окне придется нажать на «Параметры», дальше перейти в «Параметры конверта».
- В полях с размерами выбираются значения, необходимые для работы.
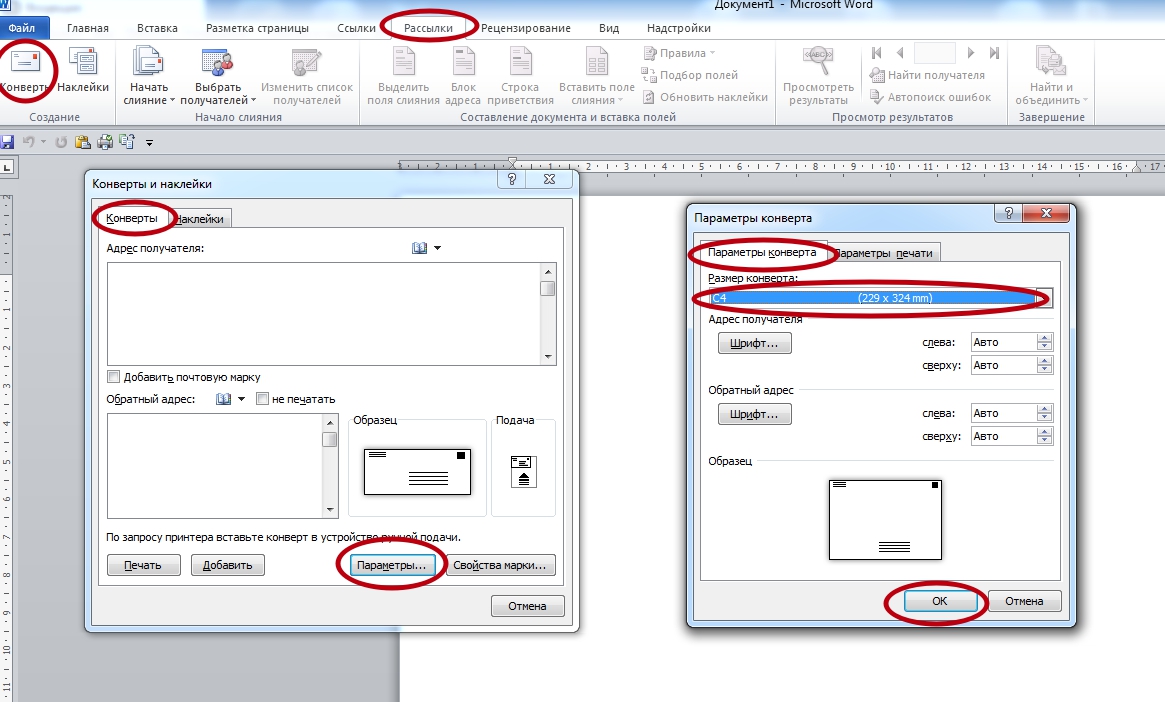
Размеры
C5
Самый простой способ определить, какой шаблон размера нужен – это заменить начальную букву бумажного формата «А» на «С». То есть если пользователь работает с конвертом, который должен быть 162 х 229 мм, то он выбирает С5 (эквивалент бумаге А5).
А4
Это стандартный размер офисного бумажного листа. В перечне он может быть отмечен как С4. Характеристики: 229 х 324 мм. А также можно выбрать «Размер 10»– самый популярный. Он равен листу А4, сложенном втрое. Размер 6 соответствует тому же А4, но согнутому дважды пополам.
Нестандартные
Если пользователю недостаточно размеров, предложенных программой, то он выбирает параметр «Нестандартные размеры». На экране появится поле, в котором можно ввести собственные значения ширины и высоты.
Параметры печати
Выбор положения конверта в лотке принтера
Инструкция:
- Способ подачи определяет, в каком положении вставляется лист (справа, в середине, слева) и сторону (длинная или короткая).
- Бланк должен быть установлен вверх лицевой или задней стороной. Передней считается та, на которой будет находиться адрес.
- Даже если шаблон будет подан сперва короткой стороной, то допускается, что его придется перевернуть (тогда текст не будет печататься на фронтальной стороне вверх ногами).
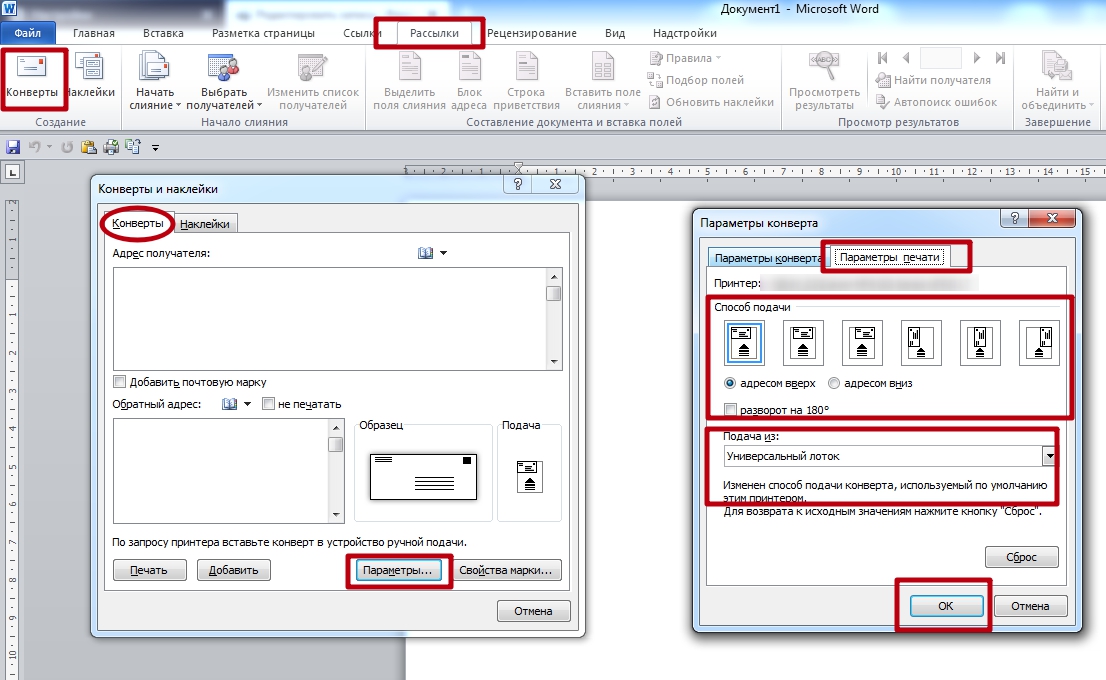
- Положите конверт в лоток способом указанным в настройках или выберите подходящий, если их у Вашего принтера несколько.
- Кликнуть на «OK».
- Чтобы проверить настройки, нужно вбить любой текст в строку «Адрес получателя», а потом, чтобы напечатать его на конверте – кликнуть на «Печать».
Онлайн Конверт
Заполнение данных на конверте основано на стандартах, введенных почтой РФ. Одним из сервисов, переносящим адрес и имя адресата, является бесплатный сервис «Конверт Онлайн». Чтобы получить доступ к полному функционалу сайту, необходимо зарегистрироваться в системе.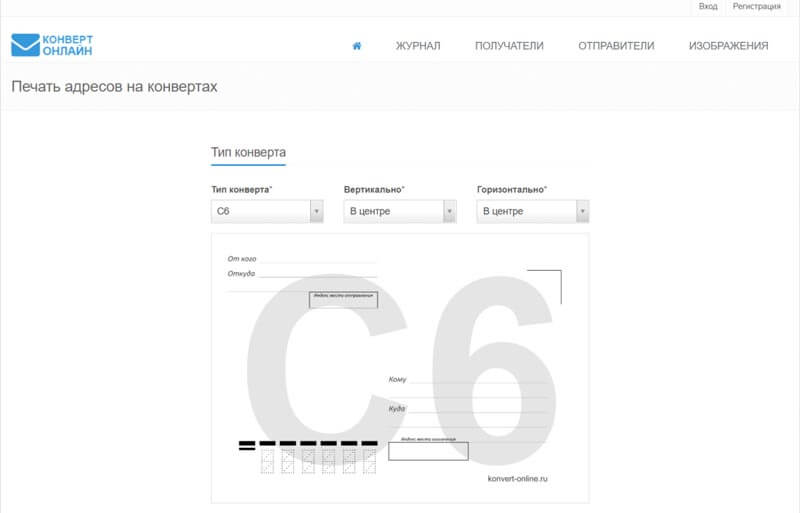 На главной странице сайта пользователю предложено для начала выбрать тип конверта, который разработан специально для комфортного помещения целого листа или сложенного. Форматы могут быть следующими:
На главной странице сайта пользователю предложено для начала выбрать тип конверта, который разработан специально для комфортного помещения целого листа или сложенного. Форматы могут быть следующими:
- B4 – формат, при котором помещаются до 20 стандартных листов. Размер его 250х353 мм;
- C4 – один из самых больших размером — 229х324 мм. Его используют для отправки деловой корреспонденции или каталогов, а также документов;
- C5 – обычно отправляются документы или листы формата А4 и А5, сложенные пополам;
- C6 – небольшой размер, куда помещаются маленькие открытки, квитанции, письма. Из-за компактного размера 114х162 мм, лист формата А4 придется складывать 4 раза;
- DL – стандарт для деловой переписки, в него помещается обычный лист бумаги, сложенный вдоль три раза, имеет размер 110х220 мм.
https://konvert-online.ru
Кроме того, в разделах «Горизонтально» и «Вертикально» можно выбрать расположение конверта на листе формата А4. После того, как вы определились с типом, переходите к заполнению разделов «Отправитель» и «Получатель». Здесь нужно написать имя, адрес и почтовый индекс получателя и отправителя. После ввода всех необходимых данных, нажмите на кнопку «Создать конверт», после чего откроется окно с получившимся адресом. Его можно скачать или открыть в новом окне в полноразмерном варианте.
Как распечатать конверт на принтере: пошагово
Для того чтобы распечатать конверт вам необходимо создать шаблон. Сделав его один раз вам надо будет найти шаблон в документах и просто нажать распечатать, если необходимо можно будет поменять данные адресата. Так как основную трудность составляют создание конверта для деловой почтовой переписки, разберем создание пошагово именно на этом примере.
Шаг 1. Создание параметров шаблона. Открываем программу Word. В верхнем меню находим вкладку «Рассылки» и нажимаем на нее. Далее нажимаем вкладку «Создание» и выбираем кнопку «Конверты». Далее откроется новое окно, где нужно заполнить параметры, которые у вашей фирмы. Чтобы узнать их просто линейкой измерьте предыдущий экземпляр. В окне нажимаем кнопку «Параметры», открывается новая вкладка, тут необходимо выбирать нужный формат. Здесь вы можете отредактировать место, где пишется адрес: изменить шрифт или размер.
Шаг 2. Настраиваем параметры печати. В этом же окне переходим на вторую вкладку «Параметры печати» и настраиваем положение печати на бумаги. Далее нажимаем кнопку «ОК».
Шаг 3. Заполняем обратный адрес. В верхнем меню открываем вкладку «Файл», далее ищем команду «Параметры», нажимаем на нее. У вас должно открыться новое окно. Тут находим команду «Дополнительно», чуть правее спускаемся в самый низ и в поле для обратного адреса, его пишем. Кликаем на клавишу «ОК». все адрес сохранен, и он будет автоматически вставляться в каждый шаблон.
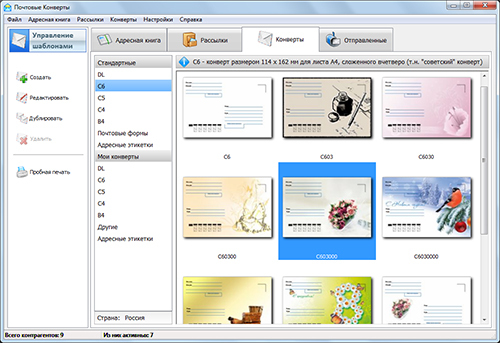
Шаг 4. Редактируем обратный адрес. Возвращаемся на окно с «Конвертами». Теперь вы можете здесь увидеть изменения: появилось окно с обратным адресом. Внизу нажимаем кнопку «Добавить», но вы можете отредактировать шрифт или выровнять поля.
Шаг 5. Добавляем адрес получателя. В этой же вкладке задаем новый адрес, это место куда необходимо отправить письмо. Вы можете нажать кнопку «Просмотреть», чтобы убедиться, что конечный результат соответствует требованиям. Также на этом этапе, при необходимости, адреса можно отредактировать вручную. Теперь шаблон готов и его можно отправлять в печать.
Шаг 6. Сохранение шаблона. Перед тем как закрыть программу необходимо сохранить документ. Для этого нажимаем кнопку «Сохранить как» и в виде документа выбираем, сохранить как шаблон, нажимаем «Сохранить»
Важно перед сохранением удалить адрес получателя, намного проще напечатать новый при открытии, чем вносить изменения в сохраненный документ
Выполнив всего несколько шагов, вы получите красивый конверт, который не стыдно будет отправить вашему деловому партнеру. По этому принципу можно изготовить и праздничный шаблон. Только в дополнение на нем можно разместить рисунок, подходящий к случаю. Но чаще всего для распечатки поздравительных конвертов пользуются шаблонами из интернета.
Создание слияния наклеек в Word 2007
Для создания слияния для этикеток в Word 2007
- Откройте пустой документ Word 2007.
- Из Рассылки вкладки, в Начать слияние группу, нажмите на Начать слияние значок и от Начать слияние суб-меню, выберите этикетки … .
- Из Этикетка Вариант диалоговое окно отображается, указать источник бумаги для печати, из лотка: в раскрывающемся списке, сделать соответствующий выбор.
- Под информационной этикетке разделом, выберите Label поставщиков: в раскрывающемся списке и выберите бренд.
- В Артикул: прокрутки, выберите продукт номер вашего автора.
- Нажмите кнопку ОК .
- Тогда из Рассылки вкладки, в Начать слияние группу, нажмите кнопку Выбор получателей и выберите Использовать существующий список …
Примечание: Если в списке не будет создана запись, пожалуйста, прочитайте другой наш урок о создании Получатели слияния.
- Из источника данных выберите диалоговое окно отображается, найдите и выберите файл, который вы будете использовать для вашего списка.
- Нажмите кнопку Открыть.
- Чтобы изменить получателя, которого Вы хотите включить в слияние, в Начать слияние группу, нажмите кнопку Изменить список.
- Выбрать получателей. Выбора адресата, если флажок рядом.
- Нажмите OK, чтобы закрыть Получатели слияния диалоговое окно.
Примечание: Более подробную информацию по редактированию списков получателей, прочитайте еще один урок Получатели слияния.
- Поместите курсор в левом верхнем углу этикетки, если вы хотите, чтобы вставить поля слияния.
- Из Создать и вставка полей группу, нажмите кнопку Вставить поле слияния стрелку и выберите нужное поле из меню.
- Чтобы использовать те же поля и макет для каждой записи, в Создать и вставка полей группу, нажмите кнопку обновления Этикетки.
- Для предварительного просмотра этикетки с другой информацией получателей, в Просмотр результатов группу, нажмите кнопку Следующий или Предыдущий Запись.
- Для печати этикеток, в Готово группу, нажмите кнопку Готово и слияния и из выпадающего меню выберите команду Печать документов …
- От слияния на принтер диалоговое окно отображается, выберите Все для печати писем для всех ваших записей. Чтобы напечатать письмо только записи, выберите Текущая запись . Чтобы напечатать буквы только для определенных записей, типа диапазона в текстовых полях.
- Нажмите OK кнопку.
- Из печати диалогового окна, внести в него необходимые коррективы.
- Нажмите кнопку ОК .
Чтобы внести изменения в этикетки
- Из Готово группу, нажмите кнопку Готово и слияния и из меню, выберите Изменить отдельные документы …
- От слияния в новый документ отображается диалоговое окно, сделать соответствующий выбор.
- После завершения, нажмите кнопку ОК .