Как убрать нумерацию с первых 4 страниц в ворде?
Содержание:
- Автоматическая нумерация и ее возможности
- Текст в колонтитулах
- Нумерация с первого листа
- Как удалить номер первой страницы?
- Как привыкнуть к линзам?
- Для чего используется эта функция?
- Как пронумеровать страницы в Word
- Вставить оглавление
- Как убрать нумерацию с титульного листа?
- Удаление всех числовых знаков в колонтитулах
- Видеоинструкция
- Как сделать разную нумерацию на чётных и нечётных страницах
- Другие способы нумерации
- Настройка отдельных параметров
- Как убрать номера страниц в Ворде
- Как убрать нумерацию с первой страницы документа
- Нумерация страниц в ворде
- Настройка номеров
- Удаление номера страницы с титульного листа в Word 2010
- Как убрать номер страницы в Ворде
Автоматическая нумерация и ее возможности
Самый незамысловатый способ получить номера в текстовом документе – это проставить их вручную. Такой вариант подойдет, если вы делаете файл для себя, чтобы удобно было его читать, редактировать и сшить после печати.
Но если речь идет об официальном документе или студенческой работе, дипломе, реферате или курсовой, то ручной труд вряд ли кто-то оценит. Тут есть четкие правила, как и где нужно поставить номера на страницах. И в этом нам помогает автоматическая нумерация.
Что она позволяет делать:
- быстро нумеровать все листы в файле;
- при необходимости удалить цифру 1 с первой страницы;
- сделать нумерацию начиная с любого натурального числа, например, не с 1, а с 2, 3 или 4;
- разместить номер внизу или вверху в зоне колонтитулов, при этом сохраняется форматирование всего документа, ничего никуда не съезжает и не переносится в основном тексте;
- использовать арабские и римские цифры, а также буквы латинского алфавита для нумерации, если ваша работа позволяет такие вольности.
После применения функции можно легко создать автоматическое оглавление, в котором пункты будут ссылками по документу. Это очень удобно, а в некоторых случаях и необходимо.
Сделать сквозную нумерацию с первой до последней страницы очень просто. Сейчас я вам покажу этот вариант, а затем мы разберем более сложные способы.
Примечание: интерфейс Microsoft Word почти не менялся начиная с 2007 года. У меня программа версии 2019 года, но если у вас Word 2010, 2013 или 2016, то вы все равно без труда повторите действия, показанные в этой инструкции. Если вы используете версию 2003 года и более ранние, то внешний вид в них отличается, но рассматриваемая функция там тоже есть.
Текст в колонтитулах
Если внутри колонтитулов есть текст (пометки, примечания, напоминания), то при выполнении описанных выше действий по добавлению номеров он будет удален. Чтобы избежать этого, придется немного усложнить процедуру нумерации листов.
- Поставьте курсор в том месте колонтитула, куда вы хотите поместить номер страницы. Двойным кликом запустите конструктор. На панели быстрого доступа появится одноименная вкладка.
- В поле «Положение» нажмите кнопку вставки табуляции с выравниванием. Выберите расположение номера – правый край, центр, левый край.
- Перейдите на быстрой панели на вкладку «Вставка». Раскройте раздел «Экспресс-блоки» и выберите инструмент «Блоки».
- Отметьте в списке полей пункт «Page» и укажите формат с цифрами.
Нажмите «Ок», чтобы сохранить изменения. В окне колонтитула вы увидите порядковый номер страницы, который будет расположен перед текстом. Можно поэкспериментировать с указанными выше параметрами, подбирая оптимальный внешний вид нумерации и всему окну колонтитулов.
Программа Microsoft Word или просто Ворд — одна из наиболее популярных программ среди пользователей. Благодаря большому количеству функций и простому интерфейсу Microsoft Word стал практически стандартом среди программ для набора текста. Поэтому редко где можно встреть компьютер с операционной системой Windows, но без программы Ворд.
Одной из типичных задач, с которым сталкиваются пользователи во время работы с данной программой это нумерация страниц. Многие пользователи просто не могут найти эту функцию. В данной статье мы расскажем о том, как включить и настроить нумерацию страниц в Ворде.
Нумерация с первого листа
Открываем документ в редакторе Microsoft Word и идем во вкладку “Вставка”. Затем нажимаем на нужную нам опцию.

Теперь выбираем, где будет находиться цифра: вверху, внизу или сбоку листа. В каждом из этих пунктов есть свои подпункты. Например, если мы хотим вставить колонтитулы вверху или внизу страницы, то нам предлагается сделать это в левом, правом углу или по центру. Также можно выбрать внешний вид: сделать цифры крупнее, добавить разные оформительские элементы, повернуть номер “на бочок”.
Кликните по нужному варианту. Если у вас нет четких требований к документу, то выберите понравившееся оформление на свой вкус. После этого на всех листах начиная с первого появятся номера от 1 до числа, соответствующего объему вашей работы.

Чтобы перейти из зоны колонтитулов к дальнейшей работе с текстом, нажмите на любое место документа двойным щелчком мыши или в верхнем меню кликните по крестику.

Как удалить номер первой страницы?
- Откройте меню «Вставка».
- В развернутой панели меню нажмите «Номер страниц».
- В открывшемся окне появятся варианты размещения нумерации: снизу или сверху. Установите подходящий.
- После выберите вид нумерации и установите его. В итоге пронумерованными станут все листы документа.
- Теперь удалите номер с первого документального листа. Для этого вверху в строчке меню выберите «Работа с колонтитулами», а после «Конструктор».
-
В высветившемся окне найдите надпись «Особый для первой страницы» и отметьте ее галочкой.
- Установите стартовый лист документа. На нем будет высвечиваться «Верхний колонтитул первой страницы». Выберите цифру и ликвидируйте ее.
Как привыкнуть к линзам?
В среднем роговая оболочка привыкает к контактной оптике за 7-10 дней при условии, если не начинать носить оптику в течение всего дня сразу же.
Спустя шесть дней, когда пациент уже носит изделие в течение трех часов, последующее ежедневное увеличение может составлять по одному часу.
В случаях, если делается перерыв в ношении линз в несколько дней, велика вероятность, что этот процесс придется вновь пройти поэтапно.
Помните! Если по прошествии десяти дней так и не удалось привыкнуть к изделиям, а глаза испытывают дискомфорт – необходимо обратиться за консультацией к специалисту.
Возможно, придется подобрать другую модель контактной оптики или вовсе отказаться от нее.
Для чего используется эта функция?
С помощью присвоения символов последовательности всем листам, разделам и подразделам осуществляется навигация по документу. Этот номер запоминают, на него ссылаются и благодаря ему делаются важные пометки. Сочетая эту функцию с оглавлением, автор дает читателю или самому себе возможность ориентироваться в работе.
Последовательность может быть сквозной и двойной. Первый стиль оформления предполагает, что пронумеровать можно весь документ по порядку от первого до последнего листа. Второй используется при наличии объемных разделов. В таком случае первая цифра обозначает номер страницы всего текста, а вторая – номер листа раздела.
ПОСМОТРЕТЬ ВИДЕО
Как пронумеровать страницы в Word
Майкрософт Ворд – самая распространенная программа на виндовс и других операционных системах компьютера, благодаря ей учащиеся работают с текстовыми документами. Внутри нее находится уйма полезных функций для форматирования текста, в том числе ручная и автоматическая нумерация страниц. Нумерация всегда размещается снизу листа римскими цифрами с выравниванием по центру.
Включать нумерацию MS Word автоматическим путем в настройках можно с первого или какого-то конкретного листа, а также с произвольной цифры. Как именно это делается, зависит от того, какой версией программы вы пользуетесь – 2003, 2007, 2010, 2012, 2016 или 2019 года выпуска. Давайте рассмотрим пошаговые инструкции и алгоритмы действий к каждой версии отдельно.
Нужна помощь в написании работы?
Узнать стоимость
Как включить нумерацию в Ворде 2003
Начнем с того, как сделать нумерацию страниц в Ворде 2003 года выпуска, так как это самая старая, но пока еще используемая версия. Вкладки и функционал у нее несколько иной, чем у последних модификаций. Итак, включить автоматическую нумерацию можно следующим путем:
- откройте MS Word;
- в нем кликните по полю «Вставка»;
- в предложенном списке выберите «Номера страниц»;
- настройте область расположения цифр, выравнивание;
- далее выберите «Формат», здесь откроются дополнительные возможности.

Как сделать нумерацию страниц в Ворде 2007, 2010, 2013, 2016, 2019
Как начать нумерацию и включить автоматический ее режим в последующих версиях программы, алгоритм схожий, но может выглядеть несколько иначе. Для этого необходимо сделать следующее:
- откройте в программе вкладку с инструментами «Вставка»;
- здесь выберите пункт «Номер страницы»;
- выберите расположение цифр «Вверху страницы» или «Внизу страницы»;
- закройте окно колонтитулов двойным щелчком на странице за его пределами или соответствующей кнопкой.

Вставить оглавление

Создать оглавление
-
Поместите курсор в то место, куда вы хотите добавить оглавление.
-
Перейти к Ссылки > . и выберите автоматический стиль.
-
Если вы вносите в документ изменения, которые влияют на оглавление, обновите оглавление, щелкнув правой кнопкой мыши оглавление и выбрав Обновить поле .
Чтобы обновить оглавление вручную, см. Обновление оглавления.
Если у вас отсутствуют записи
Отсутствующие записи часто возникают из-за того, что заголовки не отформатированы как заголовки.
-
Для каждого заголовка, который вы хотите в оглавлении, выберите текст заголовка.
-
Перейдите на главную страницу > Стили , а затем выберите Заголовок 1 .
-
Обновите оглавление.
Чтобы обновить оглавление вручную, см. Обновление оглавления.
Создать оглавление
Word использует заголовки в документе для создания автоматического оглавления, которое может обновляться при изменении текста заголовка, последовательности или уровня.
-
Щелкните в том месте, куда вы хотите вставить оглавление — обычно в начале документа.
-
Щелкните Ссылки > Оглавление , а затем выберите стиль Автоматическое оглавление из списка.
Примечание: Если вы используете стиль «Ручное оглавление », Word не будет использовать ваши заголовки для создания оглавления и не сможет обновлять его автоматически.Вместо этого Word будет использовать текст-заполнитель для создания внешнего вида оглавления, чтобы вы могли вручную вводить каждую запись в оглавление. Чтобы обновить оглавление, созданное вручную, см. Обновление оглавления.
Если вы хотите отформатировать или настроить оглавление, вы можете это сделать. Например, вы можете изменить шрифт, количество уровней заголовков и необходимость показа пунктирных линий между записями и номерами страниц.
Если у вас отсутствуют записи
Отсутствующие записи часто возникают из-за того, что заголовки не отформатированы как заголовки.
-
Для каждого заголовка, который вы хотите в оглавлении, выберите текст заголовка.
-
Перейдите на главную страницу > Стили , а затем выберите Заголовок 1 .
-
Обновите оглавление.
Чтобы обновить оглавление вручную, см. Обновление оглавления.
В настоящее время вы не можете вставить оглавление в Веб-приложение Word. Если вы хотите вставить в документ оглавление, вам нужно будет сделать это в настольном приложении. Однако вы можете обновить оглавление в Word в Интернете.
Если вы вносите в документ изменения, влияющие на оглавление, сделайте следующее:
-
Щелкните или коснитесь оглавления,
-
Перейдите к Ссылки > Оглавление и выберите Обновить оглавление .
Для получения более подробных способов обновления оглавления или создания оглавления используйте команду Открыть в Word , чтобы открыть документ в настольной версии Word (Windows или Mac).
Чтобы узнать больше, см. Шаги по созданию оглавления в Word для Windows или Mac.
Как убрать нумерацию с титульного листа?
Программа начинает отсчет с первого фрагмента. Если по требованиям к оформлению документа титульный лист не должен иметь пометок, то нужно в поле редактирования поставить отметку в пункте «Особый колонтитул для первой страницы».
Программа начинает отсчет с первого фрагмента
Убрать нумерацию в Ворде с первой страницы не сложно, однако Microsoft Office она учитывается даже без графического обозначения. И работа выглядит так: титульный лист идет без дополнительных знаков, но второй имеет номер «2». Если вы хотите, чтобы первая рабочая страница имела пометку «1», то в форме установки последовательности нужно проставить цифрой 0.
Чтобы вовсе отменить действие функции, нужно кликнуть дважды по любому номеру и в открывшемся поле для редактирования просто удалить его. При этом Word очистит все произведение от порядковых символов.
Используя эти несложные правила, вы можете правильно оформить текст в удобном формате. Причем для разметки используются не только римские и арабские цифры, но и буквы, и другие символы.
Удаление всех числовых знаков в колонтитулах
Ворд 2003
- Щелкните основной кнопкой координатного устройства в том месте документа, где располагается числовой знак.
Нажимаем мышкой в том месте документа, где располагается числовой знак
- Выделенную цифру удалите, нажав на клавиатуре кнопку BS или Del.
- Чтобы выйти из «Работы с колонтитулами», дважды щелкните устройством ввода по листу документа.
Чтобы выйти из «Работы с колонтитулами», кликаем два раза мышкой по листу документа
Пагинация отсутствует.
Ворд 2007
- В графическом интерфейсе программы найдите «Вставку». Кликните на ней.
В графическом интерфейсе программы выбираем раздел «Вставка»
- В группе «Колонтитулы» нажмите на тот колонтитул, который вами был поставлен. В группе «Колонтитулы» выбираем колонтитул
- Внизу страницы найдите строку «Удалить колонтитул». Щелкните по ней.
Нажимаем «Удалить колонтитул» Нумерация листов удалена.
Ворд 2010
- Дважды щелкните мышью по номеру страницы.
Дважды щелкаем мышью по номеру страницы
- Выделите число.
Выделяем число
- Найдите на клавиатуре кнопку BS или Del. Щелкните по ней, чтобы удалить номер листа процессора. Выйдите из «Конструктора», дважды кликнув мышью на листе редактора.
Выходим из «Конструктора», дважды кликнув мышью на листе редактора Числовые знаки на листах отсутствуют.
Видеоинструкция
В дополнение к описанным выше инструкциям, вы можете посмотреть видео, в котором увидите дополнительные комментарии.
При создании документа в Word многим пользователям требуется проставить номера страниц. Некоторые пользователи понимают это требование буквально, вручную прописывая на каждом листе цифру. Однако такая нумерация не выдерживает даже минимальной редактуры: цифры начинают менять местоположение, съезжать на другие листы и теряться.
Чтобы не мучиться с цифрами, отдайте решение вопроса, как пронумеровать страницы в Ворде, на откуп самой программе. Тем более в офисном приложении есть все возможности для быстрого и удобного выполнения этой задачи.
Как сделать разную нумерацию на чётных и нечётных страницах
Вы также можете настроить нумерацию страниц таким образом, чтобы положение номеров страниц было разным на нечётных и чётных страницах. Вы обнаружите, что большинство книг используют такой подход, так что номер страницы отображается слева от левой (чётной) страницы и справа от правой (нечётной) страницы. Это предотвращает скрытие номеров страниц из-за переплёта книг и делает их более удобными для просмотра при пролистывании страниц.
Word также имеет возможность для этого. На той же вкладке «Дизайн» просто выберите параметр «Разные колонтитулы для чётных и нечётных страниц».
Word автоматически форматирует номера страниц так, как они выглядят в книге, и затем вы можете вносить любые изменения вручную.
Другие способы нумерации
После автоматического перехода на вкладку «Работа с колонтитулами» в её левом разделе «Колонтитулы» дублируются три инструмента – «Верхний колонтитул», «Нижний колонтитул» и «Номер страницы». Прежде мы видели их на «Вставке». Рассмотрение других возможностей нумерации можно продолжить здесь же, без возврата к этой вкладке.
Раздельная нумерация чётных и нечётных страниц
В документах с двухсторонней печатью текста принято номера чётных листов выравнивать по левому краю, а нечётных – по правому. Раздельная нумерация реализуется небольшой настройкой колонтитулов.
- В разделе «Колонтитулы» вкладки «Работа с колонтитулами» сначала нужно открыть список того колонтитула, который был выбран (в нашем случае – верхнего). Затем следует активировать пункт «Изменить колонтитул».
- В разделе «Параметры» той же вкладки поставить галочку рядом с инструментом «Разные колонтитулы для чётных и нечётных страниц».
- Затем можно производить раздельный выбор позиции номеров чётных и нечётных страниц, как это было показано на рисунке №2. Предварительно необходимо щёлкнуть в области колонтитулов любой страницы. Произведённый выбор распространится на все остальные чётные или нечётные. Результат такого выбора представлен на скриншоте (в красных овалах).
Начало нумерации с произвольной цифры
Иногда бывает удобно разделить многостраничный документ на несколько разделов со сквозной нумерацией. Для её начала с произвольной цифры, следует в разделе «Колонтитулы» вкладки «Вставка» открыть список «Номер страницы», а в нём активировать «Формат номеров страниц».
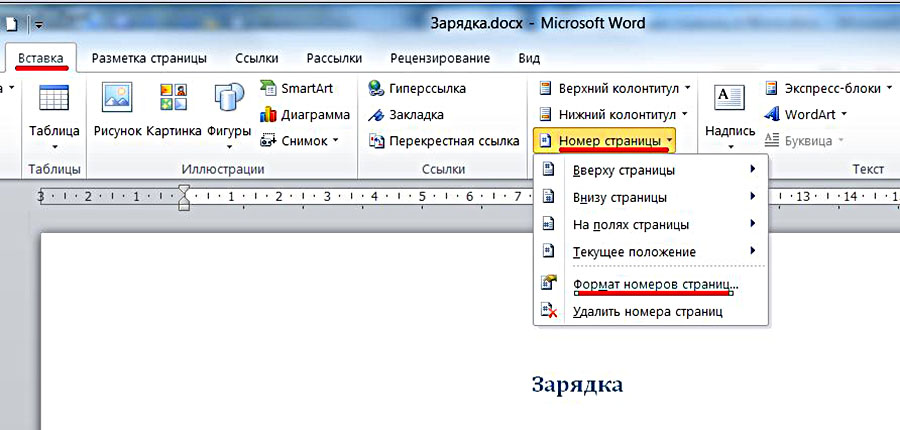
В новом окне нужно выбрать последнюю строчку «Начать с» и ввести нужный номер. Результат наглядно виден на следующем скриншоте (в красном овале).
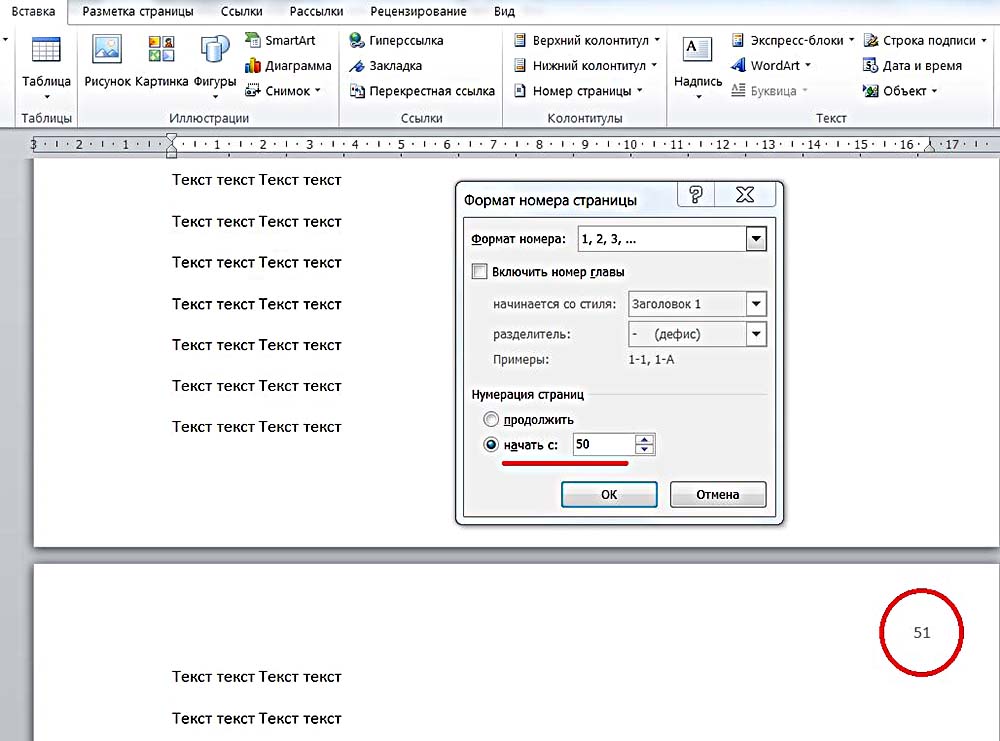
Удаление нумерации с произвольных страниц
Как убрать нумерацию страниц в ворде? Ответ на этот вопрос очевиден из предыдущего скриншота. Последняя строчка списка позволит полностью произвести удаление номеров страниц.
Временами бывает нужно убрать нумерацию с некоторых страниц, например, с первых или последних. Самый простой и удобный способ, к тому же не вносящий изменений в структуру документа – непосредственное удаление номера в области колонтитулов. Для этого достаточно произвести двукратный щелчок рядом с номером, и, после появления курсора, удалить номер.
Выбор форматирования номера
В верхней части окна «Формат номера страницы» последнего скриншота пользователь имеет возможность выбрать оригинальный формат номера. Открыв список «Формат номера», вместо обычных арабских цифр можно выбрать римские или буквенные обозначения, а также добавить индекс главы (если, конечно, документ разделён на главы).
Видео: Как убрать нумерацию страниц в Ворде?
Настройка отдельных параметров
Специальное обозначение первой страницы
Но в некоторых случаях требуется специальный дизайн. Например, при сдаче научных работ на первой странице не должен отображаться номер. Чтобы задать особый колонтитул для титульной страницы, необходимо:
-
Перейти в режим «Конструктор». Он включается автоматически сразу после простановки номеров.
-
В меню «Конструктор» поставьте галочку в соответствующем чекбоксе – и вы сможете вручную внести нужные данные на первую страницу или оставить ее пустой.
Продолженная нумерация
В некоторых ситуациях требуется продолжить нумерацию страниц с определенного значения. Например, когда первая часть статьи, книги или научной работы находится в другом документе.
Это действие также производится через меню «Конструктор». Необходимо:
-
Нажать на пункт «Формат номеров» в выпадающем подменю «Номер страницы».
-
В появившейся вкладке нажать на чек-бокс «Начать с» и выбрать страницу, с которой вы продолжите пагинацию.
-
Нажать «ОК» и наблюдать за изменениями в нумерации. Нумерация продолжится, начиная с текущей страницы.
Таким способом вы можете создать сложную пагинацию, задав, например, в одном месте нумерацию с 10-й страницы, а в другом – с 50-й. Это бывает полезным при совместной подготовке одного документа, который необходимо распечатать на разных устройствах.
Разные колонтитулы для четных и нечетных страниц
В некоторых ситуациях требуется задать разный внешний вид нумерации для расположенных рядом страниц. По умолчанию встроен функционал зеркального отображения нумерации, когда цифры находятся на противоположных углах страницы или, напротив, рядом.
Но если нужен какой-нибудь изыск, например, чтобы на четных страницах нумерация была внизу, а на нечетных – вверху, можно применить соответствующий пункт в меню «Конструктор».
Настройка разных видов колонтитулов производится вручную. Помимо отображения нумерации, можно настроить показ различных дополнительных элементов, например, имени автора на четной странице и названия произведения – на нечетной.
Как убрать номера страниц в Ворде
В большинстве случаев нумероваться работа будет в области колонтитулов, которые не являются частью общего содержимого страницы. При разных параметрах настроек разделов цифры могут находиться в нижней или верхней зоне. Проще всего убрать нумерацию при помощи раздела для работы с колонтитулами из режима редактирования. Сделать это можно следующим образом:
- курсор мыши наведите на номер;
- сделайте двойной клик кнопкой мыши (левой);
- вокруг области колонтитула появится синяя пунктирная линия и надпись «Нижний» или «Верхний».
- после этого можно редактировать содержимое.
Номера страниц в Ворде 2007 и старше можно убрать двумя способами. Первый – при помощи меню «Вставка». При переходе в подраздел этого пункта у вас будет возможность отредактировать сразу весь файл, сделать так, чтобы страницы перестали нумероваться. Второй метод подразумевает редактирование вручную. Вы можете перейти в любую часть документа Word и изменять все элементы на рабочем пространстве.
Нумерация страниц в Ворде 2003 также подается редактированию, но путь к инструментам несколько иной. В данной версии изменения вносятся через вкладку «Вид», где располагается раздел для редактирования колонтитулов. Убрать номера можно и из режима редактирования, на который можно перейти, если сделать двойное нажатие клавиши мыши по нумерации. После закрытия инструмента изменения колонтитулов вступят в силу.
- Песочное тесто для печенья: рецепты с фото
- Фенибут — инструкция по применению таблеток. Показания для приема препарата Фенибут для взрослых и детей
- Прыщи на спине

Как убрать нумерацию с первой страницы документа
При работе с некоторыми типами документов: курсовыми, дипломными, рефератами, электронными книгами и т. п., нет необходимости помещать номер страницы на титульный лист в документе Word. Поэтому необходимо убрать нумерацию с первой страницы документа.
В разных версиях приложения несколько отличается интерфейс, обратите внимание на различия. В программах Word 2007, Word 2010, Word 2013 выполните действия:
В программах Word 2007, Word 2010, Word 2013 выполните действия:
- Войдите в меню «Разметка страницы».
- Нажмите на стрелку в углу в группе «Параметры страницы».
В версиях программы Word 2020, Word 2020 пройдите шаги:
- Войдите в меню «Макет».
- В группе «Параметры страницы» нажмите на стрелку в правом нижнем углу.
Дальнейшие действия одинаковые для всех версий программы.
- В открывшемся окне «Параметры страницы» откройте вкладку «Источник бумаги».
- В параметре «Различать колонтитулы» поставьте флажок напротив опции «первой страницы», нажмите на кнопку «ОК».

Нумерация перестанет отображаться на первой титульной странице документа Word.
Вам также может быть интересно:
- Как сделать нумерацию страниц в Word
- Как убрать фон в Word — 6 способов
Нумерация страниц в ворде
Word 2003 года всё ещё является популярной версией, поэтому начнем разбираться с него:
- Открываем «Вставку». Выбираем строку «Номера страниц…».
- Появляется окно, при помощи которого можно выбрать место расположения номера: внизу, вверху страницы. Также регулируется выравнивание (центр или левый/правый край).
- Иногда в документе присутствует титульник. Если на нём не обязательно проставлять счёт страниц, то просто следует убрать галочку с пункта «Номер на первой странице». При этом 2 лист начинается с цифры 2.
Microsoft 2007, 2010, 2013
Уже давно появились более современные версии. В них одинаково происходит настройка счёта страниц:
- Выбираем «Вставку». Находим раздел «Колонтитулы». Там находится «Номер страницы».
- Если на него нажать, появляется контекстное меню. В нём следует выбрать расположение номера.
Как пронумеровывать листы в документе
Иногда, например, при написании самостоятельных работ требуется не брать в расчёт титульный, 2 или даже 3 лист. Это тоже получится довольно быстро сделать при помощи встроенных функций.
Без титульного листа
Чтобы отменить номер на начальной странице, необходимо:
- Кликнуть на «Вставку».
- Найти раздел «Колонтитулы» и выбрать «Верхний» или «Нижний», в зависимости от места расположения цифр.
- Появится контекстное меню. Внизу в нём будет указано «Изменить нижний колонтитул». Это нам и надо.
- Далее открываем конструктор. В разделе параметры отмечаем галочкой «Особый колонтитул для первой страницы». Готово.
Интересно! Такой метод поможет убрать номер не только на титульнике, но и на первой странице любого из разделов.
С 2 страницы
При необходимости начать нумерацию со второй страницы выполним следующее:
- Разделить документ по разделам. Для этого:
- переходим в конец 1 предполагаемого раздела;
- выбираем «Разметку страницы»;
- нажимаем «Разрывы» и в появившемся меню — «Следующая страница».
- Теперь открываем конструктор и на второй странице убираем функцию «Как в предыдущем разделе» в разделе «Переходы».
- Задаём номера страниц на нужном нам листе.
- Отсчёт начался с двойки. Поэтому щёлкаем на «Формат номеров страниц» и выбираем «Начать с 1».
С 3 страницы
Бывает и такое, что в документе помимо титульного листа присутствует содержание. Поэтому приходится задавать нумерацию с 3 страницы.
Это можно сделать таким же способом, как и в вышеописанном случае:
- Сформировать разделы.
- Убрать функцию «Как в предыдущем разделе» с двух первых листов.
- Включить нумерацию на нужной странице.
- Выбрать формат «Начать с 1».
Кроме некоторых
Также редактор позволяет отключить нумерацию на определённых листах. Делается всё стандартно:
- Активируем функцию «Номер страниц».
- Файл делим на разделы.
- Находим требуемую страницу.
- Переходим в конструктор и снимаем отметку «Как в предыдущем разделе».
- Стираем вручную номер и закрываем конструктор. На этом и следующих листах нумерация исчезнет.
- Выбираем лист ниже. Повторяем пункт 3. Затем нажимаем на «Номер страниц». Продолжить с нужной цифрой при помощи формата «Начать с…».
В итоге получается следующее:
Как поставить автоматическую нумерацию в редакторе
В программе Word есть интересная особенность. Вставленная нумерация продолжается автоматически. Цифры не путаются, даже если вы удалите какой-либо лист. Это довольно удобно, так как не придётся заново их проставлять.
Как изменить формат
Ворд позволяет также менять вид цифр на римские, арабские и даже буквы. Это получится сделать при помощи нескольких шагов:
- Вставив нумерацию, необходимо открыть контекстное меню вкладки «Номер страницы».
- Выбрать пункт «Формат номеров страниц».
- Появляется диалоговое окно. Настраиваем удобный формат.
Полезно знать! Окно «Формат номера» также можно открыть, если выделить в конструкторе номер страницы вручную и кликнуть правой кнопкой мыши.
Как убрать в Word нумерацию страниц
Для того чтобы убрать номера со всех страниц, нужно воспользоваться простой функцией. Она находится всё в том же контекстном меню «Номера страниц».
Как оформить содержание
Помимо нумерованных страниц, одним из удобных методов навигации является оглавление. Чтобы его оформить нужно:
- Создать разрывы (разделы).
- В каждом разделе заголовок оформить по соответствующему стилю: «Заголовок 1», «Заголовок 2», и т.д.
- Подняться вверх документа и нажать комбинацию клавиш Ctrl+Enter, тем самым создав новый лист: ведь содержание должно находиться отдельно: либо сверху, либо снизу.
- Перейти во вкладку «Ссылки» и кликнуть на «Оглавление».
- Откроется контекстное меню, выбираем нужный вид оглавления.
- Если всё сделано верно, то содержание сразу же появится.
Настройка номеров
Иногда нужно сделать так, чтобы нумерация начиналась не с цифры 1, а с какой-то другой (например, со второй). Для этого переходим во вкладку «Вставка», жмем «Номер» и в открывшемся меню выбираем «Формат».

В окошке щелкаем по пункту «начать с», печатаем цифру 2 или другую, с которой должно начинаться исчисление, и нажимаем ОК.

А если нужно сделать с третьего листа или еще как-то хитро, выполняем следующее:
1. Вставка → Номер → Удалить номера.

2. Ставим курсор в самое начало того листа, с которого должна начинаться нумерация.
Если с третьего, значит, щелкаем мышкой в самом его начале — перед первой буквой первого слова или заголовка.

3. Открываем вкладку «Макет» или «Разметка», нажимаем на «Разрывы» и выбираем «Следующая».

Скорее всего, после этого внешне ничего не изменится. Это обычно дело — так и должно быть.
4. Открываем редактирование того колонтитула (верхнего или нижнего), где будет стоять цифра. Для этого просто щелкаем по нему два раза левой кнопкой мыши.
Если вы все сделали верно, то вверху будет написано что-то вроде Нижний колонтитул –Раздел 2-

5. Вверху программы, в Конструкторе, будет подсвечен пункт «Как в предыдущем разделе». Вот ее нужно «отжать», то есть щелкнуть по ней один раз левой кнопкой мышки, чтобы она стала обычного (не оранжевого) цвета.
И убираем птичку с пункта «Особый», если она установлена.

6. Там же, в Конструкторе, проставляем номера — слева будет соответствующая надпись.

Если нужно их настроить (например, чтобы первой была единица), снова нажимаем на «Номер страницы» и выбираем «Формат». Затем в окошке щелкаем по «начать с» и ставим нужную цифру.
7. Закрываем Конструктор, нажав на «Закрыть» вверху.

Удаление номера страницы с титульного листа в Word 2010
Последнее обновление: 6 марта 2017 г.
Очень часто требуется удалить номер страницы с титульного листа в Word 2010. Школы и учреждения могут требуют, чтобы документы были минимальной длины, а разреженное содержание титульной страницы обычно не учитывается ни для каких целей. Кроме того, номер страницы на первой странице также может визуально отвлекать, а начало нумерации на второй странице обычно решает многие проблемы с нумерацией страниц, с которыми вы сталкиваетесь.
Microsoft Word 2010 предоставляет вам легкий доступ ко всем инструментам, которые могут вам понадобиться для написания статьи, документа или письма. Это включает в себя возможность настраивать информацию, которая появляется в вашем верхнем или нижнем колонтитуле, например номер страницы. Но ваша настройка не заканчивается, поскольку Word также предоставляет параметры форматирования для отображения номеров страниц именно так, как вы хотите. Например, если вы хотите удалить номер страницы с титульной или титульной страницы в Word 2010, вы можете изменить настройки номера страницы для достижения своей цели.
Как удалить номер страницы с титульного листа или титульного листа в Word 2010
При изменении настроек номеров страниц в Word 2010 важно точно знать, как вы хотите, чтобы они были отформатированы. У вас есть почти полный контроль над тем, как отображаются эти номера страниц, поэтому очень легко случайно применить настройку, а затем не понять, как ее удалить
Однако для целей нумерации документа, в котором номер страницы не отображается в заголовке или титульной странице, вам действительно нужно только решить, хотите ли вы, чтобы нумерация страниц начиналась с «1» или 2 ″ на первой странице содержимого. вашего документа.Выполните следующие действия, чтобы отформатировать номера страниц в Word 2010.
1. Откройте документ в Word 2010, к которому вы хотите применить свои настройки номера страниц.
2. Щелкните вкладку Вставить в верхней части окна.
3. Щелкните раскрывающееся меню Номер страницы в разделе ленты Верхний и нижний колонтитулы , затем выберите место на странице, где вы хотите отобразить номера страниц.

4. Лента в верхней части окна должна теперь находиться в меню Инструменты для верхнего и нижнего колонтитула Дизайн , поэтому установите флажок слева от Другая первая страница в разделе Параметры на ленте.
5. Щелкните раскрывающееся меню Номер страницы в разделе Верхний и нижний колонтитулы в левой части ленты, затем щелкните параметр Форматировать номера страниц .

6. Нажмите кнопку Начать с под разделом окна Нумерация страниц , затем выберите , если вы хотите, чтобы номер первой отображаемой страницы был 1, или выберите 1 , если вы хотите, чтобы первая отображается номер страницы 2.
Как убрать номер страницы в Ворде
Получив ответ на вопрос «Как убрать нумерацию с титульного листа?», можно перейти к изучению процесса редактирования колонтитула на любой другой странице. Как уже указывалось ранее, работая с современными версиями программного обеспечения, будет достаточно несколько раз кликнуть на автоматически установленный номер страницы, после чего вы получите возможность его редактирования или удаления.
В других случаях будет достаточно активировать отображение колонтитула и в ручном режиме удалить требуемую страницу. Процесс для разных версий MS Word описан в разделах выше. Изобретательные пользователи придумали и другой способ избавление от назойливого номера. Хоть его нельзя считать правильным и в случае необходимости отправки исходного файла на проверку его не засчитают, способ довольно интересный и может быть использован в некоторых случаях:
- Найдите в ленте пункт «Вставка», кликните на него;
- В выпадающем меню найдите раздел «Фигуры»;
- Здесь вам будет достаточно выбрать прямоугольник белого цвета и удалить контур;
- Переместите фигуру на нужный для удаления номер;
- Сохраните файл и отправьте его на печать.
Такой хитрый способ позволяет без лишнего вмешательства в структуру документа убрать лишний элемент.