Как открыть файл в формате docx на телефоне
Содержание:
- Использование программ
- Онлайн DOC в DOCX конвертер
- Что такое формат?
- Открытие файлов DOC и DOCX на Android
- Как открыть DOCX на телефоне Андроид в WPS Office
- Как через Панель управления узнать, какая программа открывает файл по умолчанию
- Как открыть файл DOCX на телефоне в Word
- Как открыть документ DOCX (DOC) онлайн в Word онлайн
- Как открыть документ DOCX на Андроид телефоне в Word Reader
- Можно воспроизвести формат docx и в режиме онлайн
- Как открыть документ DOCX (DOC) онлайн в веб-версии Яндекс Диск
- Способ 5: Calibre
- Специфика и применение формата DOC
- Microsoft Word
- Открываем DOC на компьютере: Пошаговая инструкция
Использование программ
Теперь поговорим о том, как перевести текст документа PDF в читаемый формат для текстового редактора. Но главное – обеспечить возможность редактирования. С этим помогут справиться специализированные программы.
Далеко не все они являются бесплатными. Но даже ограниченного функционала этих приложений вполне хватит для решения задачи. Есть и бесплатные варианты. Но они, как правило, справляются с такой работой хуже.

ABBYY Finereader
Ссылка: https://www.abbyy.com/ru-ru/download/finereader/
Профессиональный программный продукт для распознавания текста с отсканированных документов и работы с проблемными форматами. Утилита превосходно справляется с конвертированием практически всех форматов.
Продукт очень мощный и требует довольно много ресурсов компьютера. Да и стоит дорого. Но для нашей задачи хватит и пробной версии приложения. А перегнать PDF в Word с помощью этой программы и вовсе – пара пустяков.
- Запускаем программу и в главном окне выбираем пункт «Convert to Microsoft Word» в блоке «Convert Documents».
- Теперь выбираем нужный PDF (1) и нажимаем «Открыть» (2).
- Теперь выбираем тип документа – «Editable copy» (1), языки распознавания – «Russian and English» (2) и жмем кнопку «Convert to Word» (3).
- Выбираем место для сохранения документа (1) и жмем «Сохранить» (2).
Все остальное программа сделает сама. Пользователю останется только зайти в ранее выбранный каталог и запустить созданный документ в текстовом редакторе Microsoft Word. После этого можно заниматься редактированием.Readiris Pro
Ссылка: http://www.irislink.com/EN-UA/c1729/Readiris-17–the-PDF-and-OCR-solution-for-Windows-.aspx
Относительно небольшая программа для работы с документами различных форматов. Умеет не только конвертировать тексты, но и редактировать их. Тем не менее программный продукт является платным.
Хотя для наших задач хватит возможностей и демоверсии приложения. Скачать программу можно с официального сайта разработчика. А пользоваться ею очень легко. Инструкция по переводу документа ПДФ в формат DOC или DOCX предельно проста.
- Запускаем программу и в главном окне щелкаем кнопку «Из файла».
- Теперь выбираем нужный документ (1) и жмем «Открыть» (2).
- Дожидаемся, пока программа прочтет все страницы и жмем кнопку «DOCX».
- В следующем окне просто нажимаем «ОК».
Последний шаг: выбираем место для сохранения элемента (1) и жмем «Сохранить» (2)

Вот и все. Теперь можно открывать документ при помощи текстового редактора и приступать к его редактированию. Стоит, однако, учесть, что эта программа работает намного медленнее того же ABBYY Finereader, каким бы требовательным к железу последний ни был.
First PDF to WORD Converter
Ссылка: https://www.pdftoword.ru/download.html
Небольшая относительно бесплатная утилита, которая предназначена исключительно для того, чтобы можно было перевести документ из PDF в DOCX. Утилита не требует слишком много системных ресурсов и работает довольно быстро.
Но самое ценное заключается в том, что перевести текст в другой формат для редактирования с помощью этой программы можно всего в пару кликов. Инструкция по конвертированию невероятно проста. А сделать нужно следующее.
- Запускаем программу и щелкаем по кнопке «Добавить файл(ы)».
- Далее выбираем нужный документ (1) и нажимаем «Открыть» (2).
- Теперь остается просто нажать на кнопку «Конвертировать» и процесс запустится.Все остальное программа сделает сама. Результат по умолчанию будет находиться в системной папке с документами. Останется только найти его и открыть в Microsoft Word для последующей работы.
Мало кто знает, но этот сервис от компании Google тоже можно использовать для того, чтобы бесплатно перевести документ ПДФ в классический формат для Microsoft Word. И делается это очень просто.
- Запускаем Диск Google и жмем кнопку «Создать».
-
Затем выбираем нужный документ на ПК, загружаем его в Диск и потом щелкаем по нему правой кнопкой мыши (1). В контекстном меню выбираем «Открыть с помощью» (2) и кликаем «Google Документы» (3).
- Ждем, пока элемент полностью загрузится и щелкаем меню «Файл» (1). Там выбираем пункт «Скачать как» (2) и щелкаем «Microsoft Word (DOCX)» (3).
Сразу же начнется скачивание документа, который автоматически будет переведен в нужный формат. Для данного способа пользователям необходимо иметь аккаунт в Google и интернет.
Выше рассмотрены наиболее удобные способы преобразования документов из формата PDF в формат DOC. После данного преобразования вы можете работать с документом в текстовом редакторе Microsoft Word. В этой статье предлагаем ознакомиться со способами, как обратно преобразовать документ из формата doc в формат pdf.
Онлайн DOC в DOCX конвертер
Для пользователей, которые не используют Microsoft Office, можно воспользоваться одним из нескольких онлайн-конвертеров, которые преобразуют DOCX файлы в формат DOC. Чтобы преобразовать DOCX в DOC или DOC в DOCX, вы просто скопируйте без минусов ссылку на сайт конвертера— http://document.online-convert.com/ru — и нажмите на кнопку Обзор, чтобы выбрать документ на вашем компьютере. После этого нажмите кнопку Преобразовать файл. Через некоторое время вам будет предложено сохранить сконвертированный файл.
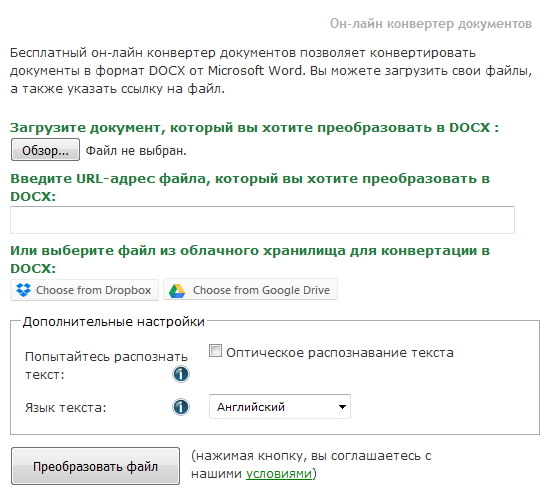
Он-лайн конвертер может преобразовывать не только текстовые форматы, но и аудио, видео, конвертировать электронные книги, изображения, архивы.

Источник
Что такое формат?
Старый формат DOC отличался сложным содержанием, и нормально читался только в MS Office
В отличие от других текстовых форматов этого же производителя, например, RTF (Rich Text Format File), внутреннее содержание doc более сложное и запутанное. В формате Word сохраняется не только символьная информация, но и различные объекты (например, схемы, диаграммы, формулы, сценарии). Разработчики используют закрытый код, в котором посторонний разобраться не сможет. Чтобы увидеть «внутренности», файл можно открыть, например, в блокноте. В RTF любопытствующий увидит стройные ряды данных, похожие на содержание кода интернет-страниц. Во втором случае — пугающую кашу из знаков самого разнообразного происхождения и вида. В отличие от зашифрованного документа Word, файл RTF не содержит непечатных бинарных символов, легко открывается во всех текстовых и даже графических редакторах. В то же время практически ни одна программа (кроме соответствующего продукта от компании Майкрософт) не обладает способностью адекватно открыть для просмотра и редактирования документ Word. Сейчас офисный пакет этой компании очень широко распространен и доступен любому пользователю.
Открытие файлов DOC и DOCX на Android
Подавляющее большинство ПО, поддерживающего открытие документов в формате DOCX, точно так же способно обрабатывать файлы DOC
В связи с этим нами будет уделено внимание только тем приложения, которые позволяют открывать преимущественно этот тип файлов
Способ 1: Microsoft Word
Как было сказано ранее, рассматриваемые форматы в первую очередь предусмотрены для официального программного обеспечения Microsoft Word, и потому именно этот вариант пользуется большой популярностью среди пользователей. Нужное приложение мало чем уступает аналогичной программе на ПК и может быть загружено бесплатно из магазина Гугл.
- Скачайте и откройте приложение, по желанию выполнив авторизацию. Данный шаг можно проигнорировать, но это в любом случае отразится на доступных функциях.

Находясь на стартовой странице, нажмите кнопку «Открыть» на панели в нижней части экрана. После этого через появившееся меню выберите один из вариантов расположения файла, например, в нашем случае «Это устройство».

Здесь присутствует собственный файловый менеджер, мало чем отличающийся от похожего ПО. Найдите и подтвердите открытие нужного документа в памяти Android-устройства.
Для открытия также можно ограничиться любым другим файловым менеджером, выбрав Microsoft Word в качестве средства просмотра.

В случае успешной обработки на экране появится содержимое файла в режиме редактирования. Рассматривать отдельные функции мы не будем, так как основная задача на этом решена.

Данное средство хоть и является лучшим, все же имеет ограничения, снять которые можно только при покупке лицензии на официальном сайте Microsoft. Однако даже при этом бесплатной версии будет достаточно для выполнения простых задач.
Способ 2: OfficeSuite
Наиболее выдающейся альтернативой Microsoft Word на Android является приложение OfficeSuite, делающее похожие функции более доступными. Данное ПО обладает более приятным интерфейсом, высокой скоростью работы и поддержкой огромного количества форматов, включая DOC и DOCX.
- Находясь на начальной странице, в правом нижнем углу нажмите по значку с изображением папки. В результате должно будет открыться окно «Выбор файла».

Воспользовавшись одним из вариантов, найдите и выберите DOC или DOCX-документ. Тут также используется собственный файловый менеджер с привычной навигацией.
Как и в случае с Microsoft Word, OfficeSuite можно использовать для открытия документа напрямую из файлового менеджера.

Если действия были четко соблюдены, дальше откроется содержимое документа в режиме чтения. По желанию можно перейти к редактору, нажав по иконке в углу экрана.

Приложение OfficeSuite мало чем уступает официальному ПО от Microsoft, что делает его отличным вариантом в случаях, когда одновременно требуются инструменты для изменения и просмотра документов. К тому же здесь отсутствует назойливая реклама и приложение можно использовать бесплатно.
Способ 3: Docs Viewer
В то время как OfficeSuite и Word являются более требовательным ПО, позволяющим открывать и редактировать файлы в рассматриваемых форматах, приложение Docs Viewer нацелено на просмотр содержимого. Интерфейс в данном случае максимально упрощен, а доступ к документам можно получить только через файловый менеджер.

Настоящее ПО отлично справляется с открытием документов DOC и DOCX вне зависимости от содержимого, но имеет ряд недостатков. Избавиться от них можно путем приобретения платной версии в магазине приложений.
Как открыть DOCX на телефоне Андроид в WPS Office
В WPS Office имеется большое количество функций:
- Совместимость с форматами Microsoft Office, Google Docs, OpenOffice, Adobe PDF, Sheets, Slide.
- Поддержка всех форматов офисных файлов.
- Конвертер в PDF.
- Просмотрщик и редактор PDF файлов.
- Создание презентаций.
- Работа с формулами в таблицах.
- Сохранение документов в облачных хранилищах Google Drive, Dropbox, OneDrive, Box и Evernote.
- Шифрование документов.
Пройдите следующие шаги:
- В окне приложения WPS Office нажмите на кнопку «Открыть».
- В следующем окне выберите каталог на телефоне, в котором находится документ DOC или DOCX.
- Откройте файл, на нижней панели нажмите на кнопку «Мобильный вид».
- Документ Word готов к просмотру и редактированию.
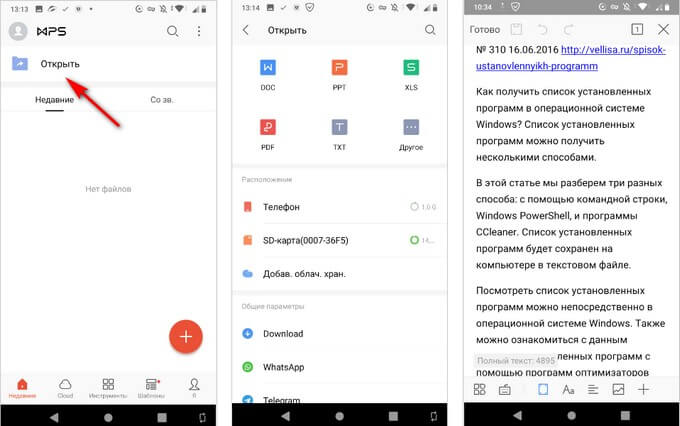
Как через Панель управления узнать, какая программа открывает файл по умолчанию
Есть еще один способ, чтобы выбрать подходящую программу для открытия файлов – через Панель управления.
Скриншоты приведены для системы Windows 7. Воспользуемся поиском, который есть в операционной системе Windows.

Рис. 3. С помощью поиска ищем, какие установлены «Программы по умолчанию».
Кликаем по кнопке «Пуск» (цифра 1 на рис. 3). В нижней строке набираем без кавычек «программы» (2 на рис. 3), нажимаем Enter. Сверху должен появиться вариант «Программы по умолчанию» (3 на рис. 3), щелкаем по нему.

Рис. 4. Открываем «Назначение программы для открытия файлов этого типа».
Теперь среди «Программ по умолчанию» следует щелкнуть по параметру «Назначение программы для открытия файлов этого типа» (рис. 4).

Рис. 5. Показано, какая программа по умолчанию установлена для открытия разных файлов.
В окне «Сопоставление типов файлов или протоколов конкретным программам» (рис. 5) можно увидеть, какая программа по умолчанию открывает тот или иной файл на компьютере.
Например, в нашем примере на рисунке 5 файл .docx открывает программа Word. Чтобы изменить ее на другую, следует щелкнуть по кнопке «Изменить программу…». После этого появится окно «Выберите программу для открытия этого файла: Файл: .docx» (рис. 6).

Рис. 6. Можно выбрать программу, которая будет по умолчанию открывать файл docx.
На рисунке 6 видно, что имеется список рекомендуемых программ для открытия файла docx. Нужно кликнуть по удобному для Вас варианту. Обязательно следует поставить галочку напротив «Использовать выбранную программу для всех файлов такого типа» и нажать «ОК».
Таким нехитрым способом можно выбрать удобную программу для открытия любого типа файлов. Выше это было рассмотрено конкретно для файлов docx.
Видео: Как открывать документ docx или doc удобной программой в Windows
Дополнительные материалы:
1. Как убрать рамку вокруг текста и все остальное форматирование
2. Как открыть два окна в Ворд одновременно
3. Справочная система Word
Распечатать статью
Получайте актуальные статьи по компьютерной грамотности прямо на ваш почтовый ящик. Уже более 3.000 подписчиков
.
Важно: необходимо подтвердить свою подписку! В своей почте откройте письмо для активации и кликните по указанной там ссылке. Если письма нет, проверьте папку Спам
Как открыть файл DOCX на телефоне в Word
Если, у пользователя возникают вопросы, чем открыть DOC или DOCX на Андроиде, то будет логичным попробовать сделать это с помощью приложения Word, разработанного в компании Майкрософт. Приложение «Microsoft Word: правка документов и общий доступ» можно скачать из магазина Google Play здесь.
Приложение от разработчика имеет полную поддержку формата Word. Для доступа к функциям приложения необходимо выполнить вход в учетную запись Майкрософт.
Выполните следующее:
- Откройте приложение Word.
- Нажмите на кнопку «Открыть», расположенную в правой нижней части окна.
- В окне «Открыть» выберите место, где находится файл на вашем мобильном телефоне.
- Нажмите на файл для его открытия в окне программы.
- В окне Word нажмите на значок для переключения в мобильное представление.
- Документ в формате DOCX или DOC готов к просмотру и редактированию.
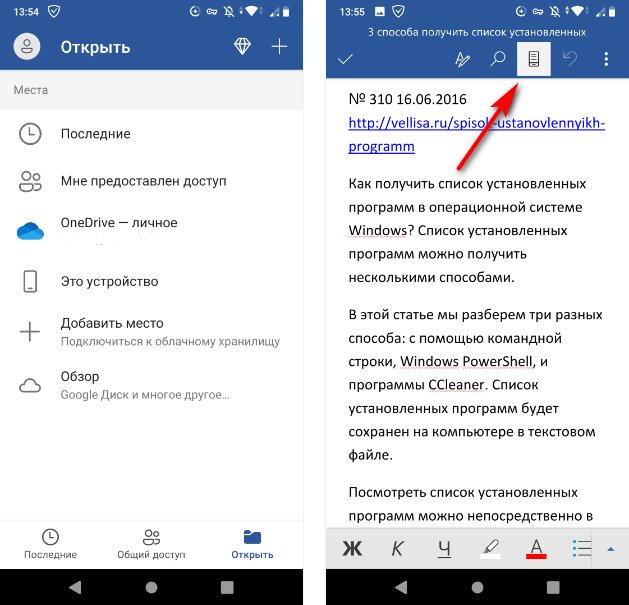
Как открыть документ DOCX (DOC) онлайн в Word онлайн
Сначала посмотрим в качестве примера облачное хранилище OneDrive, которое входит в состав операционной системы Windows 10. Естественно, что продукты Microsoft интегрированы друг с другом. К облачному хранилищу подключены приложения Microsoft 365, среди которых есть Word онлайн.
Выполните следующие шаги:
- Войдите в веб-версию облачного хранилища OneDrive из браузера, используя учетную запись Майкрософт.
- Добавьте файл формате DOCX или DOC в облачное хранилище OneDrive.
- Щелкните по документу Word.
- Откроется окно сервиса Word онлайн с копией файла, который можно редактировать.

Онлайн сервис обладает базовыми возможностями текстового редактора Word, которые подходят в большинстве случаев.
Копию итогового документа Word можно скачать на компьютер, или скачать в виде файла в других форматах: PDF или ODT.
Как открыть документ DOCX на Андроид телефоне в Word Reader
Бесплатное приложение Word Reader — Docx Reader, Office Viewer Free 2020 служит для просмотра документов текстовых форматов. Приложение поддерживает следующие форматы файлов:
Word, Excel, PowerPoint, PDF, TXT.
Приложение интегрируется с Диспетчером файлов, это позволяет быстро найти нужные документы на смартфоне или планшете. Word Reader открывает файлы DOCX и DOC.
Пройдите шаги:
- Сразу после запуска откроется окно «Все документы», в котором собраны все поддерживаемые типы файлов на этом телефоне.
- Для более быстрого поиска нужного файла, нажмите на значок для выбора формата, в нашем случае — «Word».
- На странице просмотра содержимого документа нажмите на значок, расположенный на нижней панели, для увеличения включения отображения мобильной версии.
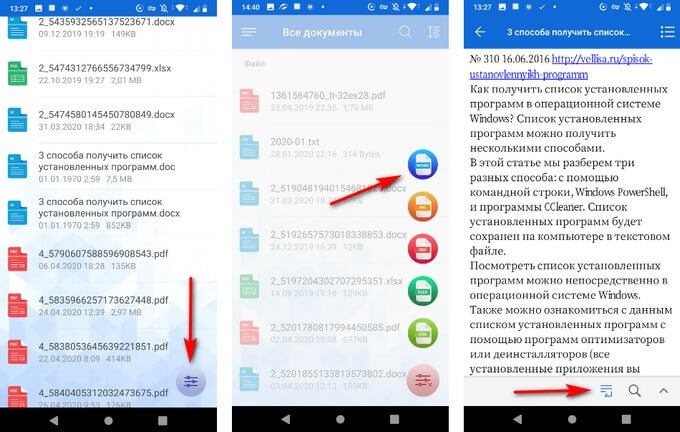
К документу можно предоставить общий доступ, добавить в «Избранное», или отправить на печать (в том числе, сохранить в PDF).
Можно воспроизвести формат docx и в режиме онлайн
В данном случае есть несколько простых способов:
- Отправить файл docx себе на почту (mail.ru, gmail, yandex, rambler), а затем открыть его в режиме онлайн.
- Загрузить документ формата docx на Яндекс.Диск и читать его через этот онлайн-сервис.
- Загрузить документ с расширением docx на Google Drive.
Рекомендуется открывать файл docx онлайн лишь тогда, когда Вам нужно посмотреть или прочитать, что в нем написано.
В принципе, все 3 вышеописанных способа поддерживают возможность редактирования документа, но тут есть два нюанса. Первый – это неудобно (хотя это только мое мнение). Второй – могут возникнуть проблемы с сохранением (особенно, если есть таблицы и формулы).
На этом все. Рекомендуется использовать только первый способ. Но Вы всегда можете просмотреть файл docx онлайн (через Google Drive, Яндекс.Диск) или конвертировать его в формат doc. В любом случае решать только Вам.
Как открыть документ DOCX (DOC) онлайн в веб-версии Яндекс Диск
Компания Яндекс интегрировала сервис Word онлайн со своим облачным хранилищем Яндекс Диск. Пользователи могут воспользоваться услугами офисных приложений непосредственно из браузера, после входа на Диск.
Пройдите шаги:
- С главной страницы поисковой системы Яндекс войдите в электронную почту, чтобы затем перейти в Яндекс.Диск, или нажмите на пункт «Диск», расположенный в форме входа в почту.
- Нажмите на кнопку «Загрузить» для добавления файла DOCX или DOC на Яндекс Диск.
- Кликните по документу Word.
- В новой вкладке откроется окно сервиса Word онлайн с открытым документом.

Содержимое документа Word можно отредактировать, а затем скачать копию файла на ПК.
Способ 5: Calibre
Calibre – читалка, находящаяся в свободном доступе. Предназначена для открытия, чтения, создания и хранения электронных книг в разных форматах. Особенность Calibre заключается в способности работать и с расширением docx
Не будем заострять внимание на процессе скачивания, установки и запуска утилиты – здесь должно быть все предельно просто и понятно. Как только процесс инициализации завершен, запускаем программу
Ищите и скачивайте русскоязычную версию – она есть в открытом доступе. Но если была скачана англоязычная версия утилиты, ничего страшного, владея базовым английским языком, не составит труда разобраться в основах Calibre. Запускаем утилиту, видим рабочее пространство и панель инструментов в верхней части.

Интересна в первую очередь кнопка в виде зеленой книги. Она подписана как «Add books» или «Добавить книги». После нажатия запустится новое окно выбора объектов запуска. На жестком диске находим текстовое содержимое, выделяем его и дальше нажимаем «Открыть».

В этой области будут отображаться все добавленные книги и объекты. Для отображения жмем левой кнопкой мыши по файлу, в верхней панели инструментов нажимаем кнопку «View» или «Просмотр».

Дальше содержимое документа появится в программе Word, поскольку читалка рассчитана в основном на pdf docx. Это может быть другое приложение, установленное на компьютере, и в настройках которого по умолчанию установлена функция открытия объектов с расширением docx. Запустится объект не в оригинальном виде, а его импортированная версия с измененным названием (допускается название только на латинском). Эту читалку сложно назвать инструментом для редактирования и сохранения файлов в рассматриваемом формате. Она больше подходит для каталогизации объектов.
Специфика и применение формата DOC
Расширение DOC (.doc) получило свое название от английского слова «document», которое едва ли нуждается в переводе. Файлы DOC используется для хранения текста с форматированием или без него. Причем возможности форматирования достаточно обширны – пользователю доступна работа с разными шрифтами, стилями, размерами, вариантами начертания, абзацами и интервалами, видами расположения текста на странице. Кроме того, доступна интеграция в текст различных объектов: рисунков, диаграмм, формул, таблиц, нумерованных и маркированных списков.
Формат DOC использовался по умолчанию в текстовом редакторе MS Word с 1990 по 2007 годы, когда ему на смену пришло новое расширение DOCX. Тем не менее все новые версии программы сохраняют совместимость с DOC-файлами, которые можно не только просматривать, но и редактировать.
Последней версией с базовым форматом DOC стал Word 2003, интерфейс которого выглядит так как изображено на фото.
 Интерфейс DOC в Word 2003
Интерфейс DOC в Word 2003
Более современные редакторы Word 2007 и Word 2010 имеют обновленную программную оболочку. Их рабочие окна представлены на следующих рисунках.
 Современный редактор Word 2007 с обновленной оболочкой
Современный редактор Word 2007 с обновленной оболочкой
 Современный редактор Word 2010 с обновленной оболочкой
Современный редактор Word 2010 с обновленной оболочкой
Главной сферой применения формата является хранение, обработка и печать текстовых данных – от небольших заметок до крупных трудов и официальной документации. Однако функционал DOC-файлов недостаточно широк для создания полноценной полиграфической продукции, поэтому в публицистической и издательской практике используются другие форматы.
Microsoft Word
Форматы документов, о которых идет речь, в первую очередь рассчитаны для официального программного обеспечения Microsoft Word. Программа удобна для ПК, ноутбуков, планшетов. Но и на смартфоне есть ее удобная версия, которая пользуется популярностью.
Скачать официальное приложение Microsoft Word на свой смартфон можно из магазина Play Market или AppStore(ссылки кликабельны)
- После установки, нужно открыть приложение и войти в свой аккаунт. Это не обязательно, но проигнорировав вход, некоторые функции будут недоступны.
-
Теперь на главной странице нужно найти кнопку «Открыть», далее «Это устройство».
-
Откроется файловый менеджер, где сам пользователь уже должен найти необходимый файл и нажать на него.
-
Чтобы открыть нужный документ, не обязательно даже в первую очередь заходить в программу. Можно найти текстовый файл в проводнике, нажать на него и удерживать. В появившемся небольшом меню нажать «Открыть как», затем выбрать программу Microsoft Word.
Теперь на экране своего смартфона вы сможете просматривать и редактировать документы формата docx и doc.
Среди пользователей данное приложение – самое лучшее. При желании, можно купить лицензионную версию на официальном сайте Microsoft, но для обычных, повседневных задач, функционала бесплатной версии точно хватит.
Открываем DOC на компьютере: Пошаговая инструкция
Если на Вашем ПК уже есть файл в формате DOC и установлена программа Word, документ можно открыть любым из перечисленных методов:
- двойным щелчком левой кнопки мыши по иконке;
- кнопкой Enter, предварительно выделив документ;
- нажатием правой кнопкой мышки и выбором пункта «Открыть» в выпадающем меню.
Чтобы вручную выбрать программу для открытия файла, выполните следующие действия:
-
Щелкните по иконке документа правой кнопкой. В меню найдите пункт «Открыть с помощью» и кликните по нему левой кнопкой.
-
Выберите в списке программ нужное приложение и установите соответствующую галочку, если хотите, чтобы все DOC-файлы открывались с его помощью.
-
Кликните по кнопке «ОК», чтобы открыть файл.
Кроме того, можно импортировать любой файл с компьютера напрямую в программную оболочку MS Word и других текстовых редакторов. Достаточно следовать изложенным ниже инструкциям.
-
Откройте меню Пуск с помощью иконки в левом нижнем углу экрана. В Windows 10 Вы сразу увидите полный перечень программ, в других ОС может потребоваться нажатие на строку «Все программы».
-
Найдите в списке программ папку «Microsoft Office», а в ней – программу «Word». Запустите программу одинарным щелчком левой кнопки мыши.
-
Откроется новый документ, который можно редактировать и сохранять на любой внутренний или внешний накопитель. Но мы продолжаем, чтобы открыть уже сохраненный файл. Для этого переходим на вкладку «Файл» и выбираем пункт «Открыть».
-
Во всплывшем окне отыщите нужный файл, выделите его и нажмите кнопку «Открыть».