Топ-7 лучших бесплатных систем учета рабочего времени и контроля сотрудников 2021, рейтинг и сравнение
Содержание:
- Советы родителям
- Как создать детскую учетную запись в операционной системе «Windows 10»
- 1. Учетные записи пользователей Windows
- Рейтинг лучших универсальных программ родительского контроля
- Настройка ограничений по времени суток
- Настройка Семейной безопасности Windows Live
- Как настроить функции родительского контроля
- Как установить контроль через локальную учетную запись?
- Создание учетной записи для родительского контроля
- Сравнение с конкурентами
Советы родителям
Несовершеннолетние пользователи глобальной сети проводят большую часть своего времени в общении на форумах, чатах, ищут всевозможную информацию. Зачастую родители не вникают в интересы ребёнка, в то, что он находит в сети, кто становится его собеседником, друг или недоброжелатель. Поэтому психологи интернета и разработчики программ дают советы родителям:
- Постарайтесь не упускать из виду, чем занимается ребёнок в сети, не лишним быть в курсе того, что он нового узнал в интернете, с кем познакомился на форуме, не появились ли новые друзья в чатах или Skype.
Можно проверить список его контактов, узнать, не поступали угрозы со стороны новых знакомых. Не следует слишком строго относиться к непонятным и неприятным случаям при общении ребёнка в интернете, следствием этого может стать его скрытность; - Если родители станут проводниками своих детей в интернете, это поможет ребёнку лучше ориентироваться в сети, избежать многих неприятностей и ошибок. Золотое правило: если родители не направят ребёнка, обязательно найдутся «доброжелатели», которые «научат» вашего отпрыска тому, чего ему знать строго запрещено. С первых минут знакомства ребёнка с интернетом нужно объяснить ребёнку, почему нельзя никому передавать данные о себе, своих родных и близких, публиковать фотографии.
- Объясните ребёнку правила этикета в интернете, как нужно относиться к собеседнику. Нужно, чтобы ребёнок понял, что для того, чтобы получить ответное вежливое отношение, необходимо самому задать этот тон. Объясните ему, что сомнительную, угрожающую информацию нельзя никому передавать в сети.
- Предупредите своего юного пользователя, что нельзя добавлять в списки своих друзей незнакомцев, так как «неизвестный друг» может оказаться не тем человеком, каким пытается предстать перед ним. Ребёнку следует объяснить, чем опасно скачивание платной информации.
Как создать детскую учетную запись в операционной системе «Windows 10»
Если вы хотите создать учетную запись, разработанную специально для младшего члена вашей семьи, то вам придется выполнить ряд следующих действий:
Откройте окно приложения «Параметры». В указанном приложении находятся все основные настройки операционной системы «Windows». Используя их, каждый пользователь может настроить систему согласно своим собственным предпочтениям. Вызвать приложение можно различными способами, но мы покажем здесь лишь некоторое из них. Вы сможете выбрать любой, наиболее понравившийся, способ для дальнейшего использования.
Первый способ: Нажмите в нижнем правом углу рабочего стола на «Панели задач» кнопку «Центр уведомлений Windows». Из правой стороны экрана появится всплывающая панель уведомлений, на которой расположены кнопки быстрого действия в нижней ее части. Выберите среди доступных кнопок быстрого действия кнопку «Все параметры».
Второй способ: Щёлкните правой кнопкой мыши по кнопке «Пуск», расположенной в нижнем левом углу рабочего стола на «Панели задач», или нажмите совместно сочетание клавиш «Windows + X» и вызовите всплывающее меню. В списке доступных приложений выберите раздел «Параметры».
Третий способ: Нажмите на кнопку «Пуск» и откройте главное пользовательское меню «Windows». Опустите бегунок полосы прокрутки вниз до раздела «Служебные – Windows» и откройте вложенное меню. Из списка разделов доступных приложений выберите раздел «Параметры». Или нажмите на боковой панели кнопку с изображением шестеренки для прямого доступа к приложению.
Четвертый способ: Совместно нажмите сочетание клавиш «Windows + I» и мгновенно откройте приложение «Параметры».
- В главном окне приложения выберите раздел «Учетные записи» .
- В левой панели окна нажмите раздел «Семья и другие люди» .
- В правой панели в разделе «Ваша семья» нажмите кнопку «Добавить члена семьи» .
- В окне «Учетная запись Майкрософт» выберите вариант «Добавить учетную запись ребенка» .
- Теперь в соответствующем поле введите адрес электронной почты ребенка, которого вы хотите добавить. Затем нажмите кнопку «Далее» для продолжения.
Примечание: Если адрес электронной почты недоступен или у ребенка нет своего электронного адреса, то нажмите текстовую ссылку «У пользователя, которого я хочу добавить нет адреса электронной почты». Вам будет предложено придумать и зарегистрировать новый адрес электронной почты прежде чем вы продолжите использовать мастер создания учетной записи «Microsoft».
Нажмите кнопку «Подтвердить» в ответ на контрольный вопрос, желаете ли вы добавить пользователя в вашу семью и на это устройство.
В следующем окне нажмите кнопку «Закрыть» и завершите процесс создания детской учетной записи.
После того, как вы выполнили эти шаги, новый участник сможет немедленно войти в систему, но вы не сможете контролировать его учетную запись, пока он не примет ваше приглашение, отправленное в процессе создания детской учетной записи на его электронный адрес.
Поэтому, когда детская учетная запись будет создана, необходимо подтвердить приглашение, отправленное по электронной почте на адрес, указанный при регистрации. Нажмите на подтверждающую ссылку «Ребенок ожидает» , а затем следуйте инструкциям для завершения процесса. Алгоритм достаточно простой и не вызовет у вас никаких затруднений.
1. Учетные записи пользователей Windows

Microsoft расширила свое предложение по родительскому контролю с выпуском Windows 10. Теперь возможно назначить учетную запись пользователя «дочерней учетной записью».
Прежде чем объяснять, как создать дочернюю учетную запись, вам необходимо знать о двух важных оговорках.
Во-первых, ваша собственная учетная запись пользователя в Windows 10 должна быть связана с учетной записью Microsoft — вы не можете создавать дочерние учетные записи, если ваша учетная запись является локальной учетной записью.
Во-вторых, вам необходимо создать учетную запись в вашей «семье». Подробнее об этом в ближайшее время.
Чтобы создать дочернюю учетную запись, выберите «Пуск»> «Настройка»> «Учетные записи» . На панели слева от окна выберите « Семейные и другие пользователи» .
Ниже вашей семьи , нажмите Добавить члена семьи . Появится новое окно. Убедитесь, что вы выбрали Добавить ребенка . Если у вашего ребенка уже есть электронное письмо, введите его в соответствующее поле.
Если этого не произойдет , нажмите «Человек, которого я хочу добавить, не имеет адреса электронной почты» . Затем вы можете либо создать новое электронное письмо, либо зарегистрировать новый аккаунт на свой существующий адрес электронной почты.
Нажмите на следующую пару экранов, и вы получите подтверждающее сообщение. Новая учетная запись будет видна под Вашей семьей .
Чтобы управлять учетной записью, нажмите Управление настройками семейства в Интернете . У вас есть возможность блокировать веб-сайты, ограничивать их экранное время, добавлять деньги в свой аккаунт, чтобы они могли покупать контент в магазине приложений, и даже получать еженедельные отчеты о том, какие сайты посещал ваш ребенок.
Если вы хотите что-то более мощное, чем собственный инструмент Windows, у вас есть много вариантов на выбор.
Рейтинг лучших универсальных программ родительского контроля
Norton Family Premier – универсальный и наиболее функциональный контроль
Эксперты с уверенностью называют данное приложение самым полным по функционалу на сегодняшний день.
Данная программа может устанавливаться отдельно, а может идти встроенным и бесплатным блоком при покупке антивирусного приложения Norton Security Premium.
 Среди возможностей Norton Family Premier:
Среди возможностей Norton Family Premier:
Фильтрация веб-контента
Ребенок свободно использует Интернет, при этом риск загрузки страниц неподходящего или потенциально опасного содержания отсутствует. Блокировка приложений и страниц производится на программном уровне.
В рамках данной возможности родители могут получать отчеты, содержащие обзор сайтов, посещаемых детьми, а также список загруженных на телефон и часто используемых приложений. Это дает возможность самостоятельно заблокировать запуск определенных утилит или ограничить загрузку страниц с некорректным, по мнению родителя, содержимым.

Ограничение времени, проводимого ребенком в сети
Не допустить бесконтрольного по времени пребывания в сети позволит ручное управление времени использования Интернета. Продолжительность устанавливается вручную родителем. Можно установить просто дневной лимит либо запрограммировать расписание, т.е. выход в Интернет в определенные часы.
Есть возможность отследить деятельность детей в сети.
Слежение за поведением детей в сети
Система отчетов и получения информации дает возможность родителю обсудить с ребенком то, чем он интересуется в сети, поговорить об опасности Интернета. Программа дает возможность отследить историю просмотренных видео роликов, отправленных и полученных SMS-сообщениях. Этот функционал родителем должен быть подключен отдельно.
Контроль местоположения ребенка
Встроенный GPS позволяет не потерять ребенка из виду.
Стоимость годовой подписки – 1240 рублей.
Приложение разработано для смартфонов на iOS (не ниже 9.0), Android (не ниже 4.0), а также может использоваться на ПК на Windows (не ниже 7 с пакетом обновлений).
Достоинства:
- Широкий функционал безопасности;
- Подключение различных контрольных функций и дополнительных приложений производится отдельно после оформления подписки. Это позволяет подключить только необходимый функционал;
- Есть бесплатная пробная версия программы на месяц.
Недостатки:
- Отслеживание роликов производится только на сайте YouTube.com, аналогичный ролик, размещенный в другом блоге или сайте, проконтролирован не будет;
- Есть определенные системные требования, при чем не только к версии ОС, но к аппаратному обеспечению.
Программа родительского контроля Qustodio
Данная программа бесплатна и работает, как интернет-фильтр. Удобство в том, что панель управления программой находится в интернете. Это означает то, что установив программу на любой ПК, количество их производитель не ограничивает, управлять или можно будет при помощи одной общей панели.

Функционал:
Мониторинг
Панель получает вывести сводку активности по выбранному устройству, где отразится информация о:
Помимо пассивного мониторинга, описанного выше, имеется возможность заблокировать определенные веб-сайты. Сайты можно выбирать, ориентируясь на их категорию, т.е. ограничить просмотр страницы, например, порнографического содержания. Есть возможность блокировать сайты, по которым нельзя точно определить содержание, т.е. страницы без категорий.
Есть возможность полного исключения выбранного сайта. Здесь потребуется выбрать не категорию, а полное название запрещенной страницы.
Функция безопасного поиска будет сразу исключать неподходящие сайты из результатов выдачи.
Контроль времени
Можно применять простое ограничение времени пребывания в сети в день либо установить расписание.
Функционал может отличаться в зависимости от того, на устройство с какой операционкой установлено приложение. Так при установке на смартфоны с ОС Android (min 4.0), iOS (min 9.0) будет доступна блокировка определенных приложений, а также запрет на покупку и запуск игр. Перечень запретных иконок устанавливает родитель.
На Андроид-смартфонах у ребенка появится дополнительный функционал — Panic Button Alerts, своего рода кнопка SOS, которая подаст сигнал об опасности на смартфон родителя.
Помимо указанных операционных систем, программа работает на Windows и Mac.
Популярным сервис делает его бесплатная загрузка.
Достоинства:
- Широкий функционал;
- Доступен для всех ОС;
- Возможность мониторить несколько устройств;
- Наличие дополнительных услуг (кнопка SOS).
Недостатки:

Настройка ограничений по времени суток
Программа позволяет создать три временных интервала: Учебное время, Вечернее время и Ночное время. Первое, что нужно сделать после установки – определить временные рамки каждого из периодов
Это важно, поскольку для каждого из периодов действуют свои ограничения
Учебное время – это, предположительно, уроки в школе. Например, с 8.15 до 13.00. А если после уроков ребёнок посещает дополнительные занятия, можете поднять верхнюю границу до времени окончания кружков и секций (например, до 16.45). Учебное время предполагает использование исключительно полезных приложений. Их родители предварительно заносят в категорию “Образовательные”.

Вечернее время – период с аналогичными ограничениями, т. е. работают только приложения из категории “Образовательные”. Это удобно на случай, если кружки и секции начинаются спустя несколько часов после окончания уроков в школе. Тогда рамки вечернего времени совпадают с началом и окончанием дополнительных занятий. Их можно раздвинуть за счёт времени, которое выделяется ребёнку на подготовку домашнего задания.
Эти ограничительные меры помогают детям не отвлекаться на игры, интернет и прочие развлечения на смартфоне во время учебного процесса и приучают их запускать приложения с пользой для учёбы (Словари, Википедия, Калькулятор и т. д.).
Обратите внимание: в Вечернее и Учебное время не работают никакие приложения и программы, кроме тех, что занесены в Образовательные. Поэтому обязательно занесите SMS, Контакты, Телефон в этот список, если хотите быть на связи с ребёнком в любое время
Ночное время начинается, когда ребёнок обычно ложится спать. Занесите его начало в настройки. Время окончания советуем установить за полчаса до пробуждения, иначе не сработает приложение Будильник. В этот период телефоном пользоваться нельзя, все функции блокируются . Это сделано с одной целью: не допустить, чтобы дети играли и общались с друзьями ночью, когда им нужно отдыхать. Недосып плохо отражается на психике и на успеваемости.
В остальные периоды дня можно ограничить время на игры и развлекательные программы. Для этого предусмотрена функция “Дневное ограничение времени”. Её настройки по умолчанию: по 45 мин. игр в день в будни и 1 час по субботам и воскресеньям. По желанию их можно изменить.

Как ограничить общее время пользования телефоном:
- Найдите функцию “Дневное ограничение времени”. Она есть в настройках;
- Установите там временные рамки.
Настройка Семейной безопасности Windows Live
Управление параметрами Семейной безопасности Windows Live происходит через веб-интерфейс учетной записи . Родитель может оперативно изменить настройки приложения для родительского контроля, войдя в Интернет на страницу сайта в раздел «Семья» с любого устройства.
Для запуска приложения из операционной системы Windows 7 сделайте следующее:
- Войдите в меню «Пуск», далее «Все программы», из папки «Windows Live» запустите «Семейная безопасность Windows Live».
- Использование компонента «Семейная безопасность Windows Live» возможно только при наличии учетной записи ». Введите данные от своей учетной записи (логин и пароль). Если у вас нет учетной записи, создайте новый профиль. Это не займет много времени. Учетную запись Microsoft можно создать заранее.

- В следующем окне выберите учетную запись для контроля. Нажмите на кнопку «Сохранить».

Параметры Семейной безопасности вступят в силу после следующего входа в систему.
Кликните по значку компонента семейной безопасности в области уведомлений. В открывшемся окне нажмите на ссылку famelysafety.microsoft.com.

На официальном сайте введите данные от своей учетной записи для входа в свой профиль на странице сайта.
На веб-странице «Ваша семья» находятся учетные записи всех пользователей компьютера. Первым расположен контролируемый член семьи — учетная запись ребенка.
Отсюда можно скачать приложение Microsoft Launcher для устройства Android, с помощью которого можно отслеживать перемещения детей на карте.
Во вкладке «Недавние действия», в процессе использования родительского контроля, взрослый увидит таймер работы с устройством, историю просмотра веб-страниц, запущенные программы, в какие компьютерные игры играл ребенок. Данные о поведении детей поступают с некоторой задержкой.

Из вкладки «Таймер работы с устройством» родители настраивают параметры расписания для экранного времени. Мы установили свое расписание когда, установили родительский контроль в Windows 7, поэтому здесь появилось ранее созданное расписание экранного времени. Взрослый может в любой момент поменять период времени, когда ребенок может получить возможность проводить время на ПК.
По истечении разрешенного промежутка времени, ребенок будет принудительно выведен из своей учетной записи.

Во вкладке «Ограничение на содержимое» укажите ограничение по возрасту для блокировки нежелательных игр, приложений и мультимедиа.
В разделе «Приложения, игры и мультимедиа» просмотрите разрешенные категории. Родители могут разрешить отдельные приложения или, наоборот, запретить использование программ, добавив их в списки: «Всегда разрешать» или «Всегда запрещать».

В разделе «Просмотр веб-страниц» взрослый устанавливает правила фильтрации интернет трафика для ребенка.
Включите параметр «Блокировать недопустимые веб-сайты». Взрослое содержимое заблокируется с помощью функции SafeSearchc (Безопасный поиск).
Блокировка неприемлемых сайтов в интернете работает в Windows 7 только с браузером Internet Explorer, поэтому в настройках родительского контроля необходимо заблокировать все другие браузеры, установленные на компьютере.
Здесь можно сформировать список всегда разрешенных сайтов, или, наоборот, список всегда запрещенных веб-сайтов. Есть возможность разрешить только некоторые интернет ресурсы, а все остальные сайты заблокировать.

После завершения настроек, перезагрузите компьютер.
В настройках параметров родительского контроля, в разделе «Дополнительные элементы управления» появится элемент «Семейная безопасность Windows Live», в качестве поставщика фильтрации веб-содержимого и отчета о действиях ребенка.
Если ребенок попытается получить доступ к запретной информации, он увидит в браузере запрос разрешения для доступа к сайту.

Как настроить функции родительского контроля
Пополнение личного счета ребенка
Если вы собираетесь позволить сыну или дочери совершать покупки в магазинах Windows и Xbox, перечислите ему на счет некоторую денежную сумму со своей банковской карты или кошелька Qiwi. Для этого на странице «Управление семьей» нажмите кнопку «Добавить деньги».
Далее укажите сумму перевода (500-2500 рублей):
Выберите источник пополнения средств:
Введите реквизиты карты и подтвердите оплату:
После пополнения счета ребенок сможет расходовать средства только на разрешенные покупки. Обналичить деньги, перевести их на другой счет или потратить на посторонних сайтах он не сможет.
Ограничение на доступ к контенту
Для настройки ограничений доступа ребенка к содержимому жестких дисков компьютера и интернет-ресурсов снова вернитесь на страницу «Управление семьей», кликните «Дополнительные параметры» и «Ограничение содержимого».
Здесь собраны следующие настройки:
- Разрешение и контроль совершения ребенком покупок в Магазине Windows. Варианты настроек: Спрашивать / не спрашивать согласие родителя на каждую покупку. Сообщать / не сообщать о покупках ребенка по электронной почте.
- Использование программ, игр, мультимедийного контента. Вариант настройки — блокировать / не блокировать контент согласно возрастному цензу.
- Всегда разрешать (список приложений, игр, контента).
- Всегда запрещать (список приложений, игр, контента). По умолчанию здесь перечислены основные сторонние веб-браузеры: Google Chrome, Opera, Mozilla Firefox, Sogue High-speed Browser, 360 Safe Browser и 360 Browser. Это сделано для того, чтобы ребенок не мог посещать нежелательные веб-ресурсы в обход родительского контроля.
- Просмотр веб-страниц. Варианты настройки — блокировать / не блокировать. При блокировке из просмотра исключается взрослый контент и включается SafeSearch (безопасный поиск).
- Всегда разрешенные сайты (список формирует родитель).
- Всегда запрещенные сайты (список формирует родитель).
Ограничение времени работы за компьютером
Для настройки времени использования компьютера вернитесь в «Управление семьей», откройте «Дополнительные параметры» и выберите «Время использования устройства».
Здесь содержатся 2 настройки:
- Ограничение времени Xbox. Варианты выбора — ограничивать / не ограничивать.
- Ограничение времени ПК. Варианты — ограничивать / не ограничивать.
При задействовании опции «Ограничивать» открывается недельное расписание разрешенных и запрещенных часов использования компьютера или игровой приставки. Отсчет ведется по экранному времени устройства.
Чтобы изменить расписание, щелкните по часовой шкале выбранного дня недели и в открывшемся окошке укажите новые значения. По желанию можете установить несколько периодов блокировки в течение дня.
Просмотр действий ребенка на компьютере и получение отчетов
Снова откройте «Управление семьей» и щелкните кнопку «Действие». На вкладке «Недавние действия» находятся 2 настройки:
- Формировать отчеты о действиях ребенка на устройстве.
- Отправлять родителю еженедельные отчеты по электронной почте.
Ниже на вкладке находится сводка недавно совершенных действий, которые зафиксировала система. Это:
- Поисковые запросы.
- Просмотренные веб-страницы.
- Приложения и игры, которые ребенок запускал.
- В какое время ребенок пользовался устройством.
Просмотр состояния счета и покупок ребенка в Магазине Windows и Xbox
Вернитесь на главную страницу семейной безопасности, откройте «Дополнительные параметры» и выберите пункт «Расходы». Зайдя в раздел контроля расходов, вы увидите сумму остатка на счете и список покупок.
Кстати, если ребенок попытается приобрести неразрешенный контент, система заблокирует оплату.
Определение местонахождения устройства
Если родительский контроль используется на мобильном телефоне с включенной геолокацией, вы можете отслеживать местонахождение ребенка на карте. На стационарных компьютерах и Xbox эта функция не работает.
Чтобы задействовать возможность, откройте на странице семейной безопасности список «Дополнительные параметры» и выберите «Найти пользователя на карте». Если устройство поддерживает функцию, кнопка ее включения, которую вы увидите дальше, будет активной. Ниже будет показана карта местности и точка, в которой находится телефон ребенка.
Как установить контроль через локальную учетную запись?
При использовании локальных учетных записей нам понадобится вручную настроить каждый пункт родительского контроля.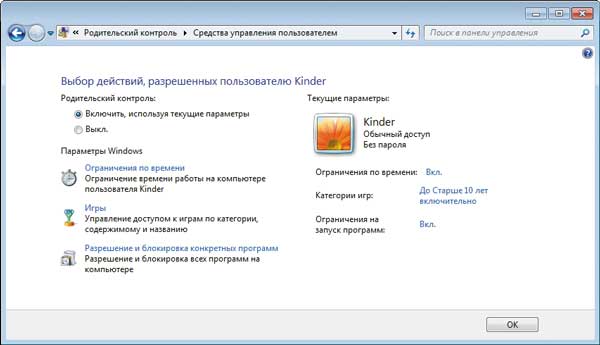
Настройка ограничения по времени
Для того чтобы разрешить определенному пользователю вход в учетную запись лишь в определенное время, например только вечером и по выходным, нам понадобится произвести несколько манипуляций в командной строке, следуйте инструкциям ниже:
Для того чтобы воспользоваться командной строкой, воспользуйтесь сочетанием клавиш Win + X или же правым кликом нажмите на меню Пуск и выберите в меню пункт «Командная строка (администратор)».
Команда для ограничения пребывания за ПК по времени выглядит примерно так:
net user /time:
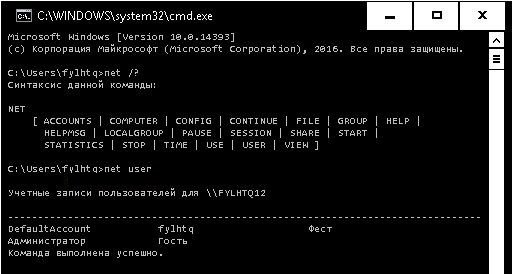 Рассмотрим её подробнее:
Рассмотрим её подробнее:
- Замените на имя пользователя которому вы хотите ограничить доступ.
- Замените на дни недели по которым вы хотите разрешить использование компьютера, дни недели указываются как в полном, так и в укороченном варианте, правда на английском — M, T, W, Th, F, Sa, Su, на русском это будет соответствовать Понедельнику, Вторнику, Среде и так далее.
- Замените на желанное время в формате XX:YY, где X — часы, а Y — минуты. Впрочем, система будет распознавать лишь часы, минуты не будут учтены, поэтому используйте всегда «00» минут.
net user arthur /time:M,15:00-20:00
Также можно задать диапазон дней для входа, к примеру с понедельника по пятницу, для этого разделите начальный и конечный день дефисом:
net user arthur /time:M-F,15:00-20:00
Возможности данной команды почти безграничные, мы можем даже назначить разное время для различных дней, к примеру ограничим время пребывания за компьютером с 4 до 8 вечера в понедельник, а во вторник с 6 до 9:
net user arthur /time:M,16:00-20:00;T,18:00-21:00
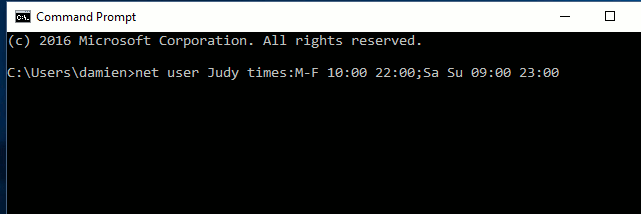 Используя схему, описанную выше, вы можете настроить абсолютно любое сочетание дней и времени, разделив каждый параметр точкой с запятой — «;».
Используя схему, описанную выше, вы можете настроить абсолютно любое сочетание дней и времени, разделив каждый параметр точкой с запятой — «;».
Для того чтобы снять все установленные временные рамки, просто воспользуйтесь командой:
net user arthur /time:all
Как отключить некоторые приложения?
Когда вы успешно настроили время работы на компьютере для вашего ребёнка, вам наверняка захочется ограничить доступ к некоторым приложениям. Вы можете заблокировать некоторые приложения или же заблокировать все программы, дав доступ лишь к определенному списку.
При помощи редактора реестра
- Войти в учетную запись пользователя, которому вы хотите заблокировать доступ.
- Откройте редактор реестра при помощи клавиш «Win» + «R» и выполнения команды regedit.
- В иерархическом древе слева найдите путь «HKEY_CURRENT_USER\SOFTWARE\Microsoft\Windows\CurrentVersion\Policies».
- Правым кликом нажмите на каталог Policies и выберите Создать > Раздел, назовите новый раздел Explorer.
- Перейдите в только что созданную папку, в правой части экрана нажмите правым кликом и выберите Создать > Новый параметр DWORD (32-бита) с именем «DisallowRun».
- Двойным кликом нажмите по «DisallowRun» и введите в поле Значение 1.
- Вернитесь к папке Explorer и создайте новый раздел DisallowRun.
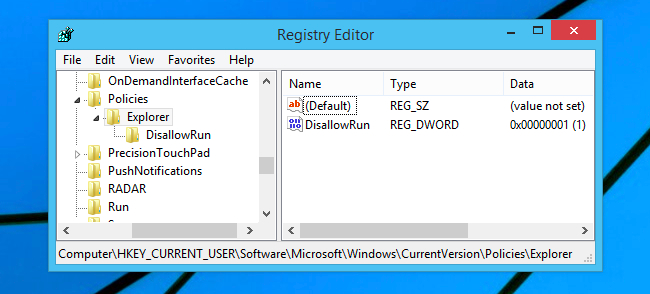 После того, как мы подготовили все необходимые разделы, пришло время к непосредственной настройке приложений. Все запрещенные приложения будут нами включаться в только, что созданный раздел «DisallowRun»:
После того, как мы подготовили все необходимые разделы, пришло время к непосредственной настройке приложений. Все запрещенные приложения будут нами включаться в только, что созданный раздел «DisallowRun»:
В разделе «DisallowRun» создайте новый строковый параметр (правым кликом по пустому пространству справа — Создать).
Имя параметра не столь важно, просто нумеруйте их по мере необходимости цифрами начиная от единицы.
В поле Значение введите название программы, доступ к которой вы хотите заблокировать, например «firefox.exe» для блокирования браузера Firefox.
Справка. Таким способом вы можете заблокировать любую программу на ПК, в том числе игры, офисные приложения и другое, а также поставить родительский контроль на интернет.
Запретить все приложения, сделав список разрешенных
Чтобы полностью убрать доступ ко всем приложениям, необходимо также воспользоваться реестром, инструкция почти полностью повторяет предыдущую до пункта созданий DWORD параметра:
- В каталоге Explorer создайте новый DWORD параметр с именем «RestrictRun».
- Двойным кликом нажмите на только, что созданные параметр и введите значение 1.
- В папке Explorer создайте новый каталог RestrictRun.
- Тем же способом, что и в предыдущем методе, создайте в этом каталоге строковые параметры, где в качестве значения указывайте разрешенные программы.
- К примеру, создав строковый параметр со значением «notepad.exe» мы разрешим пользователю использовать лишь блокнот и ничего другого.
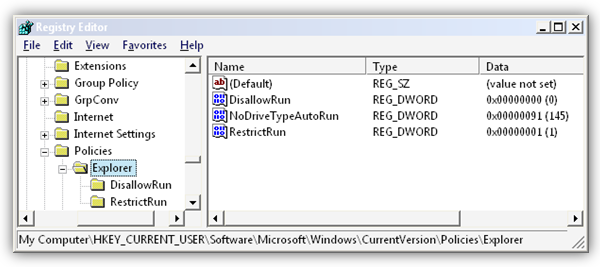
Создание учетной записи для родительского контроля
Первое, что нам необходимо сделать – создать специальную учетную запись. Итак, заходим в «Параметры» операционной системы. Это можно сделать, как показано на рисунке, или нажать на клавиатуре кнопки Win+I.
Выбираем «Учетные записи» — «Семья и другие пользователи» — «Добавить пользователя для этого компьютера».
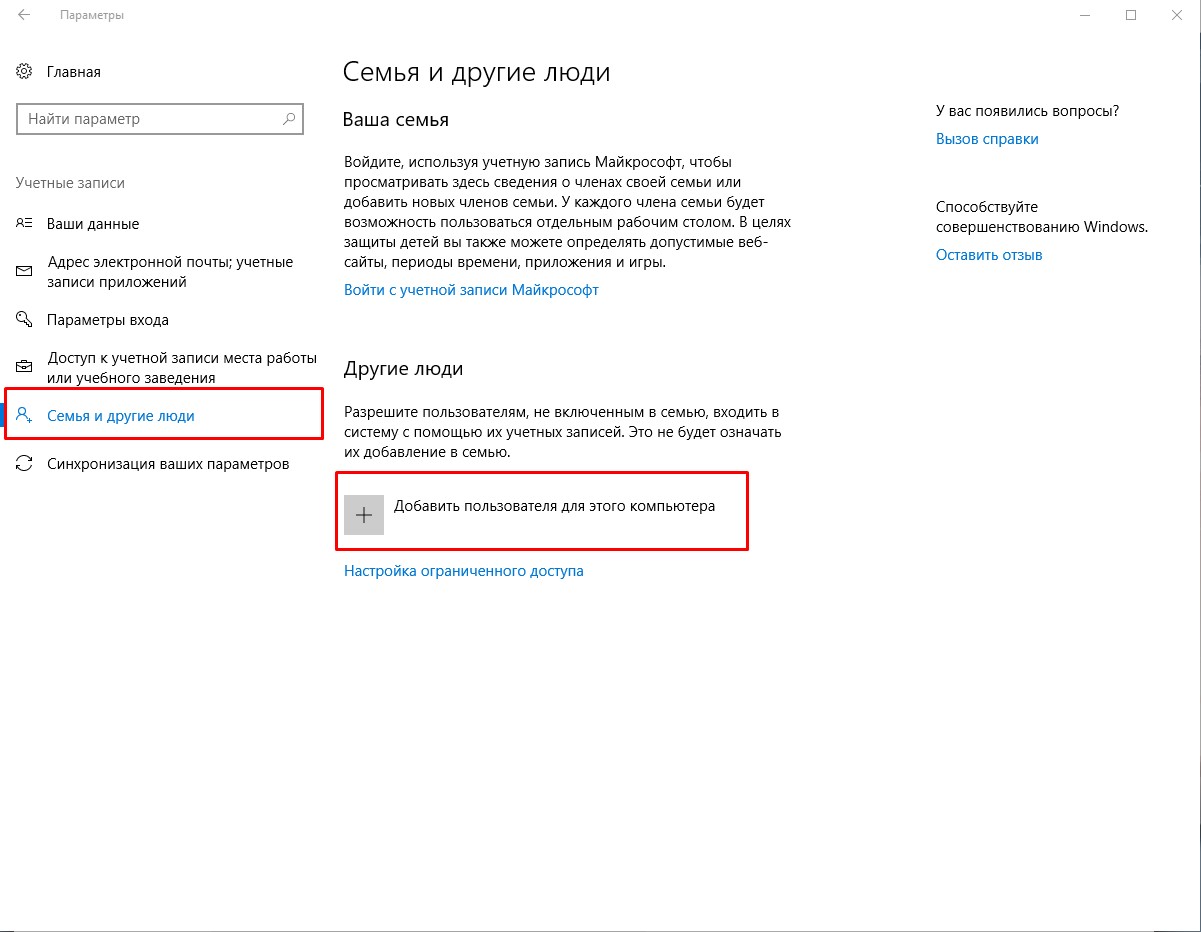
В окне, которое появилось, необходимо указать адрес электронной почты или номер телефона от учетной записи майкрософт (статья, как создать почту бесплатно). Как правило таких данных при первой настройке у пользователя нет, поэтому выбираем смело пункт «У меня нет данных для входа этого человека».
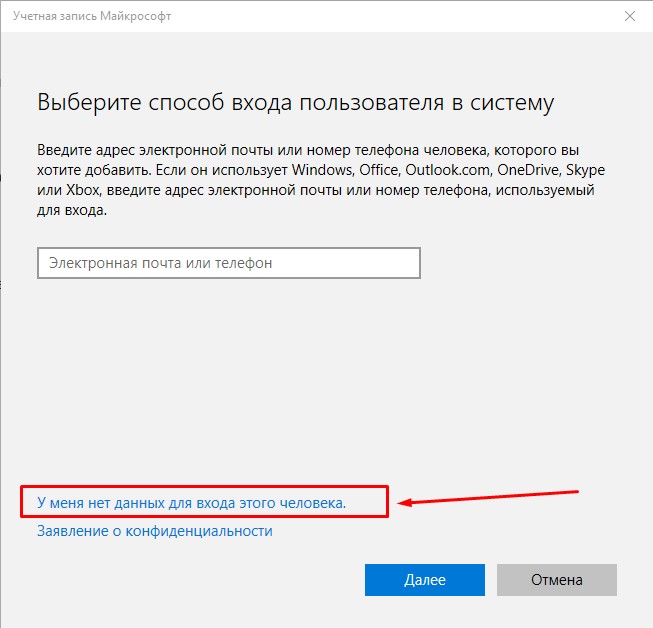
Теперь нажимаем на строчку «Получить новый адрес электронной почты».
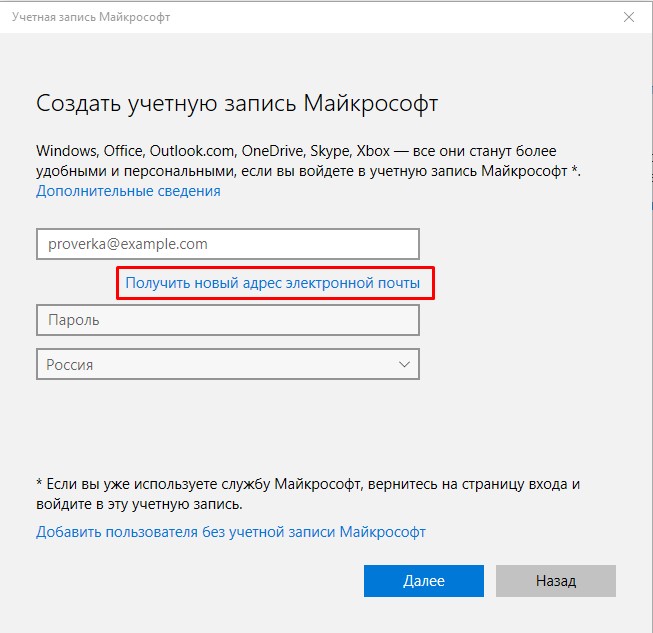
Вводим будущее название электронной почты, обратите внимание, оно должно быть уникальным. То есть двух одинаковых быть не может
Поэтому не удивляйтесь, что красивые и легко запоминающиеся названия уже давно заняты. Тем не менее подбираем для себя название.
Дальше необходимо придумать удобный для себя пароль (статья, как создать надежный пароль). Просто вводим придуманный пароль, выбираем свою страну из выпадающего списка и нажимаем кнопку далее.
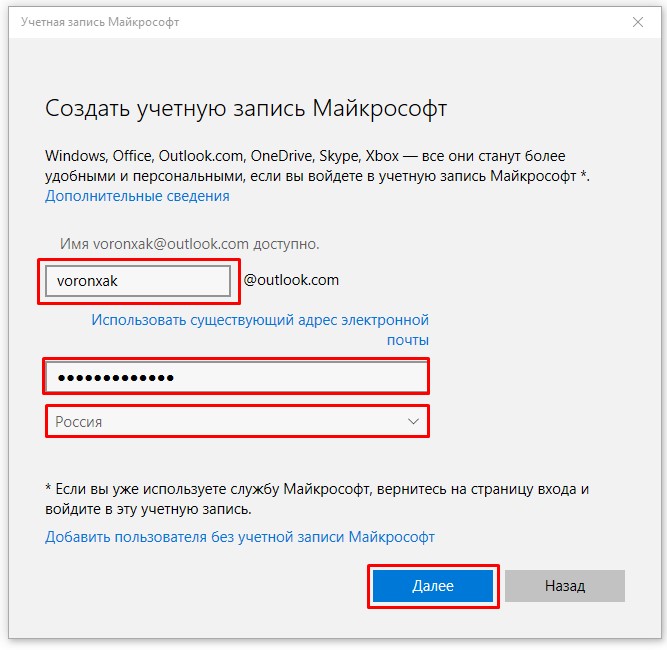
В следующем окне нас встретят так называемые настройки безопасности. Немного подробнее, нас снова попросят ввести номер телефона или электронную почту. Но эти данные уже будут использоваться только в том случае если Вашу учетную запись взломают или доступ будет утерян по любой другой причине. То есть мы заранее себя обезопасим. Заполняем требуемые поля и идем дальше.

В новом окне нам предлагают так называемые настройки подписки. По факту тут у нас спрашивают разрешение о передачи части наших данных компании разработчику, чтобы они могли максимально эффективно улучшить свой продукт. Ну и конечно предложение о получении их рекламных материалов. Я почти всегда отклоняю такие предложения и вам советую. Снимаем галочки и нажимаем далее.

Медленно, но верно мы приближаемся к нашей цели. Осталось буквально создать нового пользователя на компьютере, права которого в будущем можно будет ограничивать по своему усмотрению. Для этого выбираем уже удобное, комфортное для вас имя, вводим пароль дважды. В последней строке можно написать подсказку для себя, она будет высвечиваться если неверно вводить в будущем пароль для доступа.
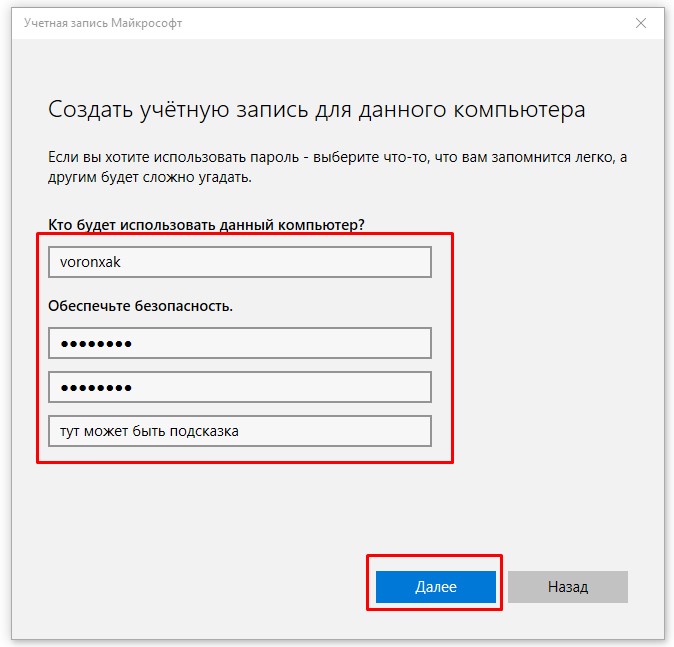
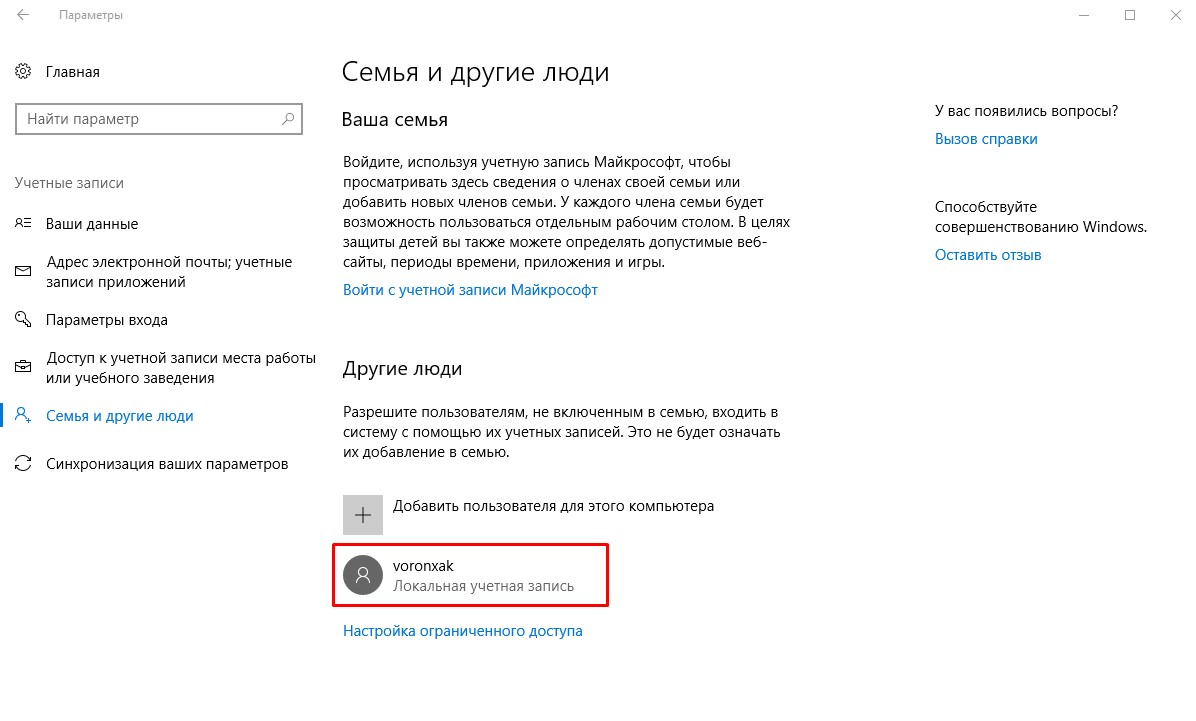
Поздравляем, вы создали новую учетную запись для ребенка с параметрами родительского контроля. Теперь ваш ребенок может сидеть за компьютером, а вы можете не волноваться. Но рекомендуем первый вход в детскую учетную запись сделать самостоятельно. Просто система может потребовать дополнительные настройки. Также если ребенок войдет первым, то он увидит уведомление (оно появляется только при первом входе в аккаунт), в котором указано, что взрослые могут наблюдать за его действиями. Чтобы не расстраивать маленького члена семьи, просто сделайте первый вход сами.
Сравнение с конкурентами
Под мои задачи, а именно ограничение работы компьютера с удаленным управлением, единственным достойным конкурентом, на мой взгляд, является приложение Qustodio — https://www.qustodio.com/.
К плюсам Qustodio можно отнести то, что все настройки проводятся удаленно с помощью обычного браузера. То есть вы единожды ставите на компьютер ребенка программу клиент, а дальше настраиваете ее и управляете ею из любой точки мира.
Минусы — это отсутствие напоминаний на экране об окончании лимита времени и цена в $54.95 на 1 год за 5 устройств. TimeBoss стоит значительно дешевле. Стандартная версия — 820 рублей (лицензия на 3 компьютера), а версия Pro — 950 рублей. Так же есть версия Time Boss для Android за 200 руб. (лицензия на 1 устройство на 1 год).
У TimeBoss по сути лишь один недостаток — это невозможность удаленной настройки программы.