Как настроить автовыключение компьютера с windows 10
Содержание:
- Отключаем проверку цифровой подписи windows 7
- Инструкция по отключению интернета на операционной системе Windows 10
- Автоматическое выключение компьютера через определённое время
- Таймер выключения компьютера средствами Windows
- Как включить или отключить Тестовый режим в Windows 10
- Способы деактивации спящего режима
- Не выключается компьютер через Пуск Windows 10
- Как включить быстрый запуск
- Компьютер сам включается или выходит из спящего режима Windows 10
- Autorun Organizer – автозагрузка со всеми подробностями
- Кнопка выключения на рабочий стол Windows 10
- Не используйте несколько приложений одновременно
- Как выключить компьютер по таймеру Windows 10 при помощи ярлыка — 2 способ
Отключаем проверку цифровой подписи windows 7
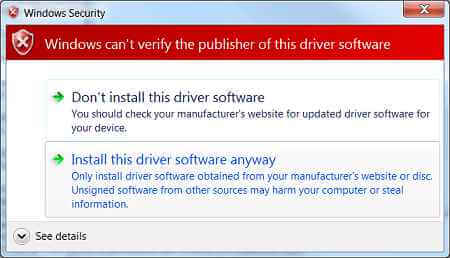
При установке не подписанного драйвера, в диспетчере устройств данное устройство будет помечено восклицательным знаком и содержать следующее сообщение об ошибке:
Windows cannot verify the digital signature for the drivers required for this device. A recent hardware or software change might have installed a file that is signed incorrectly or damaged, or that might be malicious software from an unknown source. (Code 52)

Как отключить проверку цифровой подписи драйвера в Windows 7-02
Также о проблемах с цифровой подписью драйверов могут свидетельствовать такие ошибки: Device driver software was not successfully installed

Как отключить проверку цифровой подписи драйвера в Windows 7-03
Политика проверки цифровой подписи у драйверов работает как в 32-х (x86), так и в 64-х (x64) версиях Windows 7 и главная причина появления такой политики установки сторонних драйверов – желание улучшить стабильность и надежность ОС Windows, добившись того, чтобы все выпускаемые драйвера проходили через сертификационный тест и тест на совместимость в Microsoft.
К счастью в Windows 7 можно отключить проверку цифровой подписи драйвера. И сделать это можно несколькими способами:
· Самому подписать драйвер (для этого существует специальный софт, но я бы не рекомендовал пользоваться им)
· Отключить проверку цифровой подписи драйверов с помощью групповой политики
· Изменить режим загрузки ОС на загрузку без проверки цифровой подписи (с помощью bcdedit)
· Загрузить Windows 7 без проверки цифровой подписи (через загрузочное меню по клавише F8)
Рассмотрим все перечисленные варианты отключения проверки подписей драйверов Загрузка Windows 7 без проверки цифровой подписи
Возможно временно отключить проверку подписей драйверов, если перегрузить систему, при загрузке нажать клавишу F8. В появившемся меню с вариантами загрузки системы выбрать пункт Disable Driver Signature Enforcement(«Отключение обязательной проверки подписи драйвера»).
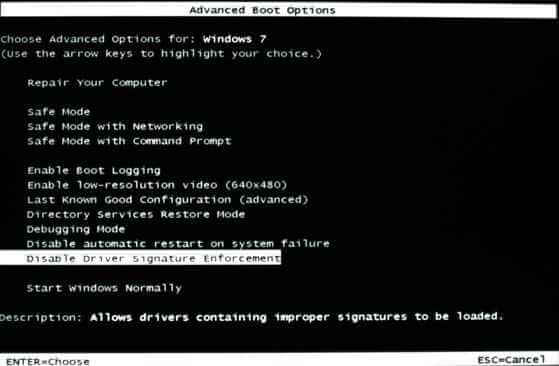
Как отключить проверку цифровой подписи драйвера в Windows 7-04
После загрузки Win 7 можно будет установить не подписанный драйвер и протестировать его работу, однако если загрузиться в обычном режиме, драйвер работать не будет Отключаем проверку подписи драйверов в Windows 7 с помощью групповой политики
В том случае, если вы полностью хотите отключить проверку подписывания драйверов в Windows 7, сделать это можно с помощью групповой политики.
Откройте редактор локальной групповой политики, набрав gpedit.msc
В меню политик перейдите в раздел User Configuration->Administrative Templates-> System->Driver Installation.
Как отключить проверку цифровой подписи драйвера в Windows 7-05
В правой панели найдите пункт ‘Code Signing for Device Drivers’ и дважды щелкните по нему.

Как отключить проверку цифровой подписи драйвера в Windows 7-06
В появившемся окне выберите ‘Enabled’, а в нижнем меню – ‘Ignore’. Нажмите Ок и перезагрузите компьютер. После перезагрузи и применения политика, в своей Windows 7 вы полностью отключите подписывание драйверов, и сможете установить любые, в том числе, не подписанные драйвера.
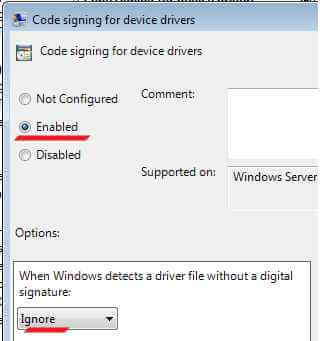
Как отключить проверку цифровой подписи драйвера в Windows 7-07
Отключаем проверку цифровой подписи драйверов в Windows 7 с помощью bcdedit
Откройте командную строку с правами администратора и последовательно наберите следующие две команды: Откройте командную строку с правами администратора и последовательно наберите следующие две команды: bcdedit.exe — set loadoptions DDISABLE_INTEGRITY_CHECKS bcdedit.exe — set TESTSIGNING ON
После выполнения каждой из команд должно появиться сообщение о том, что команда выполнена успешно.
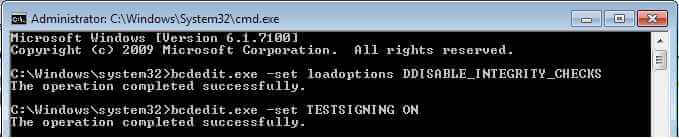
Как отключить проверку цифровой подписи драйвера в Windows 7-08
Перезагрузите компьютер и попробуйте установить неподписанный драйвер. Вуаля!
Инструкция по отключению интернета на операционной системе Windows 10
Еще можно заблокировать доступ. Главной особенностью hosts есть то, что он не только разрешает, но и может запретить доступ до интернета для программ и приложений.
Соответственно, чтобы ответить на вопрос, как отключить интернет на Windows 10 при помощи hosts, необходимо выполнить последовательность действий, приведенных ниже:
Для начала следует установить на свой технический носитель специальную программу Fiddler2 согласно разрядности системы — 32х или 64х.
Открыть приложение, которое самостоятельно использует сеть в своих целях.
Обратить внимание на адрес, с которым работает Fiddler2? Предварительно запустив его. Например, программа Skype часто использует адрес rad.msn.com с целью рекламы.
Нужно открыть Hosts с помощью блокнота и ввести «0.0.1 rad.msn.соm» После чего сохранить и перезагрузить устройство.. Обратите внимание! Непосредственно на системе Windows 10 процедура выключения доступа до сети не отличается по сравнению с другими ОС этой же платформы
Все зависит от вида интернет соединения — через кабель или без
Обратите внимание! Непосредственно на системе Windows 10 процедура выключения доступа до сети не отличается по сравнению с другими ОС этой же платформы. Все зависит от вида интернет соединения — через кабель или без
Отключение от сети WiFi
Беспроводная сеть, на сегодня — единственная возможность выхода в Интернет для ноутбуков и мелких гаджетов. Классический вариант отключиться от сети, это задействовать встроенную функцию штатного списка сетей. Она расположена в правом нижнем углу монитора и имеет рисунок антенны с волнами.
Нажав на нее можно увидеть список сетей, которые в досягаемости ноутбука. Следует выбрать ту, к которой он подключен на данный момент и нажать на кнопку сбоку, чтоб отключить его.
Есть еще второй метод, когда нужно отключить соединение на время или в самолете, исходя из названия режима. Его включение находится сразу по соседству с предыдущей иконкой сети. Достаточно просто нажать на значок, чтоб он засветился голубым цветом.
Отключение от проводного интернета
Ниже Подробное описание как выключить интернет на Виндовс 10 при кабельном соединении
Обратите внимание! При подключении интернета через кабель к стационарному компьютеру, возможен только один вариант его отключения. Следует снова взглянуть на нижний правый угол монитора, там будет иконка, которая отвечает за подключение, но рисунок будет в виде компьютера
Нажав на нее откроется список видимых сетей. Обычно та, к которой подключен ПК в самом вверху. Нужно выбрать ее
Следует снова взглянуть на нижний правый угол монитора, там будет иконка, которая отвечает за подключение, но рисунок будет в виде компьютера. Нажав на нее откроется список видимых сетей. Обычно та, к которой подключен ПК в самом вверху. Нужно выбрать ее.
В пункте «Ethernet», отыскать категорию с параметрами сети и интернета и найти настройку параметров адаптера. Следующий шаг, выделение сетевой карты, которая обычно называется «Ethernet». На нее нужно нажать правой клавишей мышки и отключить. Этот метод, как один из вариантов, также подходит для отключения беспроводной сети.
Автоматическое выключение компьютера через определённое время
Итак, переходим к практическому применению информации, которую мы собрали в первых двух главах.
Допустим, мы смотрим фильм и понимаем, что можем уснуть, не выключив компьютер. Нам нужно, чтобы компьютер выключился сам через 30 минут. Для этого необходимо выполнить следующую команду (мы помним, что сделать это можно не только в командной строке, но также через утилиту Выполнить или в меню Пуск):
shutdown -s -f -t 1800
Используемые параметры нам уже знакомы. А значение 1800 задаёт значение времени в секундах, через которое будет произведено завершение работы. То есть, 1800 секунд = 1800 секунд / 60 секунд в минуте = 30 минут. С этим проблем возникнуть не должно. После выполнения команды мы получим системное уведомление, о том, что запланировано завершение работы

Кроме того, за 10 минут до момента завершения работы вне зависимости от запланированной причины (выключение или перезагрузка) мы получим дополнительное предупреждение от системы Windows

Но как быть, если, допустим, спустя минут 15 мы понимаем, что фильм досмотреть не успеем и нужно отменить автоматическое выключение? Чтобы отказаться от запланированного завершения работы Windows, необходимо выполнить следующую команду:
shutdown -a
Сразу после выполнения команды высветится оповещение о том, что автоматическое выключение компьютера отменено

Это, собственно, всё, что нужно знать для автоматического выключения компьютера через заданное время. Но каждый раз вводить команду в консоль не очень удобно, поэтому ниже мы разберём, как написать бат-файл для автоматического выключения компьютера или его перезагрузки.
Таймер выключения компьютера средствами Windows
-
Чтобы вручную создать таймер выключения, запустите команду Выполнить (Windows + R)
- Введите команду shutdown -s -t XXXX, где «XXXX» должен быть временем в секундах, которое должно пройти, прежде чем компьютер выключится.
Например, если вы хотите, чтобы компьютер отключился через 2 часа, команда должна выглядеть так
shutdown -s -t 7200
Если хотите выключить через 1 час
shutdown -s -t 3600
Секунды в минутах:
- 5 минут = 300 секунд
- 10 минут = 600 секунд
- 15 минут = 900 секунд
- 20 минут = 1200 секунд
- 25 минут = 1500 секунд
- 30 минут = 1800 секунд
- 35 минут = 2100 секунд
- 40 минут = 2400 секунд
- 45 минут = 2700 секунд
- 50 минут = 3000 секунд
- 55 минут = 3300 секунд
- 60 минут = 3600 секунд
Если вы хотите перезагрузить (не отключить) компьютер с задержкой, вместо этого используйте shutdown -r -t XXXX.
Чтобы отменить таймер, снова откройте окно «Запуск» или «Командная строка» и введите «shutdown -a».
Создание ярлыка таймера выключения
Если вам нужно регулярно использовать таймер выключения, вы можете сделать этот трюк еще на один шаг, превратив его в ярлык на рабочем столе.
- Щелкните правой кнопкой мыши на рабочем столе, наведите указатель мыши на «Создать» и выберите «Ярлык» в боковом меню.
-
В поле пути введите «shutdown -s -t XXXX» и нажмите «Далее».
- Введите имя для ярлыка (например, «Выключение 1 час») и нажмите « Готово» .
Каждый раз, когда вы дважды щелкаете ярлык выключения, запускается таймер. Чтобы отменить таймер, вы можете создать вторую комбинацию с помощью shutdown -a или ввести команду shutdown -a в командной строке.
Чтобы изменить время таймера выключения, щелкните правой кнопкой мыши значок ярлыка, выберите « Свойства» и измените значение секунд в поле «Цель». Внутри свойств вы также можете назначить другое изображение в качестве значка.
Программа для создания таймера выключения компьютера
Если вы не хотите создавать несколько ярлыков таймера сна или постоянно редактировать то, которое вам нужно для размещения разных временных интервалов, или если вы просто хотите графический интерфейс, вам лучше установить специальную программу, например,
- PC Sleep
- Sleep Timer 2
Эти программы предоставят вам дополнительные возможности, такие как возможность выхода из системы, спящий режим, установка точного времени выключения или закрытие после продолжительности бездействия.
- Нажмите «Windows-X», чтобы отобразить меню «Power User» и нажмите «Панель управления», чтобы открыть его. Нажмите ссылку «Система и безопасность», а затем ссылку «Администрирование». Дважды щелкните ярлык «Планировщик заданий», чтобы запустить утилиту.
- Нажмите «Создать задачу» на панели «Действия», чтобы отобразить окно «Создать задачу». Введите имя для своей новой задачи — например, «Задача завершения» — в поле «Имя». Нажмите кнопку «Запустить, был ли пользователь включен или нет», чтобы убедиться, что выключение происходит, даже если пользователь не вошел в систему.
- Перейдите на вкладку «Триггеры» и нажмите кнопку «Создать», чтобы создать новый триггер. Убедитесь, что в раскрывающемся меню «Начать задачу» выбрано «В расписании». Нажмите переключатель «Одноразовый», если вы не хотите повторять задачу; в противном случае нажмите «Ежедневно», «Еженедельно» или «Ежемесячно». Выберите дату и время начала из полей «Старт». Установите флажок «Включено», чтобы включить задачу, как только вы ее создадите., Чтобы остановить задачу автоматически через определенный период времени, установите флажок «Истереть» и выберите дату и время. Нажмите «ОК», чтобы сохранить триггер.
- Перейдите на вкладку «Действия» и нажмите кнопку «Создать», чтобы создать новое действие. Убедитесь, что опция «Запустить программу» выбрана из раскрывающегося списка «Действие». Введите «shutdown.exe» (без кавычек) в поле «Программа / сценарий», а затем введите «/s /f» (без кавычек) в поле «Добавить аргументы (необязательно)». Нажмите «ОК», чтобы сохранить действие.
- Нажмите «ОК», чтобы сохранить задание. Задача отображается в разделе «Активные задачи» на панели «Сводка планировщика заданий».
Как включить или отключить Тестовый режим в Windows 10
Важно:
- Помните, что при выключении тестового режима, функция может заставить не правильно работать драйвер или программу.
- Имейте в виду, если у вас включен в БИОСЕ Secure Boot, мы не сможем включить его вручную. ( Зайдите в БИОС и поищите функцию Secure Boot, при необходимости отключите ее. Обычно по умолчанию она выключена и можете не переживать).
- Если он сработал автоматически и на экране появился водяной знак Test Mode и вам нужно просто отключить тестовый режим, переходите сразу к шагу 4.
Шаг 1. Запустите командную строку от имени администратора:
- Нажмите Поиск.
- Введите cmd.
- Нажмите правой кнопкой мыши на Командная строка и запуск от имени администратора.

Шаг 2. Для включения режима тестирования введите следующие команды:
Bcdedit.exe -set TESTSIGNING ON
Шаг 3. Чтобы отключить тестовый режим в windows 10 введите:
Bcdedit.exe -set TESTSIGNING OFF
Шаг 4. Если шаг 3 не помог, то попробуйте ввести эти команды для отключения:
- Bcdedit.exe -set loadoptions ENABLE_INTEGRITY_CHECKS
- Bcdedit.exe -set TESTSIGNING OFF

Некоторые пользователи сталкиваются с тем, что в правом нижнем углу рабочего стола Windows 10 появляется надпись «Тестовый режим», содержащая далее сведения о редакции и сборке установленной системы.
В этой инструкции подробно о том, почему появляется такая надпись и о том, как убрать тестовый режим Windows 10 двумя способами — либо действительно отключив его, либо убрав только надпись, оставив тестовый режим включенным.
Способы деактивации спящего режима
К счастью, пользователь сам может выбирать применять ему спящий режим или нет. В Виндовс 7 существует несколько вариантов его выключить.
Способ 1: Панель управления
Наиболее популярный среди пользователей и интуитивно понятный метод деактивации спящего режима производится с помощью инструментов Панели управления с переходом через меню «Пуск».
- Жмите «Пуск». В меню остановите выбор на «Панель управления».

В Панели управления жмите «Система и безопасность».

В следующем окошке в разделе «Электропитание» перейдите по «Настройка перехода в спящий режим».

Открывается окошко параметров текущего плана энергопитания. Щелкните по полю «Переводить компьютер в спящий режим».

Из открывшегося списка выберите «Никогда».

Щелкните «Сохранить изменения».

Теперь автоматическое включение спящего режима на вашем ПК под управлением Виндовс 7 будет отключено.
Способ 2: окно «Выполнить»
Переместиться в окно настройки энергопитания для того, чтобы убрать возможность автоматического перехода ПК в сон, можно и при помощи введения команды в окошко «Выполнить».
-
Вызовите инструмент «Выполнить», нажав Win+R. Введите:
Жмите «OK».

Открывается окно настройки энергопитания в Панели управления. В Виндовс 7 имеется три плана электропитания:
- Сбалансированный;
- Экономия энергии (этот план дополнительный, а поэтому, если не активен, то по умолчанию скрыт);
- Высокая производительность.
Около задействованного в настоящий момент плана находится радиокнопка в активном положении. Щелкните по надписи «Настройка плана электропитания», которая расположена справа от наименования, задействованного в данный момент плана электропитания.

Открывается уже знакомое нам по предыдущему способу окно параметров плана энергопитания. В поле «Переводить компьютер в спящий режим» остановите выбор на пункте «Никогда» и жмите «Сохранить изменения».

Способ 3: изменение дополнительных параметров энергопитания
Также существует возможность выключения спящего режима через окошко изменения дополнительных параметров энергопитания. Конечно, этот способ более замысловатый, чем предыдущие варианты, и на практике почти пользователями не применяется. Но, тем не менее, он существует. Поэтому мы должны описать и его.
- После того, как было совершено перемещение в окно настройки задействованного плана энергопитания, любым из тех двух вариантов, которые были описаны в предыдущих способах, жмите «Изменить дополнительные параметры питания».

Запускается окно дополнительных параметров. Щелкните по знаку «плюс» около параметра «Сон».

После этого открывается список из трех вариантов:
- Сон после;
- Гибернация после;
- Разрешить таймеры пробуждения.
Кликните по «плюсику» около параметра «Сон после».

Открывается значение времени, через которое будет включаться период сна. Не трудно сопоставить, что оно соответствует тому же значению, которое было указано в окошке настройки плана электропитания. Жмите по данному значению в окошке дополнительных параметров.

Как видим, при этом активировалось поле, где находится значение периода, через который будет активирован спящий режим. Вбейте в это окошко вручную значение «0» или щелкайте по нижнему переключателю значений до тех пор, пока в поле не отобразится «Никогда».

После того, как это сделано, жмите «OK».

После этого спящий режим будет отключен. Но, если вы не закрывали окно настройки электропитания, в нем будет отображаться старое уже неактуальное значение.

Пусть вас это не пугает. После того, как вы закроете данное окошко и запустите повторно, в нем будет отображено актуальное значение перевода ПК в спящий режим. То есть, в нашем случае «Никогда».

Как видим, существует несколько способов выключить спящий режим в Виндовс 7. Но все эти способы связаны с переходом в раздел «Электропитание» Панели управления. К сожалению, действенной альтернативы решения данного вопроса, представленным в данной статье вариантам, в этой операционной системе нет. В то же время, нужно отметить, что и существующие способы все-таки позволяют произвести отключение относительно быстро и не требуют от пользователя наличия большого объема знаний. Поэтому, по большому счету, альтернатива существующим вариантам и не требуется.
Опишите, что у вас не получилось.
Наши специалисты постараются ответить максимально быстро.
Не выключается компьютер через Пуск Windows 10
Пользователям ноутбуков с процессорами от Intel помогает удаление и чистая установка компонента Intel(R) Management Engine Interface. Такая проблема может возникнуть из-за использования старых драйверов на обновленной версии операционной системы Windows 10. В установленных программах и компонентах найдите и удалите Intel(R) Management Engine.
После чего сразу же установите последнюю актуальную версию драйвера, которую можно скачать на сайте производителя ноутбука. Проверьте можно ли завершить работу операционной системы Windows 10 после внесенных изменений. А также рекомендуем дополнительно обновить драйвера видеокарты на Windows 10.
Быстрый запуск
Отключение быстрого запуска очень в редких ситуациях может решить проблему на ноутбуках и компьютерах. По умолчанию быстрый запуск выключенный и помогает ускорить запуск компьютера после завершения работы. Быстрый запуск не влияет на режим перезагрузки компьютера. Более подробно смотрите в инструкции: Как включить быстрый запуск Windows 10.
- Откройте классическую панель управления выполнив команду control в окне Win+R.
- В открывшемся окне перейдите в раздел Система и безопасность > Электропитание и выберите пункт Действия кнопок питания.
- Дальше нажмите Изменение параметров, которые сейчас недоступны и снимите отметку с пункта Включить быстрый запуск (рекомендуется), после чего Сохранить изменения.
Таймер включения
Операционная система Windows 10 позволяет при необходимости устанавливать таймеры включения или отключения компьютера. Именно таймеры пробуждения или устройства, которые способны выводить компьютер из ждущего режима могут повлиять на работоспособность компьютера. Более подробно можно узнать о таймерах включения в инструкции: Как поставить будильник на компьютере Windows 10.
- Перейдите в Настройки активной схемы электропитания > Изменить дополнительные параметры питания.
- В открывшемся окне электропитания измените значение пункта Сон > Разрешить таймеры пробуждения на Отключено.
Дальше необходимо убедиться, что компьютер или ноутбук не выключается после завершения работы Windows 10, не из-за подключенных внешних устройств. Посмотрите нормально ли завершается работа операционной системы без подключенных USB-устройств. А также, как и в случае самостоятельного выхода компьютера из спящего режима Windows 10 может помочь запрет сетевой карте выводить компьютер из ждущего режима.
- Нажмите правой кнопкой мыши на Пуск и в открывшемся контекстном меню выберите пункт Диспетчер устройств.
- Дальше откройте Свойства своей сетевой карты в разделе Сетевые адаптеры.
- В закладке Управление электропитанием снимите отметку с пункта Разрешить этому устройству выводить компьютер из ждущего режима.
А также рекомендуем выполнить проверку целостности системных файлов Windows 10. Средство проверки целостности системных файлов позволяет при необходимости также восстановить поврежденные системные файлы.
Заключение
Не выключается компьютер или ноутбук после завершения работы Windows 10 может по ряду причин:
- Программный конфликт — суть которого в несовместимости установленных драйверов с версией операционной системы или повреждении системных файлов.
- Конфликт нового оборудования — изредка на завершение работы могут влиять подключенные USB-устройств или SSD дисков.
- Сбой на уровне железа — не правильная работа графического адаптера также может негативно повлиять на выключение компьютера или ноутбука.
Как включить быстрый запуск
Если вам, наоборот, требуется включить быстрый запуск Windows 10, вы можете сделать это тем же образом, что и выключение (как описано выше, через панель управления или редактор реестра). Однако, в некоторых случаях может оказаться так, что опция отсутствует или недоступна для изменения.

Обычно это означает, что ранее была выключена гибернация Windows 10, а для работы быстрой загрузки, ее требуется включить. Сделать это можно в командной строке, запущенной от имени администратора с помощью команды: powercfg /hibernate on (или powercfg -h on) с последующим нажатием Enter.
После этого вновь зайдите в параметры электропитания, как это было описано ранее, чтобы включить быстрый запуск. Если вы не пользуетесь гибернацией как таковой, но вам требуется быстрая загрузка, в упоминавшейся выше статье про гибернацию Windows 10 описан способ уменьшить файл гибернации hiberfil.sys при таком сценарии использования.
Компьютер сам включается или выходит из спящего режима Windows 10
Как отключить автоматическое обслуживание Windows 10
Windows автоматически запускает запланированное обслуживание по ежедневному расписанию, когда Ваш компьютер бездействует. В задачи обслуживания входит обновление программного обеспечения, проверка безопасности и системная диагностика.
Перейдите в расположение Панель управления > Центр безопасности и обслуживания. Теперь выберите Изменить параметры обслуживания, и снимаем отметку Разрешать задаче обслуживания пробуждать мой компьютер в запланированное время.

Как отключить таймеры пробуждения Windows 10
По умолчанию в ОС уже включено несколько таймеров пробуждения компьютера
И неважно выключили Вы компьютер полностью, перевели в спящий или режим гибернации Windows 10. В любом случае проблема одна, компьютер сам пробуждается
Всегда можно отключить спящий режим в Windows 10.
Перейдите в управление электропитанием, выполнив команду powercfg.cpl в окне Win+R. Далее нажимаем Настройки схемы питания и выбираем Изменить дополнительные параметры питания. Теперь в открывшимся окне открываем Сон > Разрешить таймеры пробуждения и выставляем значение Отключить.
Некоторые устройства могут не только выводить компьютер из режима сна, но и включать его после отключения. Список устройств можно посмотреть в командной строке, выполнив команду: powercfg -devicequery wake_armed.

Запустите Диспетчер устройств, выполнив команду devmgmt.msc в окне Win+R. Перейдите в Сетевые адаптеры и в контекстном меню активного выберите Свойства.
На всякий случай в разделе Управление электропитанием отключите Разрешить этому устройству выводить компьютер из ждущего режима.

Теперь перейдите в Дополнительно и значение свойств Wake on Magic Packet и Wake on Pattem Match установите на Выключено (Disabled).
В некоторых ситуациях пользователю нужно будет отключить функцию Wake-on-LAN непосредственно в BIOS. Название этого параметра может немного отличаться в зависимости от производителя.
В оболочке Windows PowerShell можно выполнить команду: Get-ScheduledTask | where {$_.settings.waketorun}. Она покажет, какие задачи могут самостоятельно пробудить компьютер. В итоге Вы будете знать, что нужно отключить.

Autorun Organizer – автозагрузка со всеми подробностями
После запуска этого приложения вы получите информацию по всем пунктам автозапуска с описанием их типа и влиянием на скорость запуска Windows. В разделе Время загрузки системы вы увидите итоговое время старта системы при последних запусках.

Нажав на главные разделы автозапуска, вы получите список основных элементов автозапуска. Нажмите на элемент Подробности о программе, чтобы её отключить, удалить или отсрочить время загрузки.

Конечно, нам не нужны секретные знания, мы можем положиться на рекомендации Autorun Organizer. Когда он обнаруживает возможность оптимизации автозапуска, в нижней части окна появляется со значком часов. Нажмите Показать детали, а затем Выполнить оптимизацию.
Кнопка выключения на рабочий стол Windows 10
Каждый день пользователям приходится выключать ПК. Можно вынести кнопку (ярлык) выключения компьютера на рабочий стол Windows 10. Мастер помогает создать ярлык, указывающий на локальные или сетевые программы, файлы, папки, компьютеры или адреса в Интернете. Это даст возможность быстро отключать компьютер без использования пуска.
На рабочем столе откройте контекстное меню и выберите Создать > Ярлык. Теперь в строке расположения объекта введите команду: shutdown.exe -s -t 0. Дальше введите имя ярлыка, например Кнопка выключения компьютера. После запуска созданного ярлыка произойдёт мгновенное отключение компьютера, значение времени можно при необходимости увеличить.

Вместо, стандартного значка ярлыка можно установить другую иконку. Достаточно, в свойствах ярлыка нажать кнопку Сменить значок и выбрать значок из списка доступных или указать расположение к другому файлу.
Не используйте несколько приложений одновременно
Хотя это звучит удивительно, нарушения в управлении ресурсами компьютера могут быть связаны с несколько одновременно работающими в Windows 10 приложения. Будучи уверены в многозадачности компьютера, мы часто запускаем дополнительные программы, оставляя другие работать в системном трее или панели задач. К сожалению, разработчики забывают, что, хотя сегодня память – не дефицитный товар, по-прежнему нужно заботиться о её эффективном использовании.
Когда появляются сообщения о дефиците памяти (это самая распространенная проблема, которая замедляет Windows), выключите ненужные приложения. Иногда перезагрузка приложения, в котором мы работаем, также положительно сказывается на производительности компьютера.
Как выключить компьютер по таймеру Windows 10 при помощи ярлыка — 2 способ
Если описанный выше способ вызывает у пользователя определенные трудности, можно упростить задачу, создав специальный ярлык для запуска обратного отсчета перед выключением ПК.
- Щелкните правой кнопкой мыши на рабочем столе.
- В контекстном меню выберите «Создать», а затем «Ярлык».
- В окне «Создать ярлык» введите путь к расположению объекта «C: WindowsSystem32shutdown.exe -s -t X» (без кавычек). «X» – время в секундах до выключения компьютера.
- Щелкните по кнопке «Далее».

- В следующем окне введите произвольное имя для ссылки. В качестве названия ссылки выберите то, что вам понятно, например «Выключите компьютер» или подобное.
- Щелкните кнопку «Готово».

Созданный вами ярлык появится на рабочем столе вашего компьютера.
Имеет смысл выбрать изображение для ярлыка, чтобы пользователь мог визуально понять назначение ярлыка.
- Щелкните ссылку правой кнопкой мыши.
- В открывшемся контекстном меню выберите пункт «Свойства».
- В окне свойств ссылки откройте вкладку «Ссылка» и нажмите кнопку «Сменить значок…».
- В окне предупреждения нажмите кнопку «ОК».
- В окне «Изменить значок» выберите соответствующий значок, затем нажмите кнопку «ОК».

- В окне «Свойства подключения» нажмите кнопку «ОК».
Ярлык на рабочем столе для выключения системы по таймеру изменит свой значок.
Теперь, чтобы начать обратный отсчет, просто дважды щелкните ярлык на рабочем столе.
Вы можете изменить время запуска таймера следующим образом:
- Щелкните ярлык правой кнопкой мыши, выберите «Свойства».
- В окне «Свойства» на вкладке «Ярлык» в поле «Объект» измените время в секундах на другой временной интервал.

- Нажмите кнопку «ОК».