Как удалить погоду и новости с панели задач в windows 10?
Содержание:
- 3 метода отключения Кортаны в Windows 10
- Чем открыть файл gadget
- Win10 Widgets
- Как установить часы на рабочий стол windows 10
- Календарь на рабочий стол для Windows 10
- Способы установки Календаря на рабочий стол в Windows 10
- Floating Clock часы на рабочий стол windows 10
- Программа часы на рабочий стол компьютера или ноутбука для windows 7 — windows 10
- Как установить часы на рабочий стол компьютера или ноутбука на windows 7 — windows 10
- Как убрать часы с рабочего стола ПК
- Ответы (8)
- Как восстановить удалённые приложения в Windows 10
- Ответы (8)
- Как настроить живые плитки в Windows 10
- Инструкция по минимизации или скрытию поисковой строки в панели задач в Windows 10
- Как очистить данные Кортаны
- Как полностью отключить «Защитник Windows 10» с помощью редактора реестра
- METRO — новый стиль оформления
- “Как устанавливаются часы на рабочем столе?” или модифицируем телефон и компьютер под себя
- Настройка приложения Погода Windows 10
- Как включить «Новости и интересы» Windows 10
- Удаление стандартных приложений в Windows 10
- Сторонние приложения погоды для рабочего стола Windows
- Почему панель задач Windows 10 не скрывается в полноэкранном режиме
3 метода отключения Кортаны в Windows 10
Давайте обсудим различные методы отключения Кортаны в Windows 10 и прекращения сбора личных данных Microsoft.
Измените Кортану в папке системных приложений
Вы можете изменить имя процесса Cortana в папке SystemApps, чтобы полностью отключить Cortana в Windows 10. Этот метод изменяет некоторые из основных параметров, поэтому убедитесь, что вы хотите выполнить этот шаг.
Поэтому перед выполнением этих действий настоятельно рекомендуется создать точку восстановления системы.
- Нажмите Ctrl + Shift + Esc, чтобы открыть диспетчер задач.
- Найдите Кортану в разделе «Процессы». Щелкните правой кнопкой мыши и выберите Открыть расположение файла.
- Откроется папка SystemApps. Найдите здесь папку Cortana и переименуйте ее изMicrosoft.Windows.Cortana_cw5n1h2txyewy в Microsoft.Windows.Cortana_cw5n1h2txyewy.old
- Когда вы попытаетесь переименовать его, вы получите уведомление о том, что доступ к папке запрещен. Щелкните Продолжить.
- Вы увидите сообщение «Используемая папка». Не закрывайте это диалоговое окно и переключитесь на Диспетчер задач, который открыт в фоновом режиме. Щелкните правой кнопкой мыши Cortana и выберите «Завершить задачу».
- Немедленно вернитесь в диалоговое окно и щелкните. Попробуйте снова.
Итак, вы смогли успешно отключить Кортану в Windows 10. Вы всегда можете повторить этот процесс, изменив имя файла на исходное. Если этот метод вам не подходит, попробуйте другой.
Как отключить Кортану в Windows 10 с помощью файла реестра
Один из верных способов отключить Кортану в Windows 10 — внести несколько изменений в реестр вашего компьютера. Поскольку погружение в реестр иногда может привести к непредвиденным последствиям, убедитесь, что вы точно следуете этим шагам, чтобы избежать осложнений.
На всякий случай сделайте резервную копию реестра и создайте точку восстановления системы, прежде чем что-либо делать.
- Нажмите клавишу Windows + R, чтобы открыть диалоговое окно «Выполнить».
- Введите regedit и нажмите Enter.
- Нажмите «Да» в поле разрешения, и откроется реестр.
-
В левой части окна реестра перейдите к
HKEY_LOCAL_MACHINE> Программное обеспечение> Политики> Microsoft> Windows> Windows Search
- Если вы не видите Windows Search, вам придется его создать. Щелкните правой кнопкой мыши папку Windows, выберите «Создать» и нажмите «Ключ». Назовите новый ключ Windows Search.
-
Выберите Windows Search на левой панели, щелкните правой кнопкой мыши в любом месте правой панели и выберите New, а затем DWORD (32-битное) Value.
- Назовите его AllowCortana и нажмите Enter.
- Дважды щелкните AllowCortana. Измените значение на 0 и нажмите ОК. Если вы хотите повторно включить Кортану позже, измените это значение обратно на 1 или удалите только что созданный ключ AllowCortana.
- Перезагрузите компьютер.
Вы смогли отключить Кортану в Windows 10. Однако, если вы являетесь пользователем Pro или Enterprise, вы также можете выбрать метод 3.
Используйте редактор локальной групповой политики, чтобы отключить Кортану
Если вы являетесь пользователем Windows Pro или Enterprise, вот как навсегда отключить Кортану в Windows 10 с помощью локальной групповой политики.
Нажмите клавиши Windows + R, чтобы открыть диалоговое окно «Выполнить».
Введите gpedit.msc и нажмите ОК.

Откроется редактор локальной групповой политики. В этом окне перейдите к:
Конфигурация компьютера> Административные шаблоны> Компоненты Windows> Поиск
Дважды щелкните Разрешить Кортану на правой панели. Выберите Disabled и нажмите OK.
Чтобы снова включить Кортану, вам просто нужно снова переключиться на Включено.
Перезагрузите компьютер
Теперь вы знаете несколько способов отключить Кортану. Что ж, иногда вы не хотите разговаривать с Кортаной, но и не хотите полностью ее отключать. Вы можете войти в настройки Windows и быстро управлять настройками Кортаны, выполнив простые шаги, указанные ниже.
Чем открыть файл gadget
К сожалению, так как гаджеты были убраны из последующих за Windows 7 версий ОС Microsoft, пользователи потеряли не только набор мини-приложений, которые были встроены в систему, но и возможность устанавливать сторонние файлы с расширением .gadget. Когда-то они были для Windows родными, но теперь система их абсолютно не признаёт:
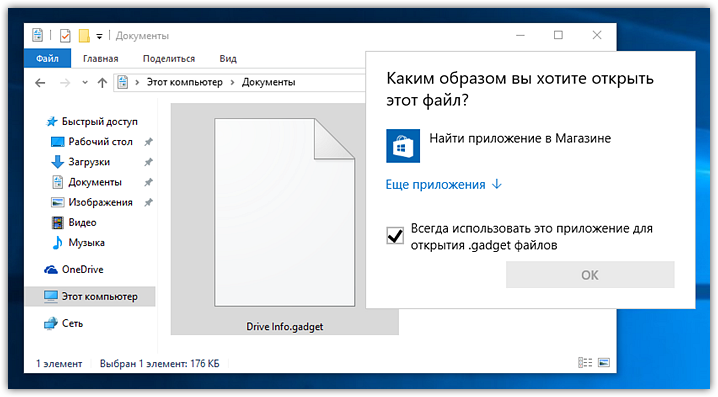
Впрочем, выход из сложившейся ситуации есть. Вы вновь сможете открывать файлы gadget, если установите приложение 8GadgetPack.
Оно бесплатно, не несёт с собой никакой рекламы и прочего мусора. Программа, возвращающая в систему функциональность гаджетов, прекрасно работает в Windows 10, включая Anniversary Update.
Более того, автор не перестаёт обновлять 8GadgetPack, раз в несколько месяцев дополняя и совершенствуя входящие в состав комплекта гаджеты. На момент написания этой заметки, актуальной являлась 19-а версия 8GadgetPack. Клик по кнопке «Download» на официальном сайте тут же начнёт загрузку приложения, дистрибутив которого весит менее 20 МБ.
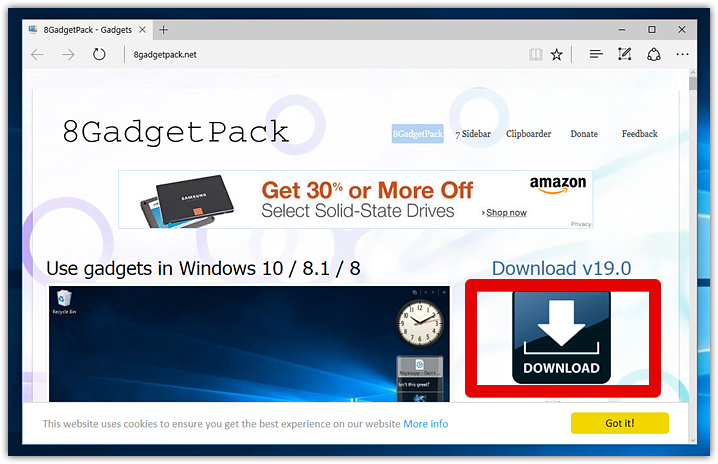
Загрузив 8GadgetPack, отыщите его в папке загрузок:
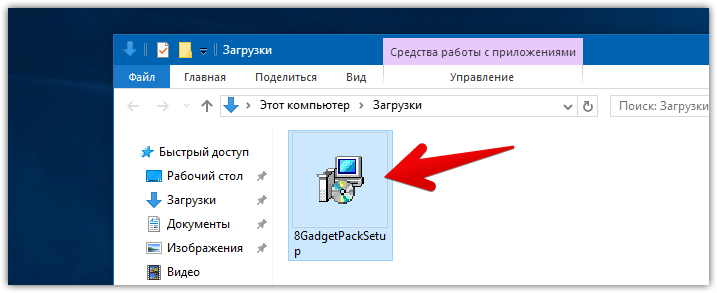
И начните инсталляцию:
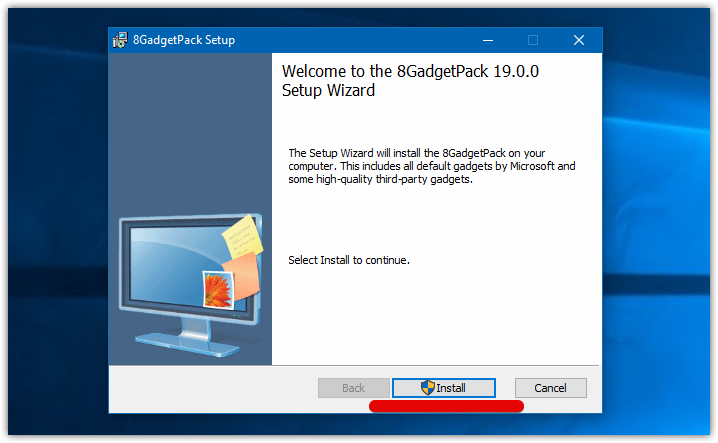
Не забудьте нажать «да» в окне контроля учётных записей:
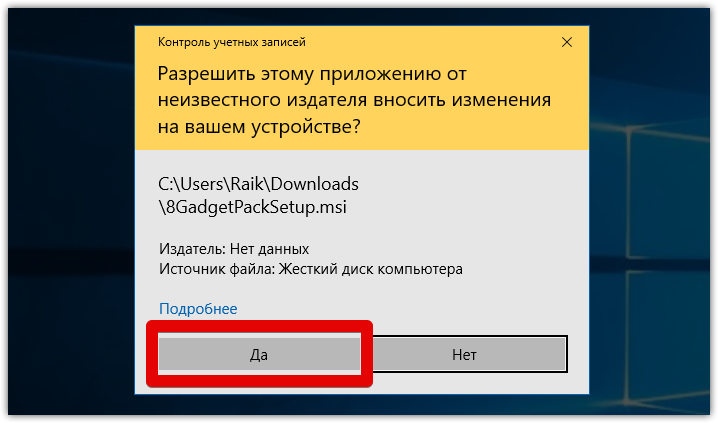
Сразу же после инсталляции 8GadgetPack, ОС «вспомнит» файлы gadget, и вы сможете открывать их также, как делали это в Windows 7.
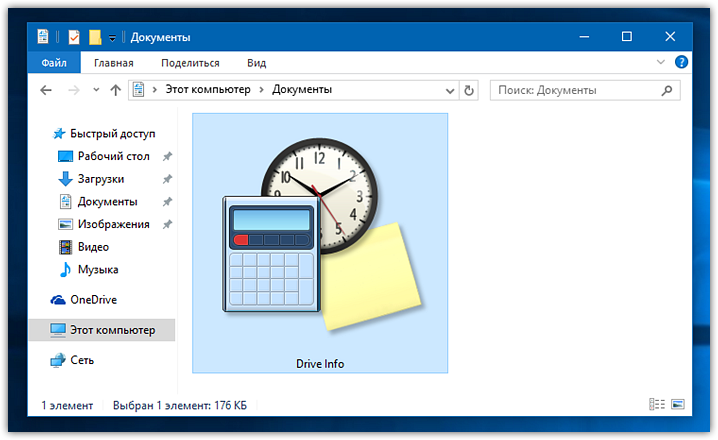
Впрочем, не спешите заново искать все свои гаджеты, потому что 8GadgetPack уже содержит в себе несколько десятков этих мини-приложений, среди которых есть и классические (кстати, ещё вы можете вернуть в Windows 10 классические игры, включая шахматы и сапёр.)
Некоторые из гаджетов сразу же будут отображены на вашем рабочем столе:
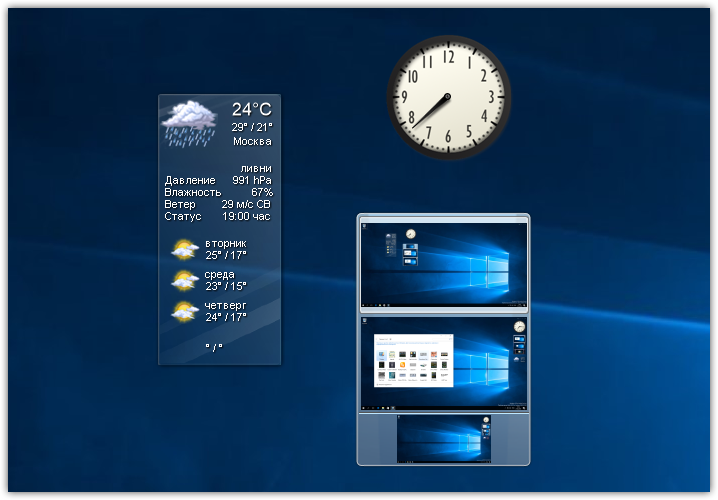
Впрочем, это лишь маленькая часть того, что идёт в комплекте с 8GadgetPack
Обратите внимание, что в контекстном меню рабочего стола вам вновь, как это было в «семёрке», станет доступен пункт «гаджеты»:
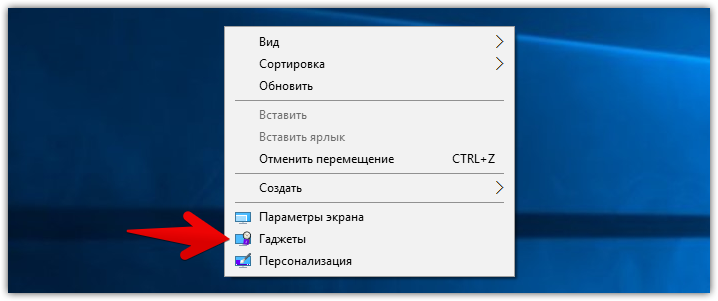
Кликнув по нему, вы увидите всю коллекцию, которая теперь доступна вам на Windows 10. Любое мини-приложение можно добавить на рабочий стол простым перетаскиванием:
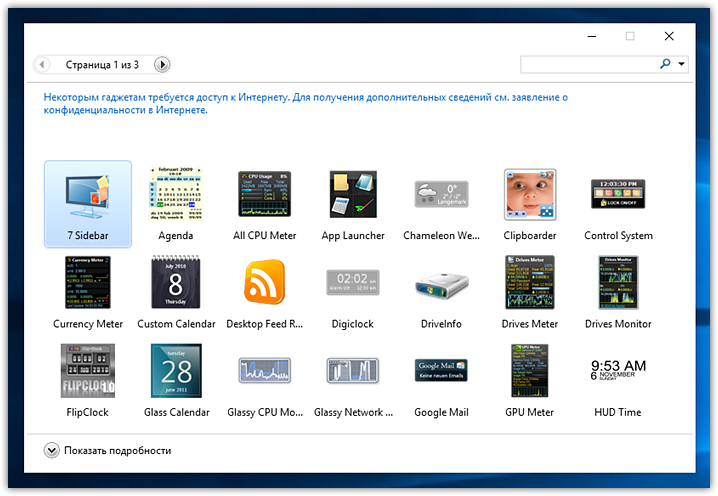
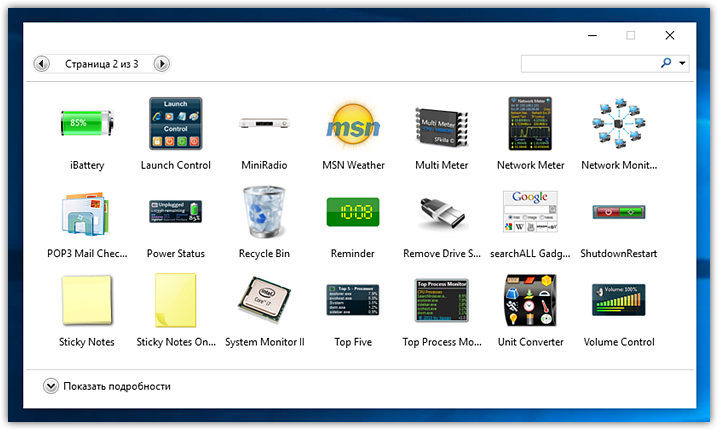
Знакомые классические гаджеты расположились на третьей страничке этой обновлённой галереи:

Далее мы взглянем на самые лучшие и интересные из доступных гаджетов. К слову, вот здесь у нас ещё есть подборка самых красивых заставок для Windows 10.
Win10 Widgets
С помощью данной утилиты помимо погоды можно вывести на рабочий стол следующую информацию: время и дата, загруженность ЦП, оперативной памяти, заряд батареи (для ноутбуков), использование пространства на жестком диске и т.д. Что касается погоды, программа показывает детализированные данные, которые включают в себя: температуру, осадки, влажность, видимость, атмосферное давление, время восхода и заката, направление и сила ветра.

Скачать приложение можно по адресу: https://win10widgets.ru/.
- Для начала нужно загрузить с данной страницы приложение Rainmeter 4.3 и сохранить его в любом удобном месте на компьютере.
- Переходим в папку с сохраненным файлом установки и двойным щелчком мыши запускаем его.
- Выбираем язык установки и жмем OK.
- Откроется окна установки приложения, предлагающее на выбор стандартную или портативную установку. Рекомендуется выбрать первый вариант.
- В следующем окне оставляем флажок, если хотим каждый раз при старте системы запускать и данную программу, после чего жмем кнопку “Установить”.
- В финальном окне установки нажимаем “Завершить”, после чего запустится утилита (если установлен флажок напротив соответствующего пункта).
- В дальнейшем программу всегда можно найти и запустить в меню Пуск.
Теперь нам нужно на этой же веб-странице скачать скин (белый или темный).

- Сохраняем его в любом удобном месте на ПК.
- Запускаем установку скина двойным щелчком по сохраненному файлу.
- В окне установщика щелкаем кнопку “Install”.
- После инсталляции появится окно приветствия, в котором мы можем ознакомиться с тем, как работать с программой (в прилагаемом видео).
Получить доступ ко всевозможным настройкам виджета можно, щелкнув правой кнопкой мыши по нему, после чего откроется контекстное меню, в котором мы можем выбрать нужную нам команду.

- В пользовательских действиях мы можем сменить локацию, а также выбрать метрическую или английскую систему.
- В группе “Варианты” мы можем выбрать размер виджета.
- Нажав на пункт “Win10 Widgets” мы откроем список всех доступных виджетов для вывода на рабочий стол.
- В настройках у нас есть возможность задать позицию, прозрачность, возможность перетаскивания, зацепки за края и т.д. Расположение окна программы на рабочем столе можно свободно менять или закрепить в определенном месте.
- Выбрав пункт “Управление скином” мы попадем в основное окна программы Rainmeter, на базе которого работают виджеты Win10 Widgets.
- Пункт “Редактировать скин” открывает его в текстовом формате для внесения в него изменений.
- Команда “Обновить скин” выполняет обновление содержимого виджета.
- Пункт “Rainmeter” предназначен для управления соответствующей программой.
- И, наконец, можно закрыть виджет, выбрав соответствующий пункт в контекстном меню.
Как установить часы на рабочий стол windows 10
Календарь на рабочий стол для Windows 10
Ранее мы писали о том, как настроить календарь от Google в Windows 10. На этот раз предлагаем вашему вниманию способы, как вернуть на рабочий стол виджет Календаря и настроить его для корректной работы.
Важно отметить, что в Windows 10 нет виджетов, таких как в Windows 7. Разработчики сочли их бесполезными и ресурсозатратными
Поэтому вернуть на рабочий стол Календарь можно с помощью сторонних программ.
Способы установки Календаря на рабочий стол в Windows 10
Если в Windows 7 нажать на значок часов, то появится небольшое окошко с отображением актуального времени и даты. В Windows 10 эта функция отключена. Однако, если вам нужен именно такой тип календаря, стоит внести некоторые изменения в системный реестр. Для этого выполняем следующее:
Откроется редактор реестра. Находим раздел «HKEY_LOCAL_MACHINESoftwareMicrosoftWindowsCurrentVersionImmersiveShell». Нажимаем на пустом месте правой кнопкой мыши и выбираем «Создать», «Параметр DWORD 32-бит». Вводим название «UseWin32TrayClockExperience» и значение «1».
После внесения изменений перезагружаем систему. Проверяем результат, будет ли работать стандартный календарь.
О том, как работает этот метод, смотрите в видео:
Если вам нужен календарь на рабочий стол для Windows 10 в виде виджета, то без сторонней программы здесь не обойтись
Рекомендуем обратить внимание на Desktop Gadgets Installer. Эта программа совместима со всеми сборками Windows 10 и полностью безопасна
После её установки, нужно нажать правой кнопкой мыши на рабочем столе и выбрать «Вид», «Отображать гаджеты рабочего стола».
После нужно выбрать виджет «Календарь» и поместить его на рабочий стол.
Также можно воспользоваться софтом 8gadgetpack.net. С помощью этого приложения можно установить Календарь на рабочий стол. Кроме того, данный инструмент позволяет добавить гаджеты в меню «Пуск».
После установки этих программ, на рабочий стол Windows 10 можно будет разместить не только Календарь, но и другие виджеты.
О том, как установить виджеты после Creators Update смотрите в видео:
Floating Clock часы на рабочий стол windows 10
Время деньги – известно всем. Часы позволяют его использовать оптимально. Поэтому независимо от ОС — XP, windows 7 windows 8, windows 10 или windows 8.1 установить их на рабочем столе лишним не будет.
Есть много вариантов установить часы на рабочий стол ноутбука или компьютера, причем одни уже есть – идут вместе с виндовс.
Они точные, только небольшие – сидят в системном трее. Растянуть их на весь экран не получится никак.
Поэтому многие ищут, что-то поудобнее, чтобы не напрягать глаза и всегда быть на чеку — крупные часы.
Такие есть и их даже несколько. Мне больше всего понравились бесплатные, большие, цифровые и даже прозрачные часы будильник — Digital clock.
Программа часы на рабочий стол компьютера или ноутбука для windows 7 — windows 10
Когда скачаете программу часы на рабочий стол Digital clock, то она будет в архиве, точнее там будет два приложения для 32 (86) и 64 бит.
Выбирайте свою разрядность и устанавливайте. Установка обычная, только после нее на рабочем столе ярлыка не будет (так ее разработали) и сама программа не будет запущена.
Самый простой способ запустить программу чтобы на рабочем столе отобразились часы — это просто перезагрузить компьютер или ноутбук.
Второй вариант вывести значок на рабочий стол или просто запустить с диска «С». Приложение находится по пути:
C:Program FilesNick KorotyshDigital Clock
Как установить часы на рабочий стол компьютера или ноутбука на windows 7 — windows 10
Вы можете сделать часы большие – даже на весь экран и небольшие, чтобы не мешали. Для этого кликните в трее на значок как ниже на рисунке и выберите «настройки».
Там на вкладке «вид» передвигая ползунок сможете сделать их большие или маленькие, выбрать дизайн, цвет, настроить прозрачность и многое другое.
Также на вкладке «разное» найдете много настроек, а на «плагины» сможете использовать программу как например будильник – там найдете много полезных функций.
Как для меня, а я сейчас работаю на win 10, это лучшие часы. Поэкспериментируйте и результат вас приятно удивит.
Как убрать часы с рабочего стола ПК
Как поставить часы на рабочий стол и настроить мы разобрались. А как их убрать если вдруг окажутся лишними.
Да они будут постоянно самостоятельно запускаться на компьютере или ноутбуке с windows 7 — windows 10.
Чтобы их убрать вам нужно сделать две вещи. Первая кликнуть в трее на значок (как на рис выше) ПКМ и нажать на опцию «Выход»
Операционка: XP, Windows 7, 8, 10
Copyright (c) 2017 HTFI. Копирование информации разрешено, при условии указания активных ссылок на источники.
Ответы (8)
29 польз. нашли этот ответ полезным
Был ли этот ответ полезным?
К сожалению, это не помогло.
Отлично! Благодарим за отзыв.
Насколько Вы удовлетворены этим ответом?
Насколько Вы удовлетворены этим ответом?
Благодарим за отзыв.
89 польз. нашли этот ответ полезным
Был ли этот ответ полезным?
К сожалению, это не помогло.
Отлично! Благодарим за отзыв.
Насколько Вы удовлетворены этим ответом?
Насколько Вы удовлетворены этим ответом?
Благодарим за отзыв.
6 польз. нашли этот ответ полезным
Был ли этот ответ полезным?
К сожалению, это не помогло.
Отлично! Благодарим за отзыв.
Насколько Вы удовлетворены этим ответом?
Насколько Вы удовлетворены этим ответом?
Благодарим за отзыв.
7 польз. нашли этот ответ полезным
Был ли этот ответ полезным?
К сожалению, это не помогло.
Отлично! Благодарим за отзыв.
Насколько Вы удовлетворены этим ответом?
Насколько Вы удовлетворены этим ответом?
Благодарим за отзыв.
138 польз. нашли этот ответ полезным
Был ли этот ответ полезным?
К сожалению, это не помогло.
Отлично! Благодарим за отзыв.
Насколько Вы удовлетворены этим ответом?
Насколько Вы удовлетворены этим ответом?
Благодарим за отзыв.
Спасибо,, решение запоздало. в Криетерс Апдейт все норм ))
20 польз. нашли этот ответ полезным
Был ли этот ответ полезным?
К сожалению, это не помогло.
Отлично! Благодарим за отзыв.
Насколько Вы удовлетворены этим ответом?
Как восстановить удалённые приложения в Windows 10
Привет, сегодня я расскажу и покажу как можно восстановить удалённые приложения в Windows 10. Да, не зря говорят, поспешишь людей насмешишь, вот и я, насмешил сам себя. Не знаю зачем, но после перехода на Windows 10, я с дуру начал удалять все подряд приложения, магазин, xbox, новости, почта, календарь, twitter, телефон и т.д. Потом конечно, когда горячка прошла , я осознал, что зря я сделал это, ведь о Windows 10 можно столько статей написать на свой сайт.
Как раз мне эти приложения и понадобились, которые я удалил. В общем стал думать, как восстановить приложения, полез в интернет, нашёл способ восстановить приложения с помощью функции – Power Shell, но я не рекомендую пользоваться данным методом, так как приложения восстанавливаются на Английском языке, да и потом ещё ПК некорректно работает.
Внимание! Windows 10 Обновился! Читаем новую запись – ЗДЕСЬ!
В итоге я воспользовался функцией – Сброс системы и Windows 10 у меня восстановился как новенький, всё с нуля. Но сбрасывать систему не обязательно, это в том случае, если вы и приложение Магазин то же удалили. Если приложение Магазин вы не удаляли и оно у вас в целостности и сохранности, то можно восстановить удалённые приложения в Магазине. О двух этих методах восстановления, читайте далее.
Ответы (8)
29 польз. нашли этот ответ полезным
Был ли этот ответ полезным?
К сожалению, это не помогло.
Отлично! Благодарим за отзыв.
Насколько Вы удовлетворены этим ответом?
Насколько Вы удовлетворены этим ответом?
Благодарим за отзыв.
90 польз. нашли этот ответ полезным
Был ли этот ответ полезным?
К сожалению, это не помогло.
Отлично! Благодарим за отзыв.
Насколько Вы удовлетворены этим ответом?
Насколько Вы удовлетворены этим ответом?
Благодарим за отзыв.
6 польз. нашли этот ответ полезным
Был ли этот ответ полезным?
К сожалению, это не помогло.
Отлично! Благодарим за отзыв.
Насколько Вы удовлетворены этим ответом?
Насколько Вы удовлетворены этим ответом?
Благодарим за отзыв.
7 польз. нашли этот ответ полезным
Был ли этот ответ полезным?
К сожалению, это не помогло.
Отлично! Благодарим за отзыв.
Насколько Вы удовлетворены этим ответом?
Насколько Вы удовлетворены этим ответом?
Благодарим за отзыв.
138 польз. нашли этот ответ полезным
Был ли этот ответ полезным?
К сожалению, это не помогло.
Отлично! Благодарим за отзыв.
Насколько Вы удовлетворены этим ответом?
Насколько Вы удовлетворены этим ответом?
Благодарим за отзыв.
Спасибо,, решение запоздало. в Криетерс Апдейт все норм ))
20 польз. нашли этот ответ полезным
Был ли этот ответ полезным?
К сожалению, это не помогло.
Отлично! Благодарим за отзыв.
Насколько Вы удовлетворены этим ответом?
Как настроить живые плитки в Windows 10
Приветствую вас, дорогие друзья и читатели моего блога. Настройка меню «Пуск» в Виндовс 10 — это очень интересное, простое занятие. Во время этого процесса вы без проблем сможете настроить функционал и внешний вид под себя. Но, как показывает практика, огромное количество пользователей попросту не знают, как это правильно сделать. Поэтому, опираясь на свой собственный опыт и на описанные в интернете способы изменения интерфейса, напишу для вас пошаговую инструкцию на тему: «Настройка плиток в Windows 10».

Инструкция по минимизации или скрытию поисковой строки в панели задач в Windows 10
Тут надо сказать, что разработчики предусмотрели возможность выбора – либо переключение поисковой строки в кнопку, по нажатию по которой уже будет всплывать поисковая форма, либо вовсе её полное скрытие.
Настраивается всё это в одном меню, о котором и будет рассказано далее.
- Чтобы попасть в него, необходимо навести мышку на поисковую строку, а после нажать правую клавишу мышки. Высветится меню с приличным количеством пунктов.
- Нас в этом меню интересует пункт Поиск, а именно подпункты, что в нём находятся:
- Скрыто – если выбрать данный пункт, то поле поиска полностью будет убрано с панели задач
- Показать значок поиска – выбрав этот пункт, поисковая строка исчезнет, а за место неё будет отображена кнопка вызова поисковой формы, которая отлично сочетается с общим дизайном Windows 10
- Показать поле поиска – с этим пунктом всё понятно, он выбран изначально
Выберите тот пункт настройки отображения поискового элемента, который будет наиболее оптимален в вашем конкретном случае.
Как очистить данные Кортаны
Вы можете очистить данные, которые Кортана сохранила на серверах Microsoft, войдя в свою учетную запись Microsoft в браузере Edge.
Перейдите на официальную страницу Microsoft в своем браузере Microsoft Edge и войдите в систему.
На панели управления конфиденциальностью перейдите в записную книжку Кортаны. Нажмите «Очистить данные Кортаны» и выберите «Очистить». Теперь все ваши данные, связанные с Кортаной, удалены.
Заключение
Хотя Кортана — полезный помощник, вы не хотите рисковать своей личной информацией для использования каким-либо ресурсом. Описанные выше методы не убивают Кортану полностью; он все еще прячется, но уже не такой мощный и требовательный к данным, как раньше. Имея множество различных способов отключения Кортаны в Windows 10, вы можете выбрать тот, который вам удобнее. Эти методы обратимы, и вы можете легко повторно включить Кортану в любой момент.
- Оптимизация Windows 10: как ускорить работу компьютера
- Как отключить обновления Windows 10 навсегда?
- 100+ советов, как ускорить работу ноутбука на Windows 10
- Как убрать погоду с панели задач Windows 10?
- Как отключить защитник Windows 10?
Как полностью отключить «Защитник Windows 10» с помощью редактора реестра
Кроме настроек операционной системы деактивировать механизмы защиты разрешает и редактор реестра:
Переход к сервису «Выполнить» через Win + R и ввод regedit;

Выбор HKEY_LOCAL_MACHINE, затем пункта SOFTWARE, Policies и Microsoft\Windows Defender;

Переходить в правую часть интерфейса к раскрывшемуся списку необязательно – достаточно нажать ПКМ по пункту Windows Defender, и выбрать «Создать», «Параметр DWORD (32 бита);

На экране появится специальная форма с текстовыми полями «Параметр» (туда добавляется DisableAntiSpyware) и «Значение» (туда – 1).

Кроме параметра потребуется добавить еще и раздел – Real-Time Protection, где понадобится в том же стиле, как и DisableAntiSpyware, подготовить место для DisableIOAVProtection, DisableScanOnRealtimeEnable и DisableOnAccessProtection (каждому из параметров необходимо подставить значение 1). После добавления необходима перезагрузка компьютера.
Отключение защитника Windows 10 в редакторе локальной групповой политики
Если выставленные вручную параметры не применяются, а обращаться к сторонним помощникам, вроде NoDefender, желание не появилось, то действовать предстоит по иному сценарию:
Вызов сервиса «Выполнить» с помощью комбинации клавиш Win + R;

Ввод команды gpedit.msc, переход к разделу «Конфигурация компьютера» в появившемся редакторе локальной групповой политики;

Следующий шаг – переход к «Компонентам Windows», выбор из списка «Антивирусная программа  ».
».
Справа в списке сразу появится предложение «Выключить защиту в реальном времени», на которое необходимо нажать правой кнопкой мыши и выбрать пункт «Изменить» в появившемся контекстном меню. Следующий шаг – выбрать «Включено», нажать «Применить», дождаться, пока изменения вступят в силу.
Отключение защитника Windows с помощью командной строки или PowerShell
Последний способ подредактировать действия Microsoft Defender – воспользоваться командной строкой и добавить Set-MpPreference -DisableRealtimeMonitoring $true в пустующее текстовое поле.

Команда активируется с помощью Enter. И, как и в случае с остальными действиями, приводит к весьма ожидаемому результату – деактивации помощника.
METRO — новый стиль оформления
Начну рассказ с того, что данный графический интерфейс, вышедший относительно недавно, пришёл на смену интерфейсу Aero. Это произошло ещё несколько лет назад, после того, как была официально представлена новая ОС Виндовс 8 и мобильные ОС Майкрософт.
Стиль Метро — это отличное сочетание современного дизайна и усовершенствованного меню, которое состоит из серии прямоугольных блоков. За очень короткое время этот стиль набрал достаточно большую популярность среди пользователей различных мобильных устройств (таких как планшетов и смартфонов). Но пользователи, имеющею персональные компьютеры и ноутбуки отнеслись к этому нововведению очень неоднозначно. Но если учитывать темпы развития сенсорных экранов, то можно смело заявить, что популярность молодого Metro — интерфейса возрастёт со временем в разы.
“Как устанавливаются часы на рабочем столе?” или модифицируем телефон и компьютер под себя
Как правило, практически каждый современный человек хотя бы иногда взаимодействует с компьютером или телефоном. Хочется, чтобы эти вещи были удобны для повседневного использования: заменяли часы, калькулятор, а на рабочем столе располагался ярлык всех часто используемых программ. Вот только у неопытного пользователя установить все нужные ему приложения и создать для каждого из них рабочий ярлык, вряд ли получится без определенной подготовки. Мы представляем вашему вниманию небольшой гайд (разделенный на две части: одна из них посвящена компьютерам и ноутбукам, а вторая — телефонам), из которого вы узнаете, как быстро установить часы на рабочем столе.
В чем разница между ярлыком и виджетом?
Но для начала небольшое отступление: объясним разницу между ярлыками и виджетами, на примере приложений, работающих с сайтом Одноклассники.
Ярлык
Это ссылка на полноценное приложение. Оформляется в виде картинки, при нажатии на которою открывается приложение для работы с сайтом Одноклассники. Если отправить ярлык в корзину, приложение удалено не будет.
Виджет
Это мини-приложение, которое отображает определенную информацию из основного приложения на ваш рабочий стол. Используется для того, чтобы не запускать каждый раз основное приложение. Виджет также можно отправить в корзину, и основное приложение останется на месте.
Гаджеты и виджеты
Зачастую в разных источниках можно увидеть слова гаджеты и виджеты. По сути, это название одних и тех же мини-программ, позволяющих упростить доступ к какому-то приложению с рабочего стола.
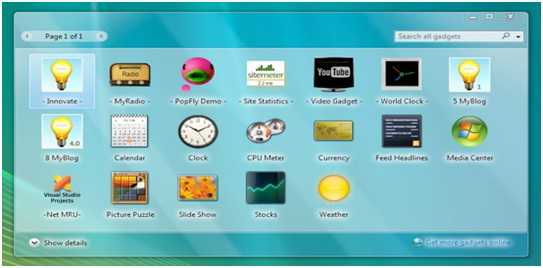
Гайд по компьютерам
Работаем с виджетами
Практически во всех версиях операционных систем есть так называемые виджеты — они позволяют установить на ваш рабочий стол все необходимые приложения. Выглядят они очень симпатично, так что многих не смущает наличие на рабочем столе постороннего напоминания, особенно, если оно несет определенную смысловую нагрузку. Часы, калькулятор, да все что угодно — если вы пользуетесь этим очень часто вам обязательно нужно вынести быструю ссылку на калькулятор или часы на рабочий стол. Сделать это можно по следующему алгоритму:
- Переходите на рабочий стол, освободив при этом место для клика.
- Нажимаете правую кнопку мыши
- В выпавшем меню выберите кнопку “Виджеты”
- Выберите нужный вам и установите его на рабочий стол
Иногда это не срабатывает — новые версии не поддерживают виджеты, из-за чего приходится пользоваться другими, не такими простыми способами. Некоторые советы описаны в социальной сети Одноклассники, но мы поговорим про конкретный способ. Он заключается в том, что вам нужно скачать специальную программу, которая после установки будет работать в фоновом режиме, отображая часы на рабочий стол.

Устанавливаем специальные программы
Установить такую программу может быть непросто — возникнут проблемы с постоянной рекламой, кроме того, какой-нибудь калькулятор просто невозможно установить без получения дополнительных, и, по сути, ненужных вам функций, например, проверка сообщений на сайте одноклассники или просто дополнительный браузер, который хочет миновать корзину и стать браузером по умолчанию. Также подобные программы вывешивают свой ярлык прямо на рабочий стол, иногда не спрашивая клиента, хочет ли он, чтобы этот самый ярлык там находился. Впрочем, избавиться от него очень просто — переносите в корзину и забываете.
Гайд по смартфонам, планшетам и прочим мобильным устройствам
В большинстве мобильных устройств в наше время есть свои виджеты. Часы, одноклассники и даже калькулятор можно расположить на один из рабочих столов (напомним, в мобильных устройствах вы можете сделать сразу несколько рабочих столов, что очень удобно, если вы используете его для абсолютно разных целей — перенеся нужный ярлык к подобным ему, вы значительно упростите работу с телефоном или планшетом).
Установка производится очень просто: длительное нажатие на экран, после чего в нужном пункте меню “Виджеты” выбираете нужный, будь то одноклассники, часы или калькулятор. При необходимости, виджет одноклассники легко отправить в корзину — длительное нажатие по нему должно открывать контекстное меню, в котором и производится удаление. Иногда для удаления нужно перетащить виджет в корзину (к специальному значку, появляющемуся после длительного нажатия).
В новых версиях виджеты выносятся в отдельный пункт, наравне с приложениями. Вы можете переключаться между этими двумя списками и решать, для какого приложения лучше просто оставить ярлык, а для какого вы хотите оформить полноценный виджет.
Настройка приложения Погода Windows 10
Погода в Windows 10 одно из стандартных приложений, которое будет полезно каждому пользователю. Вы сможете настроить показ погоды с помощью виджета для одного или нескольких городов. И в сегодняшней статье мы рассмотрим как настроить приложение Погода для вашего удобства.
Настройка местоположения
Приложение “Погода” в Windows 10 можно найти в “Пуск”, оно обычно на панели справа, также его можно найти в “Все приложения”

При первом входе в приложение вам предложит ввести город, погоду которого вы хотите видеть, и выбрать единицы для измерения.

Дальше перед вами откроется погода в выбранном городе, сможете посмотреть различные сводки, подробную погоду на каждый час и т.д. Слева внизу экрана можно зайти в “Настройки” (колесико) и изменить ваше местоположение

В настройках вы сможете изменить “Единицы измерения” (Фаренгейт, Цельсий), и ввести город вашего местоположения, или выбрать автоматическое определение вашего местоположения.

С левой стороны на панели можно выбрать карты и посмотреть ваше местоположение.

Добавлять города в избранное, или удалять из него
Если вы часто бываете в разных городах, и вы хотите видеть погоду в нескольких городах сразу – в приложении “Погода” реализована функция “Избранное”, куда вы сможете добавить все нужные для показа погоды города. На панели слева выбираем “Места”
Здесь с помощью плюса вы сможете добавлять города в избранное, чтобы видеть на отдельной плитке погоду в каждом городе.

нажав на плюс в предыдущем окне вы попадете в окно выбора дополнительного города, вводите в поисковую строку нужный город и выбирайте с предложенных результатов

после выбора в избранном вы увидите добавленные города

В любой момент из избранного можно удалить ненужные города, нажимаем на плитку правой клавишей мыши и выбираем “Удалить из избранного”

Живая плитка Погода
После настройки приложение Погода при входе в Пуск будет показывать данные о внесенном городе, но бывает, что показывается только плитка с надписью погода и на ней ничего не пишет…
Чтобы плитка ожила, мне пришлось запустить проверку системных файлов, попробуйте и вы
Нажимаем на пуск правой клавишей мыши и выбираем “командная строка (администратор)”

в открывшемся окне вводим команду sfc /scannow и нажимаем Enter. После пяти минут сканирования – плитка с погодой ожила

Настроя таким способом приложение “Погода”, вам не нужно будет искать прогнозы на различных сайтах, достаточно будет взглянуть на живую плитку, чтобы знать какая погода ожидает вас в ближайшее время На сегодня всё, если есть дополнения – пишите комментарии! Удачи Вам
Как включить «Новости и интересы» Windows 10
«Новости и интересы» на панели задач появляются в операционной системе Windows 10 после установки необязательного накопительного обновления KB5001391. Если на вашем ПК нет этого виджета, то возможно, что на вашем устройстве еще не установлено это приложение.
После установки обновления панель погоды и новостей автоматически отобразится на панели задач операционной системы. Если этого не произошло, или вы ранее отключили этот функционал, можно самостоятельно включить отображение виджета из настоек панели задач.
Чтобы отобразить виджет в Windows 10 выполните следующие действия:
- Кликните правой кнопкой мыши по Панели задач.
- В открытом меню подведите указатель мыши к пункту «Новости интересы».
- Во втором меню щелкните по одному из вариантов: «Показать значок и текст» или «Показать только значок».
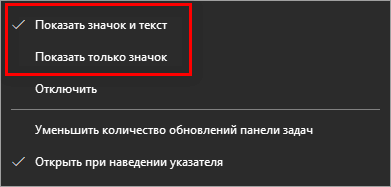
Удаление стандартных приложений в Windows 10
1. Запустите Windows PowerShell с правами администратора. Для этого нажмите Win + S, введите запрос PowerShell, кликните по результату правой клавишей мыши и выберите пункт Запустить от имени администратора.

2. Скопируйте одну из команд, указанных ниже, и вставьте её в Powershell. Нажмите Enter.
- Будильники и часы (Alarms and Clock) Get-AppxPackage *windowsalarms* | Remove-AppxPackage
- Калькулятор (Calculator)Get-AppxPackage *windowscalculator* | Remove-AppxPackage
- Календарь и Почта (Calendar и Mail)Get-AppxPackage *windowscommunicationsapps* | Remove-AppxPackage
- Камера (Camera)Get-AppxPackage *windowscamera* | Remove-AppxPackage
- Музыка Groove (Groove Music)Get-AppxPackage *zunemusic* | Remove-AppxPackage
- Карты (Maps)Get-AppxPackage *windowsmaps* | Remove-AppxPackage
- Музыка и Кино (Movies & TV)Get-AppxPackage *zunevideo* | Remove-AppxPackage
- Люди (People)Get-AppxPackage *people* | Remove-AppxPackage
- Фотографии (Photos)Get-AppxPackage *photos* | Remove-AppxPackage
- Магазин (Store)Get-AppxPackage *windowsstore* | Remove-AppxPackage
- Запись голоса (Voice Recorder)Get-AppxPackage *soundrecorder* | Remove-AppxPackage
- Погода (Weather)Get-AppxPackage *bingweather* | Remove-AppxPackage
- XboxGet-AppxPackage *xboxapp* | Remove-AppxPackage
Такие приложения, как Cortana, Microsoft Edge, Отзывы Windows (Windows Feedback), Mixed Reality Portal, Обратитесь в службу технической поддержки (Contact Support) удалить нельзя.

Сторонние приложения погоды для рабочего стола Windows
Win10 Widgets. Программа, включающая в себя ряд действительно полезных информационных блоков. Среди них – подробная погода, часы и календарь, состояние батареи, памяти и звука. Кроме того, можно оценить загруженность процессора, памяти и сети. По сути дела, программа является визуализированным диспетчером задач с более широким набором информационных функций. При установке выводятся сразу все блоки. Ненужные можно скрыть, а остальные – настраивать согласно своим предпочтениям.
8GadgetPack. Следующая утилита – не что иное, как портирование «классических» гаджетов на последнюю версию ОС. Не изменился даже внешний вид окошка и кнопки управления. Настройки выполняются путем нажатия на гаечный ключ.
xWidget. Упрощенный вариант первой упомянутой программы. Сам информационный блок компактен и не содержит лишней информации. Показатель температуры, иконка погодных условий с их описанием и текущая дата. Более подробная информация о прогнозе открывается по двойному щелчку на значок осадков. Для вызова меню и настроек нужно нажать по нему ПКМ.
Почему панель задач Windows 10 не скрывается в полноэкранном режиме
Полноэкранный режим позволяет просматривать содержимое окна на весь экран. Это очень полезная опция, особенно при игре или при просмотре видео на вашем компьютере / ноутбуке.
Иногда, когда вы используете полноэкранный режим, панель задач Windows видна. Это не имеет большого значения, но это может вас беспокоить, особенно когда вы видите значки с мигающими уведомлениями.
Так что же делать, чтобы решить проблему и убрать ее с полноэкранного режима? Первое — проверьте, установлена ли на вашем компьютере последняя версия Windows. Если есть обновление – обновитесь.
Перезапустите процесс проводника. Это гораздо более быстрое решение, чем запуск Windows 10 снова.
Щелкните ПКМ на панели задач и выберите «Диспетчер задач». Вы также можете использовать сочетание клавиш CTRL + SHIFT + ESC.
Откроется новое окно диспетчера. Найдите вкладку «Процессы Windows» в списке процессов.
Здесь вы найдете процесс под названием «Проводник». Щелкните правой кнопкой мыши и выберите «Перезагрузить». Успехов.