Отключение проверки цифровой подписи драйверов в windows 10/8/7
Содержание:
- Отключаем функцию в Windows 7
- С помощью командной строки
- Как обратно активировать цифровую подпись драйверов
- Едино разовая блокировка
- Для чего это нужно
- Как отключить проверку цифровой подписи драйверов в Windows: все способы
- Зачем нужна цифровая подпись драйвера
- Ошибка код 52 при установке драйвера в windows 7. Причины и варианты их устранения
- С помощью «редактора локальной групповой политики»
- Зачем деактивировать проверку цифровой подписи драйверов в «десятке»
- Как отключить проверку цифровой подписи драйвера в Windows 7
- Как отключить проверку цифровой подписи драйверов
- Что делать если не устанавливается драйвер на Ор-Сом из-за отсутствия цифровой подписи?
Отключаем функцию в Windows 7
В Windows 7 за опцию включения/отключения проверки подписи отвечает редактор групповых политик системы. Его окно можно открыть, воспользовавшись командной строкой. Следуйте инструкции:
- Откройте окно «Выполнить» с помощью одновременного нажатия кнопок Win и R;
- Введите указанную на рисунке команду и нажмите ОК;
Рис. 3 – команда для открытия окна группой политики Windows
- В появившемся окне откройте вкладку «Конфигурация пользователей». Затем нажмите на пункт «Административные шаблоны». Во вкладе «Система» кликните на вариант «Установка драйвера»;
- В правой части окна выберите пункт «Цифровая подпись устройств»;
Рис. 4 – вкладка «Установка драйвера» в окне групповой политики ОС
Отключите проверку идентификатора в новом окне и сохраните внесенные изменения.
Рис. 5 – отключение проверки для Windows 7
С помощью командной строки
Командная строка поможет отключить проверку драйверов различных устройств, которые идут без подписи, на все время. Для отключения необходимо будет отредактировать опции загрузки операционной системы. Этим методом можно воспользоваться, если на вашем компьютере есть BIOS или Extensible Firmware Interface (расширяемый интерфейс прошивки). Для использования метода необходимо отключение защитной функции (Secure Boot).
Выполните эти два шага:
Нажмите «Пуск» и запустите командную строку от имени администратора.
В открывшемся окне выполните эти команды:

После выполнения обеих команд, выходите из командной строки и перезагружайте ПК, чтобы вступили в силу новые параметры. Проверять подписи драйверов ОС не будет, но предупреждает вас о том, что загружена в режиме теста. После установки драйвера с отсутствующей подписью выполните
После перезагрузки ОС заработает в обычном режиме, а проверка вновь будет включена.
Можно использовать для отключения подписей и bcdedit. Этот метод могут выбирать те пользователи, кто хочет отключить проверку драйверов на все время. Выполните следующие шаги:
Шаг первый
Загрузите операционную систему в безопасном режиме.
Шаг второй
Запустите командную строку (выберите ее в меню «Пуск»).
Шаг третий
Выполните:
bcdedit.exe -set nointegritychecks on.
Шаг четвертый
Загрузите компьютер в обычном режиме.
В командной строке «On» отключает проверку, в то время как «Off» включает. Пользуясь этим методом, можно отключать проверку подписей на все время или на момент установки драйвера.
Как обратно активировать цифровую подпись драйверов
Повторная активация проверки наличия разрешительной метки у исполняемого файла зависит исключительно от способа деактивации. Пользователю нужно вспомнить, каким образом была отключена функция.
Как снова включить проверку из Командной строчки:
активировать системный инструмент на администраторских правах;

для отмены активного test-режима написать: bcdedit.exe /set TESTSIGNING off;

при активации функции контроля написать: bcdedit.exe /set loadoptions ENABLE_INTEGRITY_CHECKS;
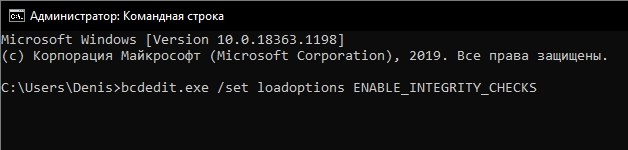
если пользователем первоначально была использована команда «NO INTEGRITY CHECKS on», то в конце написать: «off».
Как повторно активировать функцию через «Редактор…»:
- вызвать системный инструмент «Выполнить»;
- напечатать символы: gpedit.msc;

появится «Редактор …»;

как при деактивации опции из «Конфигурации…» перейти в подпункт «Система»;

- отыскать строчку «Установка драйвера»;
- подпункту «Цифровая подпись…» вызвать «всплывающее» окошко;

если функция выключена, то активировать «Включено», можно «Не задано».

Важно! Если ранее пользователь применил загрузку Виндовса в специальном режиме, то для повторной активации выключенной функции потребуется всего лишь перезагрузить ноутбук. Если для подмены подписи использовалась сторонняя утилита, то ничего менять не нужно
Ведь приложение отменило проверку только одного, указанного пользователем файла.
Едино разовая блокировка
Вы хотите поставить определенные драйвера без подписи, при этом сохранить защиту для Виндовс 10? Выключите проверку на один раз, то есть после перезагрузки все вернется на круги своя. Вот, что вам нужно сделать:
Перейдите по разделам «Пуск ⇒ Параметры ⇒ Обновление и безопасность ⇒ Восстановление».
- Кликните кнопку «Перезагрузить».
- После перезапуска вы увидите меню с настройками.
- Нужный вам пункт должен быть седьмым, поэтому для его выбора кликните клавишу с цифрой 7 или F7.
Далее операционка догрузится уже с отключенной проверкой дров. Когда вы сделаете свои темные дела, перезапустите систему, во-первых, чтобы изменения вступили в силу, а во-вторых, чтобы заново обеспечить Windows безопасность.
Для чего это нужно
В целях безопасности на свой компьютер разрешается устанавливать только те драйверы, которые имеют электронную подпись. Такая мера защиты призвана обезопасить ОС от проникновения вирусов и установки кустарных ПО, способных вызвать некорректную работу устройства.

Однако бывает, что после скачивания очередного обновления перестают работать сервисы, компоненты ОС, потому что их драйверы не имеют специального разрешения — цифровой подписи. Система сообщает об ошибке («Невозможно установить ПО для данного устройства», «Отсутствие подписи», «Система не может проверить производителя программы»). Причина проблемы: ОС не разрешает добавлять неподписанные драйверы в свое хранилище. Система безопасности может сигнализировать об ошибке и при попытке подключить сторонний сканер (принтер) или установить на ПК скачанное из интернета приложение.
Когда у исполняемого файла отсутствует допустимая подпись, разрешается в настройках ПК деактивировать саму проверку подписки. После деактивации появится возможность установить новую версию Вин 10 и скачать любое приложение или конкретный драйвер из просторов интернета. Разрешается обратиться к производителю программного продукта и попросить предоставить подписанный исполняемый файл.

Как отключить проверку цифровой подписи драйверов в Windows: все способы
При установке драйвера, операционная система Windows проверяет подлинность цифровой подписи, а если подпись отсутствует или изменена, система препятствует установке драйвера на компьютер. Проверка цифровой подписи драйвера выполняется в целях безопасности.
В некоторых ситуациях, пользователю необходимо установить драйвер, не имеющий цифровой подписи, на компьютер. Для этого необходимо отключить проверку цифровой подписи. Отключать проверку цифровой подписи драйвера не рекомендуется, потому что из-за этого безопасность системы может оказаться под угрозой.
Драйверы предназначены для обеспечения взаимодействия между различным оборудованием компьютера. Без установки драйверов не может нормально работать аппаратное обеспечение, установленное на ПК.
Большое количество драйверов входит в состав операционной системы Windows, необходимые драйверы устанавливаются при установке операционной системы. В другой ситуации, пользователь самостоятельно устанавливает драйвера для нового оборудования на ПК, скачав их с официального сайта, или установив с прилагаемого диска.
Цифровая подпись драйверов информирует о производителе данного программного обеспечения, о том, что данный драйвер проверен, подтвержден и сертифицирован. Пользователь может быть уверен, что установка драйвера с действительной цифровой подписью безопасна.
Что делать, если нужно отключить цифровую проверку драйверов? Например, у драйвера для некоего оборудования нет верифицированной цифровой подписи. Без установки драйвера пользователь не сможет использовать на компьютере это оборудование.
В операционной системе Windows имеются возможности для отключения проверки цифровой подписи драйверов. В статье вы найдете инструкции, как отключить проверку цифровой подписи драйверов Windows, для операционных систем Windows 10, Windows 8.1, Windows 8, Windows 7. Некоторыми способами отключают проверку подлинности цифровой подписи полностью, другие способы работают только в ходе текущего сеанса на ПК.
Зачем нужна цифровая подпись драйвера
Цифровая подпись – это так называемая метка файла или библиотеки, которая гарантирует его безопасность. Она необходима, чтобы пользователь смог узнать о происхождении и разработчике приложения. Также подпись проверяется и самой операционной системой на начальном этапе установки любого исполняемого файла.
Если этот атрибут отсутствует или в нем найдены определенные ошибки, установка не начнется, а пользователь будет уведомлен о возможной опасности, к которой может привести использование не идентифицированной программы.
Цифровая подпись отображается во всплывающем окне, как только юзер запускает установку исполняемого файла. В этом окне необходимо предоставить ОС дополнительное разрешение на запуск мастера установки. Здесь же можно увидеть наименование сертификата. Он указывается после имени программы. На рисунке ниже представлен пример отображения окна User Account Control, в котором цифровая подпись приложения — это поле Publisher.
Рис. 1 – пример окна проверки сертификата программы
Цифровая подпись вшита не только в стандартные приложения и системные библиотеки. Её также можно встретить в драйверном ПО. Драйвер – это программа, которая отвечает за настройку работы аппаратных компонентов ПК и подключенных к нему устройств (видеокарта, мышка, клавиатура, принтер, микрофон и прочие). Как правило, все драйвера устанавливаются через окно диспетчера устройств. В нем можно настроить автоматическое обновление конфигурации для любого подключенного устройства.
Часто пользователи скачивают драйвера со сторонних источников. Некоторые из них могут быть кастомными (неофициальными), поэтому сертифицируемая подпись в таких файлах почти всегда отсутствует. В таком случае, компьютер определит отсутствие идентификатора, и вы не сможете выполнить установку.
Также, в Windows могут возникать ошибки конфигурации. Из-за этого даже драйвер с наличием официальной цифровой подписи может определяться как потенциальная угроза безопасности для ПК. 64-битные версии ОС сразу блокируют установку и удаляют файл приложения, если цифровая подпись не обнаружена.
Появившееся окно ошибки Windows может отображать один из следующих вариантов неполадки:
- «Отсутствие подписи драйвера»;
- «Система не может проверить производителя программы»;
- «Windows нужен драйвер с наличием цифровой подписи».
Рис. 2 – пример окна ошибки Windows Security
Самый легкий вариант решения проблемы – это отключение проверки цифровой подписи. Процесс настройки этого параметра может отличаться в зависимости от установленной на вашем компьютере версии Windows.
Перед тем как отключать эту функцию, пользователь должен быть осведомлен обо всех возможных угрозах для операционной системы и компьютера. Система может не распознавать подпись из-за её подделки или небезопасного содержания. В большинстве случаев, лучше избегать работы с приложениями без цифрового идентификатора.
Ошибка код 52 при установке драйвера в windows 7. Причины и варианты их устранения
Здравствуйте, уважаемые читатели моего блога!
Спешу с вами поделиться новостями и полезной информацией. Ставил я вчера новые драйвера на свое железо, и столкнулся с проблемой — код 52 при установке драйвера windows 7. Ранее такой ошибки я не видел и решил копнуть глубже. И, как оказалось, не зря. Сегодня я расскажу вам, как решить эту проблему быстро и без особых усилий.
Что это за ошибка?

Error с кодом 52 возникает тогда, когда вы устанавливаете ПО на какое-либо устройство, а оно не имеет цифровой подписи. То есть, ваша винда, 32 или 64 бита, не доверяет программному обеспечению. Простым языком, на него просто нет документации, которую запрашивает операционная система для любого драйвера.
Возможно, сам файл был поврежден в тех секторах, где находятся эти данные. А может быть, просто сама система имеет новую версию, например, ОС у вас «десятка», а ПО писалось для «висты». Проблема не критичная, но решить ее все же нужно. Ниже расскажу вам, что делать в такой ситуации.
Вариант первый
Подходит только для обладателей Windows 7, даже с разрядностью 64 bit. На других версиях операционной системы такой вариант не прокатит.
Сначала вы перезагружаете компьютер. Желательно это сделать через кнопку пуск. Затем, вовремя загрузки вы должны нажать кнопку F8. Перед вами появится вот такой экран.

По названию этого режима загрузки понятно, что система отключит процесс проверки ПО на необходимые цифровые данные. И как только ОС полностью запустилась, вы можете устанавливать необходимое программное обеспечение. Потом просто перезагружаете вашу машину и проблема решена. Быстро, бесплатно и надежно!
Вариант второй – групповая политика
Этот вариант поможет вам отключить проверку подписей до того момента, пока вам это нужно. Потом вы можете все вернуть обратно. Работает этот прием на любой винде. Причем, даже если у вас не ставятся драйвера на Wifi или Bluetooth.
Сначала нажимаете кнопку «Пуск», а потом «Выполнить». Кстати, вы также можете нажать на клавиатуре клавишу с изображением значка ОС и вместе с ней клацнуть английскую букву R. В любом случае, вы должны увидеть вот такое окошко.

Там введите следующее — gpedit.msc и нажмите Enter. У вас должен открыться редактор групповой политики. Вот такое окошко, как ниже на изображении.

В левой колонке выбираете строчку конфигурация пользователя. Потом административные шаблоны. Ниже выбираете вкладку со словом «система» и потом «установка драйвера». Здесь главное не перепутать. Внимательно смотрите на изображения, которые привожу, и не запутаетесь.
У вас появятся три строчки.

Вам надо выбрать цифровую подпись драйверов устройств. У вас появится то же, что на картинке ниже.

Теперь вы просто щелкаете «Отключено», а уже потом нажимаете кнопку «Ок». Все, можете перезагрузить ПК и ставить любое ПО, хоть лицензионное, хоть альтернативное.
Достаточно медленный способ, но что делать, таковы принципы работы операционной системы.
Вариант третий – Командная строка
Нажмите кнопку «Пуск», затем в строке «Выполнить» прописываете команду cmd. Она запускает командную строку вашей системы. Это возможно на всех системах, кроме Windows 10.
Вот теперь будьте внимательны! В командной строке вводите — bcdedit.exe -set loadoptions DISABLE_INTEGRITY_CHECKS. Далее нажимаете кнопку Enter. Потом опять открываете командную строку, но в этот раз вбиваете в нее — bcdedit.exe -set TESTSIGNING ON.
Если все сделано правильно, появится вот такое окошко.

Теперь перезагружаете свой ПК. У вас пойдёт стандартная загрузка, но сама операционная система будет работать в тестовом режиме.
Если такой способ не дал результатов, то повторите его в безопасном режиме. Для этого, при перезагрузке нажимаете кнопку F8, выбираете самую первую строчку, как на рисунке ниже, и производите те же действия.

Заключение
На этом я с вами прощаюсь, мои уважаемые читатели. Каждый способ я проверил сам, поэтому будьте уверены, все они работают. По большому счету, вам хватит и самого первого варианта, но какой из всех трех выбрать – решать только вам! Просто внимательно читайте мои инструкции и у вас все получится! Кстати, вот здесь есть видео с подробной инструкцией по решению этих проблем.
С помощью «редактора локальной групповой политики»
Этот метод подойдёт вам, только если у вас стоит вариант «десятки» Professional или Enterprise. Для домашней версии мера не подойдёт, так как в интерфейсе «операционки» будет просто отсутствовать нужный нам редактор. Опишем процедуру:
- Вызываем небольшую панель «Выполнить» на экран за счёт кнопок R и «Виндовс» (зажимаем их одновременно). Выполняем формулу gpedit.msc в меню (после ввода кликаем по ОК).
- В центральной части окна или на левой панели редактора открываем раздел с конфигурациями юзера.
- Переходим в третий раздел с перечнем административных шаблонов.
- Переключаемся на блок, посвящённый системе, и запускаем последний каталог в списке «Установка драйвера».
- Кликаем дважды по первому пункту, касающегося цифровой подписи «дров».
- В новом окне, скорее всего, у вас будет стоять значение «Не задано». Это будет означать, что по умолчанию проверка работает. Деактивировать сканирование можно двумя способами здесь. Жмём на значение «Включено», но при этом в выпавшем меню внизу выбираем пропуск в качестве действия. Кликаем по «Применить» и ОК для сохранения настроек.
- Второй вариант — ставим значение «Отключено». Так же нажимаем на кнопку для применения.
- Перезагружаем устройство, чтобы все внесённые изменения окончательно вступили в силу. Ставим на ПК «дрова».
Зачем деактивировать проверку цифровой подписи драйверов в «десятке»
Цифровая подпись представляет собой метку, зашитую в коде программы или драйвера. Она означает, что утилита лицензированная и безопасная — её со спокойной душой можно устанавливать на компьютере.
Разработчики «Виндовс» 10 включили в «операционку» сканирование на наличие такой подписи, которое запускается само при открытии файла-установщика ПО, ранее скачанного из интернета. По умолчанию проверка включена в системе, но вы можете её деактивировать, если, например, при установке драйвера появилось сообщение системы об отсутствии должной цифровой подписи.
При установке драйвера может появиться ошибка с сообщением о том, что не удалось проверить издателя
Конечно, в сообщении присутствует опция «Установить этот драйвер всё равно», однако, даже если вы нажмёте на неё, «дрова» установятся с ошибками — в «Диспетчере устройств» в дальнейшем будет отображён восклицательный знак в жёлтом треугольнике, а само оборудование либо вовсе не будет функционировать, либо будет работать, но с частыми сбоями. В описании в диспетчере будет также значиться код ошибки 52.
Принудительная установка драйвера может завершится ошибкой
Выключать проверку стоит только в том случае, если вы полностью уверены в безопасности данного ПО. Иначе вы рискуете безопасностью своего ПК и данных на нём — он может быть атакован вирусом, который скрывается в коде утилиты, или взломан хакерами.
Как отключить проверку цифровой подписи драйвера в Windows 7
В ОС Windows 7 Microsoft существенно ужесточила требованию к устанавливаемым драйверам (рекомендуем познакомиться с занимательной статьей об установке драйверов устройств в Windows 7 ). Теперь любой устанавливаемый драйвер должен иметь цифровую подпись, проверенную и сертифицированную Microsoft. Перед загрузкой и установкой драйвера любого устройства Windows 7 проверяет цифровую подпись этого драйвера. И если при попытке установить драйвер для нового устройства в Windows 7 вы увидите сообщение: «Windows can’t verify the publisher of this driver software», значит, данный драйвер не имеет цифровой подписи. В указанном диалогом окне можно выбрать вариант ”Install this driver software anyway” («Все равно установить этот драйвер»), однако в любом случае этот драйвер не установится, и значит, устройство работать не будет.

При установке неподписанного драйвера, в диспетчере устройств данное устройство будет помечено восклицательным знаком и содержать следующее сообщение об ошибке:
Windows cannot verify the digital signature for the drivers required for this device. A recent hardware or software change might have installed a file that is signed incorrectly or damaged, or that might be malicious software from an unknown source. (Code 52)

Также о проблемах с цифровой подписью драйверов могут свидетельствовать такие ошибки: Device driver software was not successfully installed
Политика проверки цифровой подписи у драйверов работает как в 32-х (x86), так и в 64-х (x64) версиях Windows 7 и главная причина появления такой политики установки сторонних драйверов – желание улучшить стабильность и надежность ОС Windows, добившись того, чтобы все выпускаемые драйвера проходили через сертификационный тест и тест на совместимость в Microsoft.
К счастью в Windows 7 можно отключить проверку цифровой подписи драйвера. И сделать это можно несколькими способами:
- Самому подписать драйвер (сделать это можно с помощью специального софта, или по инструкции, описанной в мануале Как подписать цифровой подписью драйвер для Windows 7 x64 )
- Отключить проверку цифровой подписи драйверов с помощью групповой политики
- Изменить режим загрузки ОС на загрузку без проверки цифровой подписи (с помощью bcdedit)
- Загрузить Windows 7 без проверки цифровой подписи (через загрузочное меню по клавише F8)
Рассмотрим все перечисленные варианты отключения проверки подписей драйверов
Как отключить проверку цифровой подписи драйверов
Важно: пару слов о первом шаге перед установкой неизвестных драйверов
Хотелось бы предупредить всех, кто планирует установку драйвера без цифровой подписи. После сего действия, может так стать, что ваша ОС Windows не загрузится. И если заранее не подготовиться к «такому повороту» — придется потерять кучу времени на переустановку системы, настройке и восстановлению программ и т.д.
Поэтому, перед обновлением и установкой «неизвестных» драйверов я бы посоветовал сделать несколько вещей:
1) создать загрузочную флешку с Windows 10 (с которой потом можно будет запуститься и восстановить систему).
2) скопировать все важные документы на внешний носитель (облачный диск).
3) создать точку восстановления (она поможет откатиться к прежним драйверам, если новые начнут работать не стабильно и система не будет нормально грузиться).
Чтобы создать точку восстановления : откройте панель управления Windows и перейдите в раздел «Система и безопасностьСистема» (либо просто откройте проводник и откройте свойства этого компьютера, как показано на скрине ниже) .

Свойства этого компьютера
После перейдите в дополнительные параметры системы.

Дополнительные параметры системы
Откройте вкладку «Защита системы» , включите защиту системного диска и создайте точку восстановления (см. пример ниже).

Создать точку восстановления
Далее останется только ввести название точки восстановления и дождаться ее создания (как правило, это занимает 1-2 мин.).

Защита системы — создание точки
Теперь можно переходить к установке нового неизвестного ПО. Если вдруг что-то пойдет не так — инструкция (ссылка на которую представлена ниже) поможет вам быстро восстановить систему, откатившись к созданной точке.
В помощь!
Инструкция, по восстановлению загрузки Windows 10 (откат при помощи точки восстановления, ремонт загрузчика и пр.) — https://ocomp.info/vosstanovlenie-windows-10.html#i-3
Первый способ (временный, работает до следующей перезагрузки)
Этот способ наиболее универсален и удобен, т.к. работает во всех версиях Windows 10. К тому же, в большинстве случаев, постоянного отключения проверки подписи и не требуется — многим пользователям достаточно установить 1-2 драйвера и «забыть» об этом на некоторое время .
Рассмотрим на простом примере как это делается.
1) Сначала открываем ПУСК и переходим в параметры Windows.

2) Открываем раздел «Обновление и безопасность/Восстановление» и используем инструмент особые варианты загрузки (см. скрин ниже).

Особые варианты загрузки
3) Далее переходим в раздел:
Диагностика—> Дополнительные параметры—> Параметры загрузки
В нижней части окна должна появиться кнопка » Перезагрузить» — используем ее.

4) После перезагрузки Windows покажет нам окно с параметрами загрузки — необходимо выбрать вариант загрузки системы, при котором она не будет проверять подпись у драйверов (это пункт 7 — для его выбора нужно нажать клавишу F7) .

Отключить обязательную проверку подписи драйверов
5) Теперь, после загрузки системы и запуска установки драйвера — вы должны увидеть окно-предупреждение по безопасности: в нем можно нажать на вариант «Все равно установить этот драйвер» . Задача выполнена, см. пример ниже.

Не удалось проверить издателя этих драйверов — ошибка
Важно!
После очередной перезагрузки Windows — проверка подписи драйвера снова включится (уже ранее установленные драйверы (без подписи) должны работать, но установить новые — не получится).
Второй способ (постоянный)
Этот вариант отключения проверки подписи подойдет тем, кому часто приходится переустанавливать драйвера, подключать для тестирования различные железки и т.д. (либо, если первый способ по каким-то причинам не работает). Разумеется, отключение происходит до того времени, пока вы сами не включите проверку снова.
Примечание : способ недоступен для урезанных домашних версий Windows 10.
1) И так, сначала необходимо открыть редактор групповых политик: для этого нужно нажать одновременно клавиши Win+R, и в появившееся окно «Выполнить» ввести команду gpedit.msc. Пример на скрине ниже.

gpedit.msc — запускаем редактор групповых политик
2) После, в открывшемся окне редактора перейдите в следующий раздел:
Конфигурация пользователя -> Административные шаблоны -> Система -> Установка драйвера
В нем должен быть параметр «Цифровая подпись драйверов устройств» , его нужно открыть (см. скрин ниже).

Редактор локальной групповой политики / Кликабельно
3) Далее переведите режим в «Отключено» , сохраните настройки и перезагрузите компьютер. Проверка подписи более работать не будет (до вашего нового указания, или до следующего крупного обновления Windows ).

Дополнения были бы как всегда кстати.
Что делать если не устанавливается драйвер на Ор-Сом из-за отсутствия цифровой подписи?
В ОС Windows 7 Microsoft существенно ужесточила требования к устанавливаемым драйверам. Теперь любой устанавливаемый драйвер должен иметь цифровую подпись, проверенную и сертифицированную Microsoft. Перед загрузкой и установкой драйвера любого устройства Windows 7 проверяет цифровую подпись этого драйвера. И если при попытке установить драйвер для нового устройства в Windows 7 вы увидите сообщение: «Windows can’t verify the publisher of this driver software», значит, данный драйвер не имеет цифровой подписи. В указанном диалогом окне можно выбрать вариант ”Install this driver software anyway” («Все равно установить этот драйвер»), однако в любом случае этот драйвер не установится, и значит, устройство работать не будет.
При установке неподписанного драйвера, в диспетчере устройств устройство Ор-Сом будет помечено восклицательным знаком и содержать следующее сообщение об ошибке:
Windows cannot verify the digital signature for the drivers required for this device. A recent hardware or software change might have installed a file that is signed incorrectly or damaged, or that might be malicious software from an unknown source. (Code 52) 
Также о проблемах с цифровой подписью драйверов могут свидетельствовать такие ошибки: Device driver software was not successfully installed 
Политика проверки цифровой подписи у драйверов работает как в 32-х (x86), так и в 64-х (x64) версиях Windows 7 и главная причина появления такой политики установки сторонних драйверов – желание улучшить стабильность и надежность ОС Windows, добившись того, чтобы все выпускаемые драйвера проходили через сертификационный тест и тест на совместимость в Microsoft. К счастью в Windows 7 можно отключить проверку цифровой подписи драйвера. И сделать это можно несколькими способами:
- Самому подписать драйвер (для этого существует специальный софт, но я бы не рекомендовал пользоваться им).
- Отключить проверку цифровой подписи драйверов с помощью групповой политики.
- Изменить режим загрузки ОС на загрузку без проверки цифровой подписи (с помощью bcdedit).
- Загрузить Windows 7 без проверки цифровой подписи (через загрузочное меню по клавише F8).
Рассмотрим все перечисленные варианты отключения проверки подписей драйверов.
Загрузка Windows 7 без проверки цифровой подписи
Возможно временно отключить проверку подписей драйверов, если перегрузить систему, при загрузке нажать клавишу F8. В появившемся меню с вариантами загрузки системы выбрать пункт Disable Driver SignatureEnforcement(«Отключение обязательной проверки подписи драйвера»).

После загрузки Win 7 можно будет установить неподписанный драйвер и протестировать его работу, однако если загрузиться в обычном режиме, драйвер работать не будет.
Отключаем проверку подписи драйверов в Windows 7 с помощью групповой политики В том случае, если вы полностью хотите отключить проверку подписывания драйверов в Windows 7, сделать это можно с помощью групповой политики. Откройте редактор локальной групповой политики, набрав gpedit.msc В меню политик перейдите в раздел User Configuration->Administrative Templates-> System->Driver Installation.
В правой панели найдите пункт ‘Code Signing for Device Drivers’ и дважды щелкните по нему.

В появившемся окне выберите ‘Enabled’, а в нижнем меню – ‘Ignore’. Нажмите Ок и перезагрузите компьютер. После перезагрузи и применения политика, в своей Windows 7 вы полностью отключите подписывание драйверов, и сможете установить любые, в том числе, неподписанные драйвера.

Отключаем проверку цифровой подписи драйверов в Windows 7 с помощью bcdedit
Откройте командную строку с правами администратора и последовательно наберите следующие две команды:

После выполнения каждой из команд должно появиться сообщение о том, что команда выполнена успешно.

Перезагрузите компьютер и попробуйте установить неподписанный драйвер. Вуаля! Если вам нужно отменить этот режим работы и вновь включить проверку цифровой подписи в win 7, выполните следующие команды:
