Включение проверки подписи драйверов windows 10
Содержание:
- Отключение проверки подписи драйвера Windows 10 навсегда
- О необходимости цифровой подписи
- Ошибка код 52 при установке драйвера в windows 7. Причины и варианты их устранения
- С помощью командной строки
- Отключение проверки в редакторе локальной групповой политики
- Как обратно активировать цифровую подпись драйверов
- Зачем деактивировать проверку цифровой подписи драйверов в «десятке»
- Создаем цифровую подпись вручную
- Как отключить проверку цифровой подписи драйверов в Windows10 — 3 способа
- Как установить неподписанные драйверы на Windows 10? — Узнайте здесь
- Отключение проверки подписи драйверов Windows 10
Отключение проверки подписи драйвера Windows 10 навсегда
Если три решения, как можно отключить проверку подписей драйверов навсегда.
Отключение через групповую политику.
Отключение проверки подписей через редактор групповой политики возможен только в версии Windows 10 Профессиональная. Если у вас домашняя версия, то вам подойдёт способ, описанный в следующей главе данной статьи.
Запустите редактор локальной групповой политики Windows 10. Для этого нажмите правой кнопкой по меню пуск и кликните левой кнопкой мыши по пункту «Выполнить». Или же просто нажмите комбинацию клавиш Win+R.
Напишите gpedit.msc в открывшемся окне и нажмите OK или Enter.

В открывшемся редакторе групповой политики перейдите по следующим веткам реестра: «Конфигурация пользователя» — «Административные шаблоны» — «Система» — «Установка драйвера». Кликните два раза по строке справа «Цифровая подпись драйверов устройств».
В этой настройке вы можете выбрать два варианта при которых вы решите свою проблему с проверкой подписи драйверов. По-умолчанию настройка в состоянии «не задано». Если вы включите настройку, то выберите поднастройку «пропустить». В этом случае, если Windows обнаружит файл драйвера без цифровой подписи, то он всё равно позволит вам его установку. Также вы можете явно выбрать «отключено» и в таком состоянии проверка будет в принципе отключена.
После того, как вы изменили настройки нажмите «Применить» и «ОК». После перезагрузки компьютера проверка подписи драйверов осуществляться не будет. Если вам потребуется вновь вернуть проверку подписей драйверов, то придётся вернуться к этому меню и выбрать состояние настройки «включено» и «блокировать».
Отключение через командную строку
Отключение проверки подписей драйверов через командную строку имеет ограничение. Эта возможность доступна только при условии, что ваш компьютер работает с BIOS. Если же у вас UEFI, то прежде необходимо отключить Secure Boot.
Порядок действий следующий. Кликните правой кнопкой мыши по меню «Пуск» и откройте командную строку с права администратора.
В открывшейся командной строке введите следующую команду и нажмите Enter.
bcdedit.exe -set loadoptions DISABLE_INTEGRITY_CHECKS
Теперь введите вторую команду и также нажмите Enter.bcdedit.exe -set TESTSIGNING ON
После того, как отработают команды (как на скриншоте выше), перезагрузите компьютер. Проверка подписей драйверов будет отключена, но в правом нижнем углу экрана постоянно будет висеть табличка о тестовом режиме работы Windows 10.
Чтобы её убрать, вам потребуется открыть командную строку с правами администратора и вбить туда следующую строку:
bcdedit.exe -set TESTSIGNING OFF
Отключение через безопасный режим и bcedit
Этот проверенный способ является на мой взгляд самым удобным. Запустите компьютер в безопасном режиме.
Кликните правой кнопкой по меню «Пуск» и запустите командную строку с правами администратора.
В командной строке введите следующую строку: bcdedit.exe /set nointegritychecks on и нажмите Enter. Перезагрузите свой компьютер, после этого проверка подписей будет отключена.
Чтобы вновь включить проверку, проделайте такие же операции, но вбивайте строку bcdedit.exe /set nointegritychecks off.
Многим юзерам приходится осваивать способы отключения проверки системы на наличие цифровой подписи у драйверов, так как при установке может возникнуть сообщение от центра безопасности о том, что подпись отсутствует, хотя «дрова» безопасные. Часто такое происходит, когда пользователь хочет подключить дополнительное оборудование к ПК — принтер, сканер и т. д.
О необходимости цифровой подписи
Начнем сначала. Взаимодействия системы и аппаратной части вашего компьютера обеспечивают драйверы. Они выпускаются компанией Microsoft и производителями устройств. На дрова ставится специальная метка безопасности, которая может рассказать о разработчике, внесенных изменениях и о подтверждении центром сертификации подлинности продукта. Такая метка и называется цифровой подписью.
Соответственно, если ее нет, возникают вопросы, кто выпустил файл и редактировался ли он? Причем возникают они не только у юзеров, но и у системы. Ведь каждый раз она проводит обязательную проверку подписи драйверов, и в случае ее отсутствия — блокирует установку.
Бывает, что утилиты выпущены надежным производителями, однако не имеют подписи. Казалось бы, их можно смело устанавливать. Но есть подводный камень: без метки вы не можете посмотреть, изменялся ли файл после того, как разработчик выложил его в свободный доступ. Его мог редактировать кто угодно и занести вирус.
Таким образом, советую вам блокировать проверку цифровой метки только в том случае, если вы не сомневаетесь в надежности источника и самого файла. Это так? Тогда переходим к делу.
Ошибка код 52 при установке драйвера в windows 7. Причины и варианты их устранения
Здравствуйте, уважаемые читатели моего блога!
Спешу с вами поделиться новостями и полезной информацией. Ставил я вчера новые драйвера на свое железо, и столкнулся с проблемой — код 52 при установке драйвера windows 7. Ранее такой ошибки я не видел и решил копнуть глубже. И, как оказалось, не зря. Сегодня я расскажу вам, как решить эту проблему быстро и без особых усилий.
Что это за ошибка?

Error с кодом 52 возникает тогда, когда вы устанавливаете ПО на какое-либо устройство, а оно не имеет цифровой подписи. То есть, ваша винда, 32 или 64 бита, не доверяет программному обеспечению. Простым языком, на него просто нет документации, которую запрашивает операционная система для любого драйвера.
Возможно, сам файл был поврежден в тех секторах, где находятся эти данные. А может быть, просто сама система имеет новую версию, например, ОС у вас «десятка», а ПО писалось для «висты». Проблема не критичная, но решить ее все же нужно. Ниже расскажу вам, что делать в такой ситуации.
Вариант первый
Подходит только для обладателей Windows 7, даже с разрядностью 64 bit. На других версиях операционной системы такой вариант не прокатит.
Сначала вы перезагружаете компьютер. Желательно это сделать через кнопку пуск. Затем, вовремя загрузки вы должны нажать кнопку F8. Перед вами появится вот такой экран.

По названию этого режима загрузки понятно, что система отключит процесс проверки ПО на необходимые цифровые данные. И как только ОС полностью запустилась, вы можете устанавливать необходимое программное обеспечение. Потом просто перезагружаете вашу машину и проблема решена. Быстро, бесплатно и надежно!
Вариант второй – групповая политика
Этот вариант поможет вам отключить проверку подписей до того момента, пока вам это нужно. Потом вы можете все вернуть обратно. Работает этот прием на любой винде. Причем, даже если у вас не ставятся драйвера на Wifi или Bluetooth.
Сначала нажимаете кнопку «Пуск», а потом «Выполнить». Кстати, вы также можете нажать на клавиатуре клавишу с изображением значка ОС и вместе с ней клацнуть английскую букву R. В любом случае, вы должны увидеть вот такое окошко.

Там введите следующее — gpedit.msc и нажмите Enter. У вас должен открыться редактор групповой политики. Вот такое окошко, как ниже на изображении.
В левой колонке выбираете строчку конфигурация пользователя. Потом административные шаблоны. Ниже выбираете вкладку со словом «система» и потом «установка драйвера». Здесь главное не перепутать. Внимательно смотрите на изображения, которые привожу, и не запутаетесь.
С помощью командной строки
Командная строка поможет отключить проверку драйверов различных устройств, которые идут без подписи, на все время. Для отключения необходимо будет отредактировать опции загрузки операционной системы. Этим методом можно воспользоваться, если на вашем компьютере есть BIOS или Extensible Firmware Interface (расширяемый интерфейс прошивки). Для использования метода необходимо отключение защитной функции (Secure Boot).
Выполните эти два шага:
Нажмите «Пуск» и запустите командную строку от имени администратора.
В открывшемся окне выполните эти команды:

После выполнения обеих команд, выходите из командной строки и перезагружайте ПК, чтобы вступили в силу новые параметры. Проверять подписи драйверов ОС не будет, но предупреждает вас о том, что загружена в режиме теста. После установки драйвера с отсутствующей подписью выполните
После перезагрузки ОС заработает в обычном режиме, а проверка вновь будет включена.
Можно использовать для отключения подписей и bcdedit. Этот метод могут выбирать те пользователи, кто хочет отключить проверку драйверов на все время. Выполните следующие шаги:
Шаг первый
Загрузите операционную систему в безопасном режиме.
Шаг второй
Запустите командную строку (выберите ее в меню «Пуск»).
Шаг третий
Выполните: bcdedit.exe -set nointegritychecks on.
Шаг четвертый
Загрузите компьютер в обычном режиме.
В командной строке «On» отключает проверку, в то время как «Off» включает. Пользуясь этим методом, можно отключать проверку подписей на все время или на момент установки драйвера.
Отключение проверки в редакторе локальной групповой политики
Проверку подписи драйверов ранее можно было отключить (на сегодня метод не работает) с помощью редактора локальной групповой политики, однако эта возможность присутствует только в Windows 10 Pro (нет в домашней версии). Для запуска редактора локальной групповой политики, нажмите клавиши Win+R на клавиатуре, а затем введите gpedit.msc в окно «Выполнить», нажмите Enter.
В редакторе перейдите к разделу Конфигурация пользователя — Административные шаблоны — Система — Установка драйвера и дважды кликните по параметру «Цифровая подпись драйверов устройств» в правой части.

Откроется оно с возможными значениями данного параметра. Отключить проверку можно двумя способами:
После установки значений, нажмите Ок, закройте редактор локальной групповой политике и перезагрузите компьютер (хотя, в общем-то, должно сработать и без перезагрузки).
А вдруг и это будет интересно:
Почему бы не подписаться?
bcdedit.exe /set nointegritychecks ON после уходит на восстановление, запускается только, в режиме отключения подписи драйверов
Не могу объяснить такого поведения, не должно так происходить.. Разве что каким-то образом сразу после отключения проверки подписи и именно при загрузке (при ней же на восстановление уходит?) ставится какой-то сбойный драйвер.
Попробуйте в БИОСЕ отключить Секюрити бут
Спасибо за инструкцию, но виндоус 10 как всегда, все обновила, и теперь картинки совсем другие, искать дольше, люди мучаются, а ваша статья — одна из первых в поисковике. Можете обновить скрины? п.с. на новых ноутах ни один пункт не работает, все запрещено. остается пока что только одноразовый запуск
Здравствуйте. Спасибо, перепроверю скриншоты, обновлю там, где это нужно.
Здравствуйте. Спасибо, что поделились.
С валорантом приходится навсегда отключать, а то у многих, как и у меня не будет запускаться
В групповой политике нет такого пункта. В командной строке нет доступа к такой команде.
А Secure Boot в биос предварительно отключили? Что команда в результате выдает? И какую именно команду указываете?
Здравствуйте, Дмитрий! Вы не поверите но у меня не сработал ни один из перечисленных вами способов. При использовании способа с особыми вариантами загрузки у меня не появляется пронумерованный список с вариантами загрузок. Есть просто список с точкой перед каждым пунктом, но при нажатии на кнопку с действием компьютер не перегружается в режим с активным списком, просто черный экран и всё. Все остальные способы с командами из командной строки тоже не помогают. При выполнении всё успешно, но попытка установить драйвер монитора не увенчивается успехом. Может, всё дело в том, что у меня монитор с VGA подключен к видеокарте через конвертер HDMI/VGA? Но другая модель монитора с подписанным драйвером встаёт без проблем. Помогите, пожалуйста.
Спасибо большое мне статья помогла отключить цифровую подпись драйвера)
Чтобы раскрыть «Редактор реестра» используем то же окно «Выполнить» — пишем в строчке «Открыть» команду regedit и выполняем её. Даём согласие на внесение изменений
Сначала создадим на всякий случай копию реестра — это будет мера предосторожности. Если что-то пойдёт не так, вы всегда сможете восстановиться с помощью созданного файла
Кликаем по меню «Файл», а затем по функции экспорта.
Даём любое имя файлу и сохраняем в любой папке — можно использовать и «Рабочий стол».
Раскрываем третий каталог в левой зоне — HKEY_LOCAL_MACHINE. В нём открываем папку SOFTWARE.
Запускаем вложенные друг в друга блоки с параметрами: Microsoft — Windows — CurrentVersion — Policies — System.
Находим в конечном каталоге запись EnableLUA — дважды кликаем по ней. В сером окошке ставим 0 в качестве значения. Жмём на ОК — закрываем все окна и интерфейсы. Перезагружаем ПК и открываем ранее заблокированный файл.
Как относится UAC к данной статье?
Перепрошиваю андроиды, и вот каждый раз приходится юзать отключение подписи… Тестовый режим результатов не приносит, групповая политика тоже. Боже, какое бомбалейло каждый раз в таких ситуациях, когда с одними только драйверами часа по три проводишь
Бесполезняк. Не ставится без подписи.
Вообще должен бы ставиться. Но можно и подписать: https://remontka.pro/sign-driver-windows/
Спасибо, помогло на win10home, воспользовался загрузкой системы без проверки подписей драйверов.
используйте первый метод, все остальные нерабочие, драйвер все равно не устанавливается, обязательно нужно отключить подпись драйверов через особые варианты загрузки.
Здравствуйте. Не могу сказать: не отключал. Так что только вы можете пронаблюдать)
Вроде бы ничего особенного не заметил …Но, показалось, что система быстрее загружаться стала … А может это эффект «плацебо» )
Как обратно активировать цифровую подпись драйверов
После успешной инсталляции «дров», с которыми возникла ошибка, рекомендуется обратно активировать защитное сканирование. Чтобы проверка снова автоматически включалась при запуске установщиков драйверов, нужно отменить те действия, которые вы выполняли при отключении. В зависимости от метода, который вы применили для деактивации, выполните такие действия:
- Запустите снова консоль «Командная строка» с правами администратора и выполните там формулу bcdedit.exe -set TESTSIGNING OFF.Включите обратно службу с помощью формулы bcdedit.exe -set TESTSIGNING OFF
- В редакторе с политиками поставьте для параметра значение «Не задано» или «Включено», а в выпадающем меню внизу «Блокировать» либо «Предупредить».
- Если вы использовали специальный режим запуска «операционки», просто перезагрузите свой девайс.
Выключать сканирование на наличие должной цифровой подписи у драйвера, который вы хотите инсталлировать, нужно в только в том случае, если вы знаете, что ПО абсолютно безопасно. Сделать это можно через «Командную строку», загрузку ПК в особом режиме или через редактор с локальными политиками. Последний метод подойдёт только для владельцев «десятки» версии Professional. Также вы можете присвоить подпись текущему драйверу с помощью утилиты под названием DSEO.
- https://remontka.pro/disable-drivers-signature-check-windows-10/
- https://computernotes.ru/os/windows-10/otklyuchenie-proverki-podpisi-drayverov-windows-10.html
- https://winda10.com/drajvera-i-plaginy/otklyuchenie-proverki-podpisi-drayverov-windows-10.html
Зачем деактивировать проверку цифровой подписи драйверов в «десятке»
Цифровая подпись представляет собой метку, зашитую в коде программы или драйвера. Она означает, что утилита лицензированная и безопасная — её со спокойной душой можно устанавливать на компьютере.
Разработчики «Виндовс» 10 включили в «операционку» сканирование на наличие такой подписи, которое запускается само при открытии файла-установщика ПО, ранее скачанного из интернета. По умолчанию проверка включена в системе, но вы можете её деактивировать, если, например, при установке драйвера появилось сообщение системы об отсутствии должной цифровой подписи.
При установке драйвера может появиться ошибка с сообщением о том, что не удалось проверить издателя
Конечно, в сообщении присутствует опция «Установить этот драйвер всё равно», однако, даже если вы нажмёте на неё, «дрова» установятся с ошибками — в «Диспетчере устройств» в дальнейшем будет отображён восклицательный знак в жёлтом треугольнике, а само оборудование либо вовсе не будет функционировать, либо будет работать, но с частыми сбоями. В описании в диспетчере будет также значиться код ошибки 52.
Принудительная установка драйвера может завершится ошибкой
Выключать проверку стоит только в том случае, если вы полностью уверены в безопасности данного ПО. Иначе вы рискуете безопасностью своего ПК и данных на нём — он может быть атакован вирусом, который скрывается в коде утилиты, или взломан хакерами.
Создаем цифровую подпись вручную
Если по каким-либо причинам вам не удалось отключить функцию или система все еще требует наличие цифровой подписи файла установки, следует присвоить этот идентификатор для драйвера самому. Для этого можно использовать ряд специальных приложений.
DSEO – это популярная утилита для установки и редактирования цифровых подписей программного обеспечения любого типа. Следуйте инструкции:
- После установки DSEO откройте программу от имени администратора;
- В главном окне выберите режим Test Mode и перейдите в следующее окно, нажав на клавишу Next;
- Кликните на опцию Sign a System Mode для подписи определенного системного файла и снова нажмите на Next;
- Во всплывающем окне выберите файл, для которого будет проводиться создание подходящей цифровой подписи и нажмите ОК;
- Дождитесь окончания работы процесса и закройте программу.
Теперь вы сможете установить выбранный драйвер на свой компьютер.
Рис.15 – работа в программе DSEO
Как отключить проверку цифровой подписи драйверов в Windows10 — 3 способа
Способ 1. Отключение цифровой подписи драйверов через параметры загрузки
Данный способ действует до первой перезагрузки компьютера. В дальнейшем необходимо повторить процедуру заново. И так, правой кнопкой мышки жмём в кнопку «Пуск» и выбираем «Параметры».
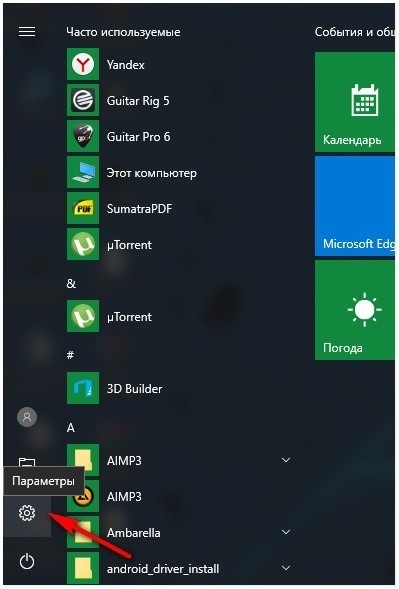
Во вкладке параметры Windows Вам необходимо выбрать «Обновление и безопасность»…
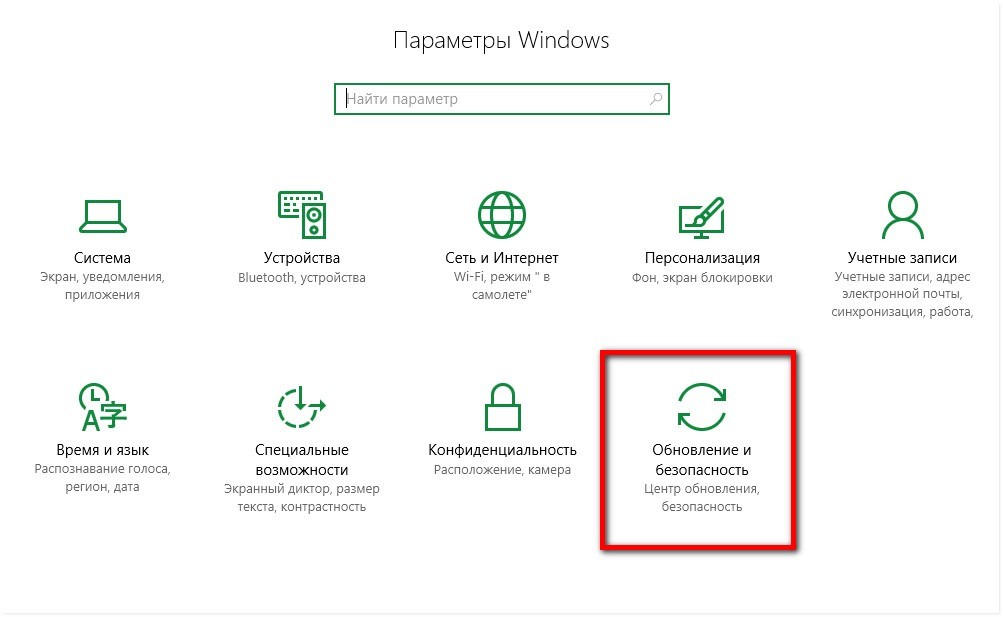
Далее, перейдите во вкладку «Восстановление». Затем нажмите на кнопку «Перезагрузить сейчас»…
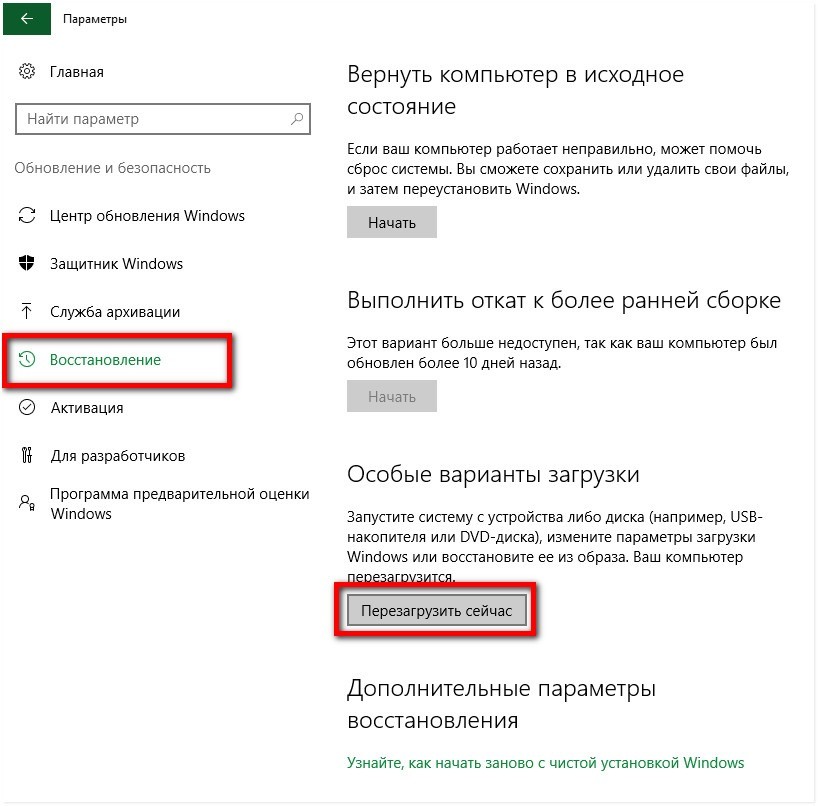
После того как компьютер перезагрузится, на экране появится меню. Перейдите на вкладку «Диагностика»…
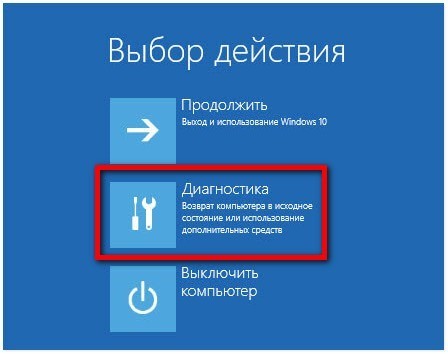
Затем перейдите по пути «Дополнительные параметры»…
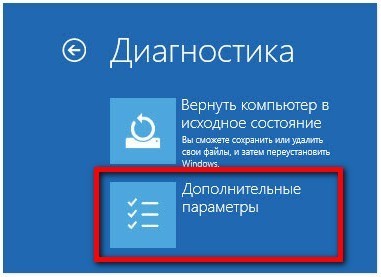
После этого нажмите в кнопку «Параметры загрузки»…
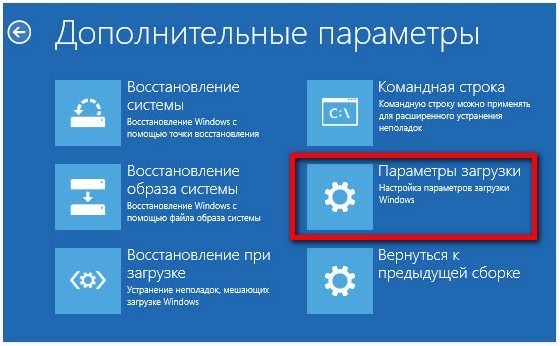
Далее жмём «Перезагрузить»…
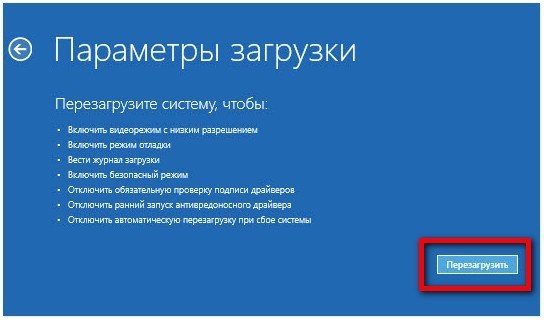
После перезагрузки компьютера откроется меню с выбором параметров. Для того чтобы отключить проверку цифровой подписи драйверов, тапните в кнопку под номером семь, или на клавиатуре F7.
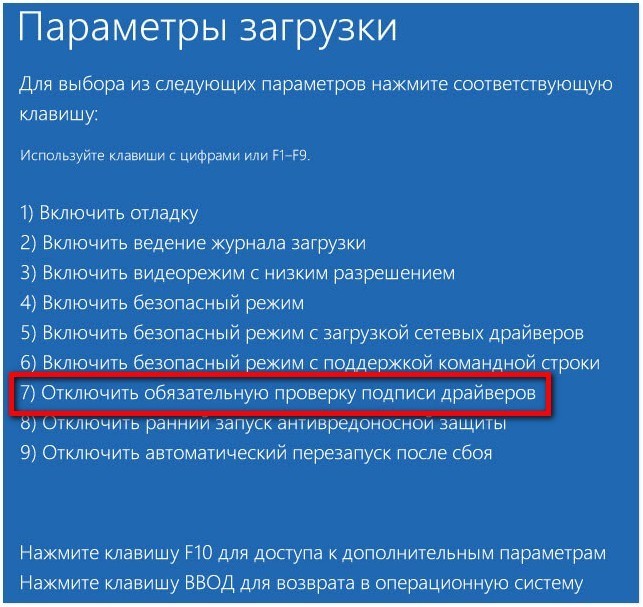
После того как компьютер перезагрузится, можно устанавливать не подписанные драйвера в систему. Хочу отметить что данный способ работает до следующей перезагрузки компьютера. Для отключения проверки цифровой подписи драйверов навсегда, давайте рассмотрим ещё два простых способа.
Способ 2. Отключение цифровой подписи драйверов в редакторе локальной групповой политики
Этот способ подойдёт только для тех у кого установлена Windows 10 Pro. В домашней версии этой возможности нет, ну или «семёрка». Для того чтобы открыть редактор локальной групповой политики, воспользуемся «горячими клавишами», «Win+R». Далее, в окошке «Выполнить» введите команду gpedit.mscи нажмите «Ок».
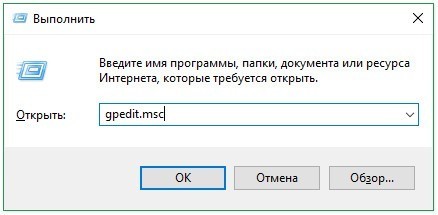
Откроется окно «Редактор локальной групповой политики»…
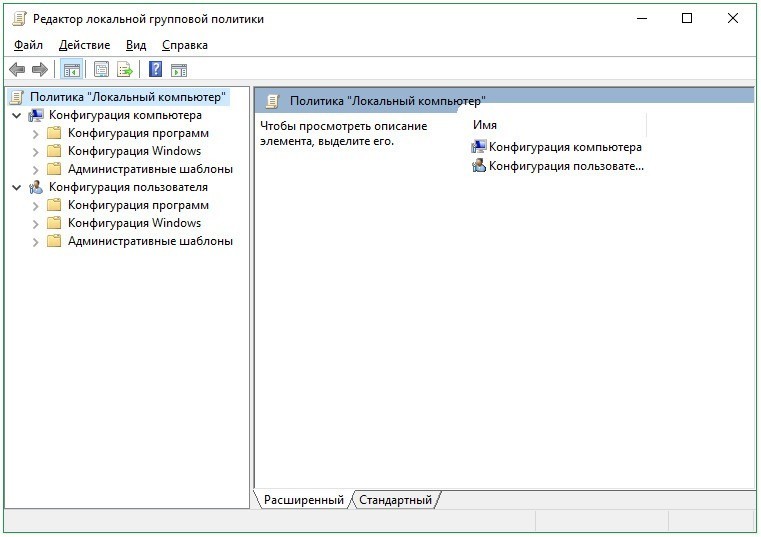
В окне редактора перейдите в раздел «Конфигурация пользователя». «Административные шаблоны». «Система»…
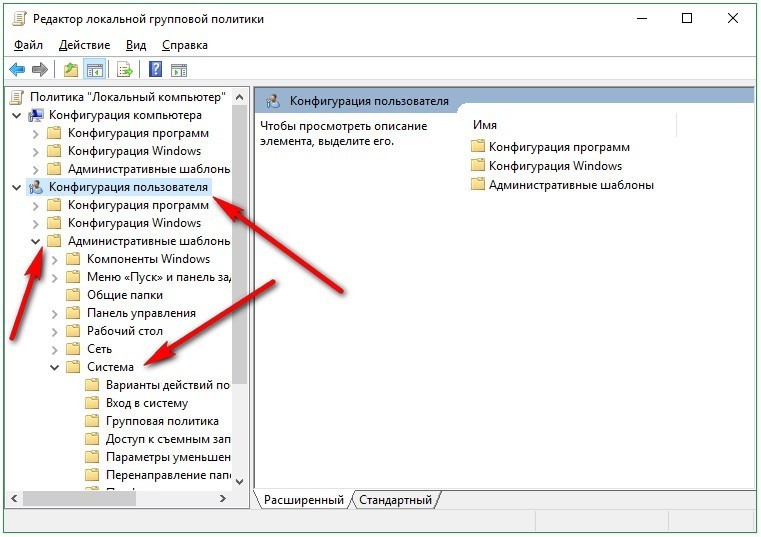
В разделе «Система» перейдите в раздел «Установка драйвера». Затем необходимо открыть параметр «Цифровая подпись драйверов устройств»…
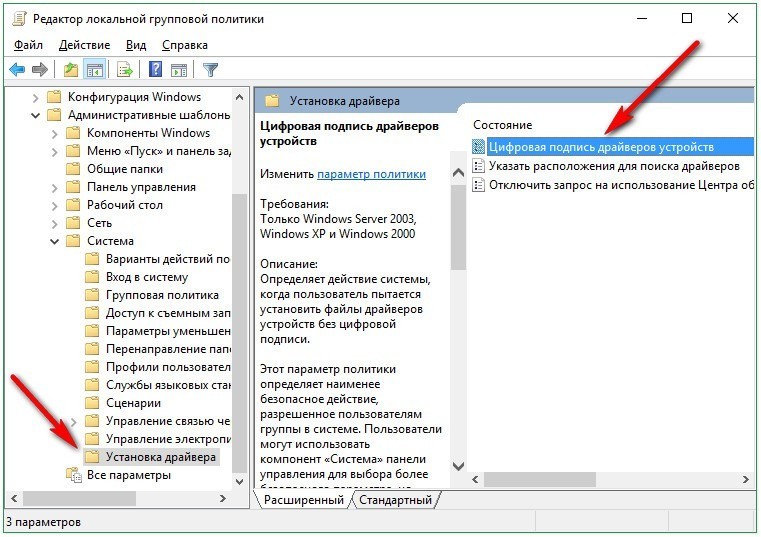
Затем включите данный параметр и выберете пункт «Пропустить». Подтвердите Ваши действия кнопкой «Ок»…
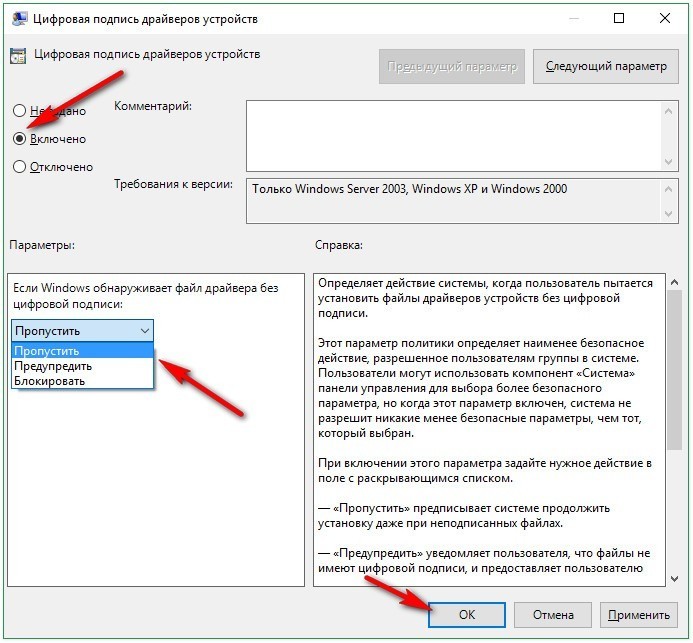
После всех манипуляций закройте редактор локальной групповой политики. Ну и конечно же перезагрузите компьютер. Для того чтобы изменения вступили в силу. Напоминаю что данный способ работает только на Windows 10 Pro.
Способ 3. Отключение через командную строку
Необходимо выполнить следующие действия — запустите командную строку нажатием правой клавишей мышки по кнопке «Пуск». Затем в выпадающем меню нажмите на пункт «Командная строка (Администратор)». Запуск будет произведён от имени администратора.
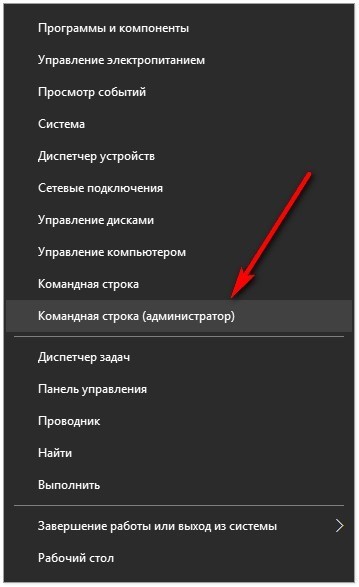
Далее, в открывшемся окне командной строки выполните две команды:
- bcdedit.exe -set loadoptions DISABLE_INTEGRITY_CHECKS
- bcdedit.exe -set TESTSIGNING ON
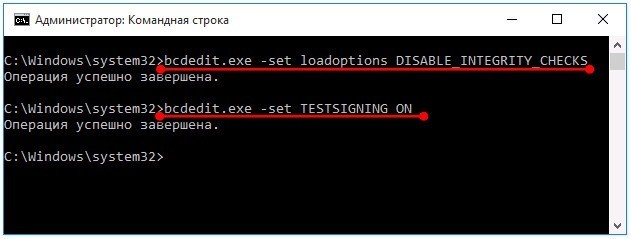
Если всё сделали правильно, закройте командную строку и перезагрузите компьютер. После выполнения этих команд можете смело устанавливать драйвера без цифровой подписи (если конечно вы в них уверенны). Но есть один нюанс, Windows 10 Pro будет работать в тестовом режиме. Внизу справа появится вот такая надпись.
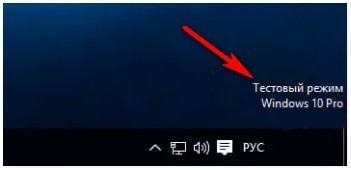
Чтобы вновь включить проверку подписи и убрать эту надпись, в командной строке введите такую команду:
bcdedit.exe -set TESTSIGNING OFF
Перезагрузите компьютер.
Как установить неподписанные драйверы на Windows 10? — Узнайте здесь
Если Windows заблокировала неподписанный драйвер от установки, вам необходимо следовать этим методам, чтобы установить их успешно. Выберите лучшее из перечисленных
Способ 1. Отключите параметр подписи драйверов
Пошаговая процедура:
- Нажмите клавиши «Windows + R»
- Напечатайте «gpedit.msc» помимо Open
- Нажмите «ОК»
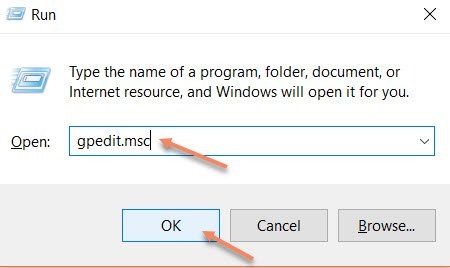
Откроется диалоговое окно «Редактор локальной групповой политики» на главном экране.
- Выберите «Конфигурация пользователя»
- Дважды щелкните «Административные шаблоны».
- Перейдите в «Система», а затем «Установка драйвера»
- Дважды щелкните «Подписывание кода для драйверов устройств».
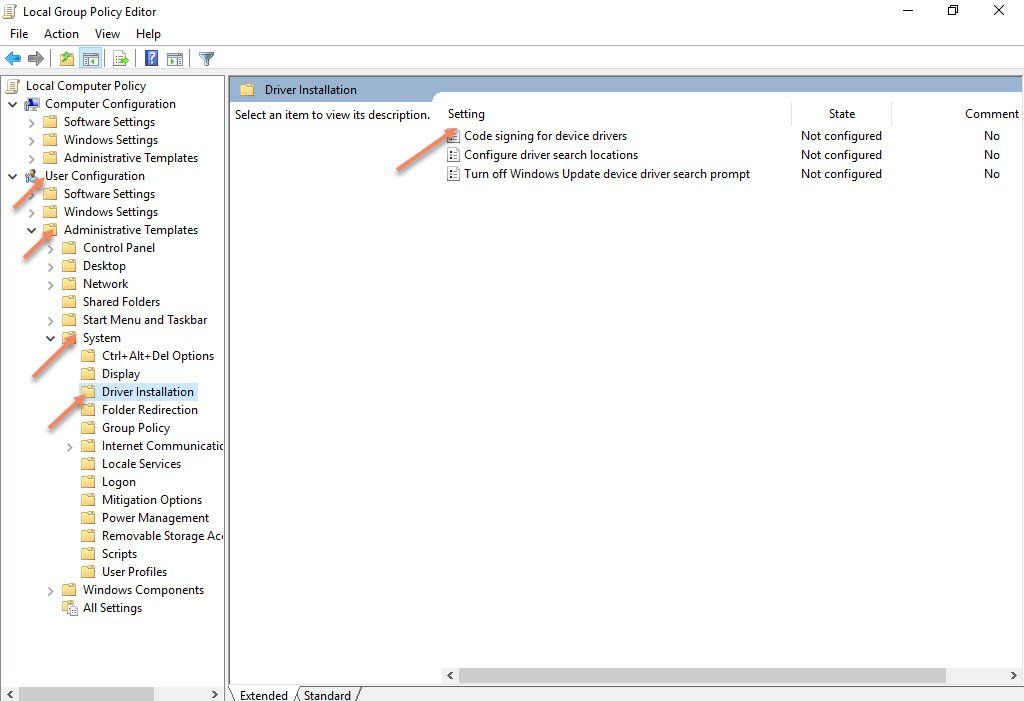
Откроется отдельное диалоговое окно на главном экране.
- Выберите «Включено», а затем «Игнорировать».
- Нажмите «Применить», а затем «ОК».
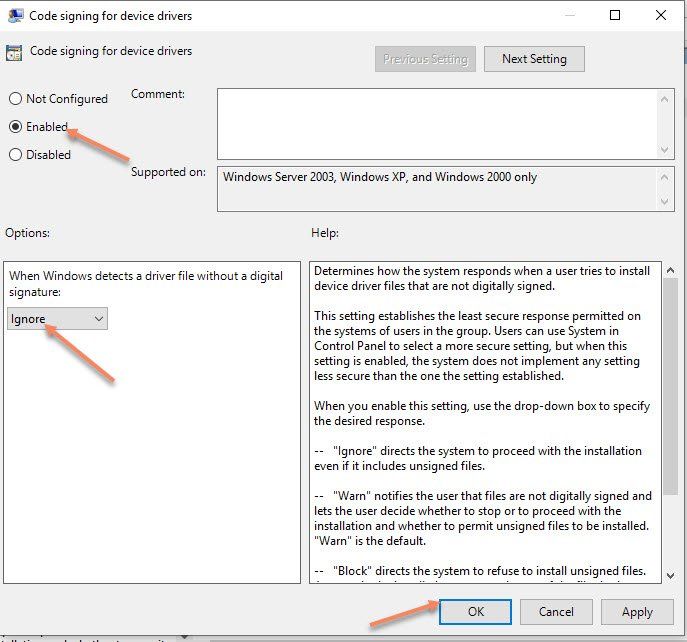
Теперь вам нужно перезагрузить компьютер и установить драйверы.
скорее всего, вы не столкнетесь с проблемамиWindows заблокировала установку драйвера без цифровой подписи‘ предупреждение.
После этого выполните те же шаги, чтобы изменить «Игнорировать» на «Предупредить». Это предотвратит установку других неподписанные драйверы Windows 10.
Замечания:
Не рекомендуется устанавливать сторонние драйверы, так как это может привести к повреждению операционной системы Windows. Тем не менее, вы можете установить неподписанные драйверы Windows 7/ 8.1 / 10, если он доступен на официальном сайте производителя.
Поэтому будьте осторожны, когда получаете предупреждающее сообщение требуется драйвер с цифровой подписью для установки.
Способ 2: используйте командную строку и войдите в тестовый режим Windows
С помощью команд можно избавиться от Windows требует драйвер с цифровой подписью предупреждающие сообщения.
Следуй этим шагам-
- Введите «cmd» в поле поиска
- Щелкните правой кнопкой мыши приложение командной строки на рабочем столе.
- Выберите «Запуск от имени администратора»
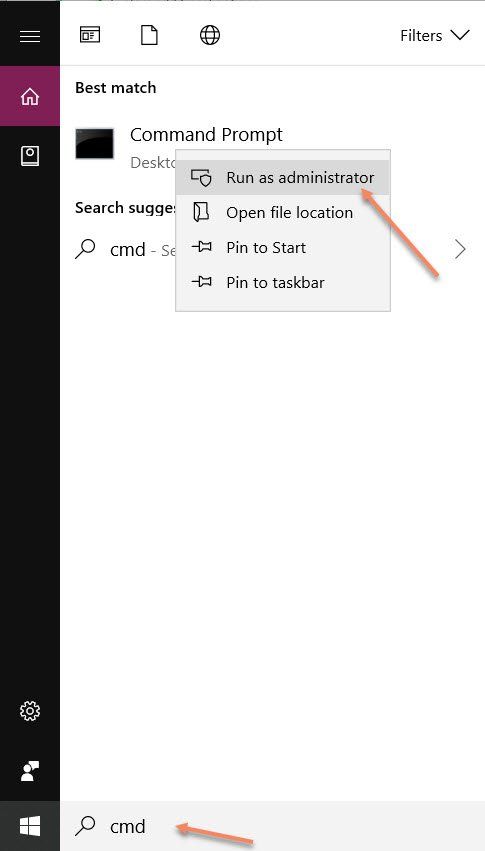
Может потребоваться выбрать вариант «Да» для запуска Администратора.
Введите «bcdedit / set testigning on» и нажмите «Enter»
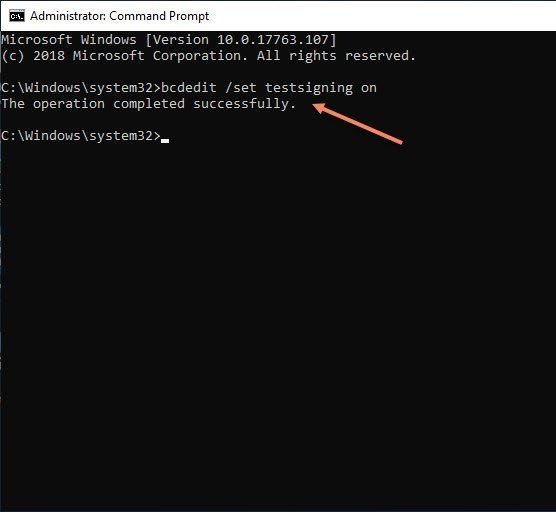
Сообщение «Операция завершена успешно» означает, что она правильно изменила настройки, и теперь вы можете установить драйвер.
Перед установкой необходимо перезагрузить компьютер и сделать это.
Замечания:
По завершении процесса установки вы должны отключить эту функцию, чтобы никакие другие неподписанные драйверы не могли быть установлены без отображения какого-либо предупреждающего сообщения.
Итак, выполните описанные выше шаги и введите «bcdedit / set testsigning off», чтобы отключить его. Теперь перезагрузите компьютер, и все готово.
Способ 3: постоянное отключение функции подписи драйверов
Однако шаги аналогичны методу 2; вам нужно ввести другую команду для включения этой функции
- Следуйте инструкциям до «Запуск от имени администратора»
- Введите «bcdedit.exe / set nointegritychecks on»
- Нажмите клавишу «Ввод»
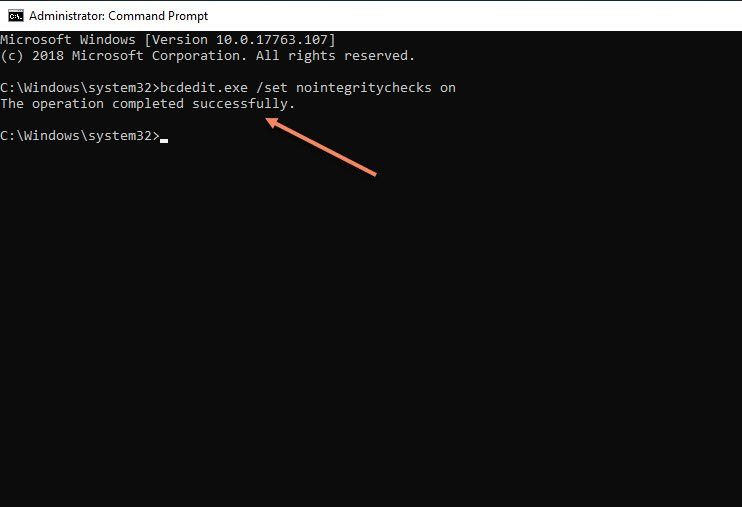
«Операция завершена успешно» будет выделена на экране командной строки. Это означает, что изменения были сделаны правильно. Теперь перезагрузите компьютер и установите драйвер.
Замечания:
По завершении установки вы можете отключить эту функцию. Это предотвратит очередную установку неподписанных драйверов.
Итак, вам нужно выполнить те же шаги и набрать «bcdedit.exe / set nointegritychecks off», а затем перезагрузить компьютер.
Дополнительный метод — установить приложение для рабочего стола
Некоторые пользователи предпочитают устанавливать настольное приложение, которое позволяет им обновлять драйверы, а также устанавливать неподписанные драйверы.
Интересно, что некоторые из этих приложений также поддерживают модификацию / восстановление драйверов.
Однако устанавливать такие приложения не рекомендуется, поскольку стороннее программное обеспечение может снизить производительность вашего компьютера. Теперь выбор полностью в ваших руках.
Нижняя линия
Надеюсь, вы поняли методы, как исправить ‘Windows требует драйвер с цифровой подписью‘ предупреждение.
Если у вас все еще есть вопрос или вам нужна помощь, вы можете прокомментировать нас здесь и устранить ваши сомнения.
Отключение проверки подписи драйверов Windows 10

Как правило, отключение проверки подписи драйверов в Windows 10 необходима, когда скаченный драйвер устройства не имеет цифровой подписи подтверждающей безопасность программы. Подпись драйверов гарантирует, что файл получен от надёжного источника и не является вирусом.
Устанавливать драйвера без цифровой подписи не всегда безопасно, но бывают ситуации, когда это единственный способ. Например, возможно драйвер просто не проверялся на совместимость с вашей версией Windows. В этой статье вы узнаете, как отключить подпись драйвера в Windows 10.
Отключение проверки подписи драйвера Windows 10 на один раз
Данный способ позволяет отключить проверку подписи драйверов единоразово, до следующей перезагрузки компьютера. То есть отключили проверку, установили драйвер, перезагрузили виндоус и всё, служба проверки подписей опять работает.
Кликните по меню «Пуск» и зайдите в «Параметры Windows» (иконка шестеренки).
Зайдите в раздел «Обновление и безопасность».
Перейдите во вкладку «Восстановление» и в разделе «Особые варианты загрузки» кликните «Перезагрузить сейчас».
Произойдёт перезагрузка компьютера с запуском специального загрузчика. Перейдите в пункт «Диагностика».
Далее кликните по пункту «Дополнительные параметры».
Далее переходим в пункт «Параметры загрузки».
У вас откроется меню с выбором параметров загрузки Windows 10. Кликните по пункту «Отключить обязательную проверку подписи драйверов».
Вы можете либо кликнуть мышью по данному пункту, либо просто нажать клавишу F7 на клавиатуре. После этого у вас загрузится Windows 10 уже без проверки подписи драйверов, и вы сможете спокойно осуществить установку. При последующей загрузке компьютера, проверка подписи опять будет работать.
Отключение через групповую политику
Отключение проверки подписей через редактор групповой политики возможен только в версии Windows 10 Профессиональная. Если у вас домашняя версия, то вам подойдёт способ, описанный в следующей главе данной статьи.
Запустите редактор локальной групповой политики Windows 10. Для этого нажмите правой кнопкой по меню пуск и кликните левой кнопкой мыши по пункту «Выполнить». Или же просто нажмите комбинацию клавиш Win+R.
Напишите gpedit.msc в открывшемся окне и нажмите OK или Enter.
В открывшемся редакторе групповой политики перейдите по следующим веткам реестра: «Конфигурация пользователя» — «Административные шаблоны» — «Система» — «Установка драйвера». Кликните два раза по строке справа «Цифровая подпись драйверов устройств».
В этой настройке вы можете выбрать два варианта при которых вы решите свою проблему с проверкой подписи драйверов. По-умолчанию настройка в состоянии «не задано».
Также вы можете явно выбрать «отключено» и в таком состоянии проверка будет в принципе отключена.
После того, как вы изменили настройки нажмите «Применить» и «ОК». После перезагрузки компьютера проверка подписи драйверов осуществляться не будет. Если вам потребуется вновь вернуть проверку подписей драйверов, то придётся вернуться к этому меню и выбрать состояние настройки «включено» и «блокировать».
Отключение через командную строку
Отключение проверки подписей драйверов через командную строку имеет ограничение. Эта возможность доступна только при условии, что ваш компьютер работает с BIOS. Если же у вас UEFI, то прежде необходимо отключить Secure Boot.
Порядок действий следующий. Кликните правой кнопкой мыши по меню «Пуск» и откройте командную строку с права администратора.
В открывшейся командной строке введите следующую команду и нажмите Enter.
bcdedit.exe -set loadoptions DISABLE_INTEGRITY_CHECKS
Теперь введите вторую команду и также нажмите Enter.bcdedit.exe -set TESTSIGNING ON
После того, как отработают команды (как на скриншоте выше), перезагрузите компьютер. Проверка подписей драйверов будет отключена, но в правом нижнем углу экрана постоянно будет висеть табличка о тестовом режиме работы Windows 10.
Чтобы её убрать, вам потребуется открыть командную строку с правами администратора и вбить туда следующую строку:
bcdedit.exe -set TESTSIGNING OFF
Отключение через безопасный режим и bcedit
Этот проверенный способ является на мой взгляд самым удобным. Запустите компьютер в безопасном режиме.
Кликните правой кнопкой по меню «Пуск» и запустите командную строку с правами администратора.
В командной строке введите следующую строку: bcdedit.exe /set nointegritychecks on и нажмите Enter. Перезагрузите свой компьютер, после этого проверка подписей будет отключена.