Install the hyper-v role on windows server
Содержание:
- Windows Server версии 1903
- Differences between Hyper-V on Windows and Hyper-V on Windows Server
- Загрузка готовой виртуальной машины
- Необходимые приготовления перед запуском VirtualBox
- Использование виртуальной машины в Hyper-V
- Связанные технологии
- Hyper-V and other virtualization products
- Как сделать виртуальную машину на Windows 10 при помощи VirtualBox
- Настройка Hyper-V Server 2019
- Установка Hyper-V Server 2019
- Некоторые способы, с помощью которых Hyper-V может помочь
- Совместное использование устройств на виртуальной машине Share devices with your virtual machine
- Требования к конкретным функциям
- Создание виртуальных машин
- Как корпорация Майкрософт обеспечивает поддержку гостевых операционных систем
- Лучшие виртуальные машины для Windows 10
- Бэкап виртуальных машин Hyper-V
- Общие требования
- Получение обновления
- Как работает Hyper-V
- Выводы статьи
- Заключение
Windows Server версии 1903
Добавление диспетчера Hyper-V в установки основных серверных компонентов (Обновлено)
Как правило, при использовании Windows Server (канала Semi-Annual Channel) в рабочей среде рекомендуется применять вариант установки основных серверных компонентов. Однако в основных серверных компонентах по умолчанию отсутствует ряд полезных средств управления. Вы можете добавить многие из наиболее часто используемых средств, установив пакет компонентов для обеспечения совместимости приложений, но некоторые средства в нем все еще отсутствовали.
Поэтому, основываясь на отзывах клиентов, мы добавили еще один инструмент в функцию совместимости приложений в этой версии: Диспетчер Hyper-V (виртмгмт. msc).
Дополнительные сведения см. в статье функция совместимости приложений Server Core по запросу (FOD).
Differences between Hyper-V on Windows and Hyper-V on Windows Server
There are some features that work differently in Hyper-V on Windows than they do in Hyper-V running on Windows Server.
Hyper-V features only available on Windows Server:
- Virtualizing GPUs using RemoteFX
- Live migration of virtual machines from one host to another
- Hyper-V Replica
- Virtual Fiber Channel
- SR-IOV networking
- Shared.VHDX
Hyper-V features only available on Windows 10:
- Quick Create and the VM Gallery
- Default network (NAT switch)
The memory management model is different for Hyper-V on Windows. On a server, Hyper-V memory is managed with the assumption that only the virtual machines are running on the server. In Hyper-V on Windows, memory is managed with the expectation that most client machines are running software on host in addition to running virtual machines.
Загрузка готовой виртуальной машины
Примечание: в конце статьи есть видео о том, как скачать и запустить виртуальную машину с Windows, возможно вам удобнее будет воспринимать информацию в таком формате (однако в текущей статье есть дополнительная информация, которой нет в видео, и которая пригодится, если вы решите установить виртуальную машину у себя).

Для загрузки выберите на главной странице пункт «Бесплатные виртуальные машины», а затем — какой именно вариант вы планируете использоваться. На момент написания статьи готовые виртуальные машины со следующими операционными системами:
Если вы не планируете использовать их для тестирования Internet Explorer, то обращать на то, какая версия браузера установлена, думаю, не стоит.
В качестве платформы для виртуальных машин доступны Hyper-V, Virtual Box, Vagrant и VMWare. Я покажу весь процесс для Virtual Box, который, на мой взгляд, является самым быстрым, функциональным и удобным (а также понятным для начинающего пользователя). Помимо этого Virtual Box бесплатен. Также кратко расскажу об установке виртуальной машины в Hyper-V.
Выбираем, после чего скачиваем либо один zip файл с виртуальной машиной, либо архив, состоящий из нескольких томов (для виртуальной машины Windows 10 размер составил 4.4 Гб). После загрузки файла распакуйте его любым архиватором или встроенными средствами Windows (ОС тоже умеет работать с ZIP архивами).

Также потребуется скачать и установить платформу виртуализации для запуска виртуальной машины, в моем случае — VirtualBox (также это может быть VMWare Player, если вы предпочли этот вариант). Сделать это можно с официальной страницы https://www.virtualbox.org/wiki/Downloads (загружаем VirtualBox for Windows hosts x86/amd64, если только у вас не другая ОС на компьютере).
Во время установки, если вы не специалист, ничего менять не нужно, достаточно нажимать «Далее». Также в процессе пропадет и снова появится Интернет-соединение (не пугайтесь). Если же даже после завершения установки Интернет не появляется (пишет ограничено или неизвестная сеть, возможно в некоторых конфигурациях), отключите компонент VirtualBox Bridged Networking Driver для вашего основного Интернет-подключения (в видео ниже показано, как это сделать).

Итак, все готово для следующего шага.
Необходимые приготовления перед запуском VirtualBox
Для запуска виртуальной машины VirtualBox требуется 64-разрядная система, поддержка аппаратной виртуализации и необходима активация технологии «Intel Virtualization Technology» или «AMD Virtualization Technology» в БИОСЕ материнской платы.

Как установить VirtualBox
Запустите исполняемый файл VirtualBox-. -Win.exe и нажмите кнопку «Next«.

На следующих этапах просто продолжайте без внесения изменений как показано на скриншотах ниже.



Нажмите кнопку «Install«.

Установите контроллер «USB«.


Начальная настройка VirtualBox
Раскройте верхнее меню под названием «Файл» и зайдите в «Настройки«.

Если необходимо изменить расположение виртуальных машин от стандартного, например если недостаточно места на диске «С«, можно задать другой путь.
Для этого, в общем меню напротив «Папка для виртуальных машин» задайте расположение, развернув выпадающее меню и выбрав «Другой. «


Теперь скачайте » VirtualBox Extension Pack » добавляющий поддержку устройств USB 2.0 и USB 3.0, VirtualBox RDP, шифрование диска, загрузку NVMe и PXE для карт Intel.
 Oracle_VM_VirtualBox_Extension_Pack-. vbox-extpack
Oracle_VM_VirtualBox_Extension_Pack-. vbox-extpack

Как установить Windows 10 на VirtualBox
Первое что нужно сделать, это «Скачать Windows 10» на компьютер. Поле чего, открыть программу и нажать кнопку «Создать«.

В появившимся окне укажите имя, папку виртуальной машины, тип и версию и нажмите «Далее«.

Задайте объём оперативной памяти (рекомендуем выбрать 4 гигабайта, это оптимальный вариант) или установите больше, все зависит от вашей конфигурации компьютера.

На следующем этапе оставьте все как есть «Создать новый виртуальный жесткий диск» и нажмите «Создать«.

Выберите VDI (VirtualBox Disk Image) и продолжайте дальше.

Сделайте выбор формата хранения «Динамический виртуальный жесткий диск» (Будет занимать необходимое место на диске лишь по мере заполнения, но не сможет уменьшаться в размере) либо «Фиксированный виртуальный жесткий диск«.

Размера 50 гигабайт будет достаточно, но можно увеличить или уменьшить его, например для Windows 10 версии 1903 необходимо минимум 32 ГБ свободного места. Определитесь и создайте диск.

Теперь нажмите кнопку «Настроить«.

Зайдите в меню «Система» и на вкладке «Процессор» поставьте количество ядер процессора и включите «PAE/NX«.

Проверьте на вкладке «Ускорение» что включены все функции аппаратной виртуализации.

Зайдите в настройки дисплея, задайте максимальный объём видеопамяти, установите галочки на 2-D и 3-D ускорении.

Если виртуальная машина располагается на SSD, пройдите в «Носители«, выберите созданный диск и отметьте «Твердотельный накопитель«.

Нажмите на оптический привод (Пусто), раскройте выпадающее меню через значок компакт-диска и выберите образ диска Windows 10.

Задайте в категорию «Общие папки» и укажите место обмена файлами с виртуальной машиной. Нажав на иконку «Папки со знаком плюс» в правом углу. Отметьте авто подключение и нажмите «OK«.

Подтвердите изменения в настройках.

Нажмите кнопку «Запустить«.


После установки Windows 10 извлеките образ диска через настройки VirtualBox.

Нажмите верхнее меню «Устройства» и «Подключите образ диска Дополнительной гостевой ОС«.

Зайдите в Проводник > Этот компьютер и установите «VirtualBox Guest Additions«.

По окончании нажмите «Finish» и дождитесь перезагрузки виртуальной машины.

Как открыть общую папку в VirtualBox
Для обмена файлами с виртуальной машиной необходимо открыть общую папку, для этого запустите окно команды «Выполнить» сочетанием клавиш Windows + R, введите \vboxsvrDownload где «Download» впишите имя вашей общей папки указанной в настройках, нажмите «Enter» или кнопку «OK«.

Создание снимка состояния системы в VirtualBox
Перед тем как сделать снимок, задайте необходимое разрешение и «Настройте Windows 10».
Раскройте верхнее меню «Машина» и нажмите «Сделать снимок состояния«

Задайте имя снимка и нажмите «OK«.

Закройте VirtualBox, отметьте «Выключить машину«, установите галочку «Восстановить текущий снимок«.

Включайте VirtualBox, делайте необходимое, а после перезапуска используйте снова сохраненный снимок операционной системы Windows 10.

Использование виртуальной машины в Hyper-V
Примерно также выглядит и запуск скачанной виртуальной машины в Hyper-V (которая встроена в Windows 8 и Windows 10 начиная с Pro версий). Сразу после импорта желательно создать контрольную точку виртуальной машины для возврата к ней после истечения 90-дневного срока действия.
Также, если вам требуется доступ в Интернет, в параметрах виртуальной машины задайте для нее виртуальный сетевой адаптер (о его создании я писал в статье про Hyper-V в Windows, упомянутой в начале этой статьи, для этого служит диспетчер виртуальных коммутаторов Hyper-V). При этом, почему-то в моем тесте, интернет в загруженной виртуальной машине заработал только после ручного указания параметров IP соединения в самой ВМ (при этом в тех виртуальных машинах, которые создавались вручную работает и без этого).
Связанные технологии
В следующей таблице перечислены технологии, которые может потребоваться использовать в вычислительной среде виртуализации.
| Технология | Описание |
|---|---|
| Клиент Hyper-V | технология виртуализации, входящая в состав Windows 8, Windows 8.1 и Windows 10, которые можно установить с помощью программы и компонентов на панели управления. |
| Отказоустойчивая кластеризация | Windows Серверная функция, обеспечивающая высокий уровень доступности для узлов и виртуальных машин Hyper-V. |
| Virtual Machine Manager | System Center компонент, предоставляющий решение для управления виртуализованным центром обработки данных. Вы можете настраивать узлы виртуализации, сети и ресурсы хранилища, а также управлять ими, позволяя создавать и развертывать виртуальные машины и службы в созданных вами частных облаках. |
| Контейнеры Windows | используйте Windows Server и контейнеры Hyper-V, чтобы обеспечить стандартизованные среды для групп разработки, тестирования и рабочей группы. |
Hyper-V and other virtualization products
Hyper-V in Windows and Windows Server replaces older hardware virtualization products, such as Microsoft Virtual PC, Microsoft Virtual Server, and Windows Virtual PC. Hyper-V offers networking, performance, storage and security features not available in these older products.
Hyper-V and most third-party virtualization applications that require the same processor features aren’t compatible. That’s because the processor features, known as hardware virtualization extensions, are designed to not be shared. For details, see Virtualization applications do not work together with Hyper-V, Device Guard, and Credential Guard.
Как сделать виртуальную машину на Windows 10 при помощи VirtualBox
Virtual Бокс–это одна из самых распространённых виртуальных машин для создания дополнительных операционных систем. Эту программу можно скачать из интернета. Она есть в открытом доступе. Далее будет представлен процесс создания и настройки ВМ на основе VirtualBox VirtualBox Windows 10 64 bit.
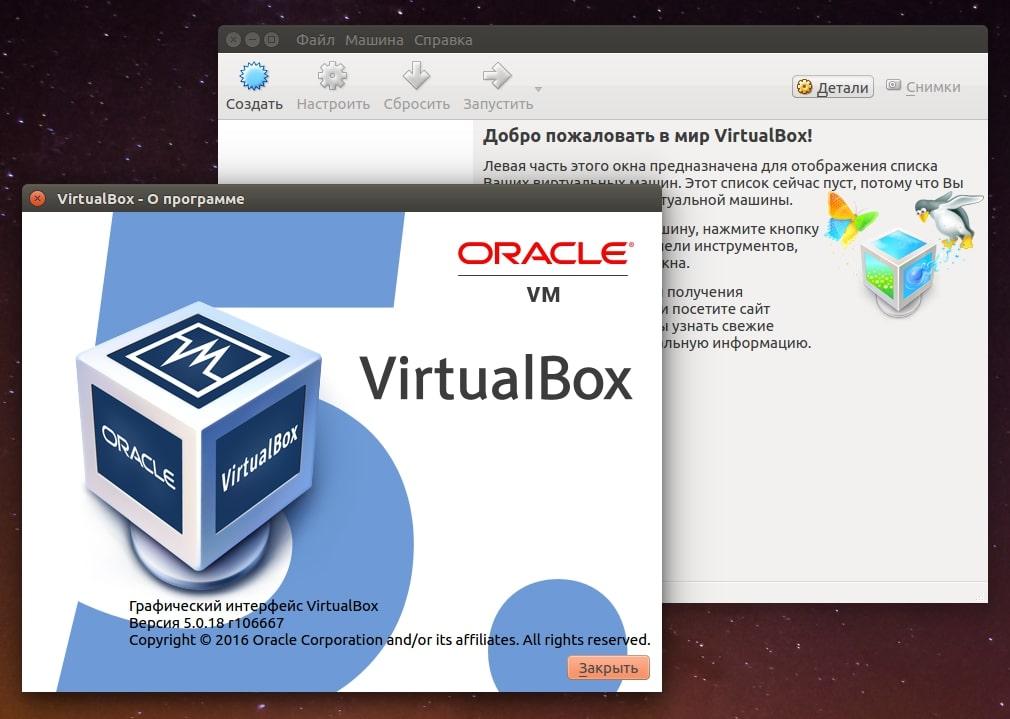
Интерфейс программы VirtualBox
Как создать и настроить виртуальную машину
В первую очередь, необходимо определиться с выбором программного обеспечения для реализации поставленной цели. Можно воспользоваться встроенным средством Hyper-V. Но лучше пойти по другому пути и использовать VirtualBox. Алгоритм следующий:
- Скачать и установить ПО на свой компьютер, следуя всем рекомендациям установщика. Программа полностью на русском языке. Кстати, для Windows 10 VirtualBox 32 bit можно скачать с официального сайта разработчиков.
- Навести курсор мыши на вкладку «Машина» в верхней графе параметров главного меню софта и в окне контекстного типа нажать на «Виртуальную машину».
- В следующем окошке надо выбрать имя и тип операционной системы, создание которой пользователь хочет реализовать. К примеру в строке «Тип» можно выбрать «Microsoft Windows», а в поле «Вид» написать «Windows 7 (64-bit)». Указать можно любую версию операционки, которая существует на данный момент.
- Нажать на кнопку «Next» и прописать объём ОЗУ для виртуальной системы, который будет выделен из размера установленной в компьютере оперативной памяти.
- Перейти к созданию нового жёсткого диска для виртуальной операционки, поставив тумблер в соответствующую строку в следующем окошке.
- В разделе «Формат хранения» указать вариант «Фиксированный жёсткий диск». Также нужно выделить объём для виртуального HDD, при это м данный размер должен составлять не менее 25 ГБ.
- После нажатия на кнопку «Создать» начнётся процесс создания виртуального ЖД, который занимает несколько минут.
Теперь виртуальная машина, т. е. выбранная операционка будет создана и по умолчанию выключена.
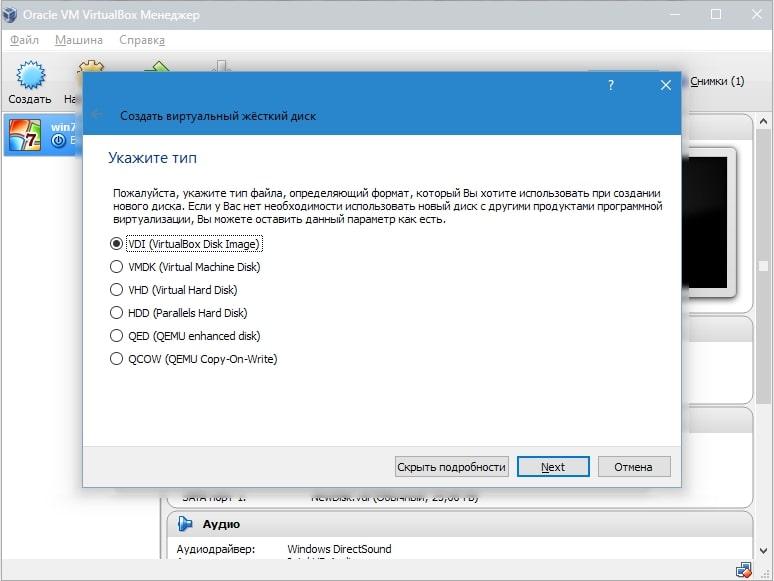
Процесс создания жёсткого диска виртуальной машины в приложении VirtualBox на Windows 10
Дополнительная информация! Чтобы включить созданную операционку и пользоваться ею, придётся каждый раз переходить в программу VirtualBox.
Теперь после открытия VirtualBox в главном меню будут показаны все созданные ОС, а также прописаны их характеристики, т.е. размер оперативной памяти, объём накопителя, тип, версия, разрядность. Сведения о центральном процессоре будут такие же как на основной системе.
Как установить операционную систему на виртуальную машину
После создания виртуальной машины в программном обеспечении VirtualBox нужно переходить к самой установке операционной системы на ВМ. При выполнении поставленной задачи удобнее пользоваться следующей инструкцией:
- Открыть VirtualBox, кликнув по значку приложения на рабочем столе основной операционки.
- Выделить созданную ранее ВМ операционной системы и нажать на кнопку «Запустить» в графе значений сверху окна.
- Откроется окно, в котором пользователю сразу же будет предложено выбрать загрузочный диск с образом ОС, указав путь к нему. Поэтому сначала необходимо создать либо загрузочную флешку с ISO-образом операционки, либо компакт-диск. В рамках этой статьи описывать данную процедуру нецелесообразно, т.к. она не имеет отношения к рассматриваемой теме.
- Выбрать образ на компьютере и нажать на кнопку «Продолжить».
- Далее появится точно такой же установщик как и в БИОС только в программе VirtualBox. Устанавливать ОС на виртуальную машину надо также как и через БИОС. Единственное отличие заключается в том, что этап разбиения системного диска на разделы пропускается. Диск под эту операционку уже автоматически был создан в разделе создания и настройки виртуальной машины.
После инсталляции ПК перезагрузится и появится рабочий стол ОС в окне виртуальной машины. Теперь можно приступать к настройке индивидуальных параметров на усмотрение пользователя. Например, выставить системное время, сделать свою учётную запись, установить пароль на операционную систему, скачать необходимый софт и т. д.
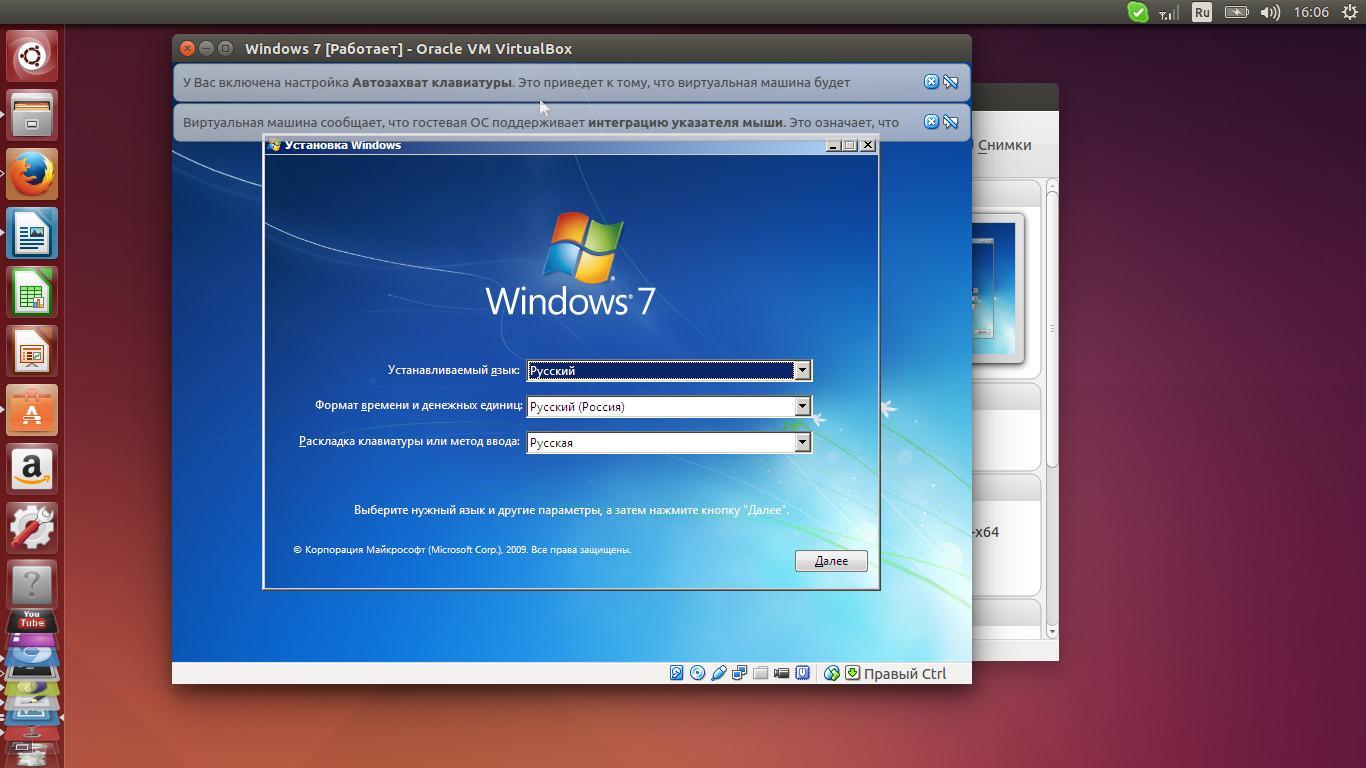
Установка операционки Windows 7 на виртуальную машину VirtualBox в ОС Linux
Обратите внимание! В общем это будет точно такая же система, только виртуальная, используемая как обычное программное обеспечение на основной операционки. При желании её можно будет свернуть или выключив, закрыв приложение VirtualBox
Настройка Hyper-V Server 2019
Сразу же выполняем первоначальную настройку Hyper-V Server 2019 через стандартную консоль управления:
- Указываете рабочую группу, если вас не устраивает стандартная.
- Меняем имя сервера на что-то более осмысленное и понятное.
- Добавьте еще одного администратора. Это нужно сделать, чтобы иметь еще одну админскую учетную запись, отличную от administrator. В дальнейшем рекомендую все настройки и подключения выполнять под этой учетной записью.
- Разрешаем удаленное управление, в том числе ping.
- Автоматическое обновление оставляю на ваше усмотрение. Я обычно отключаю и все делаю вручную.
- Рекомендую сразу проверить обновления и установить их.
- Включаем Remote Desktop со всеми версиями клиента.
- Указываем сетевые настройки. Стандартно стоит dhcp, рекомендую установить адрес статически.
- Настройте время, если по-умолчанию стоит не правильное.
- Настройки телеметрии полностью отключить нельзя. Такой вот микрософт. Не приходится удивляться, с учетом нововведений в последних версиях системы.
Быстренько пробежались по основным настройкам hyper-v server 2019. Теперь бы сразу начать установку виртуальных машин, но, к сожалению, пока это не получится сделать. Наверно можно как-то через консоль powershell, но это слишком муторно и сложно. Нам надо каким-то образом подключиться к серверу с помощью удобной панели управления. Пока нам доступен только rdp доступ, но этого не достаточно.
У нас есть несколько вариантов управления Hyper-V. Я сначала рассмотрю 2 наиболее удобных из них:
- Установка Windows Admin Center для управления сервером через браузер.
- Установка стандартных системных оснасток на компьютер под управлением Windows 10 для подключения к Hyper-V 2019.
А в самом конце покажу еще один. Начнем с установки Windows Admin Center.
Установка Hyper-V Server 2019
Скачать бесплатный Hyper-V Server можно с сайта microsoft со специальной страницы с ознакомительными версиями, где в том числе обитают и бесплатные гипервизоры — https://www.microsoft.com/en-us/evalcenter/evaluate-hyper-v-server-2019. К сожалению, требуется регистрация, но это стандартная практика.
Настоятельно рекомендую качать английскую версию и выбирать английский язык в процессе установки. Это избавит вас от лишних ошибок, упростит настройку и решение проблем в будущем. Не относитесь прохладно к этой рекомендации, а в самом деле сделайте так.
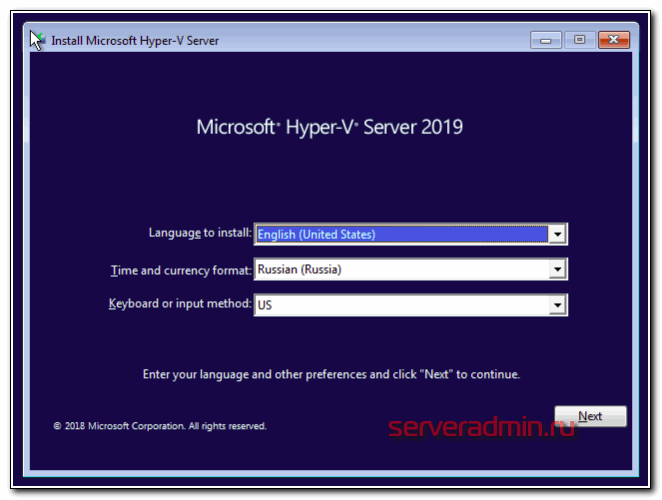
Дальше выполняете установку стандартным способом, как и любую другую Windows систему. Загружаетесь с iso образа и следуете по шагам инсталлятора
Каких-то нюансов или проблем с тем, чтобы установить hyper-v server нет, так что я не буду заострять на этом внимание. Обращу внимание только на самый конец установки
У меня появилось вот такое окно:
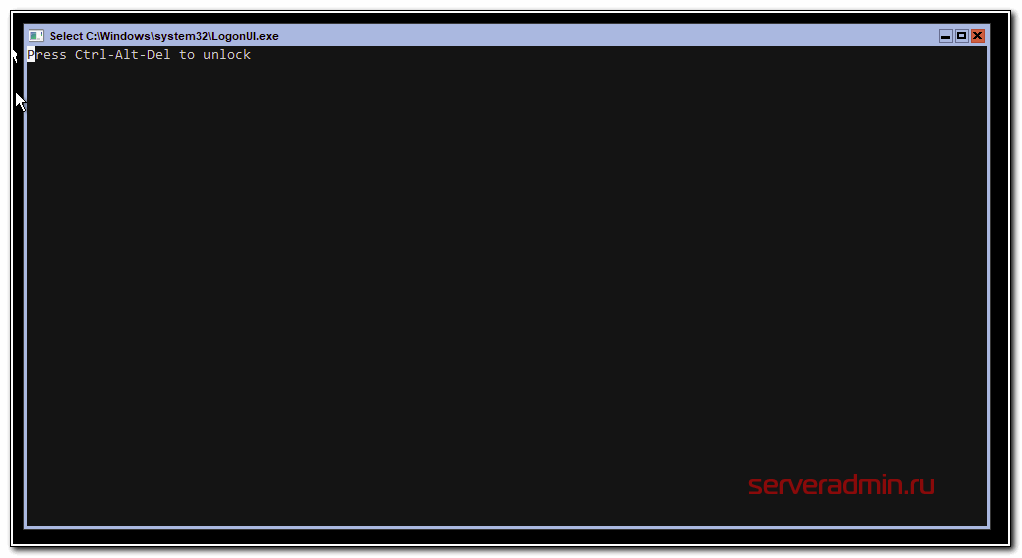
При этом я не мог ничего сделать или выбрать. Я нажал ctrl+alt+delete и появилось предложение задать пароль администратора. Я сделал это, установка завершилась, загрузилось окно со стандартным интерфейсом управления:
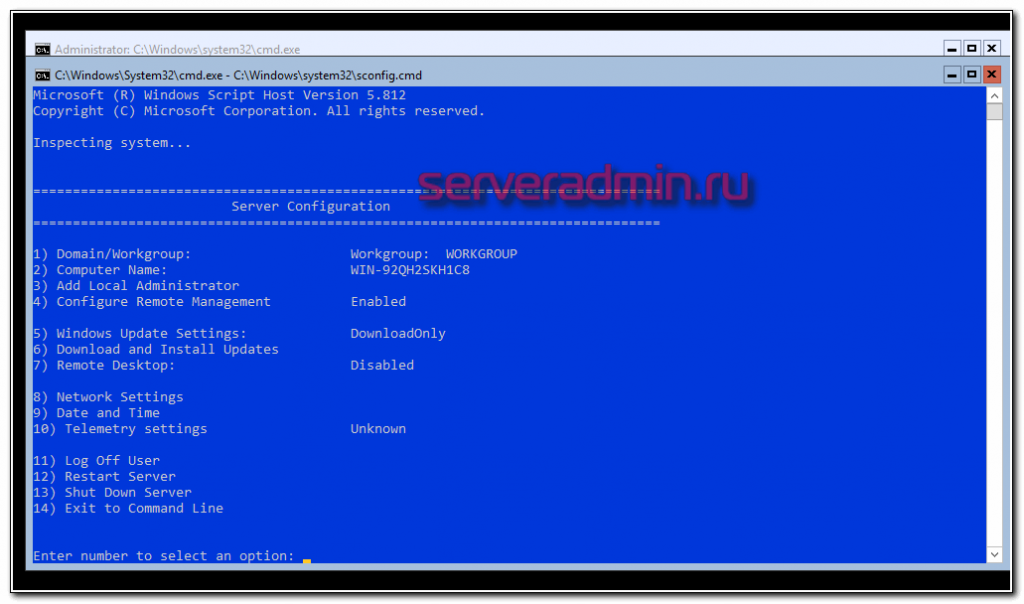
Если вы по какой-то причине закроете это окно, вызвать его снова можно в командной строке с помощью команды sconfig. На этом установка Windows Hyper-V server 2019 закончена. Переходим к настройке.
Некоторые способы, с помощью которых Hyper-V может помочь
Hyper-V может помочь:
-
Создание или расширение частной облачной среды. Предоставление более гибких ИТ-служб по запросу путем перемещения или расширения использования общих ресурсов и корректировки использования по мере изменения спроса.
-
Более эффективное использование оборудования. Консолидируйте серверы и рабочие нагрузки на меньшее число более мощных физических компьютеров, чтобы использовать меньше энергии и физического пространства.
-
Непрерывные деловые операции. Сократите влияние запланированного и незапланированного простоя рабочих нагрузок.
-
Установка или расширение инфраструктуры виртуальных рабочих столов (VDI). Использование централизованной стратегии настольных систем с помощью VDI поможет повысить гибкость бизнеса и безопасность данных, а также упростить соответствие нормативным требованиям и управлять настольными операционными системами и приложениями. Разверните узлы Hyper-V и Узел виртуализации удаленных рабочих столов (узел виртуализации удаленных рабочих столов) на том же сервере, чтобы сделать личные виртуальные рабочие столы или пулы виртуальных рабочих столов доступными для пользователей.
-
Сделайте разработку и тестирование более эффективными. Воспроизведение различных вычислительных сред без необходимости покупать или поддерживать все необходимое оборудование, если используются только физические системы.
Режим расширенного сеанса позволяет подключать Hyper-V к виртуальным машин с помощью протокола удаленного рабочего стола (RDP). Enhanced Session Mode lets Hyper-V connect to virtual machines using RDP (remote desktop protocol). Это не только это повышает удобство работы с виртуальной машины, подключая ее с помощью протокола RDP, но и позволяет виртуальной машине использовать устройства совместно с компьютером. Not only does this improve your general virtual machine viewing experience, connecting with RDP also allows the virtual machine to share devices with your computer. Так как RDP включен по умолчанию в Windows 10, вы, вероятно, уже используете этот протокол для подключения виртуальных машин Windows. Since it’s on by default in Windows 10, you’re probably already using RDP to connect to your Windows virtual machines. В данной статье описываются некоторые из преимуществ и скрытые параметры диалогового окна настройки подключения. This article highlights some of the benefits and hidden options in the connection settings dialogue.
RDP и режим расширенного сеанса предоставляют следующие возможности. RDP/Enhanced Session mode:
В этой статье показано, как узнать тип сеанса, перейти в режим расширенного сеанса и настроить параметры сеанса. This article shows you how to see your session type, enter enhanced session mode, and configure your session settings.
Требования к конкретным функциям
Ниже приведены требования для дискретного назначения устройств и экранированных виртуальных машин. описание этих функций см. в статье новые возможности Hyper-V на Windows Server.
Отдельное назначение устройств
Требования к узлу аналогичны существующим требованиям к функции SR-IOV в Hyper-V.
Процессор должен иметь либо расширенную таблицу страниц Intel (EPT), либо таблицу вложенных страниц AMD (НПТ).
Набор микросхем должен иметь следующие компоненты:
Перераспределение прерываний. Технология Intel VT-d с возможностью повторного сопоставления прерываний (VT-D2) или любой другой версией модуля управления памятью ввода-вывода AMD (ввод-вывод ММУ).
Повторное сопоставление DMA. Технология Intel VT-d с недействительными в очереди или любыми ММУами AMD ввода-вывода.
Службы контроля доступа (ACS) на корневых портах PCI Express.
таблицы встроенного по должны предоставлять мму ввода-вывода для гипервизора Windows
Обратите внимание, что эта функция может быть отключена в UEFI или BIOS. Инструкции см
в документации по оборудованию или обратитесь к изготовителю оборудования.
Устройствам требуется GPU или энергонезависимый объем памяти (NVMe). Для GPU только некоторые устройства поддерживают дискретное назначение устройств. Чтобы проверить, ознакомьтесь с документацией по оборудованию или обратитесь к изготовителю оборудования. Дополнительные сведения об этой функции, включая способы ее использования и рекомендации, см. в блоге по виртуализации в разделе Post «дискретное назначение устройств—описание и фон».
Экранированные виртуальные машины
Эти виртуальные машины полагаются на безопасность на основе виртуализации и доступны начиная с Windows Server 2016.
Требования к узлу :
-
UEFI 2.3.1 c — поддерживает безопасную, измеряемую загрузку
Следующие два являются необязательными для безопасности на основе виртуализации в целом, но требуются для размещения, если требуется обеспечить защиту с помощью этих функций:
-
TPM версии 2.0 — защищает активы безопасности платформы
-
IOMMU (Intel VT-D) — позволяет гипервизору обеспечивать защиту прямого доступа к памяти (DMA)
Требования к виртуальной машине :
- 2-е поколение
- Windows Server 2012 или более поздней версии в качестве операционной системы на виртуальной машине
Создание виртуальных машин
Мы почти закончили настройку Windows Hyper-V Server 2019 и готовы приступить к установке виртуальных машин. Надо только загрузить iso образ на гипервизор. Тут все очень просто. Открываем в проводнике на управляющей машине удаленный диск через стандартную возможность windows машин, создаем папку iso и загружаем нужный образ.
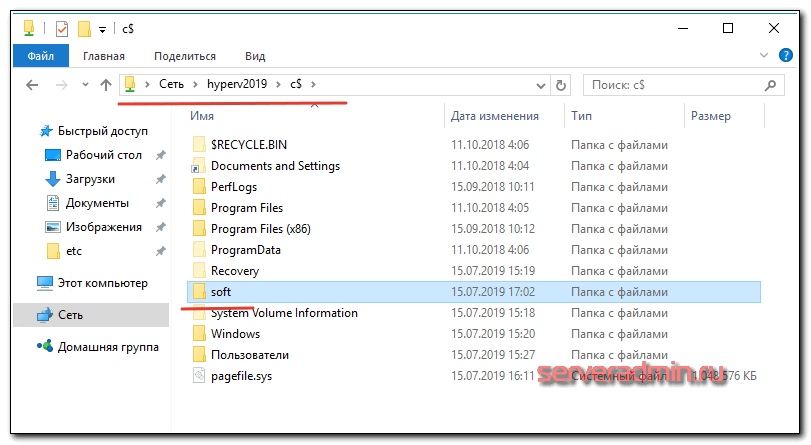
Так же я рекомендую сразу загрузить какой-нибудь файловый менеджер для удобной навигации по папкам на самом гипервизоре. Лучше использовать портированную версию. Запустить этот менеджер можно будет через командную строку, подключившись по rdp.
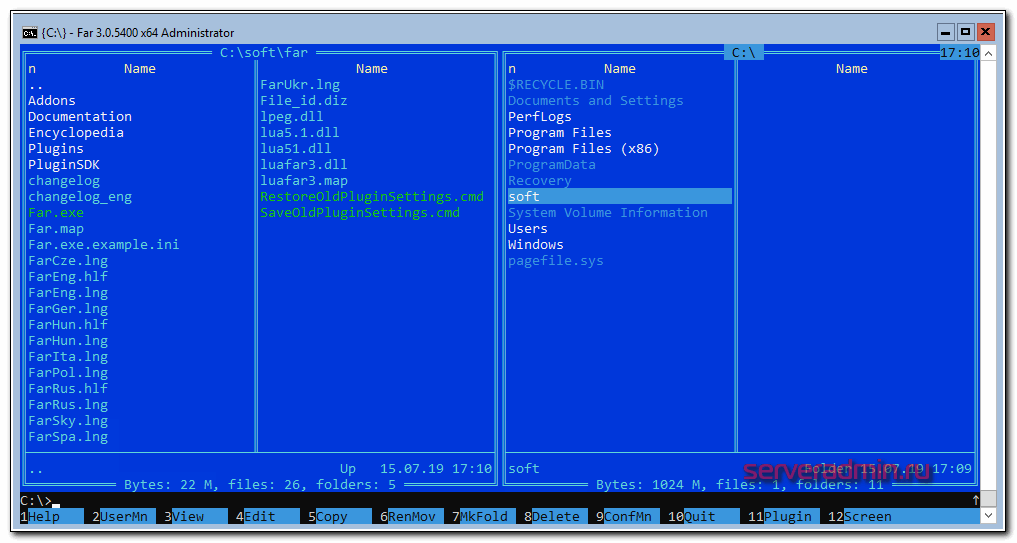
Теперь все готово к созданию виртуальных машин. Сделайте несколько тестовых, а дальше мы научимся их бэкапить.
Как корпорация Майкрософт обеспечивает поддержку гостевых операционных систем
Корпорация Майкрософт обеспечивает поддержку гостевых операционных систем следующим образом:
-
Устранение проблем, обнаруженных в операционных системах Майкрософт и в службах интеграции, поддерживается службой технической поддержки Майкрософт.
-
Поддержка по проблемам в других операционных системах, сертифицированных поставщиком операционной системы для выполнения в Hyper-V, обеспечивается поставщиком.
-
Если обнаруживаются проблемы в других операционных системах, корпорация Майкрософт отправляет описание проблемы в сообщество поддержки разных поставщиков TSANet.
Лучшие виртуальные машины для Windows 10
Hyper-V

- Уже предустановлена на большинстве (но по умолчанию отключена) Windows 10. Только в редакциях системы Pro и Enterprise.
- Возможность создания и одновременного запуска нескольких виртуальных машин. Потребуется много оперативной памяти.
- Присутствует полноценная поддержка режимов сна или гибернации. В серверной версии виртуальной машины такого не было.
Предустановленный компонент Hyper-V по умолчанию не задействован в последних версиях операционной системы Windows 10. Для использования виртуальной машины пользователю необходимо включить компонент в окне программ и компонентов Windows 10. Более подробно о работе и настройки программы мы говорили ранее в инструкции: Как включить виртуализацию Hyper-V Windows 10.
Oracle VM VirtualBox

- Поддерживаются все популярные операционные системы. Можно с лёгкостью установить VirtualBox не только на Windows 10.
- Возможна работа с несколькими параллельно запущенными виртуальными машинами. Если достаточно ресурсов компьютера.
- Можно подключать USB-устройства к виртуальным компьютерам. Уже установленная система будет работать с ними напрямую.
К особенностям данной виртуальной машины есть поддержка действительно большинства известных десктопных операционных систем. Процесс установки программы VirtualBox действительно очень простой. Немного сложнее для новичков будет процесс установки самой системы на виртуальную машину. Здесь уже рекомендуем ознакомиться с инструкцией: Как пользоваться Oracle VM VirtualBox.
VMWare Workstation

- Доступно несколько версий виртуальной машины. Начиная от VMWare Player Lite и включительно до VMWare Workstation Pro.
- Есть возможность установки на множество различных операционных систем и запуск любых систем на виртуальной машине.
- Инструменты обеспечивают высокий уровень защиты, в установленной системе выявляются попытки вредоносной активности.
Полноценная версия VMWare Workstation Pro распространяется платно, но есть пробный период в 30 дней. Функциональность данной программы для работы виртуальных машин является самой широкой. Она поддерживает больше функций для тщательной настройки виртуальной машины и позволяет синхронизировать симулятор с инструментами разработки ПО.
Заключение
Все программы для создания виртуальных машин обычно пользователю по факту предлагают приблизительно одинаковую функциональность. Какую виртуальную машину выбрать в итоге решать только Вам. Притом выбор нужно делать исходя из предстоящих перед пользователем задач. Для тестирования неизвестных приложений можно воспользоваться только добавленным компонентом песочница Windows 10.
Бэкап виртуальных машин Hyper-V
Ранее я уже рассказывал про программу HVBackup для бэкапа виртуальных машин. Она замечательно работает с Windows Hyper-V Server 2019, приведенная статья полностью актуальна. Для работы программы необходимо установить на гипервизоре .Net Framework 3.5 с помощью команды powershell:
Install-WindowsFeature NET-Framework-Core
А дальше все по приведенной инструкции. Если не хочется возиться с консольной программой, скриптами, планировщиком, но хочется быстро сделать бэкап виртуальной машины hyper-v, можно воспользоваться бесплатной программой Veeam Backup & Replication Community Edition. Она позволяет бэкапить до 10-ти виртуальных машин.
Программа, конечно, монструозная, весит много, ставится долго, но зато никаких заморочек. Все настраивается легко и понятно через интерфейс программы. Для установки требуется .Net Framework 4.6. Можете установить заранее сами, либо инсталлятор veeam сам предложит вам это сделать.
После установки запускаете программу. Добавляете новый сервер:
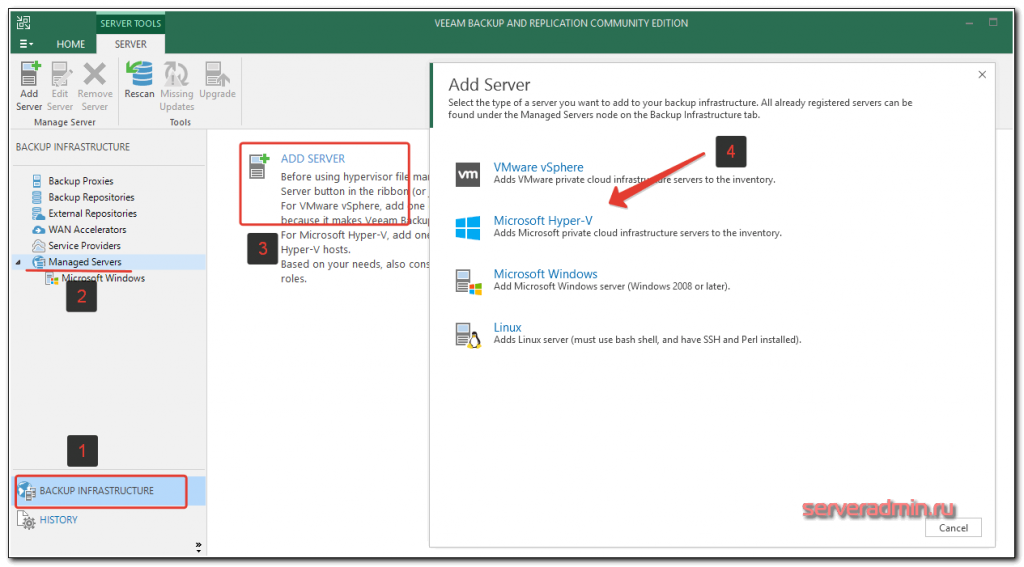
Указываете, что это Standalone Hyper-V server, добавляете учетные данные и дожидаетесь окончания установки необходимых компонентов на hyperv сервере. После этого можно создать резервную копию виртуальной машины. Для этого выбираете гипервизор, виртуальную машину и либо делаете сразу бэкап, либо создаете запланированное задание.
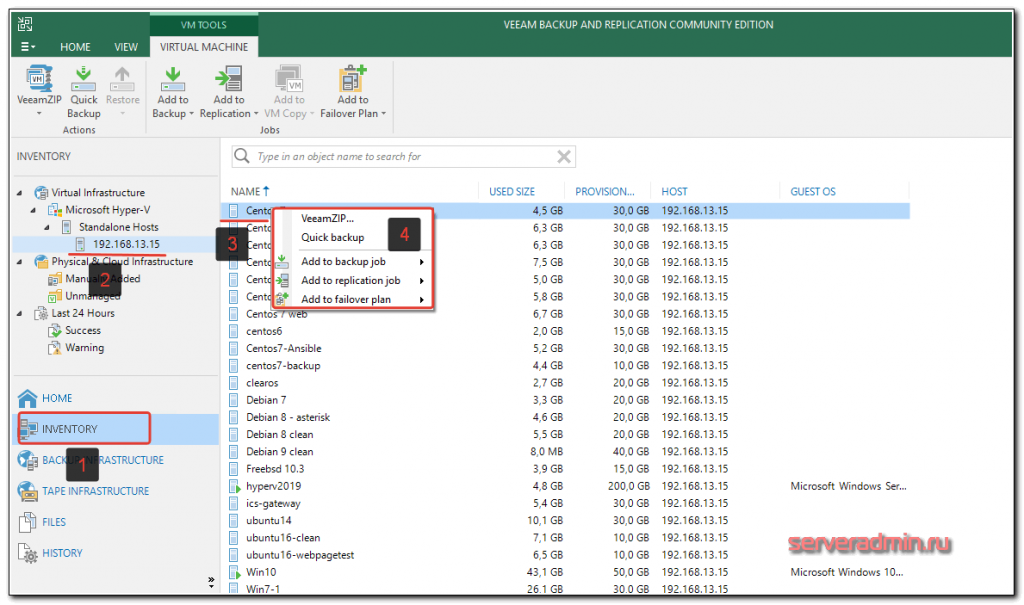
Дальше указываете различные параметры бэкапа, в том числе место, куда он будет сделан. Не буду останавливаться на этом подробно. У Veeam отличная документация и интуитивно понятный интерфейс. Пример хорошего продукта. За то, что он есть под Hyper-V, я и люблю последний. Очень не хватает аналога Veeam для KVM или Xen.
Общие требования
Независимо от возможностей Hyper-V, которые вы хотите использовать, вам потребуется:
-
64-разрядный процессор с преобразованием адресов второго уровня (SLAT). чтобы установить компоненты виртуализации Hyper-V, такие как Windows гипервизор, процессор должен иметь SLAT. Однако не требуется устанавливать такие средства управления Hyper-V, как подключение к виртуальной машине (VMConnect), диспетчер Hyper-V и командлеты Hyper-V для Windows PowerShell. См. раздел «как проверить требования Hyper-V» ниже, чтобы узнать, имеет ли процессор SLAT.
-
Расширения режима мониторинга виртуальной машины
-
Достаточный объем памяти — план не менее 4 ГБ ОЗУ. Больше памяти лучше. Вам потребуется достаточно памяти для узла и всех виртуальных машин, которые будут выполняться одновременно.
-
Поддержка виртуализации включена в BIOS или UEFI:
-
Виртуализация с использованием оборудования. Эта возможность доступна в процессорах, которые включают в себя процессоры с поддержкой технологии виртуализации Intel (Intel VT) или AMD (AMD-V).
-
Должна быть доступна и включена технология аппаратного предотвращения выполнения данных (DEP). Для систем Intel это бит XD (выполнение отключения бита). Для систем AMD это бит NX (без бита исполнения).
-
Получение обновления
Важно Если вы установите языковой пакет после установки этого обновления, необходимо переустановить это обновление. Поэтому мы рекомендуем установить любые языковые пакеты, которые вам понадобятся перед установкой этого обновления
Для получения дополнительной
Метод 2: Центр загрузки Майкрософт
В Центре загрузки Майкрософт доступны для скачивания следующие файлы:
Все поддерживаемые x86 версии Windows 8.1
Все поддерживаемые x64 версии Windows 8.1
Все поддерживаемые x86 версии Windows 8
Все поддерживаемые x64 версии Windows 8
Все поддерживаемые 32-разрядные (x86) версии Windows 7
Все поддерживаемые 64-разрядные (x64) версии Windows 7
Для получения дополнительной информации о том, как загрузить файлы поддержки Майкрософт, щелкните следующий номер статьи, чтобы просмотреть статью в базе знаний Майкрософт:
Как получить файлы поддержки Майкрософт из онлайн-сервисов Корпорация Майкрософт сканировала этот файл на наличие вирусов. Корпорация Майкрософт использовала самое современное программное обеспечение для обнаружения вирусов, которое было доступно в день публикации файла. Файл хранится на серверах, усовершенствованных системами безопасности, которые помогают предотвратить несанкционированные изменения в файле.
Как работает Hyper-V
Hyper-V — это технология виртуализации на основе низкоуровневой оболочки. Hyper-V использует Windows гипервизор, для которого требуется физический процессор с конкретными функциями. сведения об оборудовании см. в статье требования к системе для Hyper-V на Windows Server.
В большинстве случаев гипервизор управляет взаимодействием между оборудованием и виртуальными машинами. Этот управляемый гипервизором доступ к оборудованию предоставляет виртуальным машинам изолированную среду, в которой они выполняются. В некоторых конфигурациях виртуальная машина или операционная система, работающая на виртуальной машине, имеет прямой доступ к графике, сети или оборудованию хранилища.
Выводы статьи
Виртуальная машина Hyper-V от Microsoft встроена в редакции Pro и Enterprise в 64 битных операционных системах Windows 10, Windows 8.1, Windows 8. После установки и настройки гипервизора Hyper-V, создайте и установите виртуальную машину с гостевой операционной системой для тестирования программного обеспечения, которая не затрагивает основную операционную систему, установленную на компьютере.
Похожие публикации:
- Бесплатное обновление до Windows 10 — 3 способа
- Виртуальная машина для установки операционных систем
- Создание и настройка виртуальной машины в VirtualBox
- Как получить сведения о системе в Windows
- DxDiag для получения информации о системе и устройствах компьютера
Заключение
Постарался рассмотреть все наиболее значимые аспекты в работе с бесплатным гипервизором от Microsoft. Можете сравнить его с бесплатным гипервизором на kvm — proxmox, который я рассматривал в своей статье установка и настройка proxmox. В proxmox мне нравится управление через web браузер. Не нужно ничего ставить на компьютер. После установки гипервизор сразу готов к работе.
В hyper-v удобно, что все системы его поддерживают без проблем. На kvm, к примеру, в proxmox, после установки windows систем в качестве гостевых машин, нужно будет устанавливать драйвера с отдельного диска, либо использовать готовые образы, где они будут уже интегрированы. Мелочь, но все равно не так удобно.
Буду рад любым замечаниям по статье, подсказкам или указаниям на ошибки. Так же было бы любопытно узнать, какой гипервизор вы предпочитаете использовать и по какой причине. Какие преимущества по сравнению с остальными гипервизорами вы видите в своем выборе.
Прошлые статьи по Hyper-V:
- Установка и настройка Windows Hyper-V Server 2012 R2
- Установка и настройка Windows Hyper-V Server 2016
- Добавить iSCSI диск на сервер Windows Hyper-v
- Установка и настройка apcupsd на Hyper-V Server