Open server 5.3.9
Содержание:
- Пошаговое руководство установки WordPress 5 версии
- Где скачать Open Server?
- Особенности нового обновления OSPanel.
- Установка openserver по шагам
- Установка OpenServer
- Бонус для новеньких
- Наши партнёры
- В чём изюминка
- О проекте
- Аналоги OpenServer
- Open server настройка
- Проверка работы Опен Сервер после установки
- Подготовка к установке новой версии сервера.
- Установка и настройка новой версии Open Server Panel.
- Возможности Open Server
- Настройка параметров локального сервера, установка WordPress
- Основные принципы работы с Open Server
- Настройка и запуск OpenServer
- OpenServer ошибка: в чем причина, как исправить
- Описание услуги «Подписка на обновления»
- Прейскурант
- Справочные цены для нерезидентов
- Полное описание
- Настройка OpenServer
- Установка Open Server на диск
Пошаговое руководство установки WordPress 5 версии
Требуется обновить сервер, жмем на флажок программы в трее и выбираем Перезапустить. Тем самым мы обновим память Openserver и сможем работать далее с нашим сайтом.
 Перезапуск локального сервера
Перезапуск локального сервера
Опять открываем меню программы и выбираем раздел Мои сайты и нажимаем на вновь созданный wp-test.
 Запуск локального сайта в браузере
Запуск локального сайта в браузере
Автоматически откроется в браузере wp-test и начнется знаменитая 5 минутная установка, причем без всяких приставок localhost и названий ip шлюзов, жмем Вперед.
Можно не открывать меню, а просто ввести в адресной строке любого браузера http://wp-test.
 Начало установки WordPress
Начало установки WordPress
Далее нужно вписать подключения базы данных, которую создавали в самом начале и нажимаем Отправить. Чтобы не запутаться смотрите на скриншот.
 Синхронизация БД и CMS
Синхронизация БД и CMS
Если процесс подключения прошел гладко, то система поздравит и предложит продолжить процесс, нажимаем Запустить установку.
Возможно возникнет ошибка, в 99% случаев виновата невнимательность, проверьте все буквы и цифры на правильность и повторите заново.
 Процесс синхронизации прошел правильно
Процесс синхронизации прошел правильно
На следующей странице заполняем все поля и жмем Установить WordPress. Прописываем почту, к которой у вас есть доступ, в будущем пригодится, вдруг забудете пароль.
 Задаем данные для входа в админпанель
Задаем данные для входа в админпанель
Запустим процесс формирования движка, после чего перекинет на страницу входа в административную панель. Вводим логин и пароль и радуемся новому блогу WordPress, установленного на Openserver. В будущем страница входа в админпанель для локального сайт, созданного в рамках статьи, будет вида http://wp-test/wp-admin.
 Вход в админку вордпресс
Вход в админку вордпресс
Где скачать Open Server?
Скачивать лучше с официального сайта — http://open-server.ru/
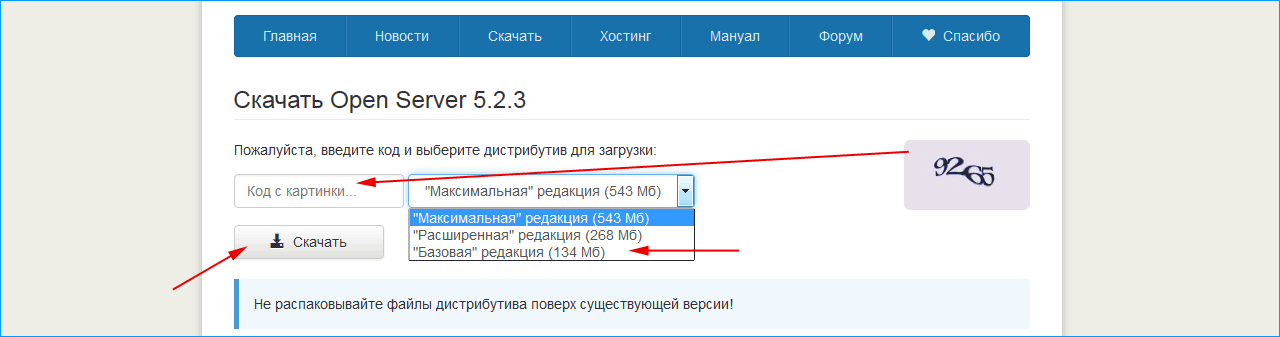
На странице «Скачать» нужно выбрать необходимую редакцию (чтобы проверить резервную копию или установить CMS подойдет «Базовая»), ввести капчу и нажать на кнопку скачивания.
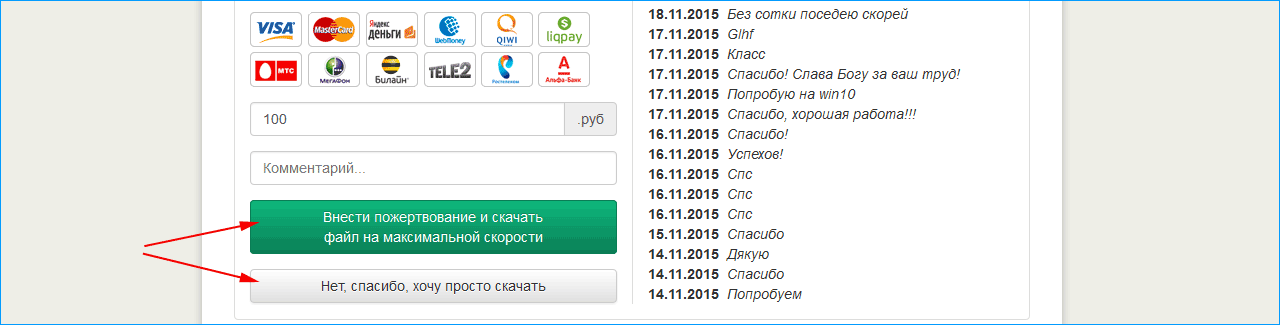
Откроется страница с отзывами, и ссылкой на программу.

Жмем «Скачать», сохраняем файл. Скачивание займет до 60 минут.
Это еще одна причина выбрать минимальную версию – нет смысла увеличивать в 3 раза объем программы, если использоваться будет только связка Apache+PHP+MySQL.
Несмотря на длительную загрузку с программы с официального сайта, мы не рекомендуем скачивать ее с различных файлообменников, торрентов. Часто программы «переупаковывают» добавляя в установщик лишние компоненты.
Недорогой виртуальный хостинг сайтов — скидки, домены в подарок.
Так что лучше час-два подождать, чем потратить эти же 2 часа на чистку операционной системы от «внезапно» установившихся лишних программ.
Особенности нового обновления OSPanel.
Если говорить об особенностях нового обновления OSPanel, сразу предупреждаю — они есть, и кардинальные.
В первую очередь — это касается тех пользователей, у которых установлена 32-битная версия Windows. Во всех предыдущих версиях сервера, включая v.5.3.5, была возможность установки на х64 или х32 операционную систему.
Если у Вас уже была установлена данная версия сервера, тогда должны были заметить — в последнее время появилось Предупреждение об обновлении, где, в частности, перечислялись пункты изменения:
- Прекращена поддержка 32-битных модулей (при наличии 64-битных аналогов);
- Прекращена поддержка 32-битной версии управляющей программы и т. д.;
- И многое еще чего!

Вывод напрашивается сам собой — у кого Windows x32, продолжать работать без обновления — старая v.5.3.5 самая стабильная. Обновленные версии совместимы — начиная с Windows 7 SP1 x64 и более новыми. Более подробно читайте на сайте разработчика программы.
Установка openserver по шагам
Шаг 1.
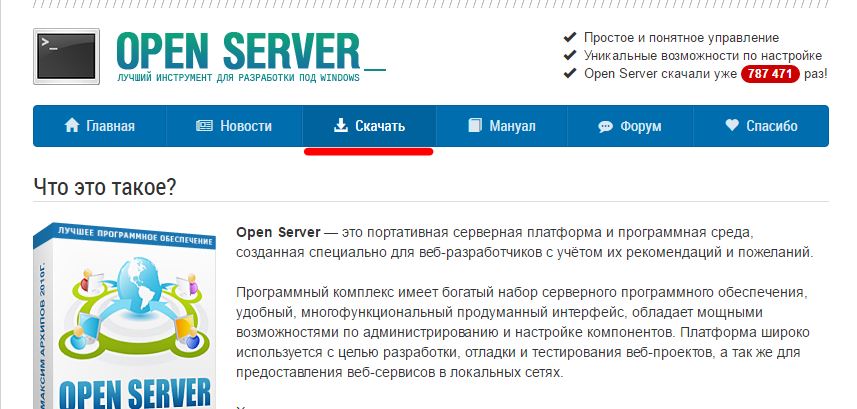
Шаг 2.
Нажимаем Скачать. На загрузившейся странице Выбираем версию Basic. Вводим числовой код с картинки и нажимаем кнопку Скачать.
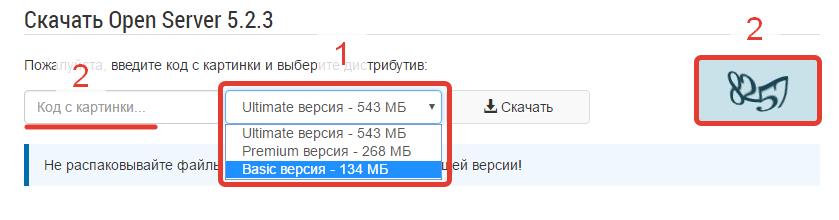
Откроется страница, где будет предложено два варианта скачать программу.
Первый способ платный (Минимальная сумма пожертвования 60 рублей) – этот способ обеспечит быструю загрузку.
Второй способ – бесплатный и соответственно очень медленный ))
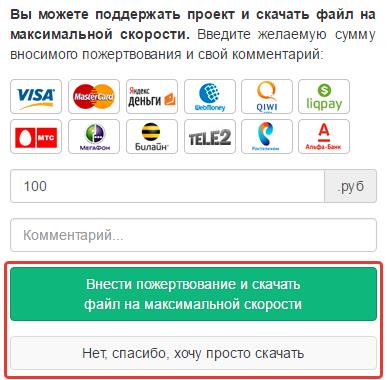
Закачается вот такой вот файл (на день написания статьи он выглядел так, сейчас может уже по-другому). Это архив с программой.
Шаг 3.
Двойной клик по файлу. Откроется окошко с предложением выбрать место, куда распаковать файлы из архива. Я выбрал диск D.
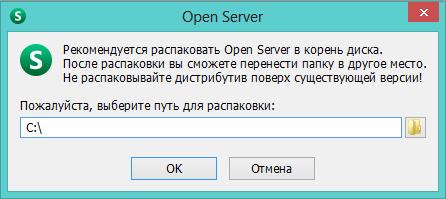
Жмем кнопку ОК. Начнется процесс разархивации.

Шаг 4.
Заходим в папку, которую выбрали на 3-ем шаге. Видим что появилась папка OpenServer. Входим в неё.
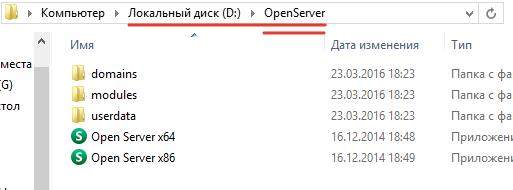
Видим два ярлыка запуска программы (ярлык может быть всего один, это зависит от разрядности Windows).
Два раза щелкаем по ярлычку Open Server x64.
Так как это первый запуск Опенсервера, то начнется процесс установки компонентов (MicrosoftVC++) для правильной работы программы.

После окончания установки программа подскажет, что нужно перезагрузить компьютер. Перезагружаем.
Шаг 5.
Заново проходим четвертый шаг – то есть заходим в папку Опенсервера и запускаем программу.
В трее (область в нижнем правом углу там, где часы) видим новый значок – красный флажок.
Щелкаем мышкой по нему, и откроется меню программы. Нажимаем на зеленый флажок с надписью Запустить.
Ждем немного. Красный флажок сменится желтым, а после изменит цвет на зелёный. Сервер запущен.
Если опен сервер не запускается – появляется окошко с надписью «Сбой запуска!», то спускайтесь вниз статьи к описанию настроек open server.
Установка OpenServer
Ну что же, думаю, мне удалось переубедить вас в том, что время Денвера на исходе и пора бы перебраться на более удобную платформу.
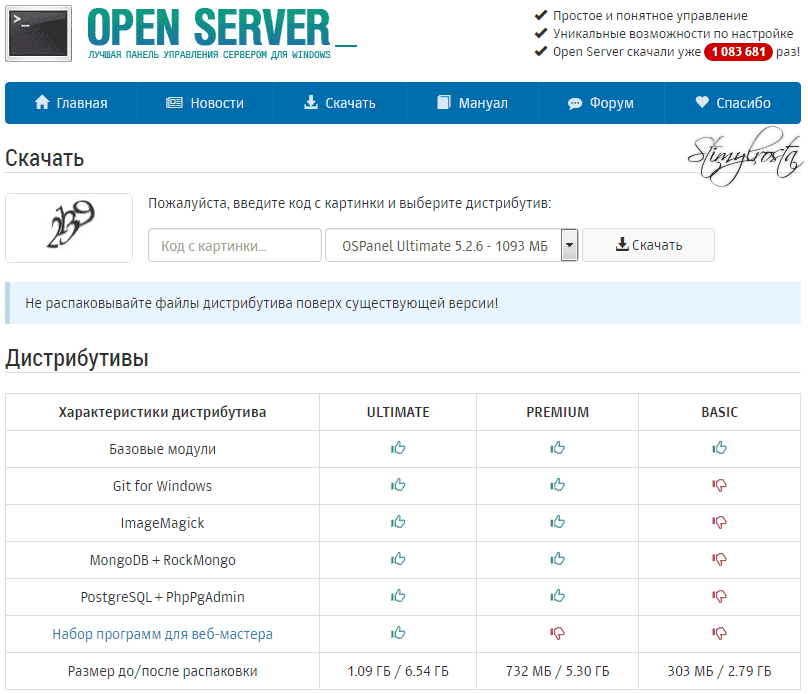
После ввода капчи вам предложат поддержать проект, что в свою очередь даст преимущество скачивания на максимальной скорости. Это уже решать вам. Я же в свою очередь хочу сказать, что проект является не коммерческим и над ним трудятся энтузиасты.
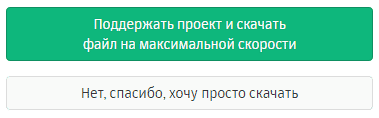
После нажатия одной из кнопок начнется скачивание, которое зависит от сделанного выше выбора (поддержать или нет), а также от комплектации дистрибутива.
Загрузив инсталлятор на компьютер, запускаем установку, в свою очередь, указывая на каком локальном диске осуществить распаковку программы. По умолчанию путь распаковки диск С. Для изменения пути достаточно кликнуть ярлык папки, выделенный красным на скриншоте.
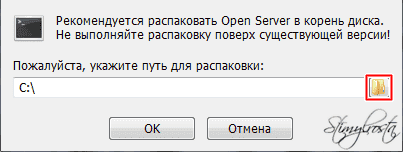
Теперь нужно перейти в только что созданную папку OpenServer, расположенную на ранее выбранном вами локальном диске. Заходим в папку, в которой расположено два ярлыка программы. Для большего удобства рекомендую продублировать ярлык на рабочий стол. Как можно заметить существуют две версии — OpenServer x64 или x86. Выберите одну из них, учитывая разрядность вашей операционной системы.
В итоге в нижней правой области панели задач отобразится красный флажок, обозначающий, что программа работает, но вместе с тем локальный сервер нуждается в активации. Для этого нажмите мышкой на красный флажок и в верхнем открывшемся меню выберите зеленый флажок обозначающий «Запустить». На этом этапе можно поставить жирную точку, так как установка и запуск OpenServer окончены.
Бонус для новеньких
Помимо широкого набора серверных компонентов мы добавили в
Open Server Panel специальный пакет программ для начинающих веб-разработчиков, по сути это необходимый минимум для быстрого старта. Вот какой там софт:
- Opera — браузер для просмотра веб-страниц и интерактивная консоль разработчика;
- Sublime — редактор исходного кода для работы с PHP, HTML, CSS и проч.;
- WinSCP — FTP/SFTP клиент для работы с удалённой копией сайта на хостинг-сервере;
- Simplewall — межсетевой экран для защиты сервера и системы от внешних угроз;
- Jcpicker — подборщик цвета, важный инструмент при работе с оформлением сайта;
- Bright Master — регулятор яркости экрана, незаменимая программа если вы часто подстраиваете яркость своего монитора;
Все эти программы полностью портативны и работают вместе с
Open Server Panel без установки.
Наши партнёры
Web-gate.orgCоздание сайтов под ключ, их оптимизация и продвижение
Dra.ruСайт под ключ для вашего бизнеса, сайт-визитка
HostSuki.proАвторский блог о хостингах
Sitemedia.ruСоздание и продвижение сайтов по РФ
Asuka.OnlВыделенные серверы и VM
ITSoft.ruВеб-студия и дата-центр ITSoft. Работаем с 1999 года
Joomla-book.ruРуководство Joomla, шаблоны и расширения
JBZoo.ruКонструктор контента JBZoo для создания магазинов
Kuchugury.ruХорошо отдохнуть в России, оказывается, можно!
В чём изюминка
Идея нашего проекта заключается в реализации портативного рабочего места для веб-разработчика. Многие из вас сейчас зависят от конкретного компьютера/ноутбука и программ, которые там установлены. Использование
Open Server Panel освободит вас от подобных неудобств, вы cможете работать над своими проектами из любой совместимой системы, на любом рабочем месте, без каких-либо ограничений. Всё это стало возможным благодаря тому, что программная среда, сконструированная нами, полностью портативна.
Просто попробуйте
Open Server Panel и вы получите действительно мощную программную среду, где вы сможете комфортно заниматься разработкой веб-проектов не задумываясь о том, где и за каким компьютером вы работаете. Только представьте, вам не потребуется тратить время на установку всех необходимых программ даже в случае переустановки Windows — просто запустите приложение и оно уже работает!
Open Server — это отличная замена такому программному обеспечению как Denwer, Vertrigo, Xampp и т.д. Удобство и простота управления безусловно не оставят вас равнодушными!
О проекте
Идея создать новую и более совершенную WAMP платформу родилась после многолетнего и безуспешного ожидания обновления популярной в начале 2000-х годов WAMP сборки Denwer. Старт проекта
Open Server Panel состоялся 1 августа 2010 года на домене open-server.ru.
Первые экспериментальные версии были написаны в сотрудничестве с талантливым программистом из Украины. Сейчас разработка проекта ведётся на языке Delphi. Программа распространяется как Freeware, т.е. свободно и бесплатно, лицензионное соглашение не налагает каких-либо ограничений и не предполагает каких-либо гарантий. В 2016-м году проект переехал на международный домен ospanel.io.
Команда разработчиков выражает искреннюю благодарность всем, кто помогает в развитии проекта путём его популяризации в виде написания статей и обзоров, размещения заметок и новостей на своих сайтах и в блогах. Мы всегда готовы c энтузиазмом рассмотреть ваши идеи и предложения, а так же внимательно выслушать любые замечания на нашем форуме.
—
Open Server Panel — локальный веб-сервер. HTTP сервер для localhost, который не требует установки. Веб http сервер для локальной сети скачать можно прямо сейчас, локальный web сервер поможет создать свой локальный www сервер. Не потребуется установка Apache, Nginx для localhost.
Аналоги OpenServer
OpenServer является одной из самых популярных сборок ПО для веб-разработчиков. Он удобен, интуитивно понятен и отлично подходит для новичков.
Но это не единственный подобный продукт. Аналогов достаточно много и самыми популярными из них являются XAMPP и AMPPS.
Пожалуйста, не используй Denwer. Когда-то это был прекрасный инструмент, но к нынешнему моменту он очень сильно устарел и использовать его нет никакого смысла.
Скачать OpenServer можно с официального сайта в разделе «Скачать».
Касательно версии — для начала вполне хватит и Basic, но в будущем наверняка захочется работать с системой контроля версий Git, которая есть только в Premium варианте. Поэтому рекомендую сразу выбрать Premium, чтобы потом не тратить время на миграцию.
При скачивании создатель OpenServer просит сделать добровольное пожертвование на благо проекта. Если этого не сделать, скорость скачивания будет неслабо урезана. Можно, конечно, скачать OpenServer на торрентах, но нужно быть осторожен — туда нередко встраивают вирусы.
Open server настройка
Нажимаем на флажок. → В открывшемся меню нажимаем на пункт Настройки.
В открывшемся окошке на вкладке Основные, отмечаем галочкой пункт Запускать вместе с Windows. Задержку я оставил как и предлагается 20 секунд. Задержка нужна что бы не тормозить загрузку Винды. Сначала загрузятся все необходимые для работы компьютера компоненты, а потом запустится Опен Сервер.
Так же отметим пункт Требовать учетную запись администратора. Некоторые функции работают только с правами администратора, по этому обязательно ставим галочку.
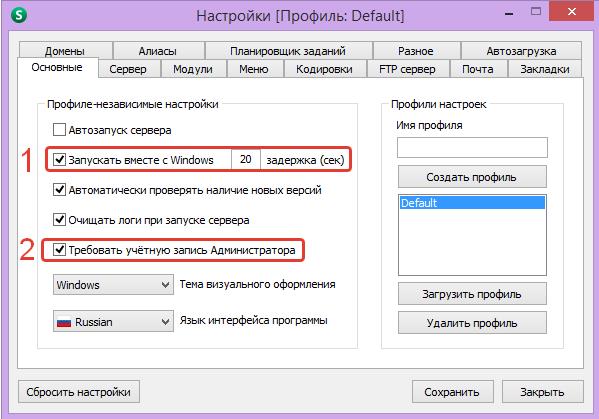
Для тех у кого open server при запуске выдает Сбой запуска – необходимо в настройках перейти на вкладку Сервер и отметить галочкой пункт «Не вносить изменения в HOSTS файл», если openserver изначально запускается нормально, то тут галочку не ставим.
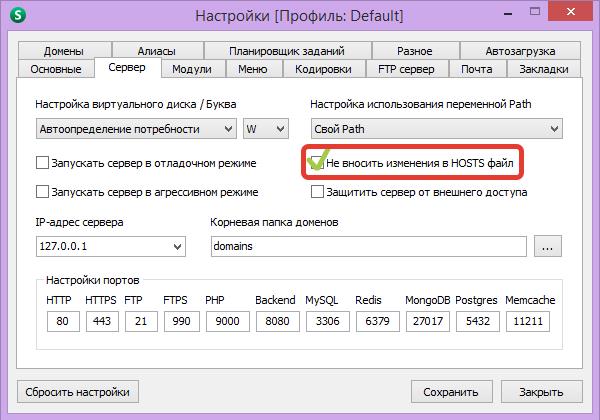
Ещё одна причина, по которой опен сервер не запускается – это Skype. Да да если у вас включен скайп то в его настройках нужно отключить 80ый порт (так как его же использует openserver).
И так настройки для Скайпа:
Заходим в skype → Инструменты → Настройки → Дополнительно → Соединение.
И если у вас стоит галочка на пункте «Использовать порты 80 и 443 в качестве входящих альтернативных», то убираем её и нажимаем кнопку Сохранить. И перезагружаем скайп.
Шутка дня:
Семь раз об дверь, один раз об рельс
На этом всё. Как пользоваться openserver я расскажу в следующих статьях. Подписывайтесь на новые уроки. Самое интересное впереди 😉
Если вы используете систему управления сайтом Вордпресс, то обязательно почитайте статью о том как установить wordpress на openserver.
А следом прочитайте какие ставить настройки wordpress после установки.
А когда решитесь перенести сайт в Интернет – читайте инструкцию про перенос сайта wordpress на хостинг.
Проверка работы Опен Сервер после установки
После установки всех необходимых компонентов – нужно запустить программу. Для этого в трее нажимаем на ее иконку и выбираем «Запустить».
OpenServer может не запуститься одновременно со скайпом, т.к. обе программы используют одни и те же порты. Поэтому перед запуском сервера выключите скайп. Вы сможете изменить порты, используемые по умолчанию в одной из программ позднее.
Запускаем:
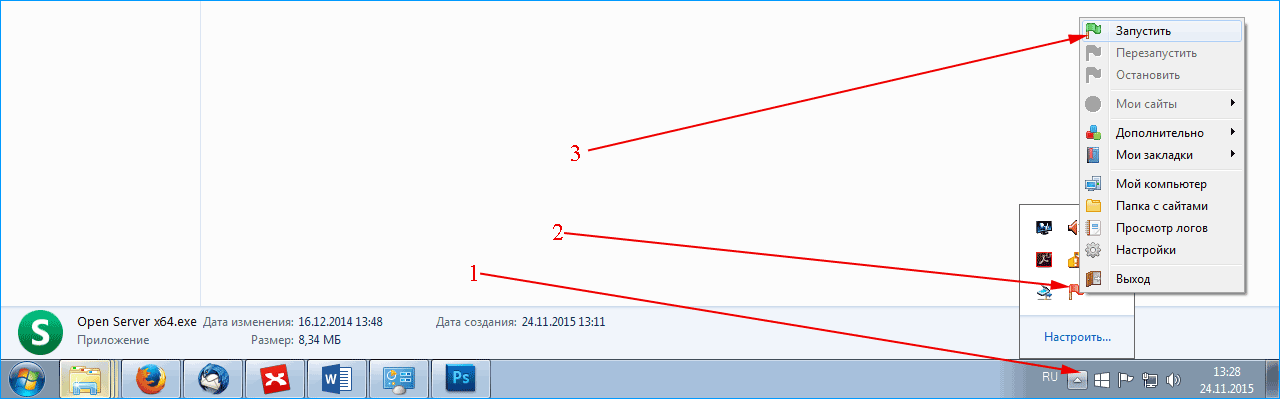
В браузере набираем «localhost» — если программа была установлена корректно, увидим следующее сообщение:

На этом установка закончена, теперь Вы можете использовать любые компоненты программы.
iPipe – надёжный хостинг-провайдер с опытом работы более 15 лет.
Мы предлагаем:
- Виртуальные серверы с NVMe SSD дисками от 299 руб/мес
- Безлимитный хостинг на SSD дисках от 142 руб/мес
- Выделенные серверы в наличии и под заказ
- Регистрацию доменов в более 350 зонах
Подготовка к установке новой версии сервера.
Прямого обновления локального сервера OSPanel, со старой версии на новую не существует, та как это довольно сложный программный комплекс и архитектура его меняется.
Сама подготовка к установке новой версии сервера заключается:
- В копировании всех папок, с уже установленными сайтами;
- Создании «бэкапа» Базы данных;
- Удалении файлов старой версии OSPanel.
Запускаете свой сервер, заходите в его Меню, открываете Папку с сайтами. Выделяете правой кнопкой мыши конкретную папку с Вашим сайтом, в контекстном меню нажимаете — Добавить в архив. Естественно, у Вас должна быть установлена программа WinRAR.
Формат архива ZIP, метод сжатия — Максимальный, ставите галочку — Протестировать файлы после архивации и нажимаете ОК. Смотрите скриншот:

Следующее действие. Опять заходите в Меню — Дополнительно — PhpMyAdmin. Откроется браузер Mozilla Firefox с вкладкой для входа в раздел с Базами данных.
В форме для Авторизации, в поле Пользователь — вписываете логин — root, нажимаете — Вперед.
В новом окне phpMyAdmin, слева, кликаете по названию Базы данных скопированного сайта. Откроется вкладка с таблицами БД. В верхнем Меню нажимаете Экспорт, Метод экспорта — Быстрый, кнопка Вперед.
На рабочий стол будет скопирован файл Базы данных, с расширением .sql. Сохраните его в папку с архивом Вашего сайта.
Для Вашего удобства, смотрите видео-версию урока:
После сохранения всех данных, можно, со спокойной душой, зайти в директорию того диска, где был установлен OSPanel, и самым простым способом удалить папку с файлами старого сервера.
Оптимизировать систему, почистить реестр, перезагрузить Windows. Вот и вся подготовка к установке новой версии сервера.
Установка и настройка новой версии Open Server Panel.
Установка новой версии Open Server Panel мало чем отличается от предыдущей. Разве, что настройка, в связи с внесенными изменениями, требует более внимательного отношения.
Тем более, что пока готовилась данная статья, вышло уже дополненное обновление v.5.3.7, скачать можно на том же сайте разработчика или здесь, зарегистрировавшись в бесплатном разделе Centr-Sit-Info Уровень Standart.
Установка OSPanel.
Скачанный Установочный файл-архив запускаете от имени Администратора, выбираете Директорию (советую Диск: С). Можно и внешний жесткий диск (Флэшку не желательно).
После того, как архив распакуется, заходите в директорию диска, с установленными файлами сервера, открываете папку OSPanel, в ней будет приложение Open Server.exe. Можете создать его Ярлык, на Рабочий стол.
Запускаете от имени Администратора. При первом запуске появится окошко с предложением — Установить Microsoft Visual++ Runtime & Patches — соглашаетесь.

Настройка Open Server Panel.
После перезагрузки ОС, вновь запускаете сервер (всегда от имени Администратора), в трее — открываете меню — Запустить. После этого заходите в Настройки.
В открывшемся окне — Основные — ставим галочку: Требовать учетную запись Администратора.
Во вкладках Сервер и FTP сервер — IP-адрес, настройки портов, логин и пароль для FTP FileZilla Client.

Все дальнейшие действия направлены на восстановление данных сайтов, которые были на старом сервере.
Возможности Open Server
- Встроенный графический и текстовый редактор;
- Работает как сервер в локальных или глобальных сетях;
- Быстрый доступ к доменам из контекстного меню;
- Монтирование виртуального диска;
- Отладка скриптов с использованием разных версий PHP и СУБД-модулей;
- Последняя версия Open Server интегрируется в системном трее Windows;
- Портативная среда может запускаться со съёмного носителя;
- Отображает скорость подключения к сети интернет;
- Совместимость с браузерами Google Chrome, Mozilla Firefox, Opera;
- Богатый набор инструментов для создания сайтов;
- Возможна работа на локальном/сетевом/внешнем IP адресе;
- Поддержка SSL без каких-либо дополнительных настроек;
- Содержит базы данных Nginx, Apache, MySQL, PHP, Imagick и так далее.
Преимущества
- Наличие сервера FTP FileZilla;
- Невысокие системные требования;
- Создание домена путем создания обычной папки;
- Присутствует полезная вкладка «мои сайты и локальные сети»;
- Интегрированный менеджер закачек;
- Одновременная работа с Denwer и Xampp;
- Поддержка кириллических доменов;
- Защита сервера при помощи логина и пароля;
- Встроенный HTTP, MySQL, PHP модули;
- Средство расстановки доменных указателей;
- Быстрый старт и остановка разных скриптов;
- Удобный рабочий стол, настраиваемая панель управления;
- Большое количество справочной информации на официальном сайте разработчика;
- Совместимость новой версии программы Open Server с ОС Windows XP и выше.
Недостатки
Настройка параметров локального сервера, установка WordPress
Пробежимся по настройкам. Открываем меню, заходим в пункт «Настройки», выбираем вкладку «Основные»:

Я помимо пунктов, отмеченных по умолчанию, отметил еще два. Запуск вместе с Windows для того чтобы не создавать лишний ярлык на рабочем столе.
И требование запуска программы с правами администратора. Рекомендация непосредственно самого разработчика портативного локального сервера.
Во вкладке «Меню» сделал следующее:

Поставил галочку в чекбоксе «Показывать сайты в главном меню» для того, чтобы добавленные мной домены отображались в меню Open Server.
И выбрал браузер, для открытия веб-страниц указав путь к исполняемому файлу.
Остальные настройки локального сервера оставил по умолчанию.
Приступим к установке Вордпресс на локальный сервер.
Заходим в настройки Опен Сервера, выбираем вкладку «Домены», прописываем название своего домена (для себя я прописал seversantana.ru), жмем на троеточие:

В новом открывшемся окне создаем под домен одноименную папку:

Жмем ОК, сохраняем, перезапускаем сервер. Если все сделано правильно, наша папка будет отображаться в меню Open Server:
Папка создана, осталось закинуть в нее распакованные файлы дистрибутива WordPress (свежий дистрибутив Вордпресс скачиваем отсюда).
Делаем это простым копированием файлов и каталогов из папки в папку, или с помощью Total Commander.
Из распакованного архива копируем только то, что находится внутри папки wordpress в созданную нами папку.
Находится наша папка в каталоге domains:

Почти все готово но, для того чтобы все заработало, осталось создать базу данных для Вордпресс.
В меню Open Server на вкладке «Дополнительно» кликаем на «PhpMyAdmin».
В открывшемся окне выбираем русский язык.
Вводим ими пользователя — mysql.
Вводим пароль — mysql.
Жмем ОК.

В следующем открывшемся окне выбираем вкладку «Пользователи» и кликаем на ссылку «Добавить пользователя»:

Далее, создаем имя пользователя базы данных.
Выбираем хост — localhost.
Придумываем пароль
(Сохраняем в укромном месте имя пользователя и пароль, далее они нам пригодятся.)
Отмечаем чекбокс, как показано на картинке.
Жмем на ОК в правом нижнем углу открытого окна.
Закрываем PhpMyAdmin — база данных создана.

Остался небольшой штрих переименовать файл wp-config-sample.php и внести в него кое-какие изменения.
Находим этот файл по следующему пути: openserver/domains/ваша папка (в моем случае seversantana.ru)
Переименовываем файл wp-config-sample.php в wp-config.php Открываем файл на редактирование (редактором Notepad++), и вводим наименование созданной нами базы данных, имя пользователя и пароль в поля указанные на скриншоте:

Сохраняем изменения, закрываем отредактированный файл. Заходим в меню Open Server, находим нашу папку, кликаем по ней, и видим следующее:

Открывшееся окно установки WordPress говорит о том, что все прошло замечательно. Локальный сервер настроен правильно, далее приступаем к настройке WordPress.
Основные принципы работы с Open Server
Скачанный с сайта разработчика exe-файл программы представляет собой обыкновенный самораспаковывающийся архив. Распаковать его можно в любую удобную для вас директорию или на съемный носитель.
Для начала работы с приложением необходимо запустить исполняемый файл Open Server.exe, после чего в системном трее появится значок в виде флажка. Запуск, остановка и настройка сервера, а также всех его модулей или дополнительных программ производится из панели управления, вызывать которую можно кликом по этому значку.




Панель управления Open Server содержит 16 основных команд. Верхние три пункта отвечают за запуск, перезагрузку и остановку сервера. Пункт “Мои сайты” открывает доступ к проектам через встроенный браузер. Для хранения сайтов, скриптов и прочих веб-приложений используется папка “domains”.
Пункт “Дополнительно” содержит команды вызова различных серверных приложений – PhpMyAdmin, MySQL менеджера, SQLite менеджера, MemcacheAdmin и т.д. Следующие пункты открывают доступ к различным пользовательским приложениям, входящим в состав пакета, а также логам и папкам проектов.



Особое внимание заслуживает пункт “Настройки”. Окно настроек содержит 13 вкладок, каждая из которых отвечает за определенные параметры
Например, во вкладке “сервер” можно создать и настроить виртуальные диски, изменить настройки портов, путь к папке проектов. После внесения изменений в настройки требуется перезапуск сервера.
Подробно рассматривать общие настройки Open Server мы не будем, отметим лишь что их количество существенно превышает количество настроек того же Денвера.


Настройка и запуск OpenServer
После завершения процесса установки, можно перейти в заданную папку и запустить программу. В зависимости от разрядности операционной системы, выберите либо «Open Server x64.exe», либо «Open Server x86.exe».

После запуска выберите желаемый язык:

В трее появится иконка OpenServer c уведомлением об успешном запуске:

Если программа запускается впервые, Вам могут предложить установить патчи для Microsoft Visual C++. Для базовой работы с программой это можно не делать. В случае, если Вы не уверены, установлены ли у Вас эти компоненты – установите их:

Профессиональный VPS хостинг, SSD диски, KVM виртуализация.
OpenServer ошибка: в чем причина, как исправить
Многие, пытаясь запустить OS, сталкиваются с ошибкой. Если понимаете, что из-за вашего вмешательства рабочие настройки сломаны, лучше платформу переустановить:
- Предварительно удалить с ПК папку дистрибутива.
- Очистить систему какой-либо программой, чтобы не было ошибок ни в реестре, ни в файлах.
- Потом установить локальную панель OSPanel заново, следуя, выложенной здесь пошаговой инструкции.
В чем может быть ошибка, когда делаете все правильно. Предлагаю список самых распространенных причин и способ их устранения.
Ошибка запуска OSP панели
|
Тип ошибки |
Причина |
Как исправить |
| OpenServer не запускается | 1. Системные утилиты блокируют работуOS: Skype; Антивирус; UAS2. В Win 10 не настроены Региональнестандарты 3. Требуются права администратора | 1. Временно отключить работу перечисленных программ.2. Win 10 — настроить UTF-83.Запускать ярлык OSP от имени администратораКак все это сделать пошагово описано в статье. |
| Запуск локального сервера невозможен | 1. Не хватает места на диске2. Не хватает памяти | 1. Вместо новой версии OSPanel 5.3.8 (1,3 ГБ) установитьBasic (463 МБ)2. Включить Агрессивную загрузку: Меню — Настройки — Сервер — Агрессивный режим запуска server |
| В панели задач нет флага для запуска Меню OpenServer | Атрибуты программ — иконки в п/з, скрыты на ПК по-умолчанию в настройках панели Пуск | Перетяните иконку на п/з, нажав на черный треугольник в трее (в правом нижнем углу рабочего стола) |
| Не работает доступ к БД через PHP Adminer | 1. Неверно вводятся: логин, пароль или название БД2. Отключен параметр MySQL/DB Maria | 1. Укажите данные, которые прописывали при создании БД:а). Пароль root (или mysql);б). Логин root (или mysql)2. Подключить MySQL: Меню — Настройки — Модули |
| Панель localhost работает, но сайт не запускается | 1. Неверно производится запускOpenServer в Меню2. В папку проекта загружена п. wp, вместо ее содержания3. Формат указанного домена неверен | 1.Требуется двойное действие Start и Restart: а). Запустить б). Перезапустить 2. Вместо папки wp перенести только содержащиеся в ней файлы. 3. Изменить название папки-сайта с файламиwp., так как, в OSP не работают домены с нижним подчеркиванием или 3-уровневые: а) bal_da.fun;б) now.balda.ru |
| В Меню, опция Дополнительно, нет пункта: PhpMyAdmin | В настройках панели отключена функция MySQL | Включить этот параметр, перейдя: Меню — Настройки — Модули |
| OpenServer не работает после обновления | Нарушено правило: Нельзя устанавливать новую версию поверх старой.Восстановить работу сломанного локального сервера, скорее всего, не удастся. | Попытайтесь сохранить имеющиеся проекты:1). Скопируйте п. сайта и экспортируйте БД на ПК.2). Переустановите OS, загрузите в domeins копии папок с названием доменов.3). Совместите данные пользователя и пароли версий.4). Импортируйте Базы в PhpMyAdmin |
Описание услуги «Подписка на обновления»
Услуга даёт возможность программе
Open Server Panel, установленной на компьютере пользователя, автоматически получать информацию об обновлениях с сервера проекта (в том числе срочных и непубличных), а так же позволяет пользователю выполнять загрузку и установку обновлений в полуавтоматическом режиме непосредственно в программе. Услуга временно недоступна, т.к. находится в стадии реализации.
После оплаты услуги на вашу электронную почту будет отравлен специальный код, который необходимо указать в настройках
Open Server Panel. Данный код выдаётся на 1 год, по истечении срока своего действия код станет неработоспособен.
Прейскурант
Цены действительны только на дату оплаты услуг и могут изменяться без предварительного уведомления.
| Наименование услуги | Тариф | Минимальный платёж |
|---|---|---|
| «Быстрая загрузка» | 1 BYN — за 1 час |
2 BYN — за 2 часа |
| «Подписка на обновления»(услуга временно не предоставляется) | 1 BYN — за 1 месяц | 12 BYN — за 1 год |
Справочные цены для нерезидентов
Цены указаны справочно, нерезиденты Республики Беларусь могут оплачивать Услуги в белорусских рублях, а так же в российских рублях, евро и долларах США, исходя из официального курса белорусского рубля к валюте платежа, установленного Национальным банком Республики Беларусь на дату оплаты.
| Наименование услуги | Тариф | Минимальный платёж |
|---|---|---|
| «Быстрая загрузка» |
29.1639 RUB / 0.4 USD / 0.3408 EUR — за 1 час |
60 RUB / 0.8 USD / 0.7 EUR |
| «Подписка на обновления»(услуга временно не предоставляется) |
29.1639 RUB / 0.4 USD / 0.3408 EUR — за 1 месяц |
360 RUB / 4.8 USD / 4.2 EUR |
Полное описание
Open Server — мощная серверная платформа и программная среда, созданная специально для веб-разработчиков с учётом их рекомендаций и пожеланий. Предоставляет развитые средства для разработки сайтов. Имеется возможность настройки DNS сервера, запуска и остановки различных скриптов, тестирования доступности сайтов при разных скоростях интернета и многое другое.
Присутствует поддержка алиасов (дополнительных доменных имен одного и того же веб-сайта). Доступна работа в ограниченном режиме, когда нельзя вносить изменения в файл Hosts из-за проблем с правами администратора или блокировки файервола. Можно переносить сайты с движка Joomla на WordPress и наоборот.
Комплекс ПО распространяется в трех версиях: Ultimate, Premium и Basic. Первая модификация обладает самым обширным перечнем входящих в состав утилит, среди которых: базы данных MySQL, MariaDB, модуль Git, ImageMagick, MongoDB, PostgreSQL, Rockmongo, PhpRedisAdmin, PhpPgAdmin, PhpMyAdmin, сервер Apache, HTTP, PHP Nginx и прочие.
Открывает быстрый доступ к шаблонам логов, компонентов и других элементов сайта. Имеются все необходимые инструменты для работы с графикой и текстом, есть многофункциональный редактор кода. Все ваши проекты можно хранить на своем компьютере или в облаке. Продукт получил понятное управление и современную реализацию главного меню, в наличии русский и украинский языки.
Настройка OpenServer
После установки иконка OpenServer появится в нижней правой части экрана в виде красного или зелёного флажка. Переходим в Настройки -> Модули.
Здесь нас интересуют всего 2 параметра: HTTP (веб-сервер) и PHP. Если вы только начинаете изучать PHP, рекомендую выбрать последние версии PHP и веб-сервера Apache (только его, без Nginx).
 Меню с настройками OpenServer
Меню с настройками OpenServer
После сохранения настроек нажмите красный флажок и выберите Запустить. OpenServer запустится, либо выдаст ошибку.
Чтобы убедиться в корректности установки, введите в браузере localhost/. Если вы увидите стартовую страницу OpenServer, значит всё в порядке.
 Сообщение об успешной установке OpenServer
Сообщение об успешной установке OpenServer
Установка Open Server на диск
Заходите в загрузки и двойным щелчком мышки нажимаете на наш скачанный файл. Далее вам будет предложено выбрать путь, куда будет установлен локальный сервер. Я оставлю без изменений, т. к диск у меня только один – диск
C\
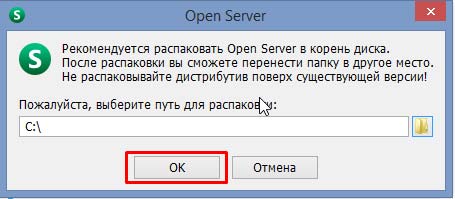
Затем последует распаковка. Идем в нашу директорию, куда мы установили Open Server и нажимаем на соответствующий значок (я использую 64 разрядную ОС). В качестве языка выбираем «великий и могучий».
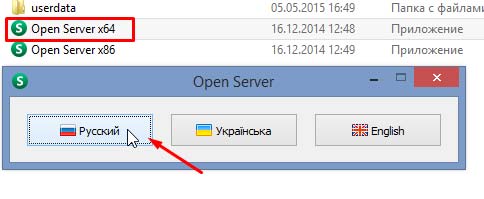
Далее появится диалоговое окно, говорящее нам, что запуск на компьютере выполняется впервые, которое предложит установить Microsoft Visual C++ Runtime& Patches. Соглашаемся и продолжаем работу. Этот процесс может занять какое-то время.

Потом последует перезагрузка вашей операционки, чтобы все заработало. Сохраните все результаты своей работы, закройте все приложения.
После инсталляции локального сервера Open Server в системной трее вы увидите красный флажок.
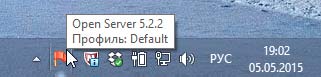
Нажимаем правой кнопкой мыши и выбираем пункт «Запустить»
После запуска у вас может возникнуть ошибка, что порт к которому обращается сервер (80 и 443) уже занят другой программой, в большинстве случаев это Скайп. Решение следующее. Идете в skype – Инструменты – Настройки.

В разделе «Настройки» вам нужно будет зайти в подпункт «Соединение» и убрать галочку с чекбокса «Для дополнительных входящих соединений следует использовать порты 80 и 443». Сохраните изменения.
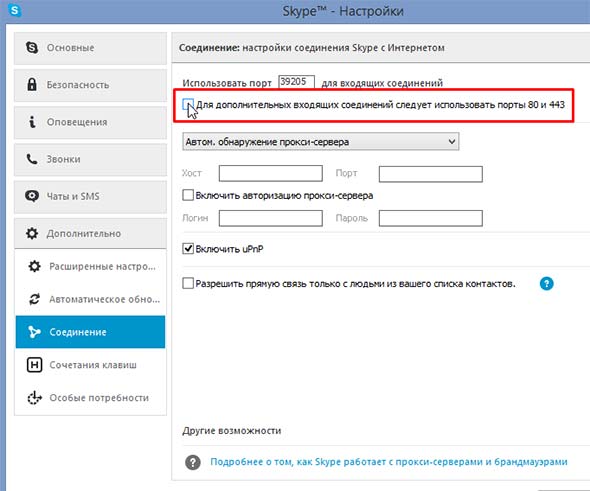
После этих манипуляция снова попробуем открыть и запустить окно Open Server. И Вуаля! Все работает.