Удаление internet explorer на компьютере с windows 7
Содержание:
- Почему IE не удаляется?
- Удаление Internet Explorer в Windows 8.1 (8) и Windows 10
- Как установить Internet Explorer 9
- Всегда ли выгодно удалять эту программу
- IE в Windows 8.1 (8) и Windows 10
- Как при необходимости восстановить браузер Internet Explorer на Windows 10
- Удаление Интернет Эксплорер
- Как установить Internet Explorer на Mac OS
- Что именно нужно удалить
- Как обновить Internet Explorer (Интернет Эксплорер) до последней версии
- Блокировка Internet Explorer с помощью стороннего брандмауэра
- Полное удаление Internet Explorer
- Что такое Internet Explorer
- Отключение браузера Internet Explorer в ОС Microsoft Windows XP
- Ставим другой браузер по умолчанию
- Отключение Internet Explorer
- Как удалить Internet Explorer
- Способы выключения автономного режима в Internet Explorer
- Удаление Internet Explorer в Windows 10 — 2 способ
Почему IE не удаляется?
Чтобы удалить Internet Explorer в Windows 7, 8 или в старенькой XP, необходимо задействовать специальные программные механизмы. Штатное удаление через активацию деинсталлятора здесь не поможет. И уж, тем более, не поможет переброска файлов в корзину (если перетянуть папку, где находится браузер, на её ярлык на рабочем столе).
Почему так? Всё очень просто — IE интегрирован (встроен) в операционную систему Windows. Является её неотъемлемой частью, как и другие сопутствующие приложения (Блокнот, Калькулятор, Проигрыватель и т.д.) Полностью удалить его не получится (в привычном понимании этой стандартной процедуры). А вот отключить, убрать с поля видимости пользователя, вполне можно. Он будет выглядеть в недрах компьютера, образно говоря, как некий «обесточенный модуль».
Удаление Internet Explorer в Windows 8.1 (8) и Windows 10
И, наконец, о том, как удалить Internet Explorer в Windows 8 и Windows 10. Тут, пожалуй, все еще проще.
Зайдите в панель управления (быстрее всего это сделать с помощью правого клика по кнопке «Пуск»). В панели управления выберите пункт «Программы и компоненты». Затем нажмите «Включение или отключение компонентов Windows» в левом меню.
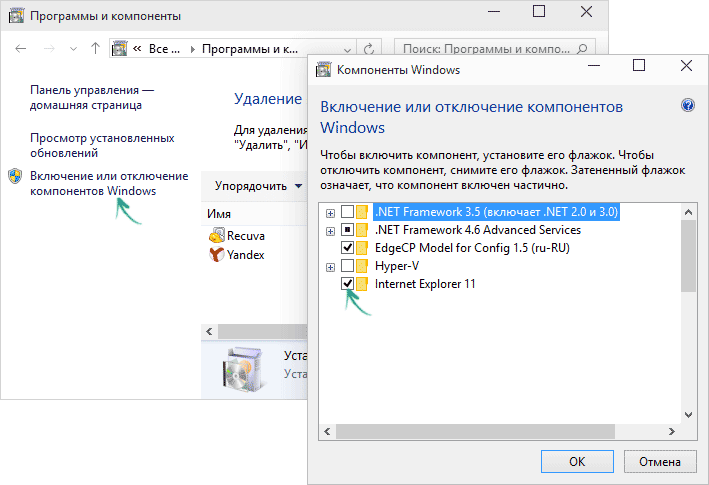
Найдите в списке компонентов Internet Explorer 11 и снимите отметку с него. Вы увидите предупреждение о том, что «Отключение Internet Explorer 11 может повлиять на другие компоненты и программы, установленные на компьютере». Если вы с этим согласны, нажмите «Да». (На самом деле, ничего страшного не произойдет, если у вас есть другой браузер. В крайнем случае, вы сможете скачать IE потом с сайта Microsoft или просто снова включить его в компонентах).
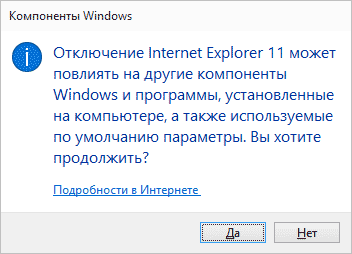
После вашего согласия начнется удаление IE с компьютера с последующей перезагрузкой, после которой вы не найдете этого браузера и ярлыков для него в Windows 8 или 10.
Как установить Internet Explorer 9
Для установки 9 версии программы нужно выполнить несколько простых шагов. Однако при этом обязательно соответствие устройства системным требованиям приложения. Устанавливать его можно только на следующие версии Виндовс:
- Windows Vista, обладающую 2 пакетом обновлений, на 32 и 64 бита.
- Windows 7 или более поздние версии на 32 или 64 бита.
- Windows Server 2008, также обладающая вторым пакетом обновлений, для 32 и 64 битов.
- Windows Server 2008 R2 только на 64-битной основе.
Прочие системные требования и аксессуары, которыми должен обладать ПК:
- Свободное место на жестком диске. Этот показатель составляет 70 МБ для Висты и 7 на 32 бита, 120 МБ – на 64 бита. Windows Server потребует от 150 до 200 МБ свободного пространства.
- Оперативная память, минимальная для стабильной работы программы. – 512 МБ.
- Процессор с рабочей частотой от 1 ГГц.
- Мышь.
- Устройство для чтения дисков (если производится установка с диска).
- Дисплей с поддержкой 256 или более цветов и разрешением не менее 800 на 600 пикселей.
Установка производится в несколько последовательных этапов:
- Если программа скачивается из интернета, то необходимо открыть страницу с загрузкой и выбрать нужную версию программы, системы, а также язык, необходимый для работы.
- После окончания загрузки в менеджере скачиваний нужно запустить выполнение программы.
- В появившемся окне согласиться на установку.
- Ожидать окончания.
- После окончания систему необходимо перезагрузить. В окне появятся две кнопки. Одна из них предложит выполнить перезагрузку прямо сейчас, а вторая выполнить ее позже и позволит перейти к дальнейшей работе.
Справка! Рекомендуется первый вариант, так как работа без перезагрузки можно привести к различным конфликтам внутри системы и нестабильной работе браузера.
Как удалить Internet Explorer 9
Удаление 9 версии также не составит большого труда. Для этого нужно:
- В Панели управления выбрать раздел с программами и компонентами.
- Выбрать здесь раздел для просмотра обновлений.
- Выбрать «Удаление обновлений».
- Далее в списке нужно найти 9 версию IE и щелкнуть по ней.
- После этого нужно подтвердить необходимость удаления.
- Далее необходимо выбрать: перезагрузить компьютер сразу или после. Рекомендуется первый вариант для защиты от конфликтов и сбоев внутри системы и браузера.
Важно! После удаления 9 версии не требуется установка другого браузера, так как автоматически станет доступна более ранняя версия.
Всегда ли выгодно удалять эту программу
Вот причины ещё раз подумать о необходимости отключения:
- Некоторые сайты продолжают требовать для своего просмотра рассматриваемый браузер. Поэтому, если есть необходимость бывать на них, имеет смысл его оставить на компьютере.
- Если убрать IE, освободится небольшое количество места. Поэтому ради этого не стоит выполнять рассматриваемую процедуру.
- Иногда сайты выглядят иначе при просмотре с помощью различных программ.
- Edge этой операционной системы создан недавно и может работать недостаточно надёжно в первые годы после своего создания.
- Нужно учитывать, что для продуктов Microsoft это решение является вполне подходящим. Если пользователь работает с сайтом этой фирмы, возможно стоит пользоваться Эксплорером.
Важно! В этой программе имеются настройки, которые могут влиять на работу других приложений. Операционная система хорошо спрятала приложение
Если пользователь не будет предпринимать специальных попыток разыскать его, он может не вспомнить о его существовании
Операционная система хорошо спрятала приложение. Если пользователь не будет предпринимать специальных попыток разыскать его, он может не вспомнить о его существовании.
Если же решено сделать приложение основным, то достаточно сначала разыскать его через поиск, а затем перетянуть иконку на нужное место на рабочем столе.
Если не устраивает именно одиннадцатая версия, то в обновлениях операционной системы можно найти те, которые устанавливали новые версии. Их можно удалить и после перезагрузки восстановится прежняя версия IE. Однако в Windows 10 этого выполнить нельзя. Дело в том, что в этой операционной системе работает только одиннадцатая версия приложения.
IE в Windows 8.1 (8) и Windows 10
Internet Explorer для Windows 8 также устанавливается по умолчанию Многие говорят, что IE – это браузер для скачивания нормальных браузеров. И даже существенная модернизация, которой подвергся эксплоер, не изменила тенденцию. Для восьмой и 10 версии деинсталяция происходит проще.
- Проделываем путь — Пуск — Панель управления — Программы и компоненты:
- В меню третий пункт — то, что нам нужно. Он отвечает за ручной запуск или остановку компонентов системы. В открывшемся списке находим эксплоер и убираем галочку. Вам выдаст предупреждение о том, что снятие галочки отразится на работе других компонентов.
- Отключить интернет эксплоер — не страшное и непоправимое действие и оно не несет за собой фатальных последствий для компьютера. У вас есть другой браузер, а в крайнем случае ИЭ снова включается в том же окне одним щелчком мыши. То есть, удалить интернет эксплорер с виндовс 8 намного проще, чем с 7 версии.
- Выполняется перезагрузка, после которой не останется следов приложения или его ярлыков. Система не оставит ранние варианты и не сможет обновить интернет эксплорер до 11 версии. К слову, чтобы удалить интернет эксплорер на виндовс xp, придется пройти все те же пункты, поскольку он удаляется только через панель управления даже в этой операционной системе.
Как при необходимости восстановить браузер Internet Explorer на Windows 10
Предусмотрен способ осуществить полный возврат IE в операционную систему. Чтобы это выполнить, нужно набрать «Win-X» или кликнуть мышкой на кнопке в левом нижнем углу экрана.
Далее делают следующее:
- В меню выбирают «Панель управления», затем переходят к пункту, где предусмотрено выключение и включение компонентов.
- В списке отмечают пункт, относящийся к IE, и подтверждают сделанный выбор.
- После перезапуска операционной системы эта программа будет работать.
Можно провести процедуру восстановления с использованием окна терминала:
- К нему можно получить доступ, воспользовавшись кнопкой «Пуск».
- Запустить командную строку с использованием прав администратора.
- Набрать «Dism/online/Enable-Feature/FeatureName:Internet-Explorer-Optional-amd64» и подтвердить.
- Появится сообщение о том, что система DISM производит включение рассматриваемого компонента.
Хотя отключить Internet Explorer несложно, тем не менее не стоит этого делать без достаточных причин. Эта программа тесно связана с операционной системой. Если Windows 10 по какой-либо причине будет работать недостаточно стабильно, может потребоваться восстановить работу этой программы.
Удаление Интернет Эксплорер
Так как подавляющее большинство юзеров использует на своих вычислительных устройствах, то бишь компьютерах преимущественно операционку Виндовс 7, то делать будем все на её примере. Тем более, что в Windows 8 и 10 все делается по схожему принципу.
- В первом шаге надо открыть Пуск. Все знаю, как это делается? Такая кнопочка с логотипом Windows, в правом углу нижней панели.
- В списке откроем “Панель управления”.
- Ставим вариант просмотра: “Крупные значки”, чтобы было удобнее ориентироваться. И сразу же открываем раздел “Программы и компоненты”.
- Открылось окошко, в котором все обычно удаляют установленные программы. Но в этом списке вы не найдете ИЕ. Нам требуется открыть “Включение или отключение компонентов Windows”.
- Открылось окно и начался процесс загрузки всех стоковых программ и приложений. Не спешите ничего закрывать, дождитесь, когда поиск завершится. После чего щелкните по флажку возле “Internet Explorer”.
- Выскакивает предупреждение. Нажмите кнопку “ОК”.
- Теперь еще раз “ОК”, чтобы закрыть это окно.
У нас получилось удалить обозреватель IE. Теперь запустить его будет невозможно, так как будет вылетать ошибка. Но на этом процесс инсталляции не заканчивается. Следуйте шагам, которые описаны ниже.
Как установить Internet Explorer на Mac OS
Одной из проблем браузера Эксплорер является его пригодность только для одной системы – Windows. Однако некоторые хитрости помогают использовать его и на устройствах под руководством других систем. Для этого применяются различные инструменты, одним из которых является приложение Remote Desktop. Оно, по сути, представляет собой эмулятор, который использует для своей работы облачное хранилище пользователя. Данный инструмент будет удобен тем пользователям, которые имеют несколько устройств, так как Remote Desktop позволяет использовать одни и те же привычные приложения.
Для установки и использования IE на МАК, нужно произвести несколько действий:
- Зайти в менеджер приложений (AppStore).
- Найти Remote Desktop и скачать его для данной версии системы.
- Далее необходима регистрация на сайте Майкрософт.
- Через созданный аккаунт произвести вход на ресурс remote.modern.ie.
- Здесь необходимо выбрать сервер, который будет использоваться для облачного хранилища.
- Далее предстоит запустить само приложение.
- При запуске нужно открыть вкладку Azure Remote App.
- После этого вводятся данные аккаунта Майкрософт и производится вход.
- Далее нужно начать установку приложения через интерфейс программы.
- На окончательном этапе нужно поставить флажок напротив позиции West Europe IE with EdgeHTML.
Что именно нужно удалить
В Windows используется две программы с похожим названием:
- Explorer;
- Internet Explorer.
Первая из них — Проводник, обеспечивающий работу с файлами и папками. Второй предназначен для просмотра сайтов
Важно учитывать, что работа Проводника основана на компонентах, входящих в состав указанного приложения. Одиннадцатая версия — последняя
Теперь ему на смену пришёл Microsoft Edge. Это произошло в 2015 году.
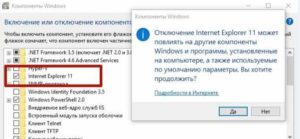
Развитие этого приложения сильно замедлилось в последние годы. У него имеется лицензия, которая не разрешает вносить усовершенствования сторонним разработчикам. Поэтому программа отстала в развитии от своих конкурентов. Несмотря на это, IE активно применяется из-за того, что Microsoft поставляет его в составе операционной системы.
Как обновить Internet Explorer (Интернет Эксплорер) до последней версии
Программное обеспечение постоянно развивалось на протяжении всего времени поддержки. В новые версии браузера добавлялись дополнительные функции, возможность работы с новыми технологиями, а также снижалось количество ошибок. Все это делало работу с IE все более приятной и удобной.
Если на компьютере стоит старая версия ПО, стоит задуматься об ее обновлении. В более поздних версиях системы это делается автоматически без согласия пользователя. Вручную это придется делать в Windows 7. Производится обновление Internet Explorer в данной системе следующим образом:
- Нахождение в меню Пуск и вызов Панели управления.
- Выбор раздела, касающегося безопасности системы.
- Открыть центр обновлений системы. Здесь будет доступна информация о доступных и уже произведенных обновлениях программ, установленных на ПК.
- Далее нужно запустить проверки актуальных обновлений.
Важно! Для проверки и установки обновлений обязательно хорошее соединение, иначе процесс займет намного больше времени и будет постоянно прерываться.
- Если результатом проверки является информация только лишь о новых версиях системы, то нужно настроить установку обновлений для отдельных компонентов в разделе «Дополнительные сведения», поставив галочку напротив нужной позиции.
- Также здесь можно произвести настройку параметров в соответствующем разделе и включить автоматическое обновление в определенный интервал времени.
- После нахождения доступных обновлений нужно нажать «Далее» и дождаться окончания. Проверить версию программы и обновления в браузере вызвав окно «О программе».
Блокировка Internet Explorer с помощью стороннего брандмауэра
Если вы предпочитаете отключать брандмауэр Защитника Windows, вы можете использовать сторонний инструмент брандмауэра, например: Бесплатный брандмауэр,
Многие приложения брандмауэра загружаются поверх брандмауэра Windows, чтобы предоставить ему дополнительные функции, но не позволяют вам управлять отдельными приложениями. Бесплатный брандмауэр позволяет блокировать доступ в Интернет для отдельных приложений, таких как Internet Explorer.
- Чтобы настроить это, запустите Internet Explorer, а затем установите и запустите приложение Free Firewall.
- Выберите Приложения в левой панели навигации.
- Прокрутите список приложений вниз и найдите Internet Explorer. Вы должны увидеть одну запись для 64-битной и 32-битной версий.
- Измените настройку для обоих, чтобы запретить все.
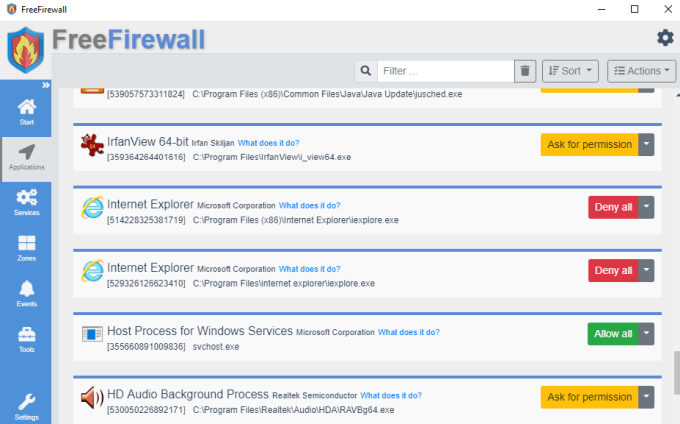
- Этот параметр не будет активен, пока вы не активируете брандмауэр. Для этого выберите Пуск на левой навигационной панели.
- В этом окне включить брандмауэр включен.
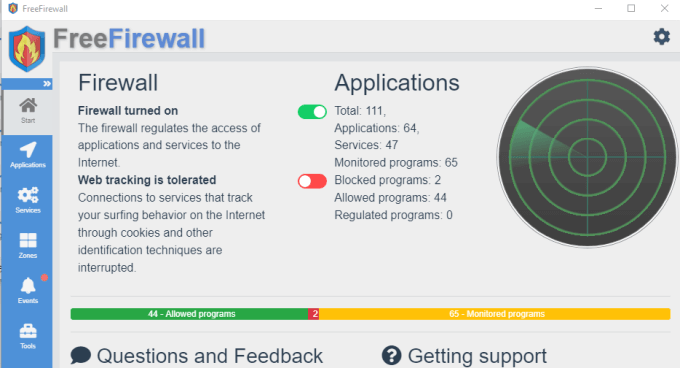
Теперь, когда это включено, Internet Explorer не будет иметь доступа к Интернету, в то время как все остальные браузеры все еще будут.
Полное удаление Internet Explorer
Предыдущие способы отключения IE не гарантируют, что вы больше не столкнетесь. Поскольку это можно гарантировав лишь удалив этот браузер. Для чего потребуется использовать стороннее программное обеспечение вроде программ Revo Uninstaller или CCleaner.
Они способны отыскать и удалить все компоненты Internet Explorer на вашем компьютере, включая записи в реестре операционной системе. Но это, теоретически, может стать причиной возникновения ряда ошибок в работе Windows. Поскольку вы удалите один с ее компонентов, что было отмечено выше по тексту. Потому полное удаление Internet Explorer не рекомендовано.
Что такое Internet Explorer
Internet Explorer (MSIE или IE) — веб-обозреватель, разработанный компанией Майкрософт в 1995 году. Программа входила в стандартный набор всех версий виндовс, вплоть до десятой, где IE был заменён более современным браузером Microsoft Edge.
MSIE оснащён блокировщиком всплывающих окон, фишинг-фильтром, поддержкой интернациональных доменных имён, встроенным RSS-агрегатором и функцией автоматического обновления посредством Windows Update. Однако несмотря на все полезные функции, браузер так и не снискал любви пользователей — более 60% юзеров предпочитали использовать сторонние программы. И, выпустив в апреле 2014 года последний релиз эксплорера, разработчики полностью прекратили поддержку программы.
Примечательно, что Internet Explorer выпускался для ряда операционных систем, включая Xbox 360, Windows Phone, Mac OS и Unix, однако неизменно оставался самым невостребованным браузером.
Отключение браузера Internet Explorer в ОС Microsoft Windows XP
1. Зайдите в Панель Управления: «Пуск» => «Панель Управления» (Рис. 1).
 Рис. 1. Меню «Пуск».
Рис. 1. Меню «Пуск».
2. Найдите значок с надписью «Установка и удаление программ» (Рис. 2).
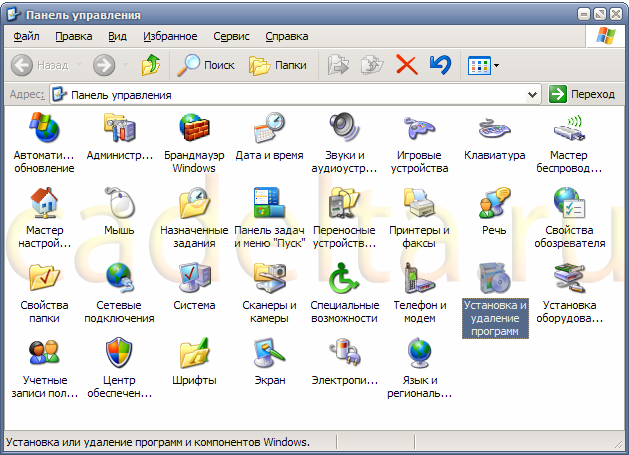 Рис. 2. Панель Управления.
Рис. 2. Панель Управления.
3. В открывшемся окне «Установка и удаление программ» в левом вертикальном меню найдите кнопку «Установка компонентов Windows» (Рис. 3).
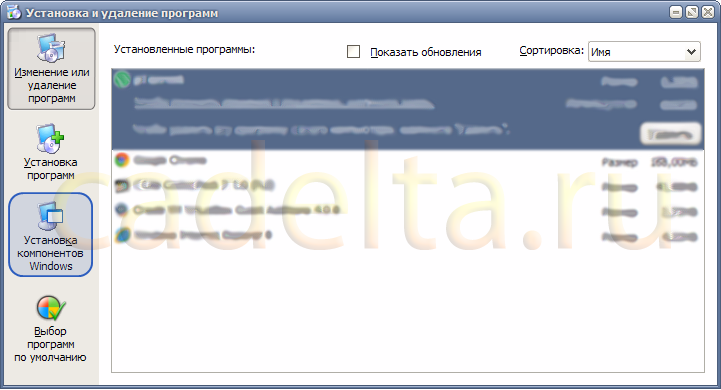 Рис. 3. Установка и удаление программ.
Рис. 3. Установка и удаление программ.
4. После нажатия на кнопку «Установка компонентов Windows» на несколько секунд появится окошко (Рис. 4).
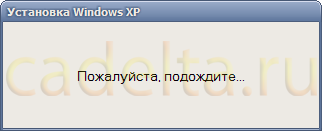 Рис. 4. Окно ожидания.
Рис. 4. Окно ожидания.
5. Далее отобразится окно с системными компонентами, которые можно включить/отключить. Найдите в этом списке браузер Internet Explorer и снимите напротив него галочку (Рис. 5).
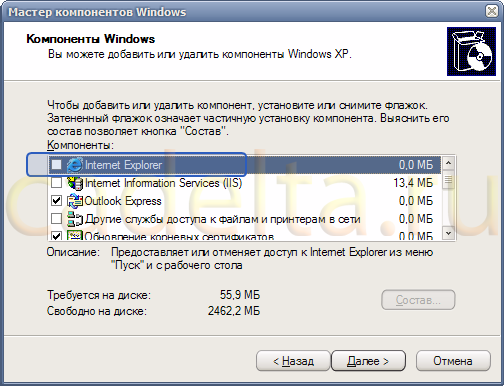 Рис. 5. Мастер компонентов Windows.
Рис. 5. Мастер компонентов Windows.
6. Нажмите кнопку «Далее», отобразится окно состояния процесса перенастройки компонентов (Рис. 6).
 Рис. 6. Перенастройка компонентов Windows.
Рис. 6. Перенастройка компонентов Windows.
7. После завершения процесса отобразится окно с сообщением об успешном завершении работы мастера (Рис. 7).
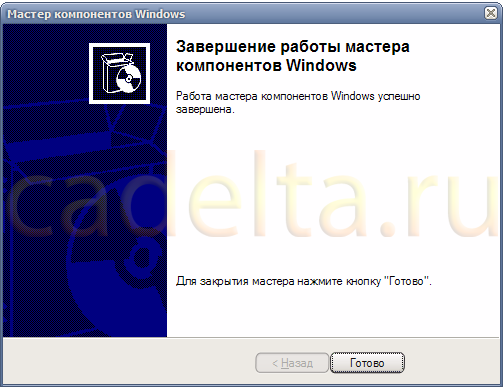 Рис. 7. Настройка компонентов завершена.
Рис. 7. Настройка компонентов завершена.
На этом процесс отключения браузера Internet Explorer в системе Windows XP завершен. Браузер больше не будет отображаться в меню «Пуск», его запуск будет невозможен. Если потребуется снова сделать Internet Explorer доступным, пройдите заново шаги, описанные в данной инструкции, на шаге 5 поставив галочку напротив Internet Explorer.
Ставим другой браузер по умолчанию
После проведённых выше манипуляций необходимо будет установить другую программу для открытия веб-страниц по умолчанию. Если вы используете Windows 10, то перейдите в соответствующий блок. Ниже представлена инструкция для более ранних версий операционной системы от компании Майкрософт.
Windows 7 и 8.1
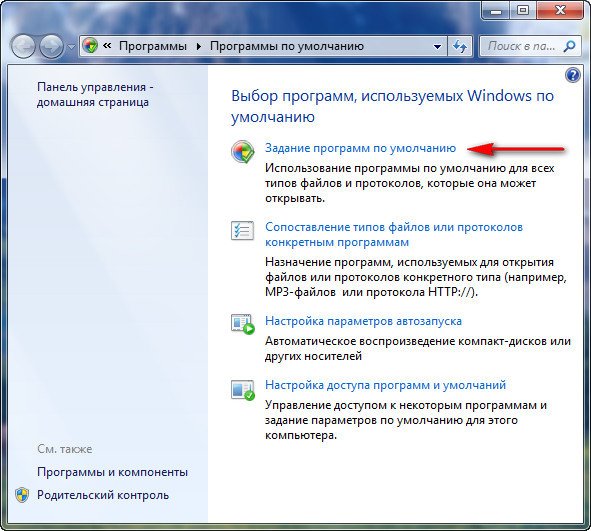
Задание программ по умолчанию
В появившемся перечне найдите нужный вам браузер и кликните по нему левой кнопкой мыши.
Справа вы увидите две больше кнопки. Нажмите на «Использовать по умолчанию».
Подтвердите выполненные действия с помощью подсказок на экране
Готово! Обратите внимание, что может потребоваться перезагрузка компьютера.
Windows 10
- Здесь всё намного проще и удобнее. Для начала зайдите в «Параметры», которые доступны вам через меню Пуск.
- Откройте пункт «Система».
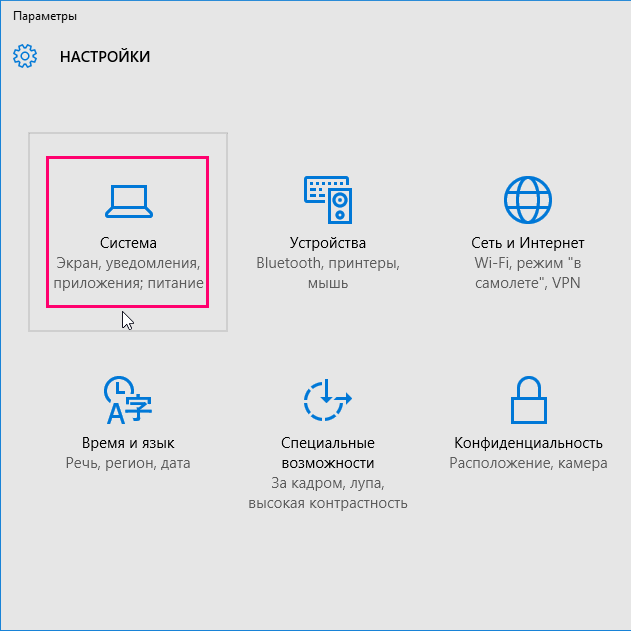
Панель управления Windows 10
И запустите «Приложения по умолчанию».
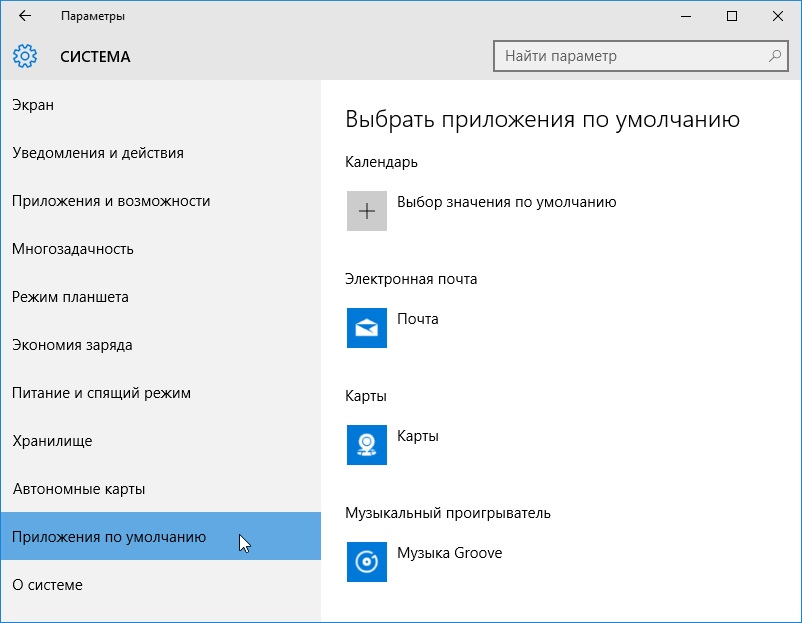
Приложения по умолчанию в Windows10
В правом блоке есть графа «Веб-браузер», где вы и должны выставить нужную вам программу, нажав по пункту левой кнопкой мыши. Перезагрузка устройства после выполнения этих действий не требуется. Готово!
Отключение Internet Explorer
В зависимости от версии Windows выполните такие действия:
в XP: «Пуск → Панель управления → Установка и удаление программ».
Выбирают пункт меню «Установка компонентов Windows → Включение и отключение компонентов Windows».
в Windows 7: «Пуск → Панель управления → Программы → Программы и компоненты».

в Виндовс 8: «Пуск → Программы и компоненты».
Выбирают из списка программ Интернет Эксплорер и щелкают на пункт меню «Изменить».
в Виндовс 10: «Пуск → Параметры →
Параметры Windows → Приложения».

Открывается окно со списком установленных приложений. Возле некоторых из них стоят галочки.

Это включенные программы, которые работают на данный момент. Такая же галочка стоит возле Интернет Эксплорер.
Чтобы отключить его, снимают галочку, кликнув по ней.
Если снизу есть кнопка «Ок», нажимают ее.
Как удалить Internet Explorer
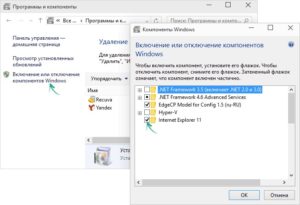
Обозреватель IE, эмблемкой которого является синяя буква на панели задач, присутствует в каждой ОС Windows. Для кого-то он представляет собой единственный путь, позволяющих выйти в глобальную сеть. Для других людей данный интернет-браузер — это настоящий раздражитель.
Многим пользователям не нравится стандартный браузер Internet Explorer, однако его невозможно полностью удалить
Относительно него даже создаются разные мемы. Именно такая группа товарищей, не видящих смысла в использовании данного веб-браузера, желает знать, как удалить Explorer, чтобы он больше не испытывал их терпение.
Однако не каждый пользователь может выполнить поставленную задачу, так как при осуществлении этого действия встречаются разные «камни преткновения». Со всеми нюансами ликвидации IE поможет разобраться эта статья. В результате пользователь узнает, можно ли вообще избавиться от браузера.
Также вы можете не удалять браузер, а стереть историю просмотров или избавиться от всплывающих окон.
Причины невозможности удаления IE
Чтобы понять, как удалить Интернет Эксплорер, необходимо задействовать особый программный механизм. При этом рассчитывать на штатное средство деинсталляции программки даже не нужно. Процесс ее активации ни к чему не приведет.
Ликвидировать обозреватель не получится даже в том случае, если отправить его файлы в корзину.
Немногие из пользователей пользуются Internet Explorer
Стереть так называемую бродилку не получится по очень простой причине — она встроена в операционную систему, которую выпускает корпорация Microsoft. IE представляет собой браузер, интегрированный в Windows. Это приложение так же, как и блокнот, калькулятор и т. д. является неотъемлемой частью OS.
Итак, ликвидировать с персонального компьютера IE полностью не получится, если имеется в виду привычное понимание такой стандартной операции. Однако пользователь сможет отключить этот обозреватель. В этом случае он исчезнет из видимости и не будет раздражать человека.
Другими словами, веб-браузер по умолчанию станет обесточенным модулем операционной системы. Он никуда не исчезнет с устройства, но при этом не будет беспокоить пользователя.
Процесс отключения IE
Для того чтобы избавиться от обозревателя нужно выполнить следующие действия:
Перейдите в пункт Удаление программ
Открыть пункт «Включение или отключение компонентов …». Он расположен с левой стороны появившегося окна среди других функций.
Выберите строку Включение или отключение компонентов Windows
- Снять отметку напротив интернет-браузера. Для этого нужно просто кликнуть по галочке левой кнопкой мышки.
- Подтвердить свое действие нажатием кнопочки «Да» в появившемся окошечке.
Одобрите отключение программы нажатием кнопки
После завершения процедуры настройки, которая будет отображаться на экране, необходимо кликнуть по кнопке «OK». Затем пользователю придется осуществить перезагрузку ПК.
На этом весь процесс будет завершен и станет понятно, как удалить браузер Explorer с компьютера полностью. Теперь использовать веб-обозреватель не получится, так как произведена процедура его деактивации.
Если же пользователь захочет восстановить IE, тогда ему придется повторить все действия, которые описаны выше. Однако вместо отключения человеку нужно будет установить флажок возле названия обозревателя.
Процесс удаления обновлений IE
Нередко пользователь хочет ликвидировать новую версию «бродилки». Для этого человеку придется осуществить следующие несложные операции, с которыми справится даже новичок за считанные минуты:
- Открывается через «Пуск» уже хорошо знакомая «Панель управления».
- Осуществляется переход к опции под названием «Удаление программы».
- В новом окошке выбирается пункт «Просмотр установленных обновлений». Здесь пользователю придется немного подождать, так как операционная система будет загружать список.
- Проводится поиск обновлений, которые касаются именно IE.
- Каждый найденный файл удаляется при помощи соответствующей клавиши.
В конце всей процедуры проводится перезагрузка Windows. После этого на компьютере станет доступна предыдущая версия браузера.
Способы выключения автономного режима в Internet Explorer
Отключить автономный режим можно через настройки самого приложения и через реестр Windows.
Отключение автономного режима через браузер
Для разных версий Internet Explorer инструкции немного отличаются.
В Internet Explorer 9
- Запустите Internet Explorer 9.
- Нажмите на клавиатуре F10 для появления строки меню программы.
- Выберите пункт «Файл», затем — «Работать автономно».
- Убедитесь, что пункт «Работать автономно» неактивен — напротив него не должно быть галочки.
В Internet Explorer 11
В 11-й версии Internet Explorer разработчики из Microsoft убрали возможность включать и отключать автономный режим. Тем не менее он может запуститься автоматически. Для отключения нужно просто сбросить настройки браузера.
- В окне Internet Explorer 11 нажмите на шестерёнку «Сервис» и выберите пункт «Свойства браузера».
- Откроется окно настроек браузера — перейдите на вкладку «Дополнительно» и нажмите кнопку сброса настроек.
Порядок этих действий не меняется уже много лет с момента выхода Internet Explorer 6 в составе Windows XP и применяется, если приложение перестало отображать страницы вызываемых сайтов при абсолютно работоспособном соединении.
Через реестр
Компания Microsoft разместила настройки своего «родного» браузера в определённой подпапке реестра, которую несложно найти. Ключ GlobalUserOffline говорит сам за себя — это и есть оффлайн-настройка Internet Explorer.
- Войдите в меню «Пуск» и в поисковой строке введите regedit.
- Запустится одноимённое приложение Windows — «Редактор реестра». Доберитесь до папки HKEY+CURRENT_USER\Software\Microsoft\Windows\CurrentVersion\Internet Settings — в ней лежит параметр GlobalUserOffline. Это и есть «Общие настройки автономной работы Internet Explorer».
- Измените значение параметра GlobalUserOffline на нулевое и подтвердите изменения по кнопке ОК.
- Закройте «Редактор реестра» и перезагрузите компьютер.
https://youtube.com/watch?v=G1dyY9IGev0
Удаление Internet Explorer в Windows 10 — 2 способ
Давайте рассмотрим второй способ удаления браузера из операционной системы.
- Запустите приложение «Параметры» из меню «Пуск».
- Откройте «Приложения».
- В опции «Сопутствующие параметры» нажмите на «Программы и компоненты».
- В окне «Управление или изменение программы» войдите в настройку «Включение или отключение компонентов Windows».
- В окне «Компоненты Windows» найдите «Internet Explorer 11», уберите флажок напротив браузера.

- Откроется окно с предупреждением, в котором нужно нажать на кнопку «Да».
- В окне «Компоненты Windows» нажмите на кнопку «ОК».
- Для применения настроек перезагрузите компьютер.