Как включить hyper-v в windows 10
Содержание:
- Hyper-V hypercalls
- Создание виртуальной машины.
- Видео
- Онлайн курс Внедрение и работа в DevSecOps
- Лучшие виртуальные машины для Windows 10
- Описание и рекомендации
- Does your system support virtualization?
- Поддерживаемые сочетания Hyper-V Manager и версии узла Hyper-V
- Создание виртуальной машины Hyper-V
- Как сделать виртуальную машину на Windows 10 при помощи VirtualBox
- Как правильно установить VirtualBox на Windows 10
- Как отключить Hyper-V в Windows 10 — 1 способ
Hyper-V hypercalls
Hyper-V’s hypercalls are organized in a table in the CONST section, using the hypercall structure (see this). Let’s hit a breakpoint in one of the hypercalls handlers. For that we need to execute a vmcall in the root partition. Note that even though VT-x let us execute vmcall from CPL3, Hyper-V forbids it and only lets us execute vmcall from CPL0. The classical option to call a hypercall would be to compile a driver and call the hypercall ourselves. An easier (though a bit hacky) option is to break on nt!HvcallInitiateHypercall, which wraps the hypercall:

Where rcx is hypercall id, and rdx, r8 are the input and output parameters. The register mapping is different for fast and non-fast calling convention, as documented in the TLFS:
Register mapping for hypercall inputs when the Fast flag is zero:

Register mapping for hypercall inputs when the Fast flag is one:

Let’s see an example for that. We will break on a hypercall handler, after triggering it manually from the root partition. To keep things simple, we’ll pick a hypercall which usually doesn’t get called in normal operation: hv!HvInstallIntercept. First, we need to find it’s hypercall id. There’s a convenient reference for documented hypercalls in Appendix A of TLFS. Specifically, hv!HvInstallIntercept is hypercall id == 0x4d.
Assuming we already have the two debuggers running and an IDA instance we use as a reference, we should first rebase our binary (Edit -> Segments -> Rebase Program) to the base of the running hypervisor address. This step is optional but would save us the need to calculate VAs manually due to ASLR. To get the Hyper-V base, run “lm m hv” in the debugger that’s connected to the hypervisor, and use that address to rebase the idb:

Great! Now, on the second debugger, which is connected to the kernel, bp on nt!HvcallInitiateHypercall.
When this breakpoint hits (happens all the time), ntos is just about to issue a hypercall to Hyper-V. The “hypercall input value”, which hold some flags and the hypercall call code, is on rcx (first argument to nt!HvCallInitiateHypercall). By modifying rcx, we can change the hypercall that will get called.
The hypercall input value isn’t simply the id: it’s the id encoded with some flags, which indicate what type of hypercall we are issuing, and in what “fashion” we want this hypercall to be called. There are different ways to call a hypercall in Hyper-V:
- Simple – perform a single operation and has a fixed-size set of input and output parameters.
- Rep (repeat) – perform multiple operations, with a list of fixed-size input and/or output elements.
The encoding for the hypercall input value is available in the TLFS. The lower bits represent the call code for the hypercall:

And the meaning of the fields can be seen here (source: TLFS):

When we break on nt!HvcallInitiateHypercall, we might end up hitting a rep or fast hypercall. Some hypercalls must be called “fast” (as indicated by the 16th bit) or in a repeat. You can see these requirements in the same hypercall table in appendix A in TLFS. For our example, we call it in with register-base calling convention, so set rcx=1<<16 | 0x4d (or in other words, hypercall id 0x4d, with “fast” bit on).
Now, let’s talk about how we pass arguments to hypercalls handlers when we call them from the root partition. The arguments are set in the rdx and r8 registers. Please note, that there is a difference between fast call and non-fast call (in non-fast call, r8 is the output parameter). In the upcoming example, we’ll see a fast call, so r8 will be the second argument.
Inside the hypercall handler, which resides in the hypervisor, the registers are managed differently. The first argument to the hypercall handler, rcx, is a pointer to a structure which holds all the hypercall’s arguments (so, rdx and r8 will be the first 2 qwords in it). The rest of the arguments, rdx, r8, will be set by the hypervisor, and we don’t have direct control over them from a guest partition.
Let’s check it out on hv!HvInstallIntercept. On the left we see our kernel debugger where we break on nt!HvcallInitiateHypercall and set the registers. Then we continue execution and see that the hypercall handler is hit in hvix64.exe. There, *rcx will hold the arguments we passed on registers.

Success!
If we keep stepping, we will return from the function relatively fast, since the first thing that this hypercall handler does is getting the relevant partition by PartitionID, which is its first argument. Simply set rdx=ffffffffffffffff, which is HV_PARTITION_ID_SELF (defined among other definitions in the TLFS):

Then the flow can continue. It’s a pretty common pattern we find in lots of different hypercall handlers, so it’s worth to keep it in mind.
Создание виртуальной машины.
Жмём правой кнопкой по нашему компьютеру -> «Создать» -> «Виртуальная машина». (Рис.13)
 Рис.13 — Создание виртуальной машины Hyper-V.
Рис.13 — Создание виртуальной машины Hyper-V.
Откроется «Мастер создания виртуальной машины».(Рис.14)
- Нажмите кнопку «Готово», чтобы создать виртуальную машину с настройками по умолчанию.
- Нажмите кнопку «Далее», чтобы создать виртуальную машину с особыми параметрами конфигурации.
Жмём «Далее» чтобы выбрать нужные нам параметры.
 Рис.14 — Мастер создания виртуальной машины.
Рис.14 — Мастер создания виртуальной машины.
Указываем Имя виртуальной машины и её расположение.(Рис.15)
Я решил протестировать при помощи Ubuntu Server 18.04.
По этому у меня так:
- Имя: ubuntuserver 18.04.
- Расположение: E:\hyper-v ubuntu server 18.04\.
 Рис.15 — Указываем Имя виртуальной машины и её расположение.
Рис.15 — Указываем Имя виртуальной машины и её расположение.
Выбираем поколение виртуальной машины.(Рис.16)
В большинстве случаев стоит выбрать второе поколение, но если вы устанавливаете что-то 32-bitное то стоит выбрать — Поколение -1.
Лично у меня Ubuntu Server 18.04 64-bit с поддержкой UEFI, следовательно я выбираю — Поколение 2.
 Рис.16 — Выбираем поколение виртуальной машины.
Рис.16 — Выбираем поколение виртуальной машины.
Выделяем количество оперативной памяти.(Рис.17)
Моей операционной системе хватит 1Gb ОЗУ => Я оставляю по умолчанию вписанные 1024 Mb. Идём «Далее».
 Рис.17 — Выделяем количество оперативной памяти.
Рис.17 — Выделяем количество оперативной памяти.
Выбираем к какому коммутатору будет подключен наш сетевой интерфейс.(Рис.18)
Выбираем наш «Hypernet» , идём «Далее».
 Рис.18 — Настройка сети.
Рис.18 — Настройка сети.
Создаём виртуальный жёсткий диск.(Рис.19)
Указываем Имя, Расположение и максимальный Размер файла виртуального HDD.
У меня так:
- Имя: ubuntu server 18.04.vhdx.
- Расположение: E:\hyper-v ubuntu server 1804\.
- Размер: 10 ГБ.
 Рис.19 — Создаём виртуальный жёсткий диск.
Рис.19 — Создаём виртуальный жёсткий диск.
Выбираем ISO-образ с которого будем устанавливать операционную систему.(Рис.20)
Выбираем пункт «Установить операционную систему из файла загрузочного образа» -> Нажимаем «Обзор» -> Выбираем iso-образ. -> Жмём «Далее».
 Рис.20 — Выбор образа ОС.
Рис.20 — Выбор образа ОС.
Завершение работы мастера создания виртуальной машины.(Рис.21)
Жмём «Готово».
 Рис.21 — Завершение работы мастера создания виртуальной машины.
Рис.21 — Завершение работы мастера создания виртуальной машины.
Теперь в Диспетчере Hyper-V мы видим, только что созданную, виртуальную машину — ubuntu server 1804. (Рис.22)
Нажимаем на нее правой кнопкой мыши — > «Подключить».
 Рис.22 — Диспетчер Hyper-V, Новая виртуальная машина.
Рис.22 — Диспетчер Hyper-V, Новая виртуальная машина.
Появится окно «Подключение к виртуальной машине.»(Рис.23)
Если вы хотите установить систему Windows то при нажатии на кнопку «Пуск» у вас должна запуститься установка, без каких любо ошибок.
Но для того чтобы запустился Ubuntu Server 18.04 Пришлось в «Файл» — > «Параметры» -> «Безопасность» отключить «Безопасную загрузку».(Рис.24)
 Рис.23 — Подключение к виртуальной машине.
Рис.23 — Подключение к виртуальной машине. Рис.24 — Отключаем Безопасную загрузку.
Рис.24 — Отключаем Безопасную загрузку.
Включаем виртуальную машину.(Рис.25)
 Рис.25 — Включаем виртуальную машину.
Рис.25 — Включаем виртуальную машину.
Всё отлично виртуальная машина запустилась. Нас встречает установщик Ubuntu Server 18.04.(Рис.26)
 Рис.26 — Запущенная виртуальная машина. Установщик Ubuntu Server 18.04.
Рис.26 — Запущенная виртуальная машина. Установщик Ubuntu Server 18.04.
Видео
Пока я не осилил запись и монтаж видео по новой версии. Кому недостаточно текста и очень хочется посмотреть видео по установке и настройке Hyper-V, предлагаю ролик от прошлой версии. Там почти все то же самое. По крайней мере основное так точно.
 Watch this video on YouTube
Watch this video on YouTube
Онлайн курс Внедрение и работа в DevSecOps
Научитесь обеспечивать безопасность в непрерывном процессе разработки и продакшена. Выбирайте и интегрируйте инструменты ИБ под свои процессы. Изучайте всё это на онлайн курсе Внедрение и работа в DevSecOps в OTUS. Обучение длится 4 месяца.
В рамках курса будут рассмотрены особенности защиты следующих видов приложений:
- Традиционные монолитные 2/3-Tier приложения.
- Kubernetes приложения — в собственном ДЦ, Public Cloud (EKS, AKS, GKE).
- Мобильные iOS и Android приложения.
- Приложения c REST API back-end.
Будет рассмотрена интеграция и использование наиболее популярных open source и коммерческих инструментов ИБ. В курсе делается упор на практику Scrum / Kanban, но подходы и инструменты могут также использоваться в традиционной Waterfall модели ведения проектов.
Смотрите подробнее программу по .
Лучшие виртуальные машины для Windows 10
Hyper-V

- Уже предустановлена на большинстве (но по умолчанию отключена) Windows 10. Только в редакциях системы Pro и Enterprise.
- Возможность создания и одновременного запуска нескольких виртуальных машин. Потребуется много оперативной памяти.
- Присутствует полноценная поддержка режимов сна или гибернации. В серверной версии виртуальной машины такого не было.
Предустановленный компонент Hyper-V по умолчанию не задействован в последних версиях операционной системы Windows 10. Для использования виртуальной машины пользователю необходимо включить компонент в окне программ и компонентов Windows 10. Более подробно о работе и настройки программы мы говорили ранее в инструкции: Как включить виртуализацию Hyper-V Windows 10.
Oracle VM VirtualBox

- Поддерживаются все популярные операционные системы. Можно с лёгкостью установить VirtualBox не только на Windows 10.
- Возможна работа с несколькими параллельно запущенными виртуальными машинами. Если достаточно ресурсов компьютера.
- Можно подключать USB-устройства к виртуальным компьютерам. Уже установленная система будет работать с ними напрямую.
К особенностям данной виртуальной машины есть поддержка действительно большинства известных десктопных операционных систем. Процесс установки программы VirtualBox действительно очень простой. Немного сложнее для новичков будет процесс установки самой системы на виртуальную машину. Здесь уже рекомендуем ознакомиться с инструкцией: Как пользоваться Oracle VM VirtualBox.
VMWare Workstation

- Доступно несколько версий виртуальной машины. Начиная от VMWare Player Lite и включительно до VMWare Workstation Pro.
- Есть возможность установки на множество различных операционных систем и запуск любых систем на виртуальной машине.
- Инструменты обеспечивают высокий уровень защиты, в установленной системе выявляются попытки вредоносной активности.
Полноценная версия VMWare Workstation Pro распространяется платно, но есть пробный период в 30 дней. Функциональность данной программы для работы виртуальных машин является самой широкой. Она поддерживает больше функций для тщательной настройки виртуальной машины и позволяет синхронизировать симулятор с инструментами разработки ПО.
Заключение
Все программы для создания виртуальных машин обычно пользователю по факту предлагают приблизительно одинаковую функциональность. Какую виртуальную машину выбрать в итоге решать только Вам. Притом выбор нужно делать исходя из предстоящих перед пользователем задач. Для тестирования неизвестных приложений можно воспользоваться только добавленным компонентом песочница Windows 10.
Описание и рекомендации
Гипервизор Hyper-V – платформа, позволяющая использовать несколько различных операционных систем на одном компьютере. Программный продукт реализован под ПК, управляемые Windows. Изначально это были серверные версии системы 2012 R2, 2016 и прочие.
Второе поколение Hyper V предустановленно в Windows 10 и совместимо исключительно с архитектурой x64. Поскольку приложение интегрировано в операционную среду, сложно сказать насколько оно распространяется разработчиком бесплатно. Чтобы получить интерфейс виртуальной машины на русском, достаточно установить соответствующие настройки региональных параметров.
Ранние клиентские издания
Фактически гипервизор обеспечивает аппаратную виртуализацию, создавая на одном физическом сервере несколько автономных виртуальных машин. Впервые технология появилась в Windows 7.
Это была интегрированная Virtual PC, которая уже тогда не поддерживала разрядность 32-bit. В следующем релизе ОС ее сменил гипервизор. Виртуализация стала частью Windows 8.1, 8.
Второе поколение Hyper V предъявляет определенные требования к системе:
- процессор 64-bit с вложенным пейджингом (SLAT);
- поддержка CPU технологии виртуализации VM Monitor Mode Extension;
- минимум RAM – 4Гб.
Еще одно требование относится исключительно к последним выпускам операционных систем от Microsoft.
Hyper-V для Windows 10
Гипервизор предустановлен в редакциях ОС Pro, Enterprise, Education, но не доступен для редакции Home. Активировать Hyper-V в домашнем релизе можно вручную. Для этого даже не требуется скачивать виртуальную машину, достаточно загрузить bat-файл.
Дальнейшая инструкция содержит несколько этапов:
- Запустить bat-файл с правами Администратора.
- Подтвердить перезапуск ПК – нажат клавишу «Y».
- Подождать, пока на компьютер установится обновление.
- Запустить командную консоль через Run или Win+R.
- Ввести и выполнить строку optionalfeatures, чтобы вызвать окно с компонентами операционной среды.
Остается убедиться, что в открывшемся блоке активна функция гипервизора. Аналогичным образом – через набор скриптов можно отключить виртуальную машину. Дальнейшая работа с виртуализацией осуществляется через диспетчер Hyper-V.
Заключение
На сайте можно скачать Hyper-V бесплатно в различных форматах. Для клиентской операционной среды достаточно загрузить скрипты, прописанные в исполняемых файлах BAT, CMD.
Does your system support virtualization?
Before moving forward, we need to check if our system supports virtualization. Hardware virtualization is required for Hyper-V to function correctly. Otherwise, you can use other virtualization platforms like Virtualbox and VMWare.
There are four basic requirements for Hyper-V to be installed on a Windows 10 computer:
You can check all these requirements by opening the Command Prompt (Run –> cmd) and running the systeminfo command. You can check the Hyper-V requirements section.
Most modern computers support all the requirements of Hyper-V. But some systems have virtualization disabled from BIOS. You can go to the BIOS setup computer at the startup and enable Virtualization.
Поддерживаемые сочетания Hyper-V Manager и версии узла Hyper-V
В некоторых случаях можно использовать версию диспетчера Hyper-V, отличную от версии Hyper-V на узле, как показано в таблице. В этом случае диспетчер Hyper-V предоставляет функции, доступные для версии Hyper-V на управляемом узле. например, если вы используете версию диспетчера Hyper-v в Windows Server 2012 R2 для удаленного управления узлом под управлением hyper-v в Windows Server 2012, вы не сможете использовать функции, доступные в Windows Server 2012 R2 на этом узле Hyper-v.
В следующей таблице показано, какие версии узла Hyper-V можно управлять из определенной версии диспетчера Hyper-V. Перечислены только поддерживаемые версии операционной системы. Чтобы узнать о состоянии поддержки конкретной версии операционной системы, используйте кнопку Поиск жизненного цикла продукта на странице политики жизненного цикла Майкрософт . как правило, более старые версии диспетчера hyper-v могут управлять только узлом hyper-v под управлением той же версии или сравнимой версией сервера Windows.
| Версия диспетчера Hyper-V | Версия узла Hyper-V |
|---|---|
| Windows Server 2016, Windows 10 | -Windows Server 2016 — все выпуски и варианты установки, включая Nano server и соответствующую версию Hyper-V Server. -Windows Server 2012 R2 — все выпуски и варианты установки и соответствующая версия Hyper-V Server. -Windows Server 2012 — все выпуски и варианты установки и соответствующая версия Hyper-V Server. – Windows 10 – Windows 8.1 |
| Windows Server 2012 R2, Windows 8.1 | -Windows Server 2012 R2 — все выпуски и варианты установки и соответствующая версия Hyper-V Server. -Windows Server 2012 — все выпуски и варианты установки и соответствующая версия Hyper-V Server. – Windows 8.1 |
| Windows Server 2012 | -Windows Server 2012 — все выпуски и варианты установки и соответствующая версия Hyper-V Server. |
| Windows сервер 2008 R2 с пакетом обновления 1 (sp1), Windows 7 с пакетом обновления 1 | -Windows Server 2008 R2 — все выпуски и варианты установки и соответствующая версия Hyper-V Server. |
| Windows сервер 2008, Windows Vista с пакетом обновления 2 | -Windows Server 2008 — все выпуски и варианты установки и соответствующая версия Hyper-V Server. |
Примечание
поддержка пакета обновления закончилась для Windows 8 12 января 2016 г. дополнительные сведения см. в разделе часто задаваемые вопросы о Windows 8.1.
Создание виртуальной машины Hyper-V
Для запуска процесса создания виртуальной машины, пройдите по пути: меню «Действие», «Создать», «Виртуальная машина…». Далее откроется мастер создания виртуальной машины.
В первом окне «Приступая к работе» нажмите на кнопку «Далее». В следующем окне «Укажите имя и местонахождение» дайте понятное имя для создаваемой виртуальной машины (я назвал «Windows 7×64»), и выберите место для ее сохранения.
По умолчанию, файлы виртуальной машины сохраняются на диске «С» в папке «ProgramData»:
C:\ProgramData\Microsoft\Windows\Hyper-V
На моем компьютере виртуальные машины сохраняются не на системном, а на другом диске в специальной папке («Virtual Machines»). Поэтому, если вы хотите сохранить виртуальную машину не в папке по умолчанию, поставьте галку напротив пункта «Сохранить виртуальную машину в другом месте», а затем выберите папку для сохранения. Папку для хранения файлов виртуальной машины создайте заранее.

В окне «Укажите поколение» по умолчанию выбрано «Поколение 1», которое подойдет для большинства случаев. «Поколение 2» загружается не со всех образов, по существу, это виртуальная машина с UEFI.

В окне «Выделите память» необходимо выбрать объем выделяемой памяти для этой виртуальной машины. Я выделил 2 ГБ памяти со своего компьютера из 8 ГБ.

В следующем окне «Настройка сети» выберите ранее созданный сетевой адаптер (виртуальный коммутатор).

В окне «Подключить виртуальный жесткий диск» отобразится информация об имени виртуальной машины, о ее расположении на жестком диске, объем дискового пространства, выделяемого для виртуальной машины (по умолчанию предлагалось 127 ГБ, я выбрал — 50 ГБ).

Для установки ОС выберите пункт «Установить операционную систему с загрузочного компакт- или DVD-диска». Здесь выберите «Физический CD или DVD-диск» для установки системы с диска, помещенного в оптический привод, или выберите «Файл образа (.iso)» для установки операционной системы непосредственно с ISO образа ОС, который находится на компьютере.
При помощи кнопки «Обзор…» я выбрал образ операционной системы Windows 7 Максимальная SP1 x64, расположенный на внешнем жестком диске, который в данный момент подключен к моему компьютеру.

В окне «Завершение работы мастера создания виртуальной машины» отображена конфигурация созданной виртуальной машины. Нажмите на кнопку «Готово» для завершения создания ВМ.

После применения настроек, в окне «Диспетчер Hyper-V» появится созданная виртуальная машина, и отобразятся ее настройки.

Для запуска процесса установки, выделите виртуальную машину, в контекстном меню выберите «Подключить…».
В открывшемся окне войдите в меню «Действие», выберите команду «Пуск», или просто нажмите на зеленую кнопку «Пуск».

Далее в окне виртуальной машины Windows Hyper-V начнется процесс установки операционной системы на компьютер, в данном случае Windows 7.
На моем сайте вы можете прочитать подробные статьи о процессе установки операционных систем Windows.
Вам также может быть интересно:
- Песочница Windows 10 (Windows Sandbox): безопасная изолированная среда
- Виртуальная машина VMware Workstation
После завершения установки операционной системы, гостевая ОС готова к работе. На этом изображении видно, что на моем (хостовом) компьютере работает операционная система Windows 10, а в окне запущена виртуальная машина Hyper-V с операционной системой Windows 7.

В виртуальной машине можно создавать снимки виртуальной системы (контрольные точки) для того, чтобы сохранить состояние операционной системы на определенный период времени.
Создать контрольную точку можно из окна приложения, Управлять контрольными точками (восстановить состояние виртуальной машины, удалить ненужные точки) можно из раздела «Контрольные точки» в Диспетчере Hyper-V.
Как отключить компонент Hyper-V в Windows 10 — 4 способа
Как сделать виртуальную машину на Windows 10 при помощи VirtualBox
Virtual Бокс–это одна из самых распространённых виртуальных машин для создания дополнительных операционных систем. Эту программу можно скачать из интернета. Она есть в открытом доступе. Далее будет представлен процесс создания и настройки ВМ на основе VirtualBox VirtualBox Windows 10 64 bit.
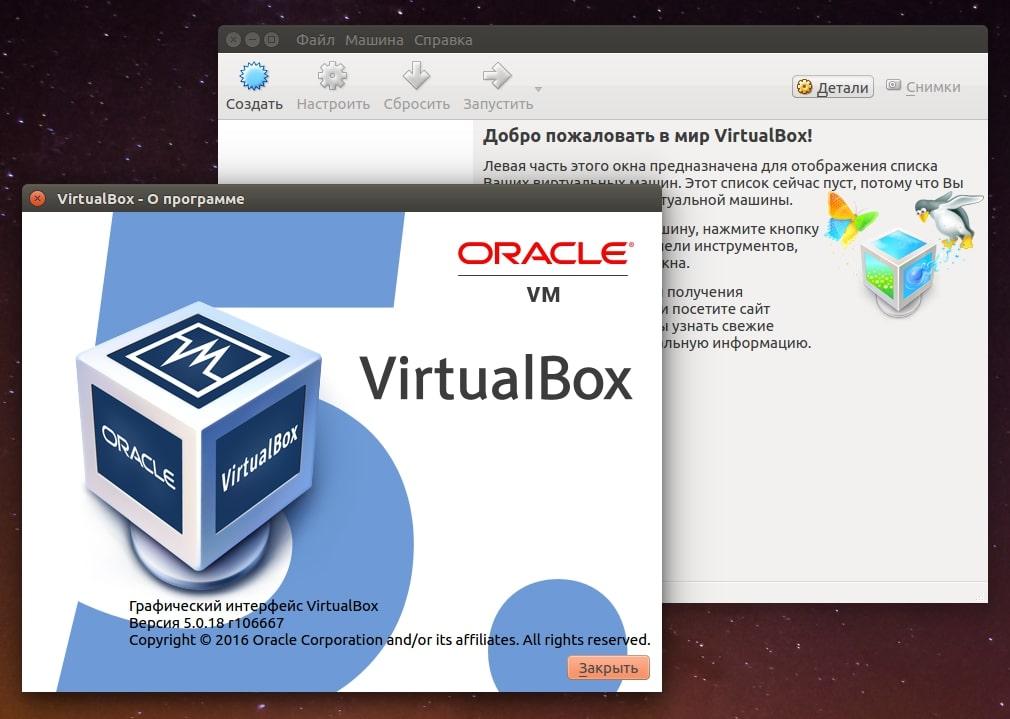
Интерфейс программы VirtualBox
Как создать и настроить виртуальную машину
В первую очередь, необходимо определиться с выбором программного обеспечения для реализации поставленной цели. Можно воспользоваться встроенным средством Hyper-V. Но лучше пойти по другому пути и использовать VirtualBox. Алгоритм следующий:
- Скачать и установить ПО на свой компьютер, следуя всем рекомендациям установщика. Программа полностью на русском языке. Кстати, для Windows 10 VirtualBox 32 bit можно скачать с официального сайта разработчиков.
- Навести курсор мыши на вкладку «Машина» в верхней графе параметров главного меню софта и в окне контекстного типа нажать на «Виртуальную машину».
- В следующем окошке надо выбрать имя и тип операционной системы, создание которой пользователь хочет реализовать. К примеру в строке «Тип» можно выбрать «Microsoft Windows», а в поле «Вид» написать «Windows 7 (64-bit)». Указать можно любую версию операционки, которая существует на данный момент.
- Нажать на кнопку «Next» и прописать объём ОЗУ для виртуальной системы, который будет выделен из размера установленной в компьютере оперативной памяти.
- Перейти к созданию нового жёсткого диска для виртуальной операционки, поставив тумблер в соответствующую строку в следующем окошке.
- В разделе «Формат хранения» указать вариант «Фиксированный жёсткий диск». Также нужно выделить объём для виртуального HDD, при это м данный размер должен составлять не менее 25 ГБ.
- После нажатия на кнопку «Создать» начнётся процесс создания виртуального ЖД, который занимает несколько минут.
Теперь виртуальная машина, т. е. выбранная операционка будет создана и по умолчанию выключена.
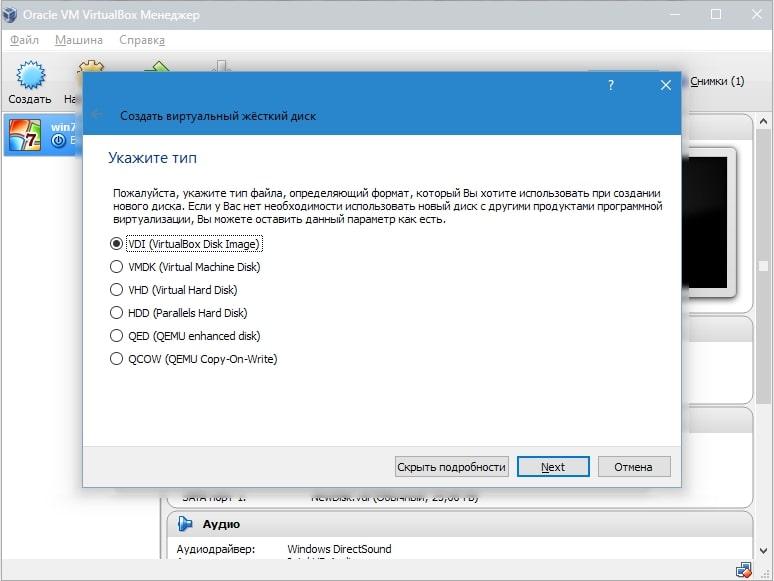
Процесс создания жёсткого диска виртуальной машины в приложении VirtualBox на Windows 10
Дополнительная информация! Чтобы включить созданную операционку и пользоваться ею, придётся каждый раз переходить в программу VirtualBox.
Теперь после открытия VirtualBox в главном меню будут показаны все созданные ОС, а также прописаны их характеристики, т.е. размер оперативной памяти, объём накопителя, тип, версия, разрядность. Сведения о центральном процессоре будут такие же как на основной системе.
Как установить операционную систему на виртуальную машину
После создания виртуальной машины в программном обеспечении VirtualBox нужно переходить к самой установке операционной системы на ВМ. При выполнении поставленной задачи удобнее пользоваться следующей инструкцией:
- Открыть VirtualBox, кликнув по значку приложения на рабочем столе основной операционки.
- Выделить созданную ранее ВМ операционной системы и нажать на кнопку «Запустить» в графе значений сверху окна.
- Откроется окно, в котором пользователю сразу же будет предложено выбрать загрузочный диск с образом ОС, указав путь к нему. Поэтому сначала необходимо создать либо загрузочную флешку с ISO-образом операционки, либо компакт-диск. В рамках этой статьи описывать данную процедуру нецелесообразно, т.к. она не имеет отношения к рассматриваемой теме.
- Выбрать образ на компьютере и нажать на кнопку «Продолжить».
- Далее появится точно такой же установщик как и в БИОС только в программе VirtualBox. Устанавливать ОС на виртуальную машину надо также как и через БИОС. Единственное отличие заключается в том, что этап разбиения системного диска на разделы пропускается. Диск под эту операционку уже автоматически был создан в разделе создания и настройки виртуальной машины.
После инсталляции ПК перезагрузится и появится рабочий стол ОС в окне виртуальной машины. Теперь можно приступать к настройке индивидуальных параметров на усмотрение пользователя. Например, выставить системное время, сделать свою учётную запись, установить пароль на операционную систему, скачать необходимый софт и т. д.
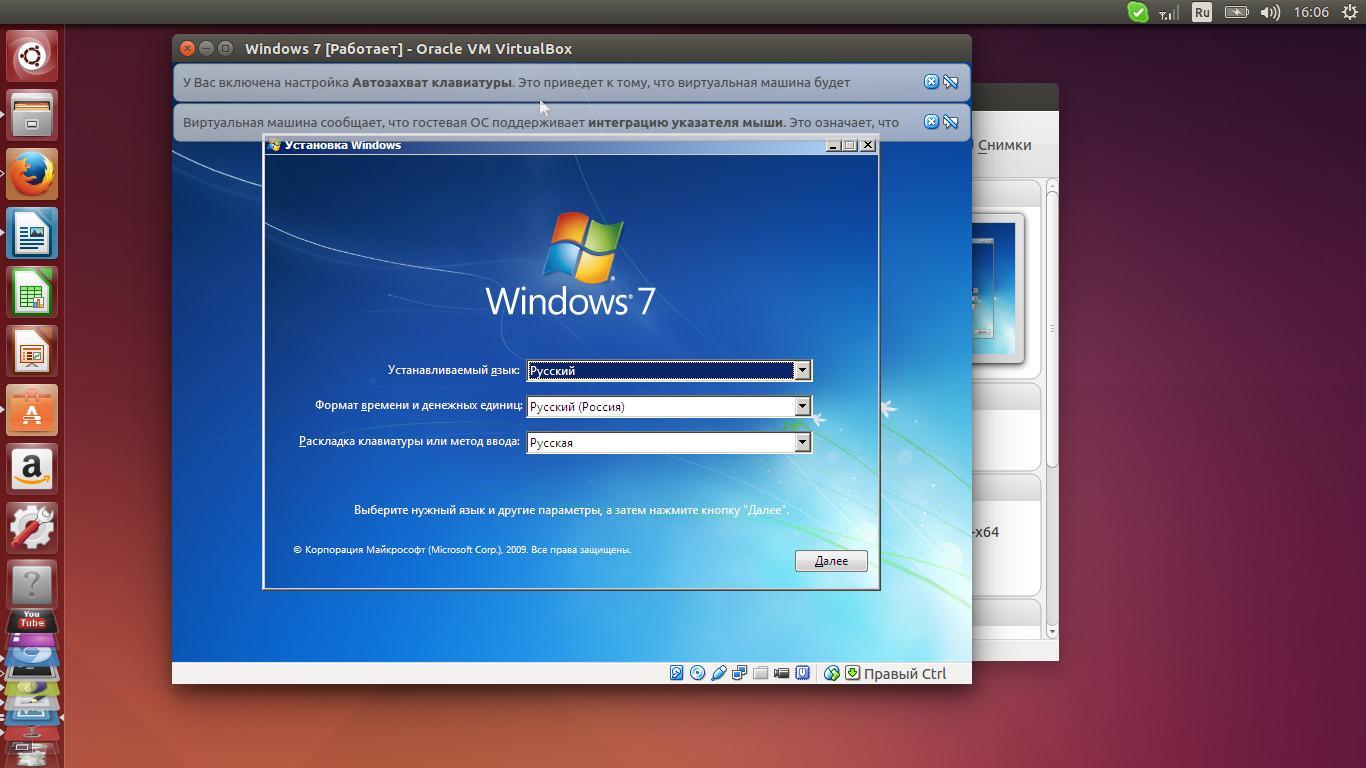
Установка операционки Windows 7 на виртуальную машину VirtualBox в ОС Linux
Обратите внимание! В общем это будет точно такая же система, только виртуальная, используемая как обычное программное обеспечение на основной операционки. При желании её можно будет свернуть или выключив, закрыв приложение VirtualBox
Как правильно установить VirtualBox на Windows 10
- Откройте загруженный файл и в мастере установки Oracle VM VirtualBox нажмите кнопку Next для запуска процесса установки. Для выхода с мастера установки достаточно нажать кнопку Cancel.
- Дальше в пользователя появляется возможность выбрать необходимые компоненты для будущей виртуальной машины. Лучше всего оставить все компоненты включенными, даже если они Вам не нужны.
VirtualBox USB Support Обеспечивает поддержку всех USB устройств подключаемых к виртуальной машине. Компонент необходим для получения возможности использования USB прямо в операционной системе установленной на виртуальную машину. VirtualBox Networking Обеспечивает создание виртуального сетевого адаптера и подключение виртуальной машины к Интернету. Вместе с новым виртуальным адаптером устанавливаются все нужные драйвера необходимые для нормальной работы. VirtualBox Python 2.x Support Обеспечивает поддержку скриптов написанных на языке программирования Python. Различного рода скрипты способны расширить стандартный функционал программы. - Теперь рекомендуем снять отметки с пунктов Create a shortcut in the Quick Launch Bar и Register file association. Так как мастер установки может не только создавать иконки в меню быстрого запуска, а и сменить ранее настроенные ассоциации файлов при использовании других программ для создания виртуальных машин.
- Дальше необходимо нажать кнопку Yes, чтобы дать согласие на установку сетевых интерфейсов для виртуальных машин.
- После нажатия кнопки Next собственно и начнется установка Oracle VM VirtualBox, в процессе которой необходимо дать соглашение на установку программного обеспечения для USB контролера нажав кнопку Установить.
Обратите внимание, при выборе дополнительного компонента VirtualBox Networking в процессе установки пользовательское Интернет соединение будет временно разорвано. Должно автоматически установится после завершения установки программы VirtualBox
Именно об этом нас предупреждает мастер установки на четвертом пункте процесса установки.
После установки пользователю достаточно нажать кнопку Finish, чтобы получить возможность запуска Oracle VM VirtualBox на Windows 10. Все следующие запуски программы нужно выполнять также от имени администратора. В следующих инструкциях мы подробно рассмотрим как пользоваться программой Oracle VM VirtualBox.
Заключение
Процесс установки программы VirtualBox является достаточно интуитивным даже несмотря на только английский язык мастера установки на Windows 10. Пользователю необходимо только скачать VirtualBox с официального сайта разработчика и следовать шагам мастера установки. Хоть сайт и мастер установки доступны на английском языке, сам интерфейс программы VirtualBox имеет русскую локализацию.
Как отключить Hyper-V в Windows 10 — 1 способ
Сначала рассмотрим, как отключить Hyper-V в Виндовс, используя метод удаления компонента из операционной системы. Управление включением или отключением системного инструмента виртуализации находится в компонентах Windows.
Пройдите последовательные шаги:
- Нажмите на клавиши «Win» + «R».
- В диалоговое окно «Выполнить» введите команду: «optionalfeatures» (без кавычек).
- Нажмите на кнопку «ОК».

- В окне «Включение или отключение компонентов Windows» найдите гипервизор.
- Снимите флажок напротив пункта «Hyper-V» для деактивации этого компонента.
- Нажмите на кнопку «ОК».

- После завершения процесса удаления компонента платформы виртуализации из системы, в окне «Windows применила требуемые действия» нажмите на кнопку «Перезагрузить сейчас».

Подробнее: Включение или отключение компонентов Windows: таблица